「GIGA スクール構想」とは、文部科学省が推進する小中高等学校などの教育現場で児童・生徒各自がパソコンやタブレットといったデバイスを活用できるようにする取り組みのことです。
このページでは教育現場を想定して、デバイスを CLOMO 管理下に登録し、管理するまでの流れをご紹介します。
目次
【デバイス設定編】
- 1:初期設定
- 2:Apple School Manager に情報を登録し、CLOMO PANEL に同期する
- 3:デバイスへ適用する制限やネットワーク情報などの設定
- 4:アプリケーションの設定
- 5:デバイスをセットアップする
【クラスルームアプリを利用する場合】
クラスルーム アプリケーションは、iPad や Mac が講師のアシスタントになり、iPad を使って授業内容にそって生徒を導き、生徒全員の進み具合を把握し、学習のペースを保つためサポートするアプリケーションです。クラスルームアプリケーションなら、生徒全員のデバイスで同じ App を同時に開いたり、生徒のグループごとに異なる App を開いたりするのも簡単になります。
- 6:Apple School Manager に生徒・教師情報を設定する
- 7:CSVでデバイスと所有者情報を関連付けする
- 8:教育構成プロファイルをデバイスに作成・適用する
- 9:クラスルームアプリケーションをデバイスにインストールする
【クラスルームアプリを利用せず、デバイスに所有者情報を追加する場合】
以下、いずれかの方法でデバイスに所有者情報を追加します。
デバイスに所有者情報を追加し、組織情報を設定することで学年ごとや科目ごとにデバイスを細かく管理することができます。
追加する情報が多い場合は「6:CSV でデバイスと所有者を関連付けする」の方法が CSV ファイルで一括登録できるためおすすめです。
【デバイスの利用可能時間を制限したい場合】
デバイスの利用可能時間を制限したい場合、ワーク・スマートの機能を利用します。
1:初期設定
1-1:MDM の基本となるプロファイルを作成する
iOS デバイスを CLOMO で管理するための初期設定として、MDM 構成プロファイルを作成します。
MDM 構成プロファイルを作成するには、Apple 社の証明書発行サイト(Apple Push Certificate Portal)にて証明書を作成し、CLOMO PANEL へアップロードすることが必要です。
CLOMO PANEL へ証明書のアップロードさえおこなえば、デバイスに MDM 構成プロファイルをインストールすることで、デバイスを CLOMO 管理下に置くことができます。
初期設定前の準備
CLOMO MDM for iOS の初期設定をおこなうために必要なものを以下にご案内します。
初期設定は、各種ソフトウェアをインストールでき、ネットワークへ接続できる PC で実施してください。以後のデバイス管理を実施予定の管理者の PC にて作業をおこなうことが望ましいです。
CLOMO MDM for iOS の初期設定をおこなう際に必要なもの
| 初期設定時必要なもの | 詳細 |
| Apple Account | Apple 社の証明書を発行するために必要です。 Apple Account の作成はこちら(https://appleid.apple.com/#!page=signin) |
| CLOMO PANEL ログイン情報※1 | CLOMO PANEL へログインするためのユーザー ID とパスワードは、弊社より管理者宛メールにて通知しています。 |
| 推奨ブラウザ※2・3 | Mac:Safari / Google Chrome Windows:Google Chrome |
※1:Apple Push Certificate Portal(APCP)で作成した証明書を毎年更新する必要があるため、破棄する恐れのあるメールアドレスでは取得せず、利用した Apple Account は必ず保管してください。
※2:Internet Explorer では、ダウンロードなどが正しくおこなわれない場合があります。
※3:証明書ファイルを作成するAPCP(Apple Push Certificates Portal)での操作は、MacPC の Safari ブラウザーでおこなうことを推奨しています。Windows PC をご利用の場合、Firefox ブラウザーでも証明書の更新がおこなえることを確認していますが、Apple 社が推奨しているブラウザーではありませんのでご注意ください。
取り扱いと注意事項について
CLOMO MDM for iOS の初期設定をおこなうための取り扱いと注意事項については以下の表をご確認ください。
| 概要 | 詳細 |
| 管理画面(CLOMO PANEL)について | CLOMO PANEL での初期設定作業は、CLOMO PANEL の動作環境に準じます。CLOMO PANEL の動作環境については、下記 URL を参照してください。 CLOMO MDM - 管理パネル(CLOMO PANEL) 動作環境:https://www.i3-systems.com/#os |
| ネットワーク環境の注意点 | デバイスを Wi-Fi モデルにて利用する場合や、ネットワークでファイアウォールやプロキシ制限をおこなっている場合、特定のポート番号、FQDN で疎通できることを確認してください。詳細は「CLOMO MDM 動作環境」をご参照ください。 初期設定に関しては、下記の点に注意して作業を実施してください。 |
| Apple Account の取り扱いについて | Apple 社の証明書発行サイト(Apple Push Certificate Portal)にて作成した証明書の有効期限は「一年間」となります。 翌年には、初期設定で使用した Apple Account を用いて、年次更新作業をおこなう必要がありますのでご注意ください。 仮に、Apple Account が不明となった場合、新しい証明書を発行する必要があるため、デバイスへの MDM 構成プロファイルの入れ替え作業をおこなう必要が出てきます。 そのため、初年度に初期設定をおこなった Apple Account は必ず保管してください。 |
| 初期設定をおこなう PC について | 初期設定の作業はどの PC から実施しても構いませんが、CSR ファイルの発行や、証明書のアップロードなど、初期設定は途中終了せずに、一度にすべての作業を完了してください。 |
| 2回目以降の初期設定について | 一旦初期設定をおこなった(証明書のアップロードまで)場合は、年次更新以外に初期設定をおこなわないでください。仮に、初期設定を再度実施した場合、証明書の情報が上書きされ、すでに管理下にあるデバイスとの疎通が取れなくなりますのでご注意ください。 |
| 証明書ファイルの取り扱いについて | 初期設定の作業をおこない作成した各ファイルは、必ずお手元の PC にバックアップとして保存してください。 |
Apple Account を取得する
Apple 社の提供する証明書の発行のためには、Apple Account を取得することが必要です。Apple Account は無料で取得することができますが、Apple 社のサイトでの手続きが必要です。
1. My Apple Account(https://appleid.apple.com/)へアクセスし、「Apple Account を作成」を選択します。選択後は、手順に従って Apple Account の作成をおこなってください。
※以下の画面は予告なく変更される場合があります。
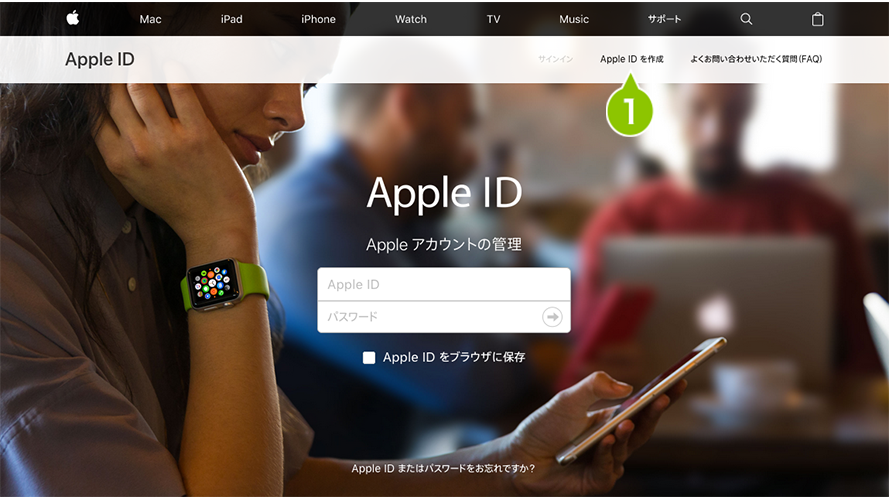
2. 手順に従って、Apple Account の作成が完了した後は、登録したメールアドレスに確認メールが配信され、メール内の「確認用 URL」へアクセスすることで、Apple Account が有効化されます。
可能な限り、Apple Account へ登録するメールアドレスは CLOMO MDM 専用のものを準備してください。
翌年以降の年次更新など、今後は Apple Account として登録したメールアドレスをもって、証明書の管理をおこなうため、担当者の退職などに左右されない、固有のメールアドレスが望ましいです。
CSR ファイルを作成する
推奨ブラウザーのダウンロードや、Apple Account の取得を終えたら、初期設定を開始します。まずはじめに、証明書の元となる CSR ファイルを作成します。CLOMO PANEL へ各種情報を入力することで、CSR ファイルを作成、ダウンロードすることができます。
1. ブラウザーを起動し、CLOMO PANEL のログイン URL へアクセスします。ユーザー ID とパスワードを入力し、ログインします。
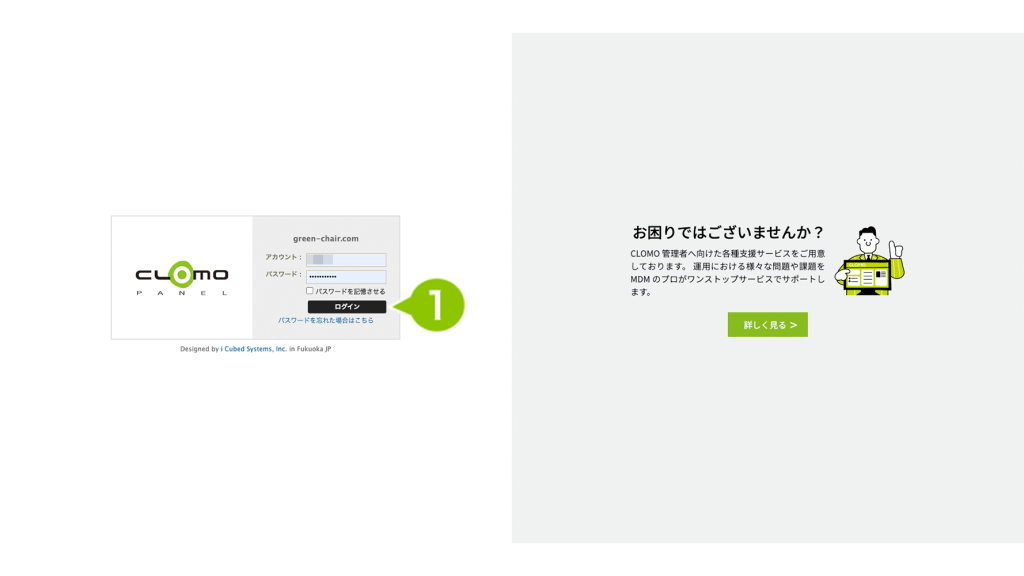
2. ログイン後、HOME 画面が表示されたら、右上の「Settings」を選択します。選択すると、Settings 画面が表示されます。
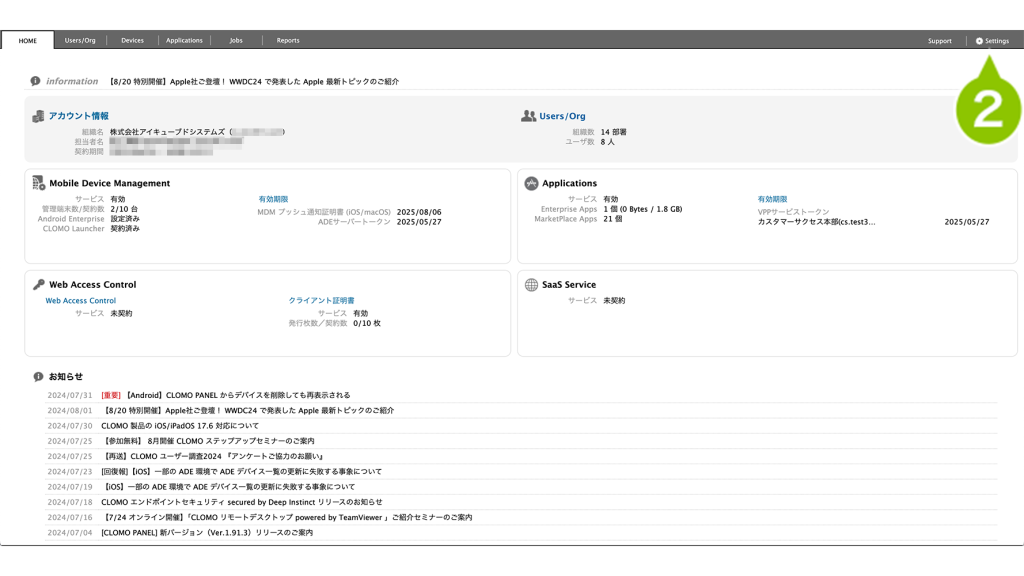
3. 「Settings」画面が表示されたら、画面左の「Mobile Device Management」から「iOS/macOS」を選択し、展開された「基本設定」を選択します。
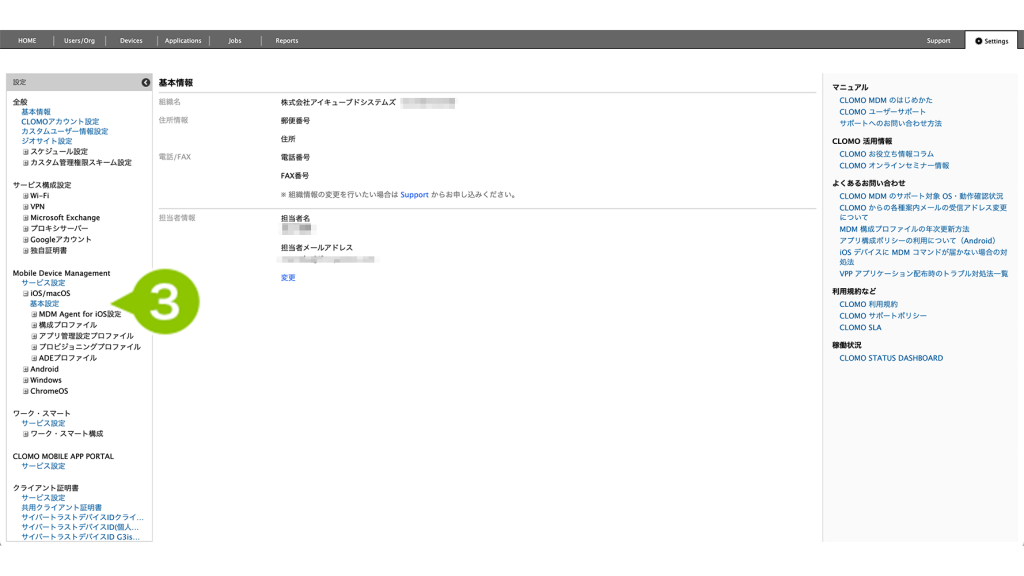
4. 「基本設定」を選択後、画面中央が切り替わり、その中央部に表示されている「MDM 構成プロファイルの作成ウィザード」を選択します。選択すると、初期設定をおこなうためのウィザードが起動します。
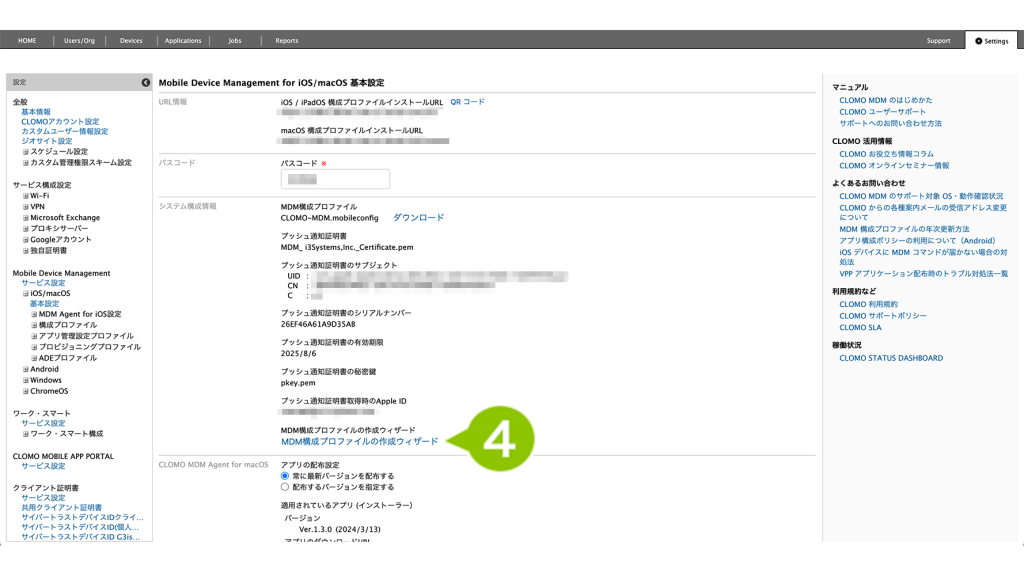
5. ウィザードが起動すると、中央に下図のような画面が表示されます。ウィザードを利用して初期設定を進めるため、「次へ」を選択します。
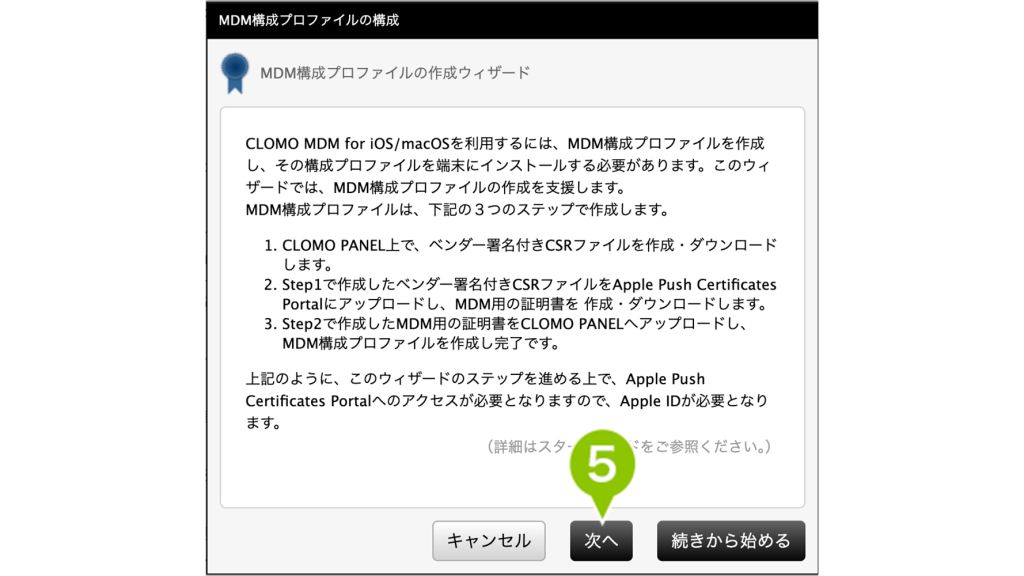
※これまでにウィザードを起動したことがある場合は「続きから始める」のボタンも表示されますが、初期設定を最初から進める場合は「次へ」を選択します。
6. 下記のような警告文が表示されますが、「OK」を選択し、ウィザードを進めます。
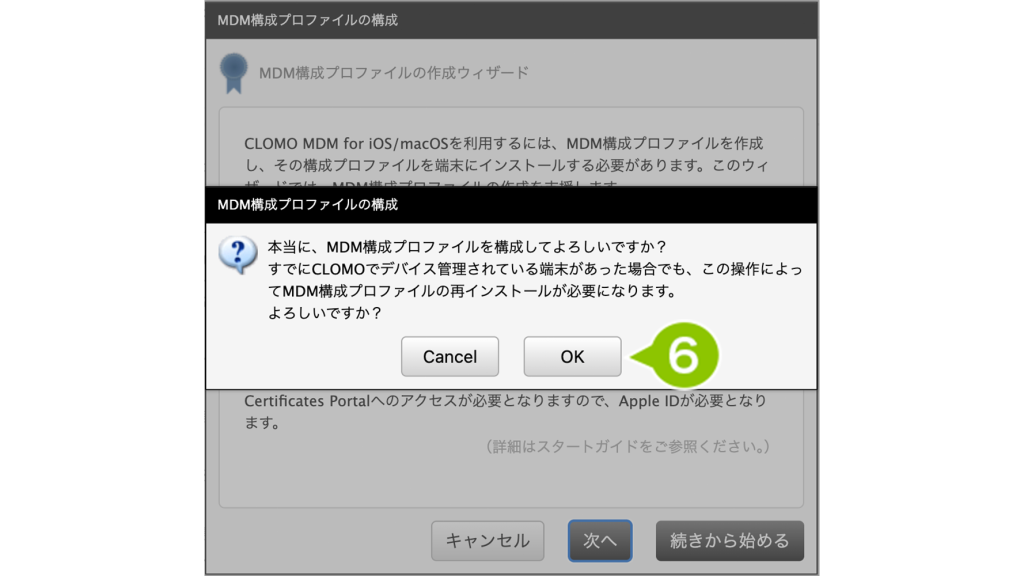
初期設定を実施済みで、年次更新以外でこの初期設定ウィザードを進めた場合、管理下にあるデバイスとの疎通が取れなくなります。年次更新時以外では「Cancel」を選択し、ウィザードを停止してください。
7. ウィザードが進むと、CSR ファイルの作成をおこなうために必要な情報を入力します。入力後は「次へ」を選択します。
| ご担当者様メールアドレス | 例:taro.yamada@i3sys.com Apple Account 登録メールアドレスと同じものを入力 |
| ご担当者様氏名(半角英数) | 例:Taro Yamada 名と姓の間には半角スペースを入力 |
| 会社所在地 国名コード | 例:JP 日本の場合は JP を入力 |
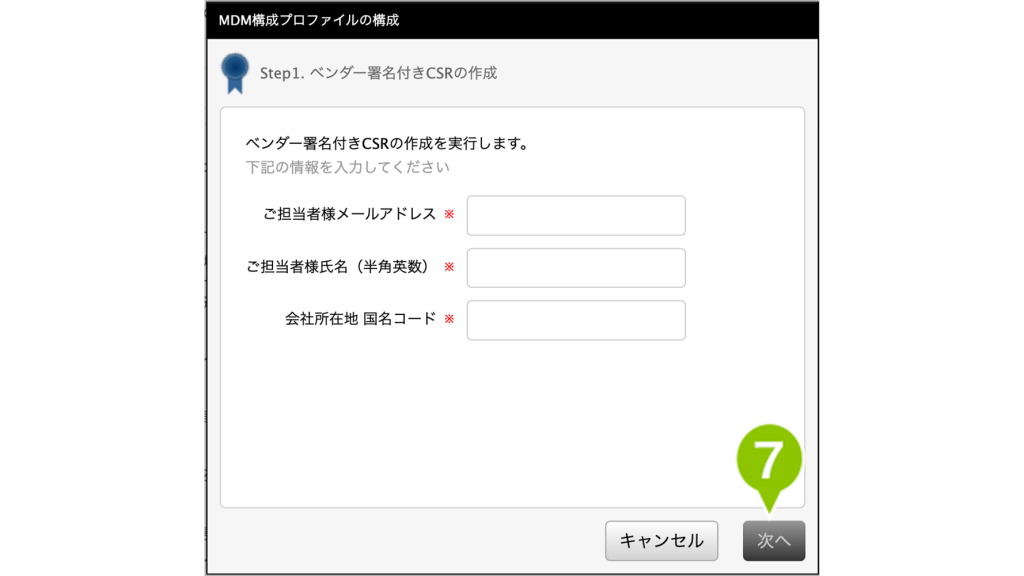
8. 内部的な処理の後、「ベンダー署名付き CSR ファイルのダウンロード」のリンクが表示されたら、リンクを選択し、CSR ファイルをダウンロードします。
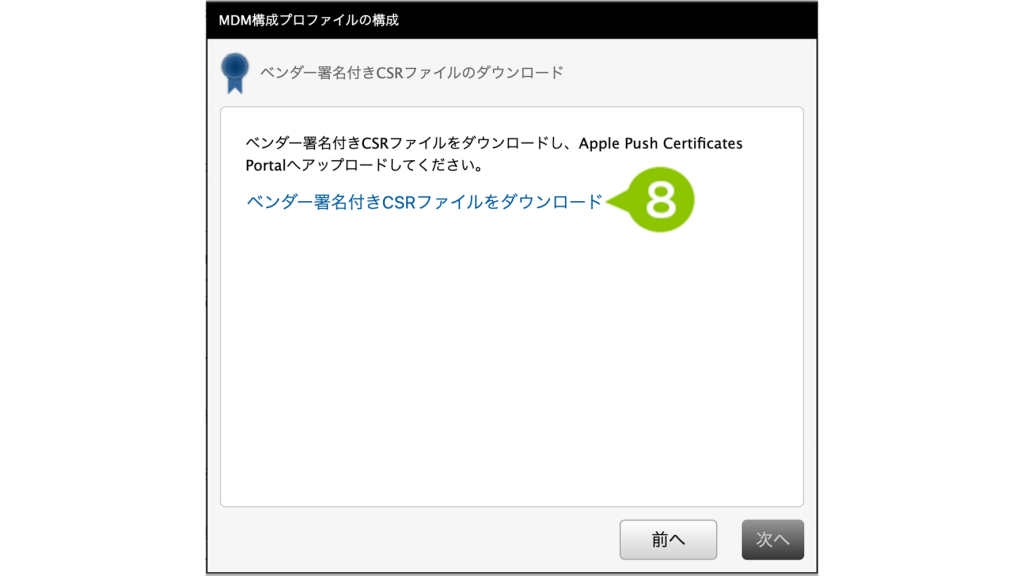
9. ダウンロードが完了したら、保存先のフォルダ内に署名済み CSR ファイルが保存されていることを確認します。
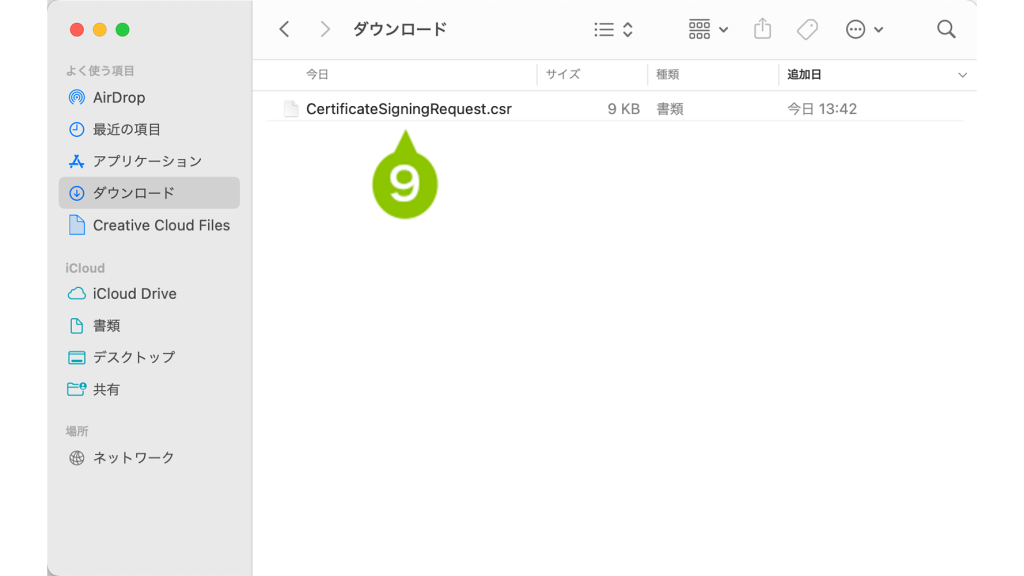
※画像は macOS のものです。ファイルの更新日時が、初期設定を実施している日時である事も確認してください。
10. 一度でも「ベンダー署名付き CSR ファイルのダウンロード」のリンクを選択すると、「次へ」のボタンが有効化される(グレーではなくなる)ので、選択します。
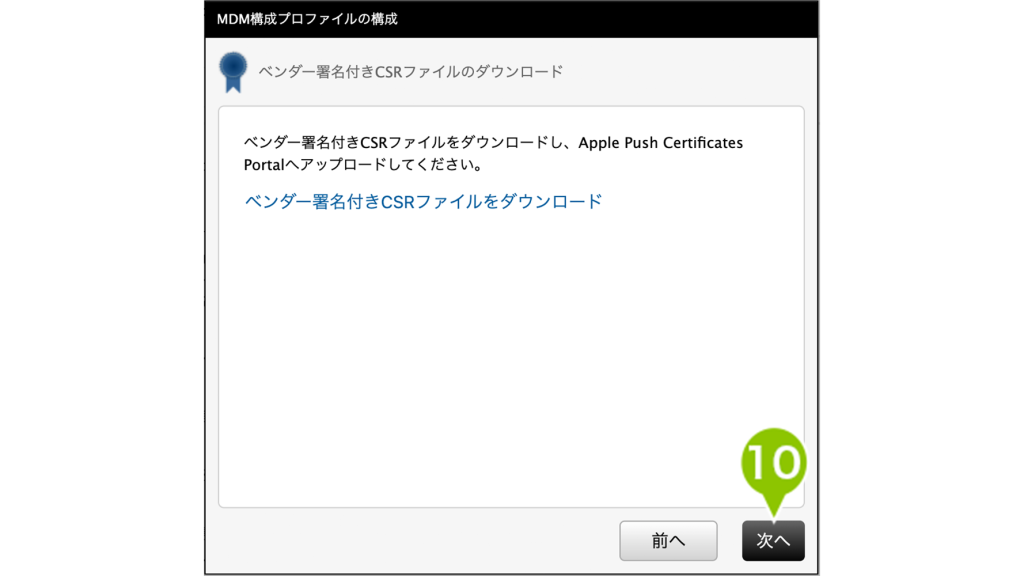
11. 以下のような案内文が表示され、CSR ファイルの作成が完了したことが確認できます。ウィザードは一時停止し、次の手順のために表示されたダイアログ内のリンク先「Apple Push Certificates Portal」へアクセスします。
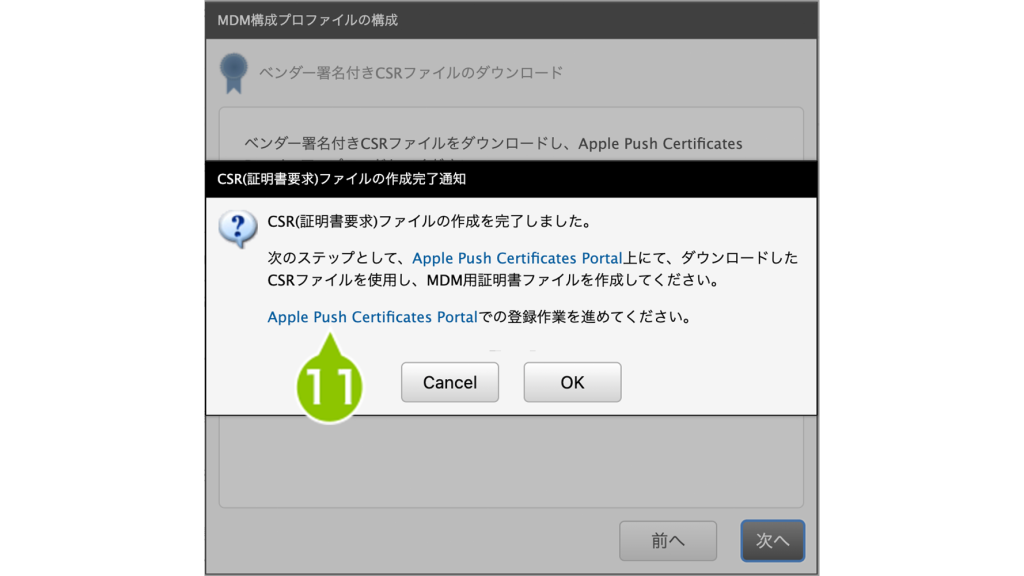
「OK」を選択すると、初期設定ウィザードは閉じられますが、CLOMO PANEL の Settings 画面は表示されたままとなります。これ以後の作業でも引き続き利用しますので、CLOMO PANEL はログアウトせずに、Apple Push Certificates Portal での作業をおこなってください。
12. リンク先へアクセスすると、下記のようなページが表示されます。
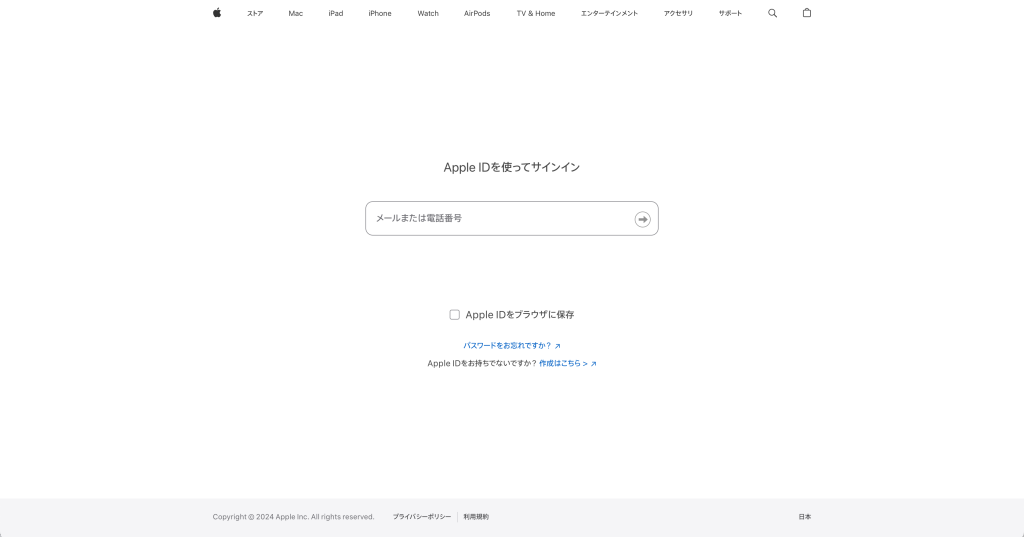
APCP で証明書ファイルを作成する
Apple Push Certificates Portal(以降、APCP)とは、無料で利用することができる Apple 社の提供する証明書発行サイトです。
先の手順で準備した CSR ファイルを APCP へアップロードし、証明書を作成します。
1. 先の手順から引き続き作業をおこないます。ウィザードに表示されたリンク「Apple Push Certificates Portal」から、APCP へアクセスします。
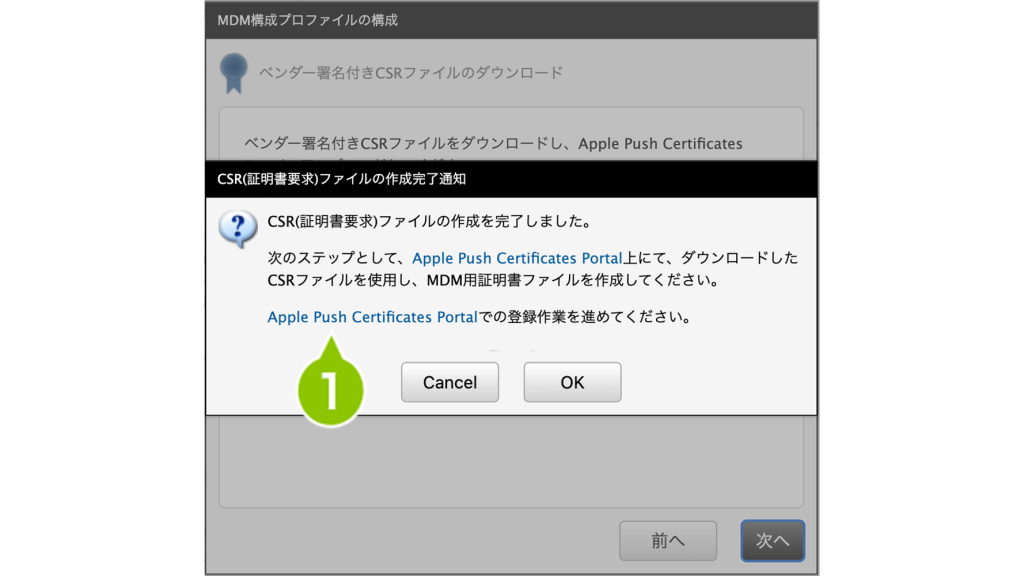
2. APCP のサインイン画面が表示されたら、「Apple Account」と「パスワード」を入力し、矢印マークを選択してサインインします。
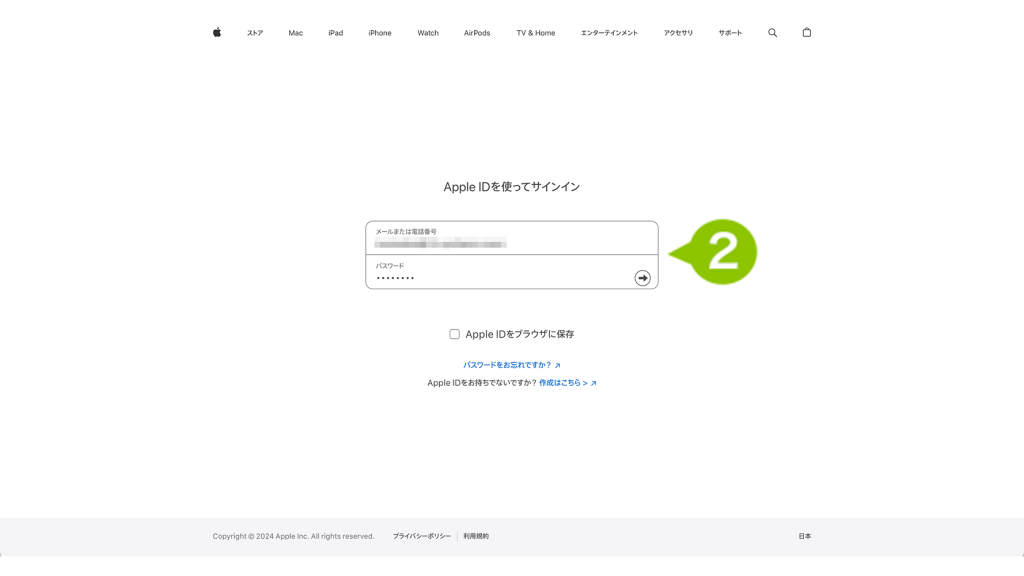
3. サインイン後、「Get Started」画面が表示されるので、「Create a Certificate」を選択します。
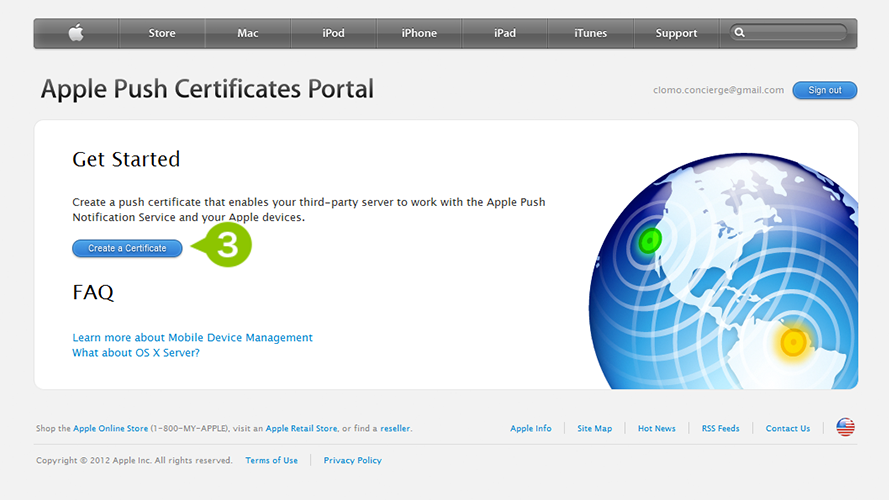
※「Get Started」画面は、APCP をはじめて利用する際に表示されます。
4. 利用規約が表示されるので、確認後「I have read and agree to these terms and conditions.」にチェックを付け「Accept」を選択します。
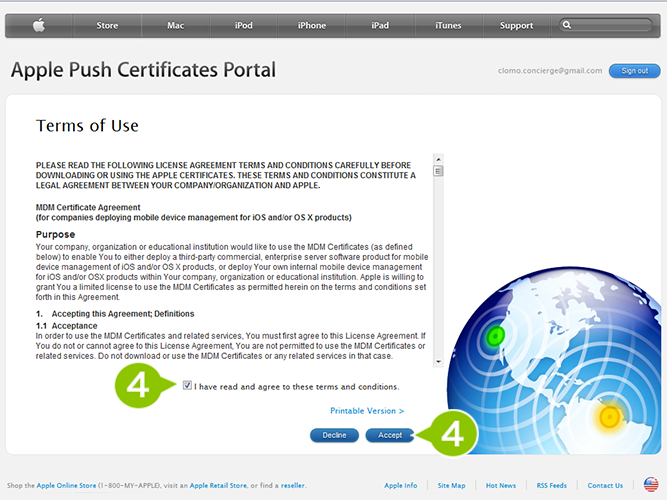
5. 「ファイル選択」を選択し、先の手順でダウンロードした CSR ファイルを選択し、「Upload」を選択して CSR ファイルをアップロードします。
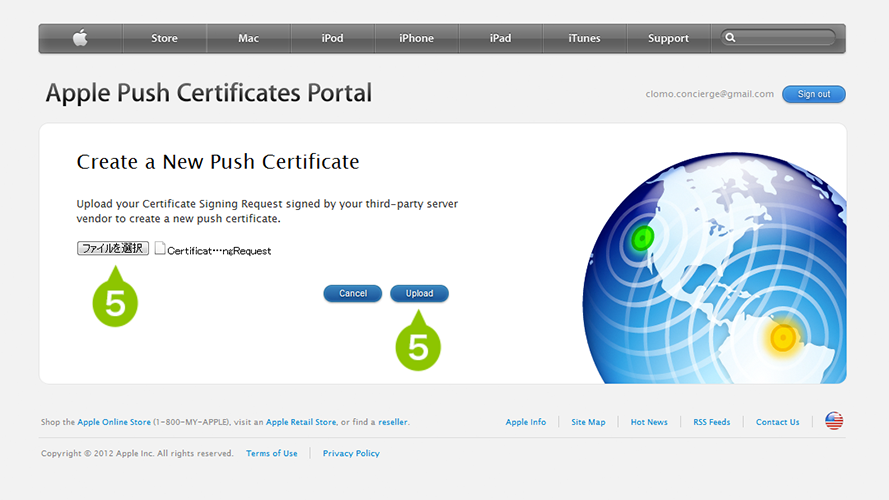
6. 証明書が生成されるので、「Download」を選択し、証明書ファイル(MDM_i3Systems,Inc._Certificate.pem)をダウンロードして保存します。
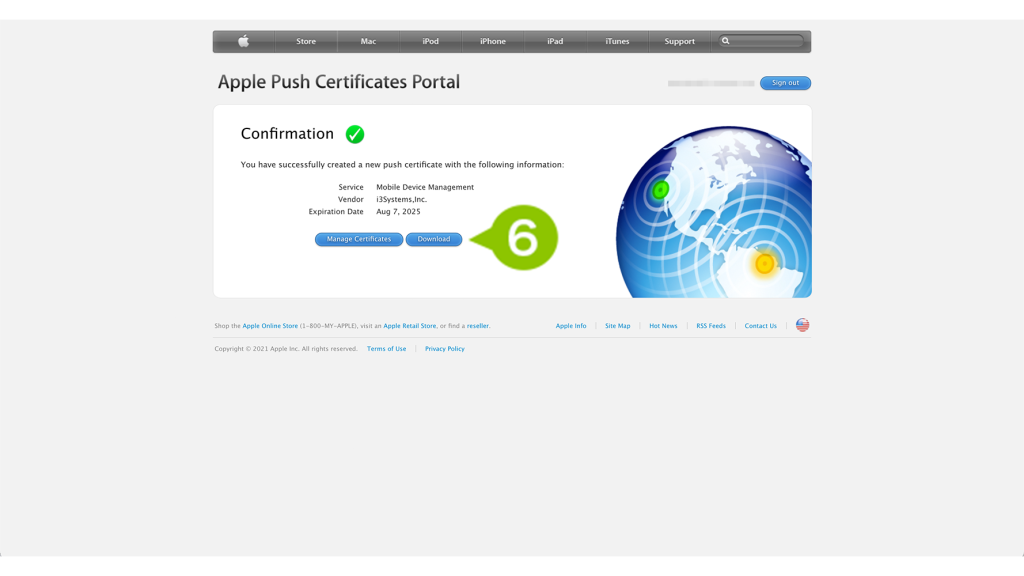
7. 証明書ファイルは、設定した保存先のフォルダに保存されます。
※証明書ファイル名:MDM_i3Systems,Inc._Certificate.pem(.pem形式)
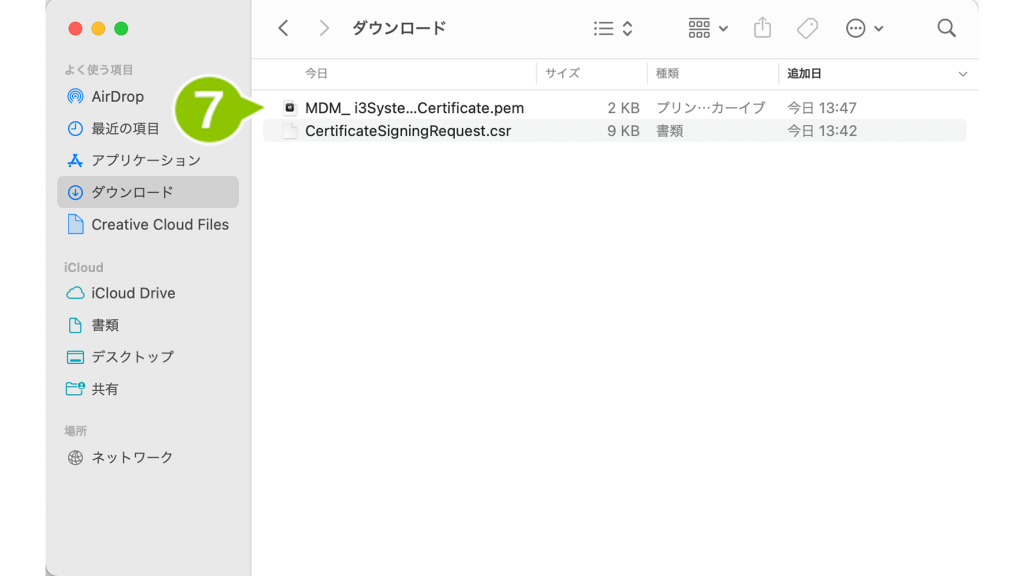
※画像はmacOS の場合です。更新日時が初期設定を実施している日時となっていることも確認してください。
8. 証明書が保存されていることを確認したら、APCP 画面を閉じます。CLOMO PANEL に戻り、引き続き作業を実施します。
▼ ダウンロードしたファイルが「~.pem」ではなく「~.json」形式になる場合
初期設定をおこなう際に利用するブラウザーが InternetExplorer(以下、IE)であると、証明書ファイルとして「json ファイル」が生成、ダウンロードされる場合があります。
MDM プッシュ通知用証明書を発行する Web サイトである Apple Push Certificates Portal(APCP)は、その仕様上、IE では正常に動作しません。
Windows PC から作業をおこなう場合は、Firefox や Google Chrome といった、IE 以外のブラウザーをご利用ください。PC 利用規定などで 、IE 以外のブラウザーが利用できないなどの事情がある場合、初期設定の作業のみを別の PC で完了させてください。
※ 以降の運用では、IE の利用ができます。
証明書ファイルをアップロードする
これまでの手順にて作成した証明書ファイルを、CLOMO PANEL へアップロードします。証明書ファイルをアップロードすることで、MDM 構成プロファイルが作成できるようになり、貴社環境でデバイスの管理をおこなうことができます。
1. 先の手順から引き続き作業をおこないます。ウィザードを起動するために、「Settings」画面から「MDM 構成プロファイルの作成ウィザード」を選択します。
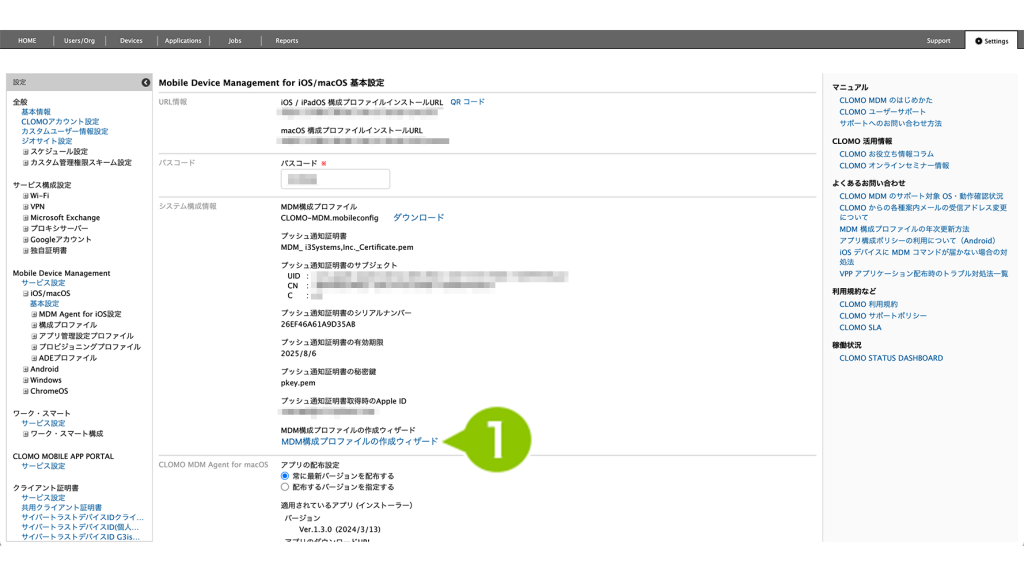
2. ウィザードが起動したら、引き続きの作業をおこなうため「続きから始める」を選択します。
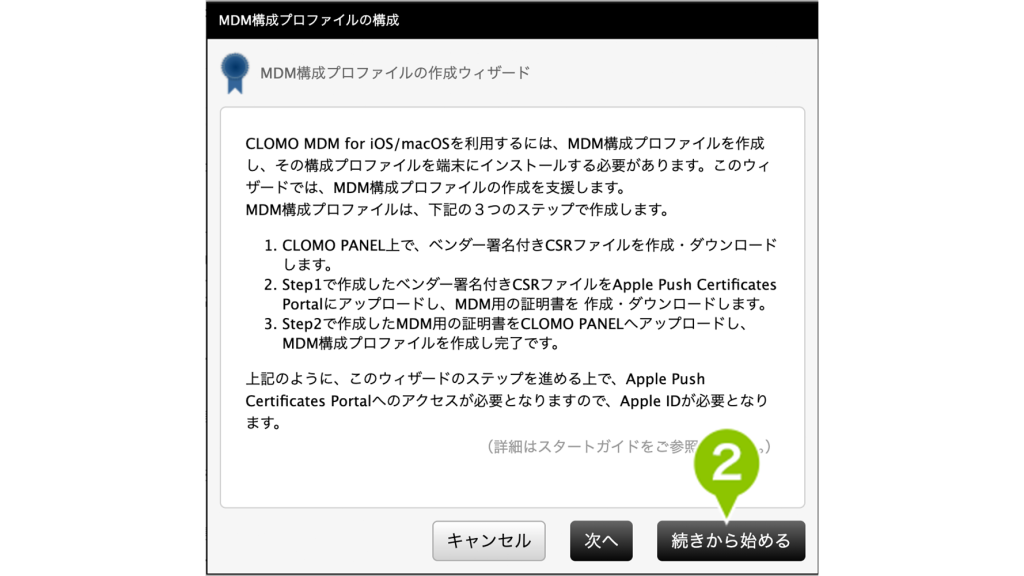
※「次へ」は選択しないでください。
3. 「ファイル選択」を選択し、先の手順でダウンロードした証明書ファイルを選択します。
※証明書ファイル名:MDM_i3Systems,Inc._Certificate.pem(.pem形式)
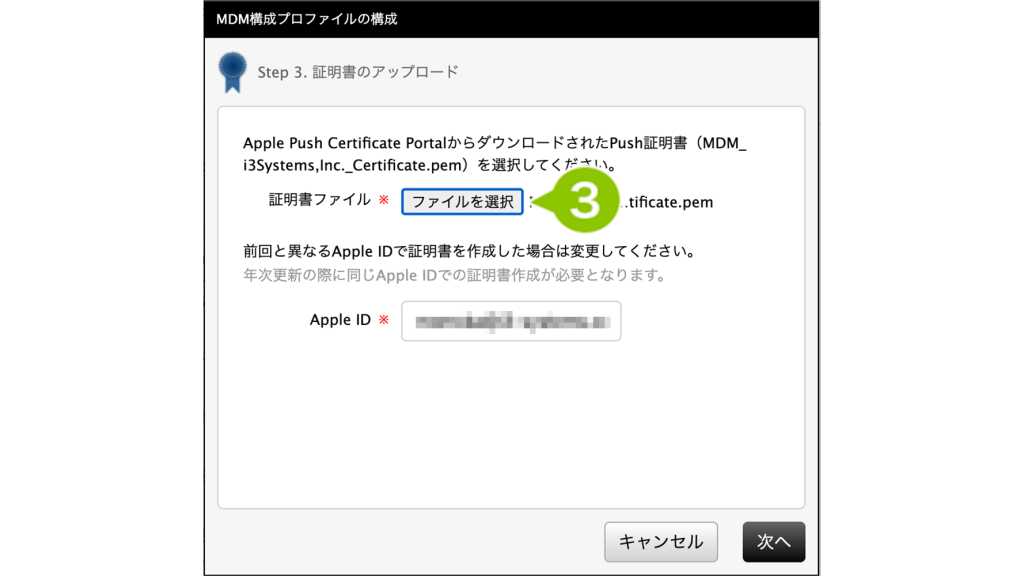
4.「Apple Account」を入力します。
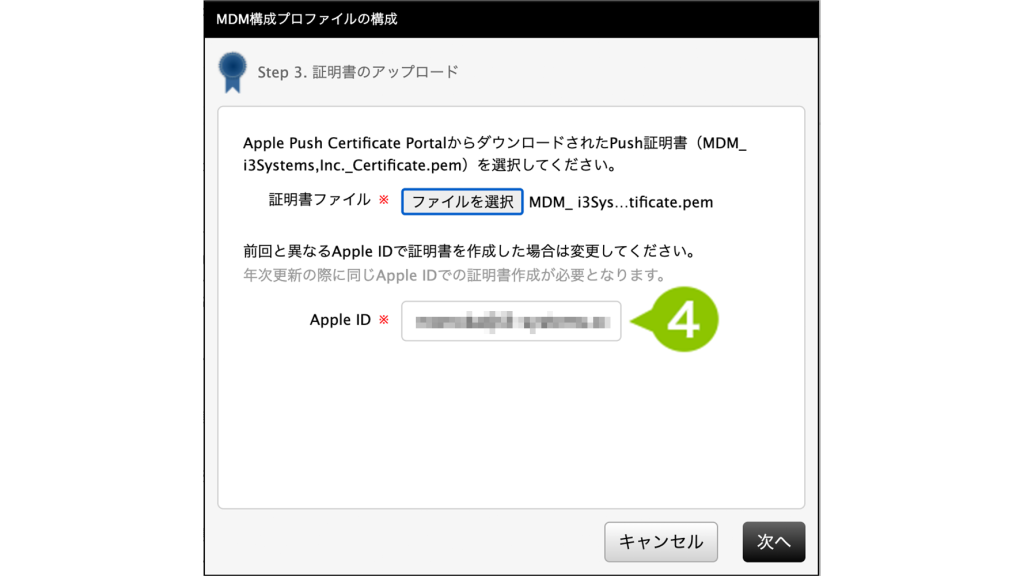
5.「次へ」を選択して証明書ファイルをアップロードします。
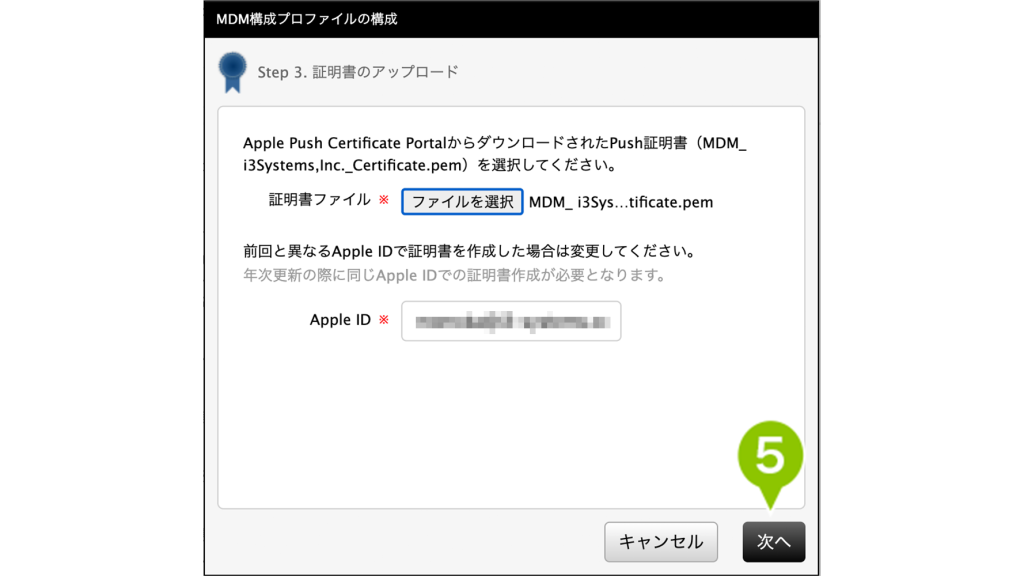
アップロードした証明書が正しくない場合は、エラーメッセージが表示され、アップロードが完了しません。
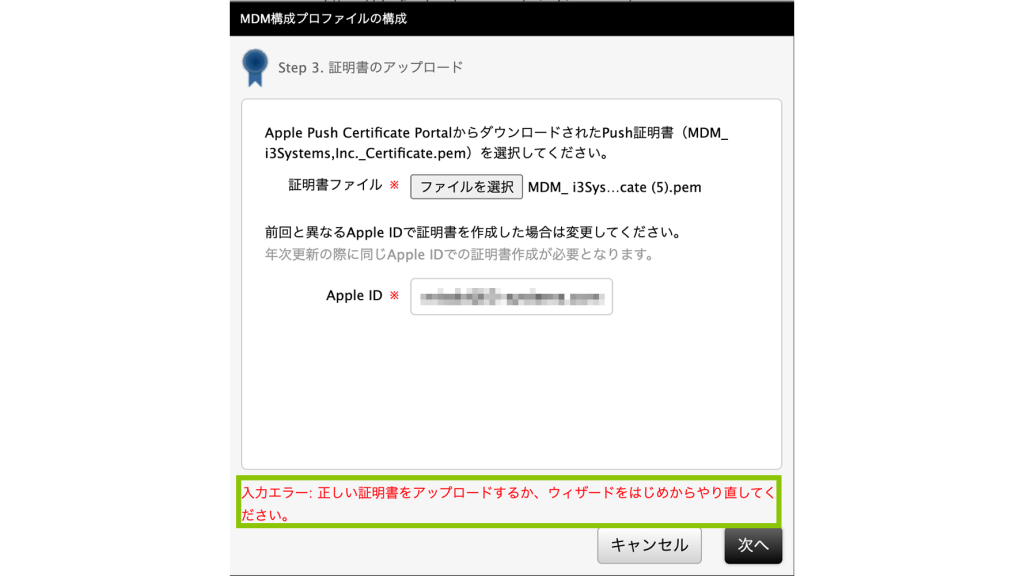
ファイルがアップロードできなかった場合、ダウンロードした証明書ファイルと内部的に保存している秘密鍵ファイルが関連付いていません(初期設定を複数回おこなうと発生します)。
いったん、作成したファイル(CSR ファイル、証明書ファイル)をすべて削除し、「CSR ファイルを作成する」の手順から改めて作業をおこなってください。
6. 証明書ファイルのアップロードが完了した場合、パスコードの入力が求められます。ここで入力した文字列は、デバイスを CLOMO 管理下に置くために、MDM 構成プロファイルのインストール時に入力します。
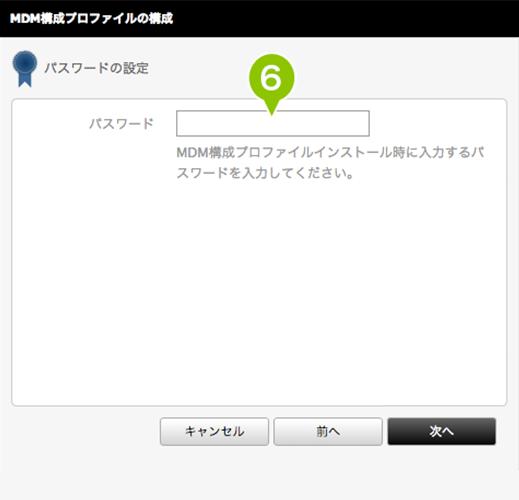
7.「次へ」を選択します。
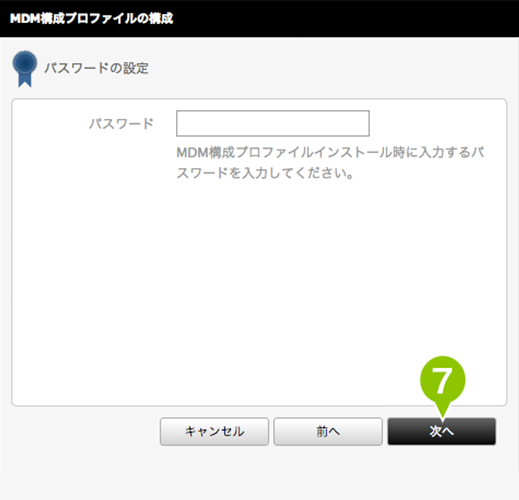
※ここで入力したパスコードは、初期設定の完了後でも変更することができます。
8. 以上の手順で CLOMO MDM for iOS の初期設定は完了です。「完了」を選択して、ウィザードを閉じます。次に、各デバイスを CLOMO の管理下に置きます。
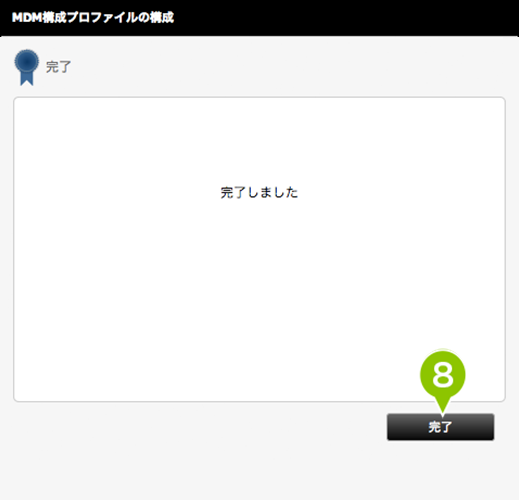
1-2:ADE の初期設定をおこなう
初期設定前の準備
ADE の初期設定をおこなう際に必要なもの
| Apple Account / パスワード | Apple School Manager(ASM)にログインするために必要です。 「管理者権限」または「デバイス登録マネージャ権限」をもつ Apple Account をご用意ください。 |
| CLOMO PANEL ログイン情報 | CLOMO PANEL へログインするためのユーザー ID とパスワードは、弊社より管理者宛にメールにてご連絡しております。 |
| ドメイン | CLOMO 利用上の各企業に割り当てられるドメイン情報(例:i3systems.com)です。契約時に指定し、ログイン画面や通知メールに記載されています。 |
・ASM(https://school.apple.com)
・Device Enrollment Program ガイド(https://www.apple.com/jp/education/docs/DEP_Guide.pdf)
注意事項
- 売却、紛失、修理不能となった場合、その ADE 登録されたデバイスの情報を削除してしまうと、基本的に ASM では再登録できません。ただし、iOS 11 以上のデバイスであれば、Apple Configurator を用いてデバイスを ADE 化が可能です。
- ADE 化するときは、Apple Business Managerに登録がないか確認し、あればデバイスの所有を解除してください。
- 設定をおこなう際は、Mac と設定するデバイスを Lightning-USB ケーブルで接続してください。
- ADE デバイスに設定する場合、監視と MDM は必須です。iOS デバイスを監視対象とする際には、必ずデバイスが初期化されます。
- 監視対象となっている iOS デバイスの監視を解除する場合も、必ずデバイスが初期化されます。
- 初期化によりデータが消去された場合、戻すことはできませんのでご注意ください。
▼ ADE デバイスでのチェックインが不可となる場合
ADE デバイスのチェックインには、ネットワークへの接続が必要です。オフライン環境下や、ネットワークの通信状況が悪い場合、ADE デバイスとしてチェックインがおこなえないため、電波状況の良好な場所で実行してください。
公開鍵証明書ファイルをダウンロードする
サーバートークンを ASM から取得するには、まず暗号化されたトークンを MDM サーバーに安全に送信するために、公開鍵証明書を ASM へアップロードする必要があります。まず、CLOMO から公開鍵証明書のダウンロードをおこないます。
1. 「Settings」画面の「Mobile Device Management」にある「iOS/macOS」を選択し、表示される「基本設定」を選択します。
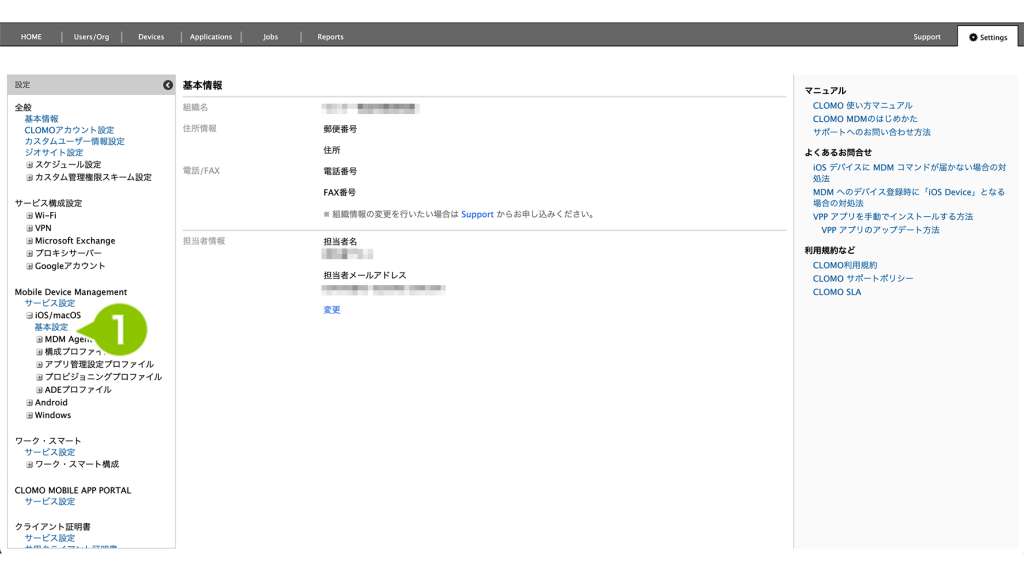
2. 「Automated Device Enrollment」項目の「設定する」にチェックを付けます。
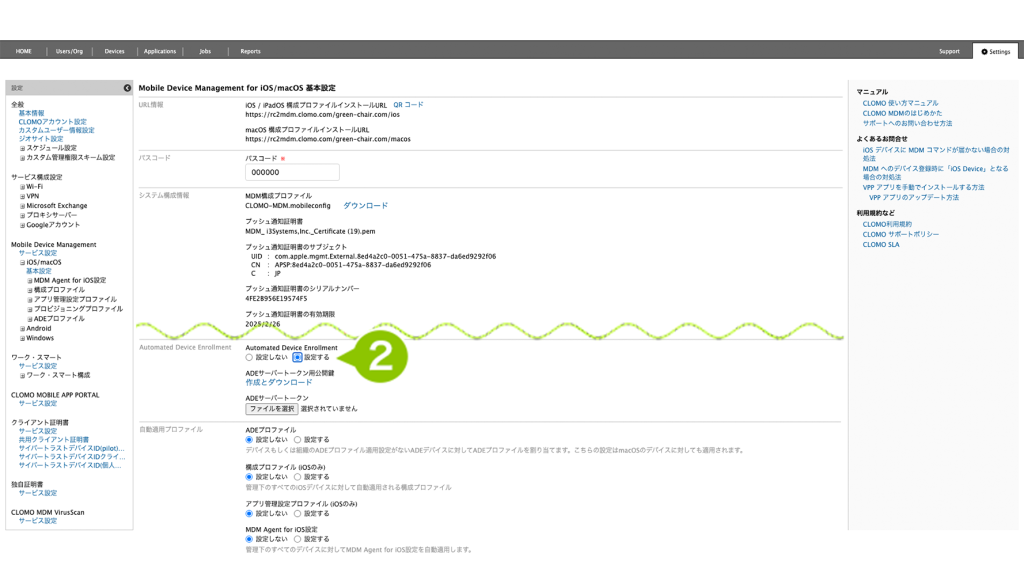
3. 「ADE サーバートークン用公開鍵」の「作成とダウンロード」を選択すると、公開鍵証明書(XXX.pem)がダウンロードされます。
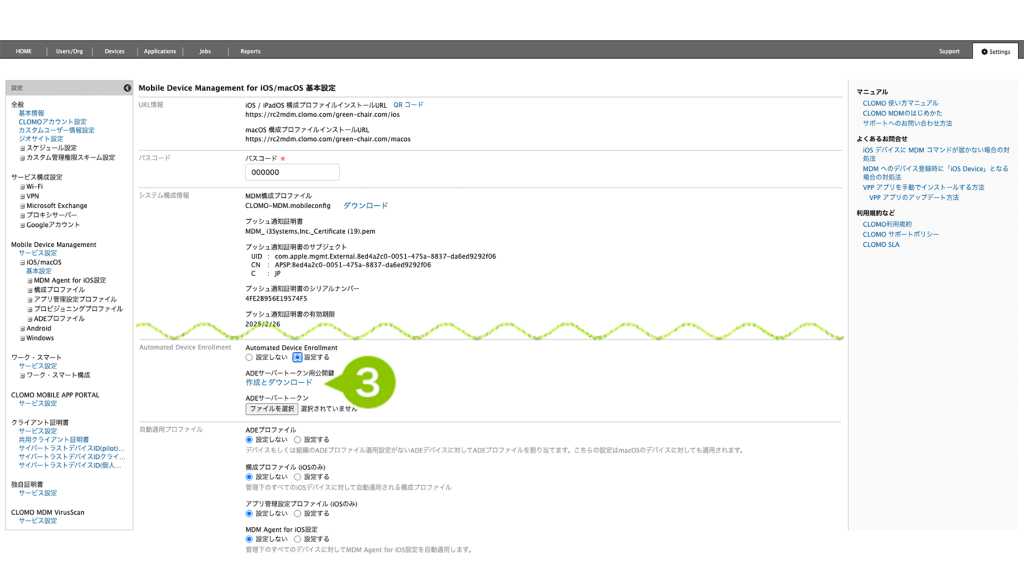
CLOMO MDM サーバーの登録をおこなう
ADE にて利用する MDM サーバーとして、ASM サイトに CLOMO MDM を登録します。
1. ASM(https://school.apple.com)へアクセスし、ASM 利用登録で設定した「Managed Apple Account」と「パスワード」を入力後、矢印を選択します。
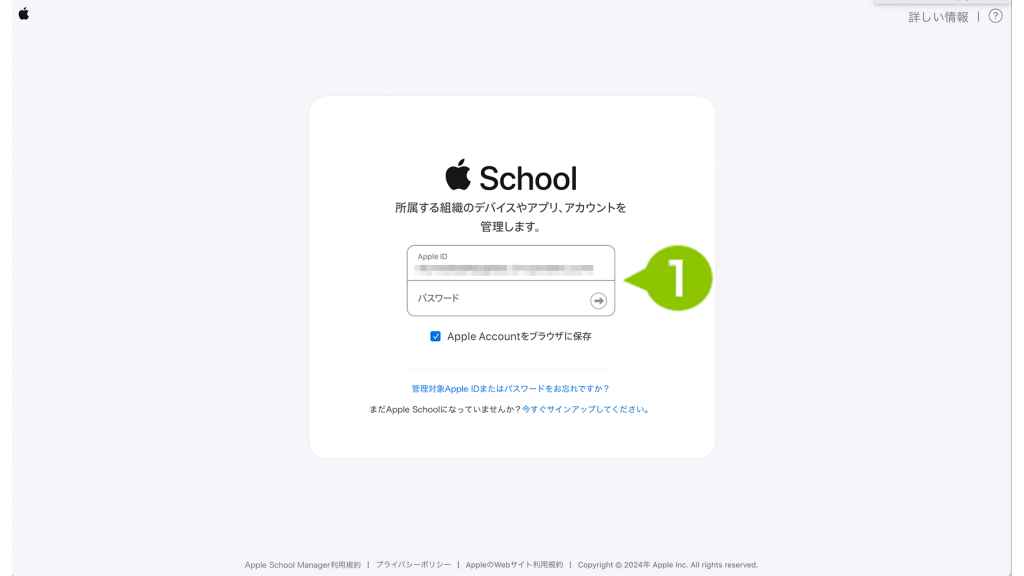
2. 左下のアカウント表示を選択します。
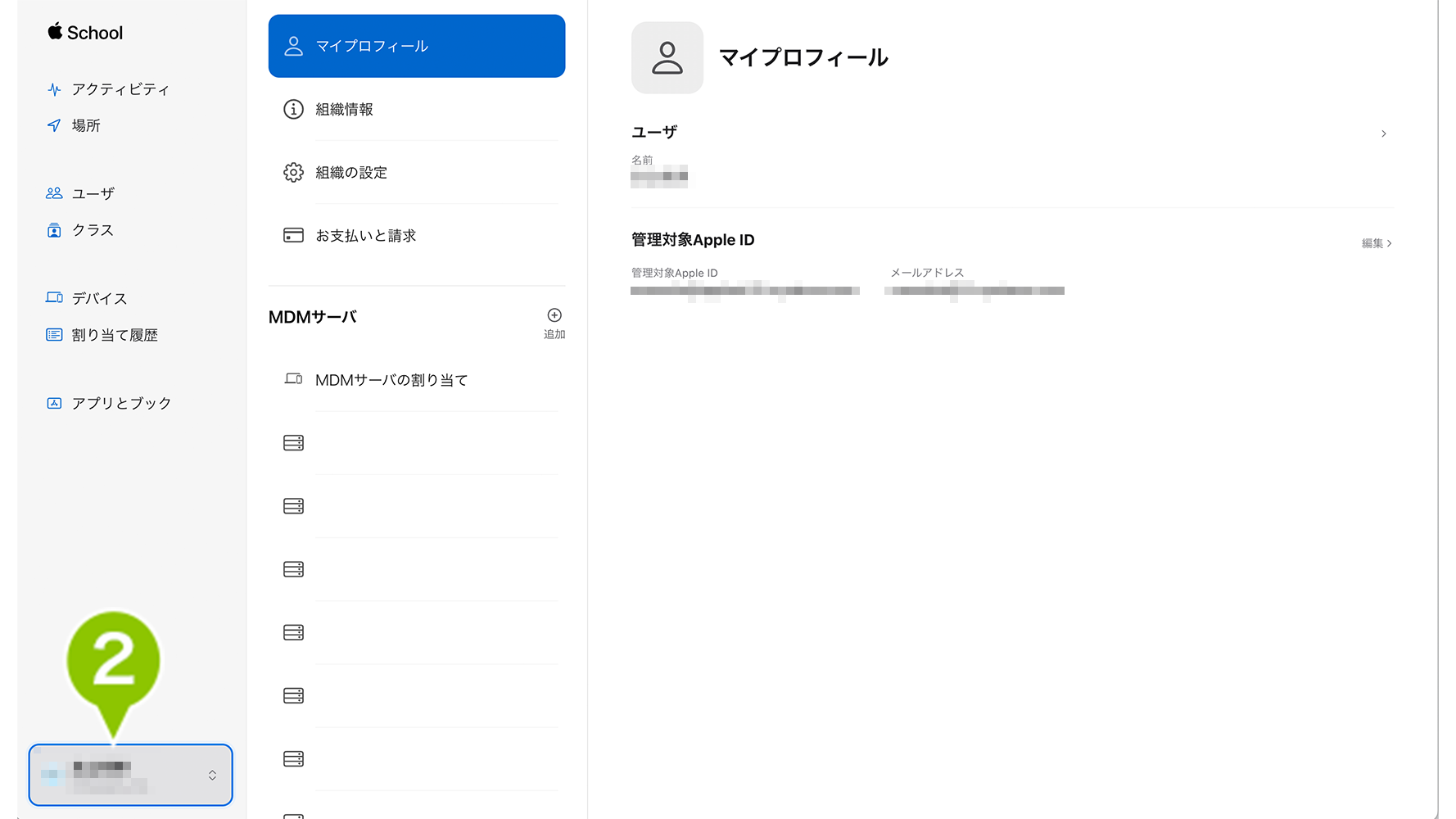
3. 「環境設定」を選択します。
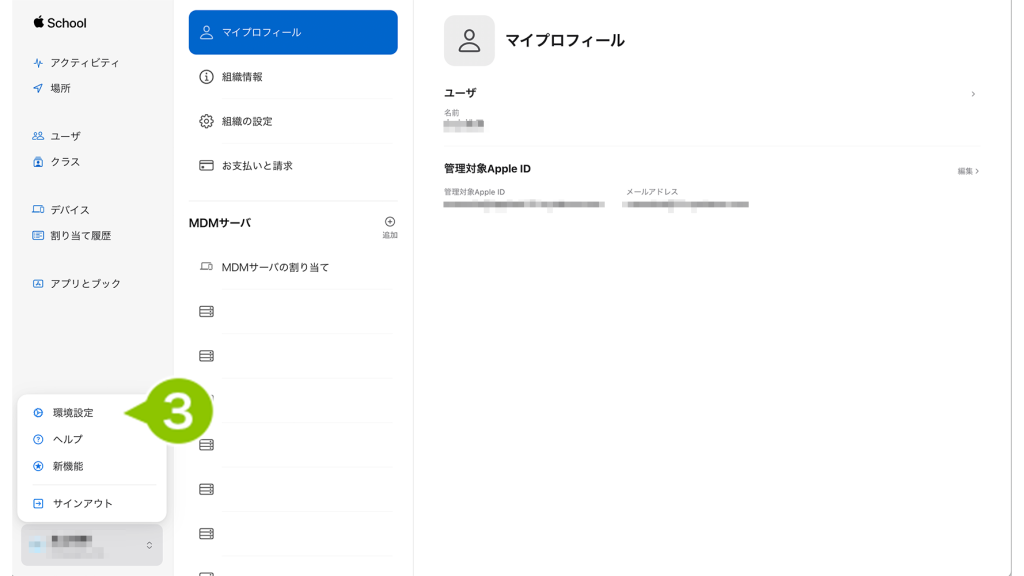
4. MDM サーバの「追加」を選択します。
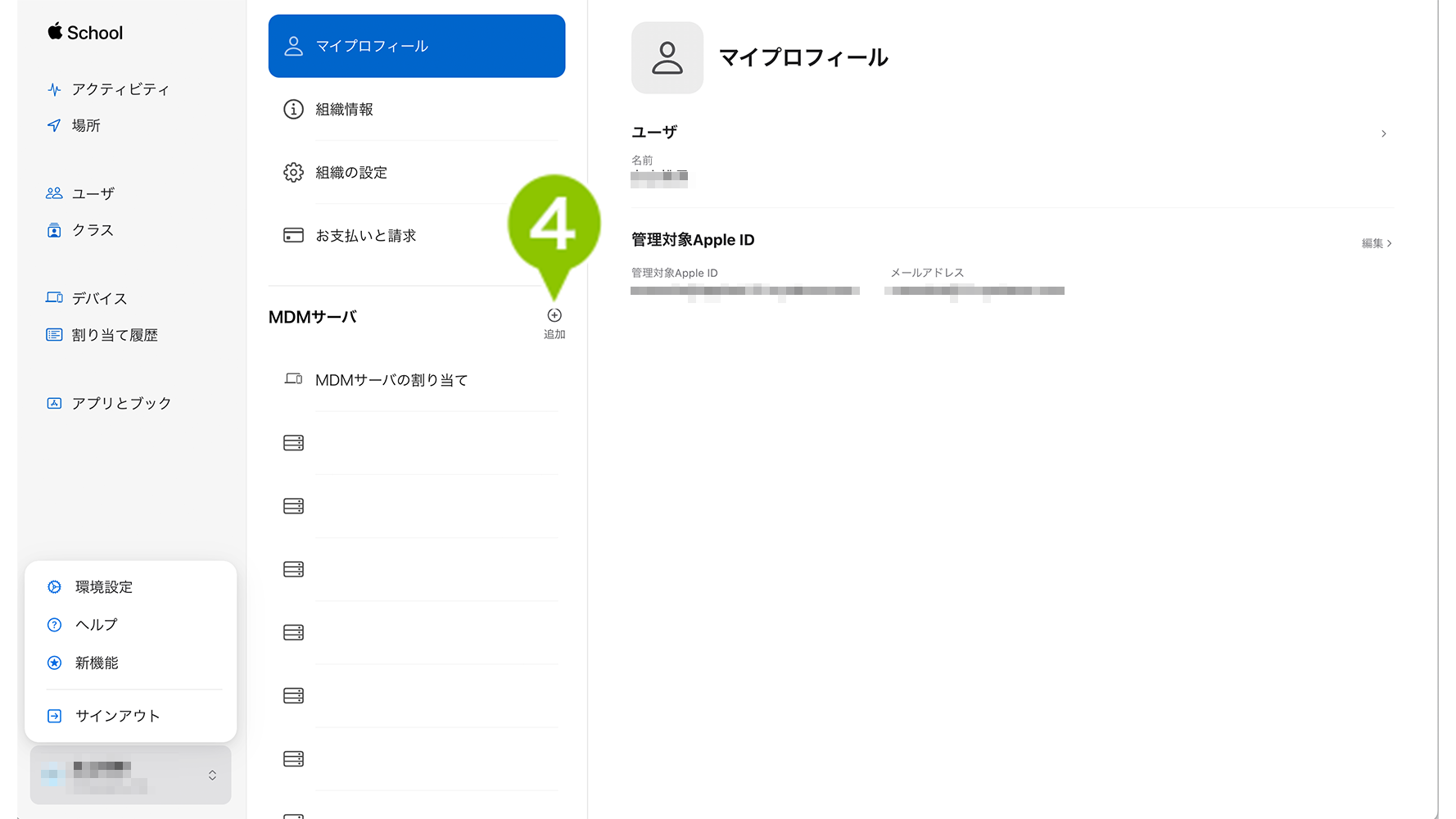
5. 「MDM サーバ情報」の「MDM サーバ名」を入力します。
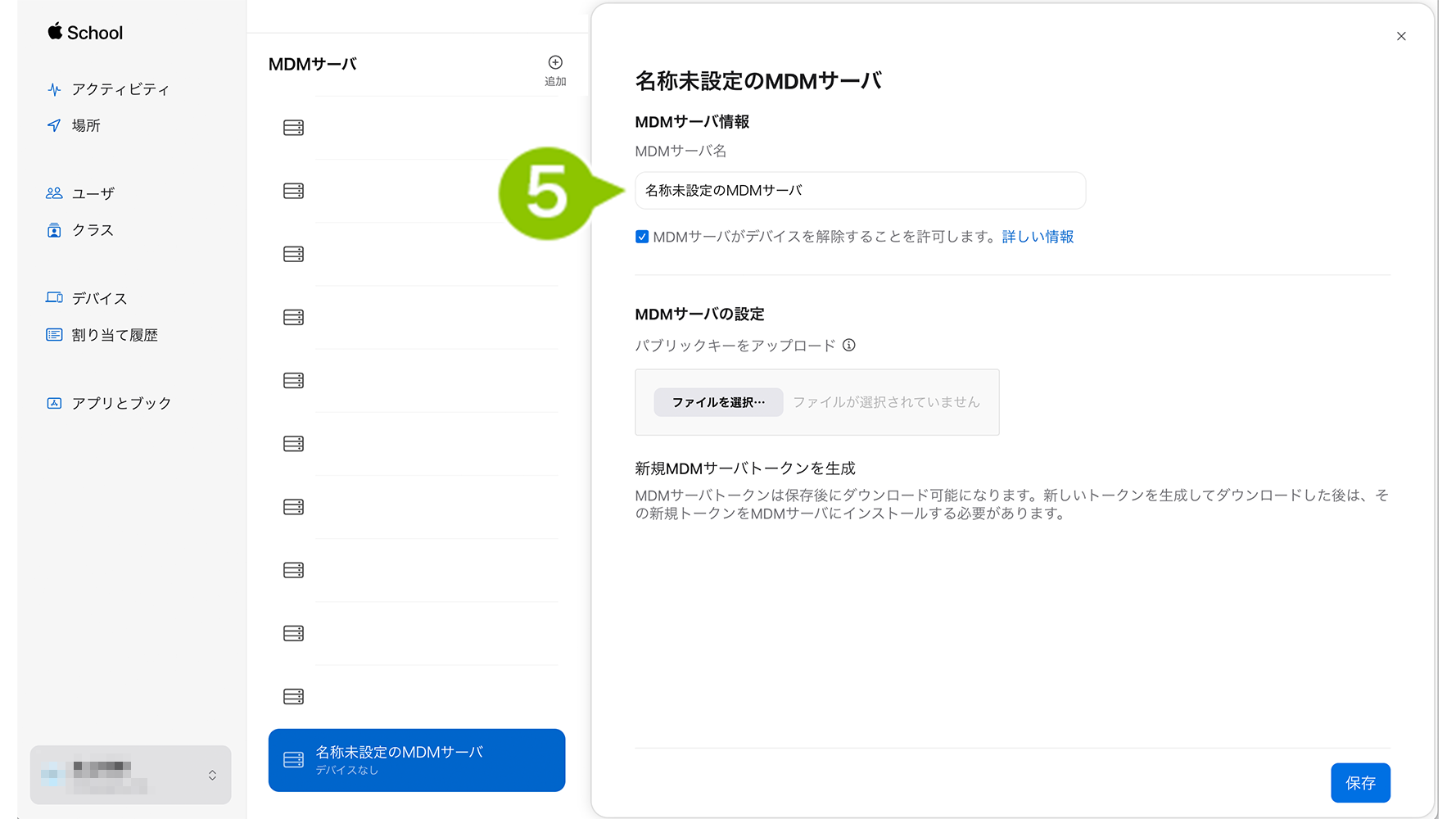
6. 「パブリックキーをアップロードする」の「ファイル選択」から CLOMO PANEL にてダウンロードした公開鍵証明書(XXX.pem)をアップロードします。
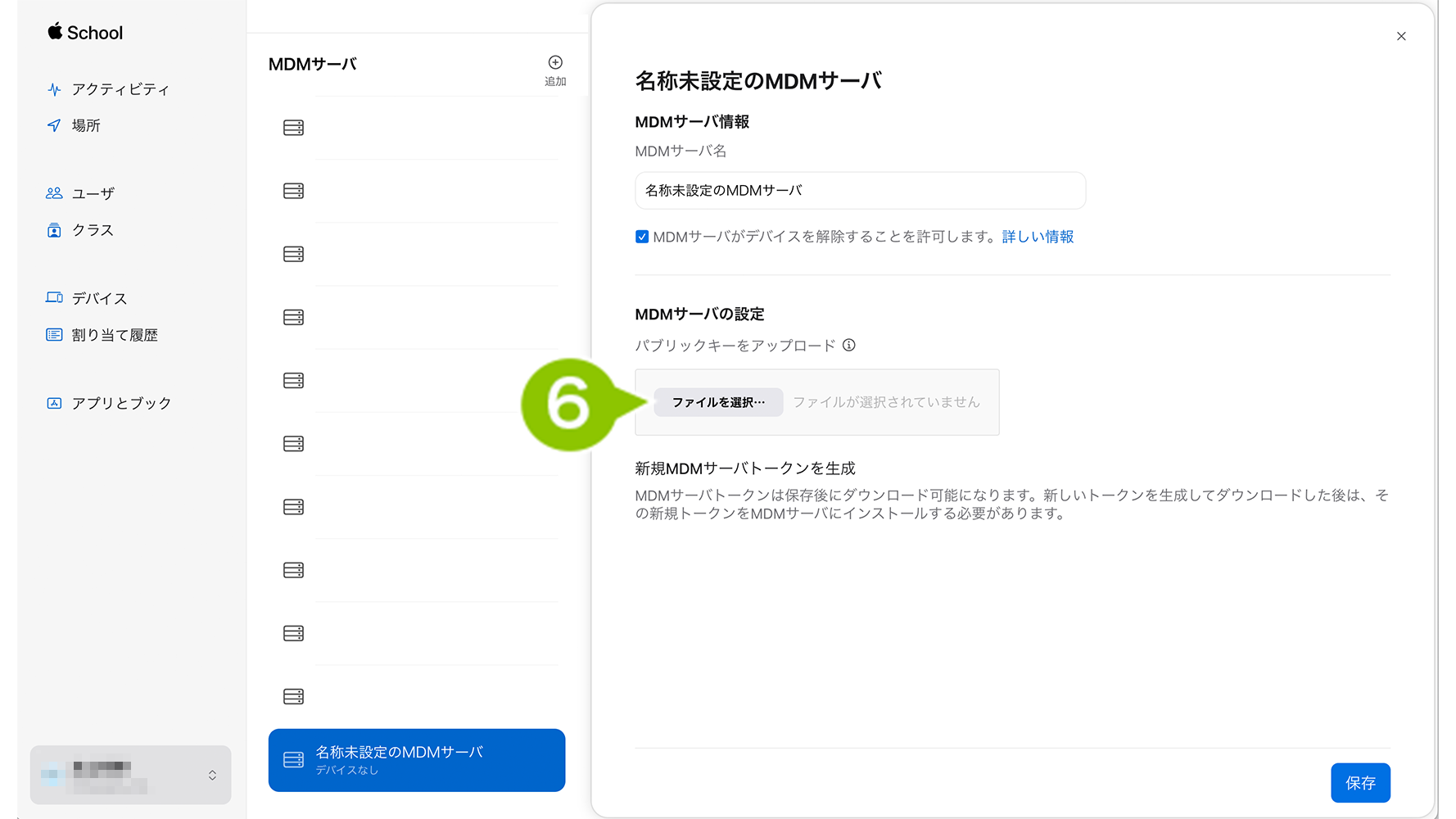
7.「保存」を選択します。
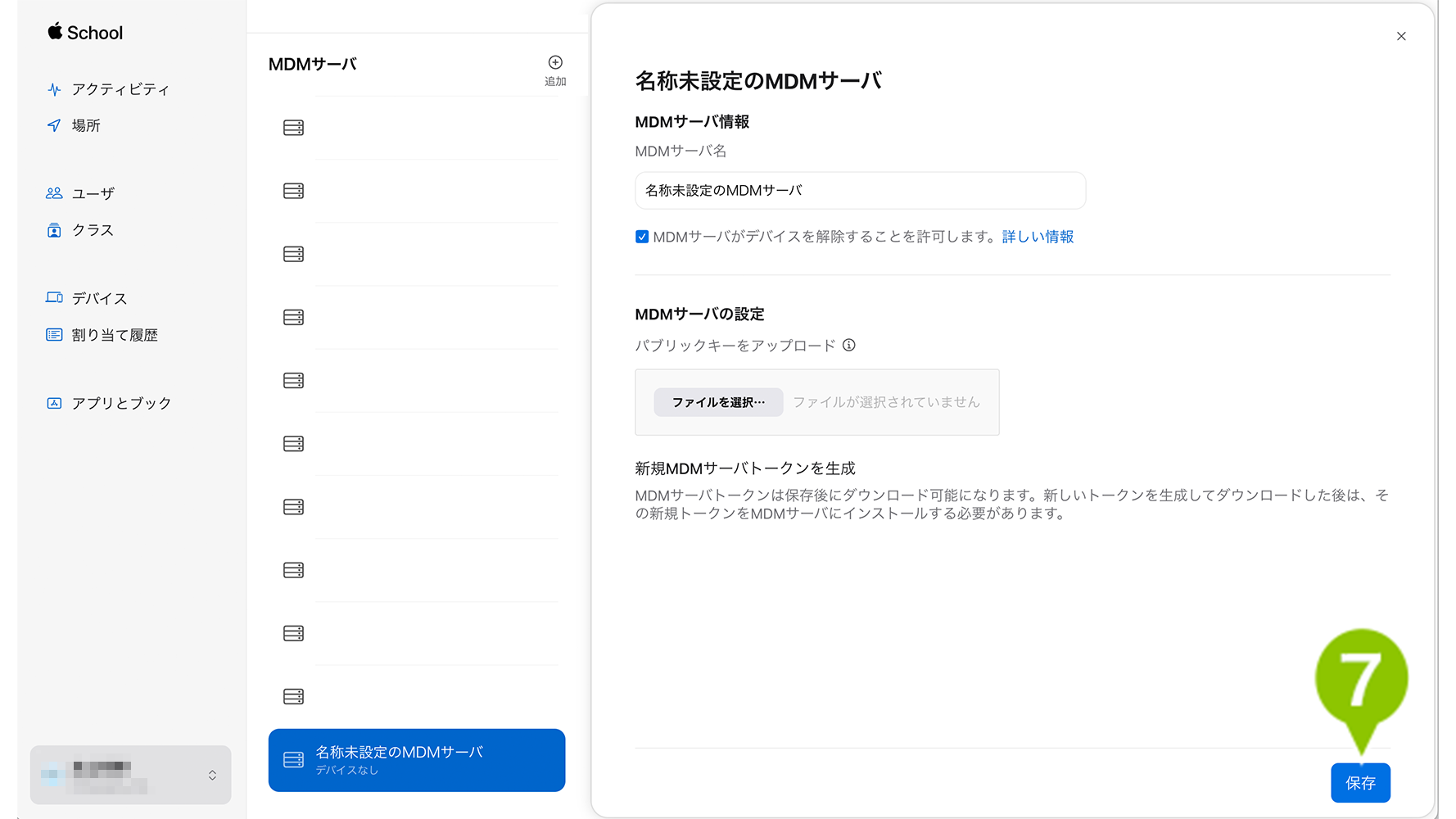
8. 作成したサーバの「MDM サーバトークンをダウンロード」を選択し、サーバートークン(XXX_Token_20XX-XX-XXTXX-XX-XXZ_smime.p7m)をダウンロードします。
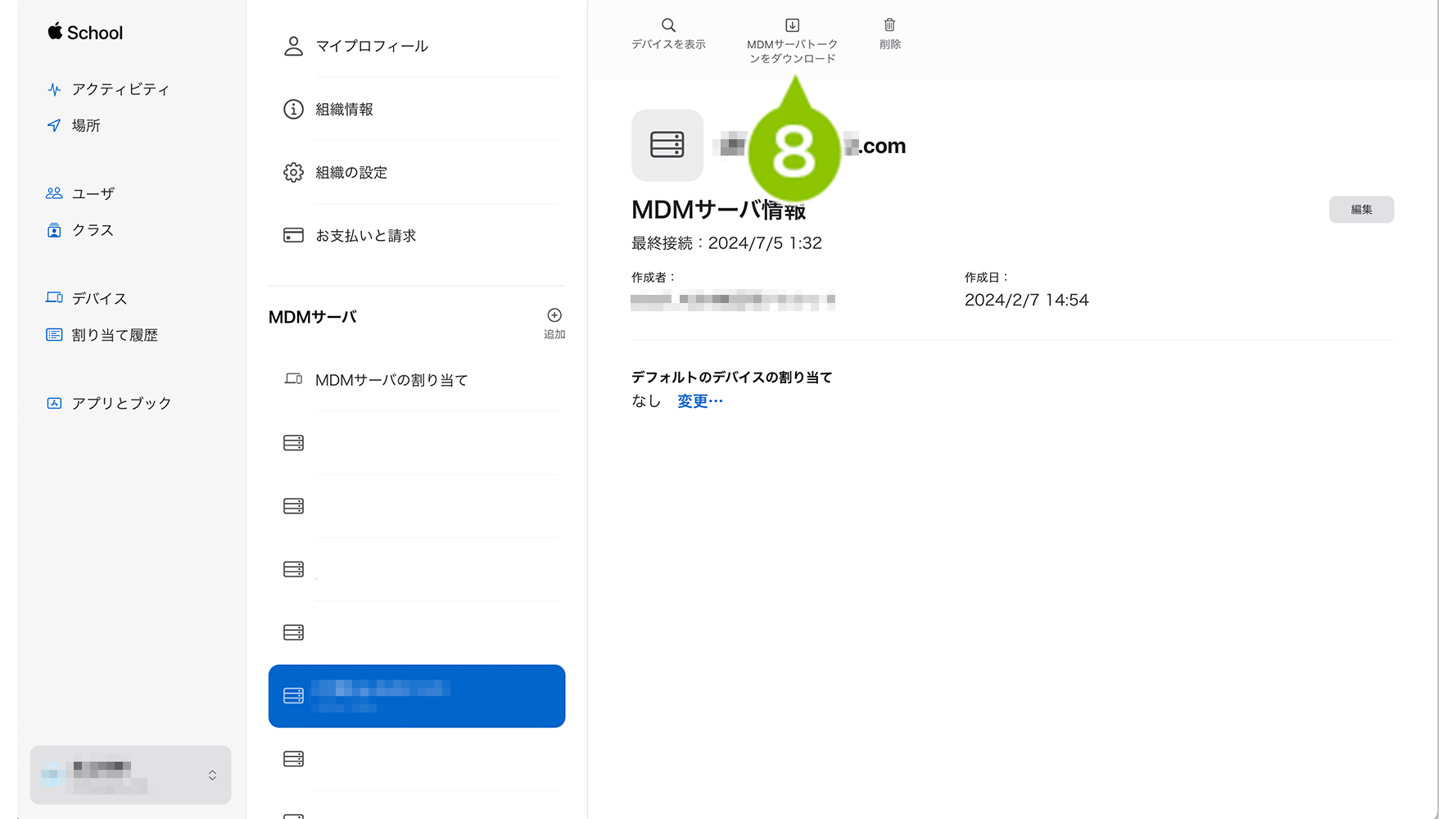
CLOMO PANEL からダウンロードした公開鍵証明書(パブリックキー)のアップロードをおこなわないと、CLOMO MDM と ASM を関連付けはできません。
サーバートークンをダウンロードせずに MDM サーバを保存した場合、再度ダウンロードは可能ですがサーバートークンは新規に生成されます。
サーバートークンを登録する
ASM よりダウンロードした「サーバートークン」を、CLOMO PANEL にアップロードします。
1. 「Settings」画面の「Mobile Device Management」にある「iOS/macOS」を選択し、表示される「基本設定」を選択します。
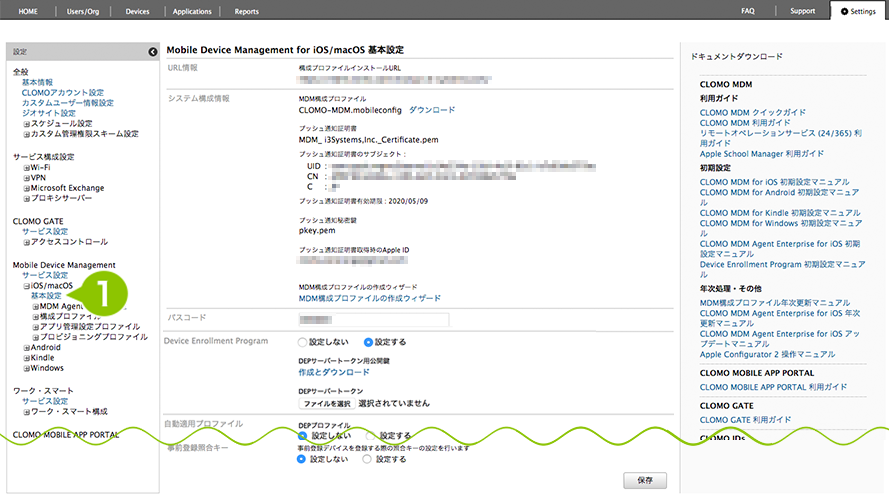
2. 中央部分に「Mobile Device Management for iOS/macOS 基本設定」が表示されます。「Automated Device Enrollment」項目の「設定する」にチェックを付けます。
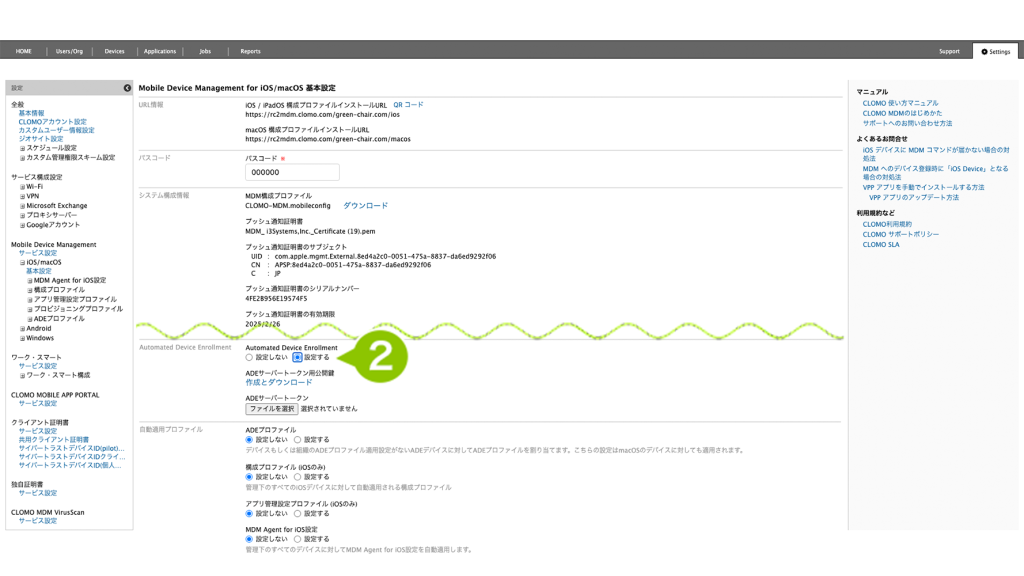
3. ダウンロードしたサーバートークンを「ADE サーバートークン」にアップロードします。
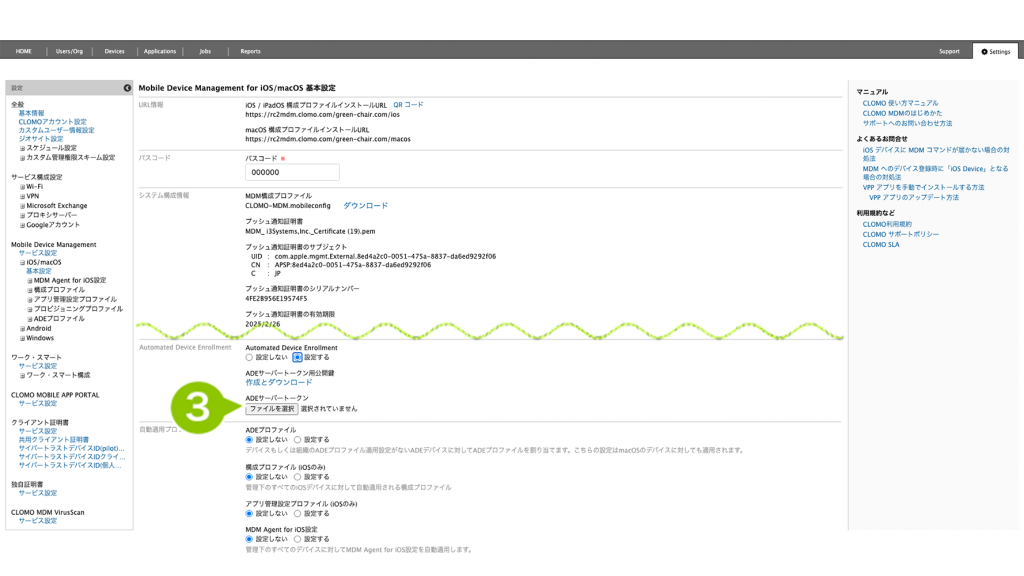
4. 画面をスクロールし、最下部にある「保存」を選択します。
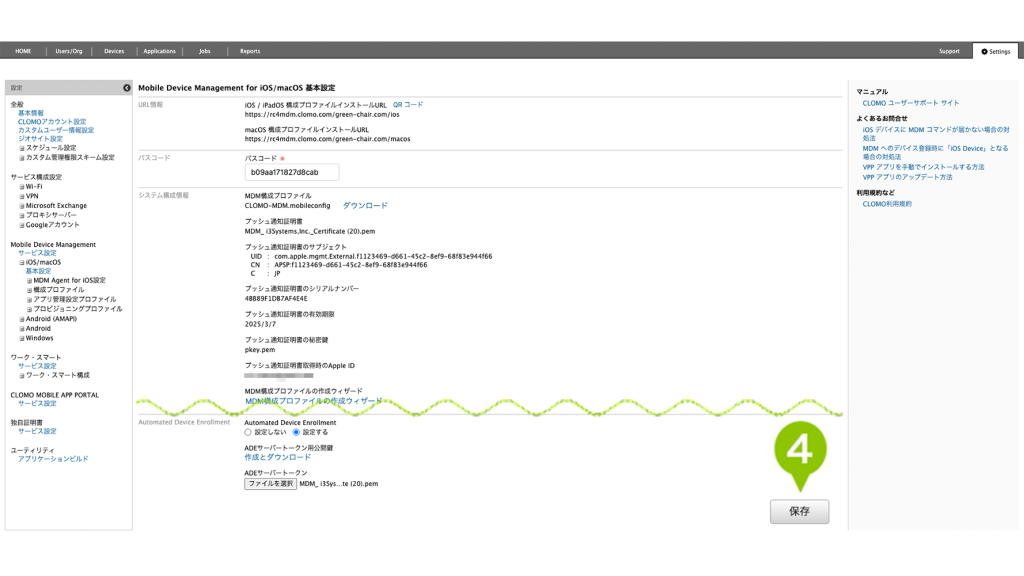
5. CLOMO PANEL へのアップロードが終わると、ADE の登録が完了となります。
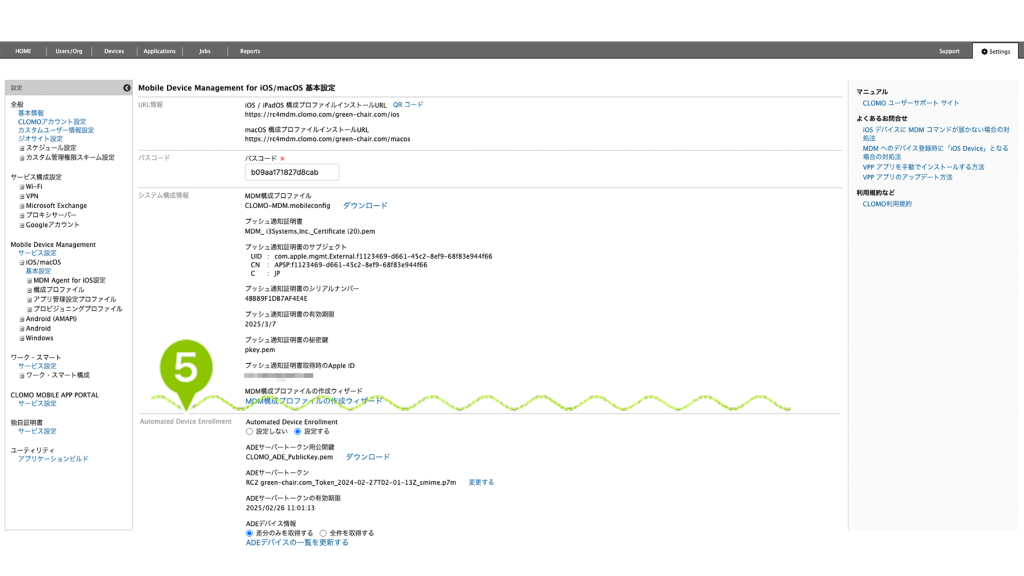
MDM サーバーへの登録が完了後、次に MDM で管理したいデバイス情報を ASM へ登録します。
※ここでは「シリアル番号」を利用したデバイスの登録方法について記載します。「注文番号」「CSV ファイル」でのアップロード方法については、Apple School Manager ヘルプの「デバイス割り当ての管理」の項をご参照ください。
1-3:VPP の初期設定をおこなう
VPP を利用するための前準備
VPP の利用開始には、以下の情報が必要です。
※ ADE の初期設定で ASM へ登録が完了している場合は、ASM への事前登録は不要です。
| 設定時必要なもの | 詳細 |
| Apple Account / パスワード | Apple School Manager(ASM)にログインするために必要です。 「管理者権限」または「コンテンツマネージャ権限」をもつ Apple Account をご用意ください。 |
| ASM への事前登録 | ASM に組織単位の事前登録が必要です。 ・Email アドレス(Apple Account として新規作成時に必要で、フリーメールは不可) ・担当者の連絡先(組織の中で法的権限をもって ADE の契約条件に同意可能な個人) ・組織の住所と郵便番号 ・組織の正式名称(法人の場合は DUNS ナンバー) ※ Apple 社による審査が必要なため、登録までは1〜2週間程度必要な場合があります。 |
| CLOMO PANEL ログイン情報 | CLOMO PANEL へログインするためのユーザー ID とパスワードは、弊社より管理者宛にメールにてご連絡しております。 |
| ドメイン | CLOMO 利用上の各企業に割り当てられるドメイン情報(例:i3systems.com)です。 契約時に指定し、ログイン画面や通知メールに記載されています。 ※ 参考リンク ASM(https://school.apple.com) Apple 社ホームページ(https://www.apple.com/jp/education/) |
VPP サービストークンを設定する
VPP の「管理配布」を利用する場合、まず ASM から、サービストークンのダウンロードをおこないます。
1. ASM(https://school.apple.com) へアクセスします。
2. 利用するアカウントの Apple Account とパスワードを入力し、サインインします。
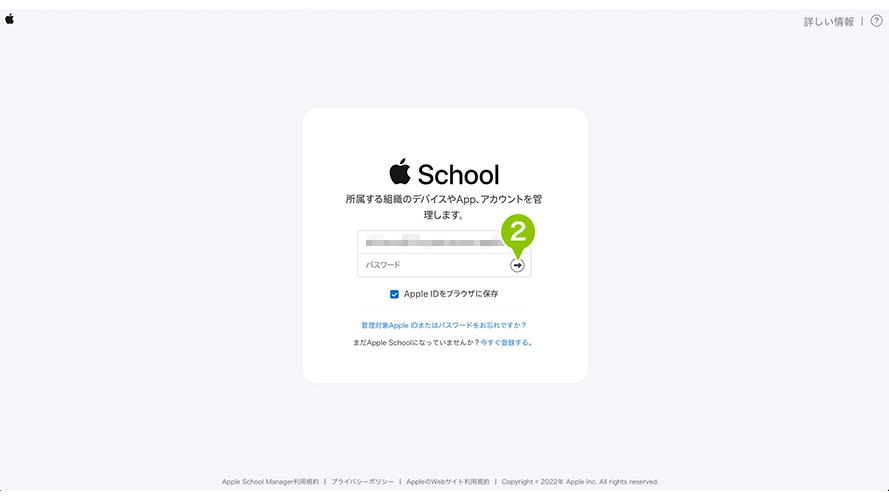
3. 左下のアカウント情報を選択します。
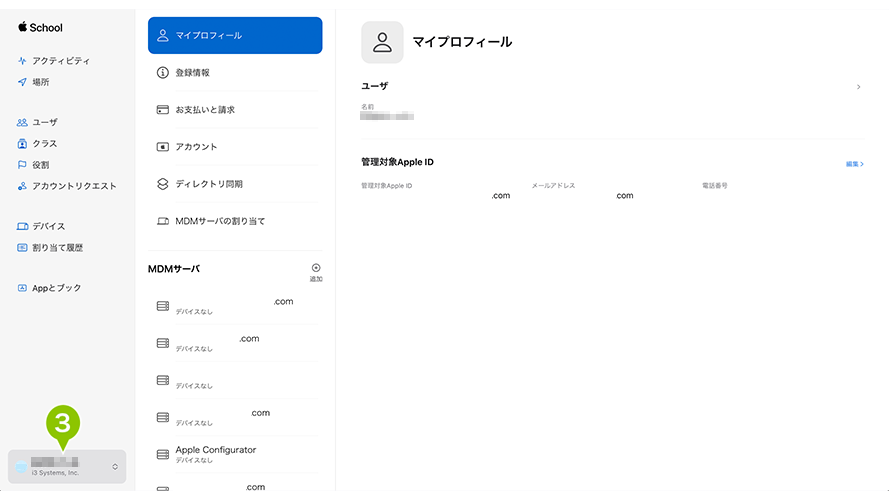
4. 「環境設定」を選択します。
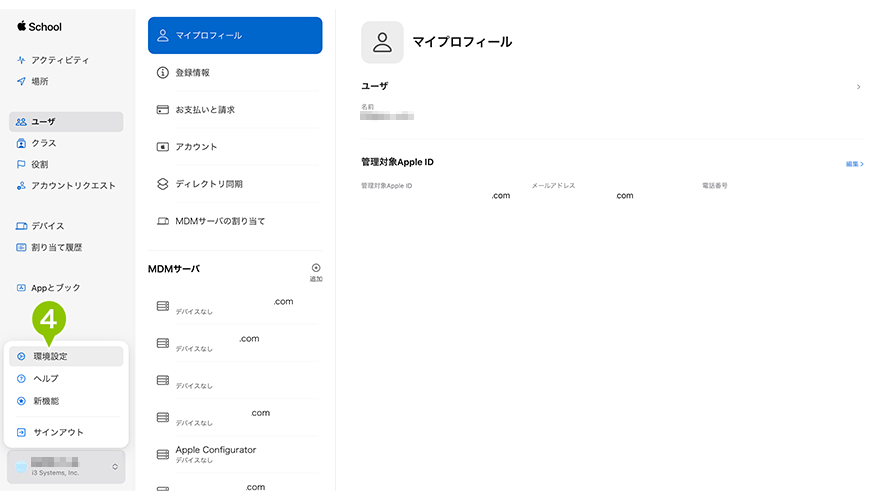
5. 「お支払いと請求」を選択します。
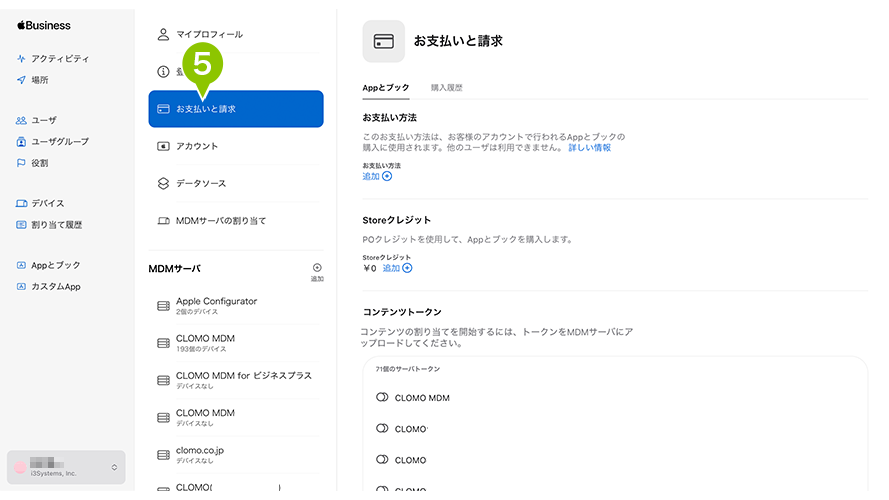
6. 「コンテンツトークン」から、アカウント作成時に設定したサーバを探し、選択すると、VPP 用のサービストークンがダウンロードされます。
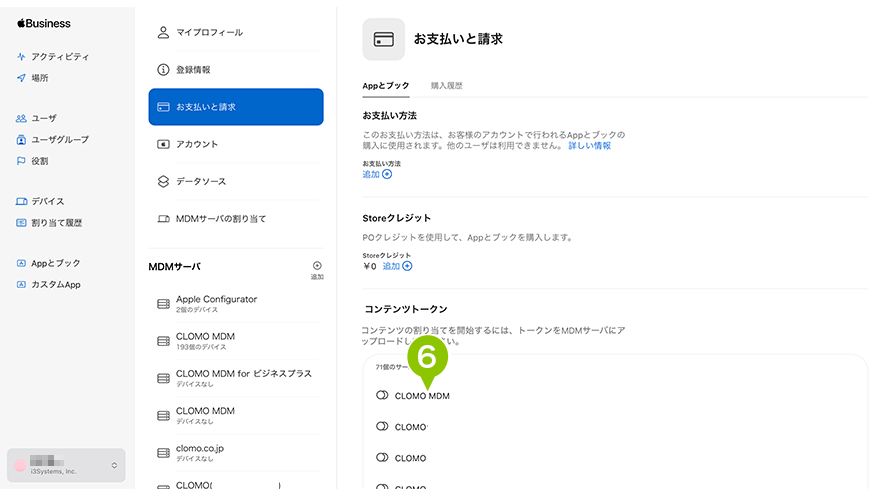
管理配布を設定する
「管理配布」を CLOMO MOBILE APP PORTAL で利用する場合、Settings 画面からサービストークンを CLOMO PANEL にアップロードします。
1. Settings 画面の「CLOMO MOBILE APP PORTAL」の「サービス設定」を選択します。
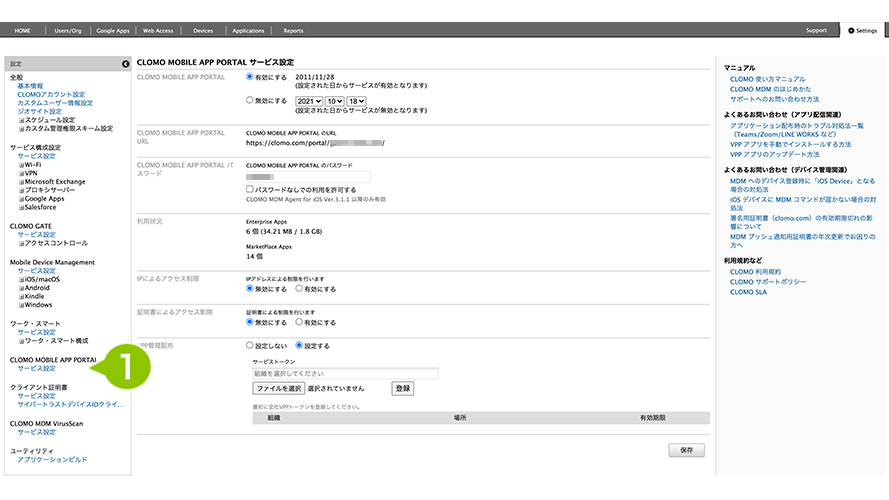
2. 「VPP 管理配布」項目で「設定する」にチェックを付けます。
「全社※」を選択し、「ファイルを選択」から、VPPサービストークンを選択します。
サービストークンを選択後、「登録」を選択しアップロードします。
※ 最初に全社 VPP トークンを登録せずに保存はできません。
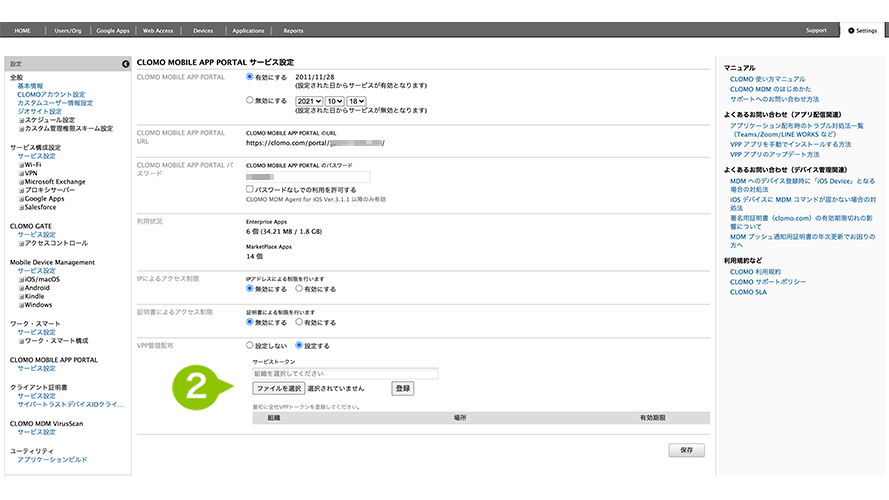
3. 「保存」を選択します。
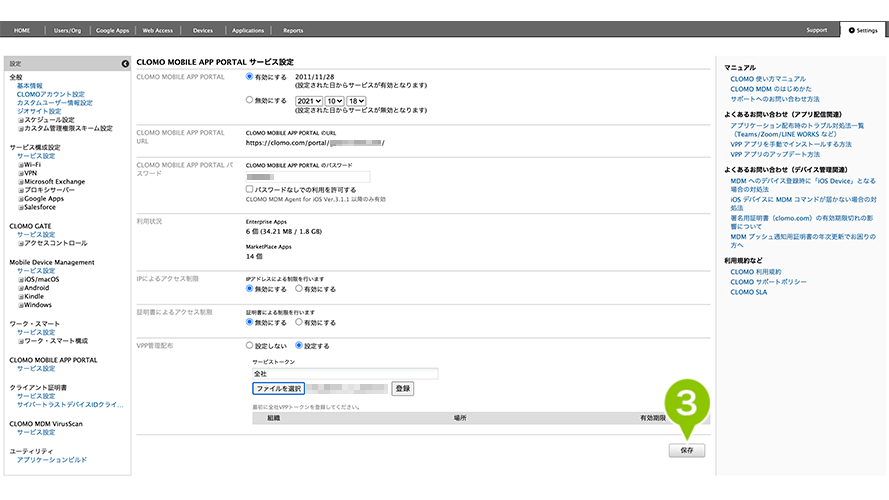
組織に管理配布を設定する
全社に設定した「管理配布」を 組織ごとにも設定できます。
組織ごとにサービストークンの作成が必要です。
1. Settings 画面の「CLOMO MOBILE APP PORTAL」の「サービス設定」を選択します。
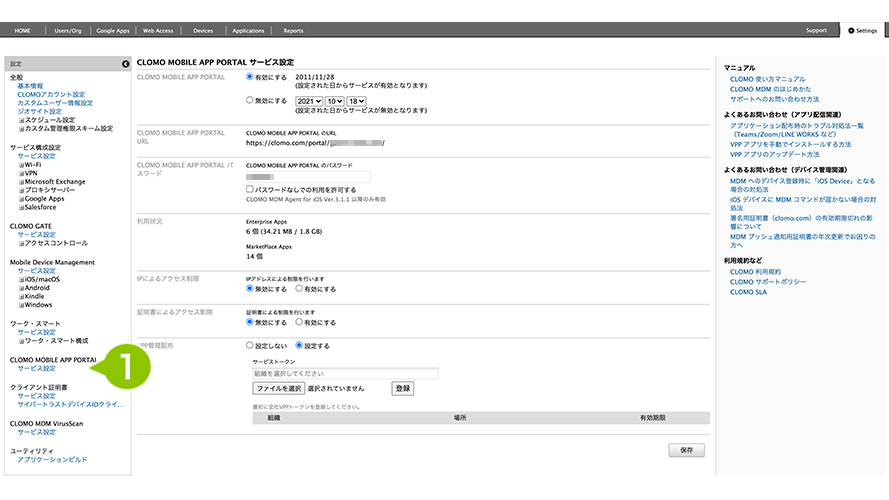
2. 「VPP 管理配布」項目で「設定する」にチェックを付けます。
「組織」を選択し、「ファイルを選択」から、VPP サービストークンを選択します。
サービストークンを選択後、「登録」を選択しアップロードします。
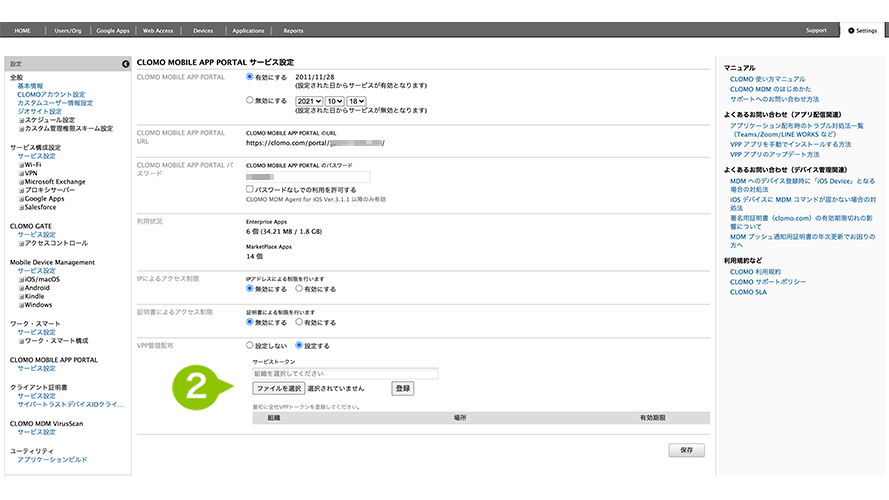
3. 「保存」を選択します。
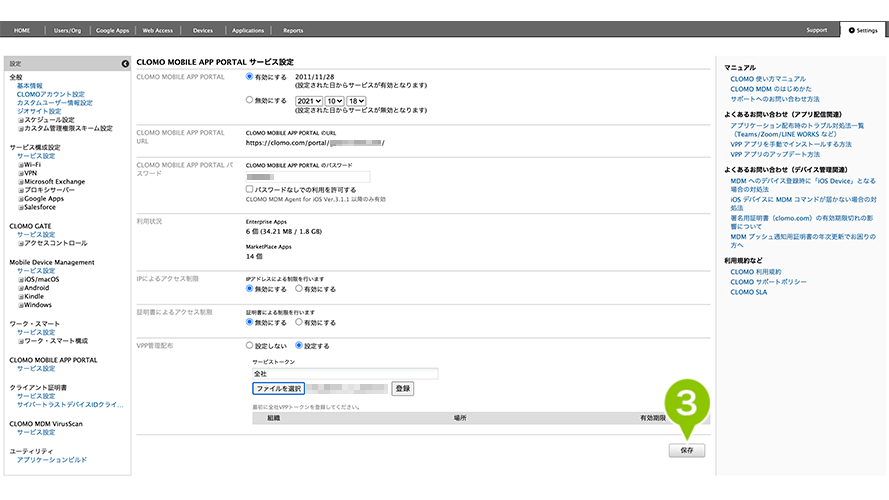
※ 組織 VPP トークンが設定された組織に所属していないユーザー/デバイスに対しては、常に全社 VPP トークンが使用されます。
また、組織 VPPトークンに必要なライセンスが不足していても、全社 VPPトークンを使用しないため、失敗となります。
1-4:CLOMO PANEL で ADE プロファイルを設定する
ADE プロファイルは、デバイスが MDM に登録される際に一緒に設定されるもので、監視対象モードに設定するか否かや、MDM 構成プロファイルを削除不可能にするかの設定、デバイスのキッティング時に設定するいろいろな項目をスキップするか、などがあります。
ADE プロファイルを作成する
CLOMO MDM に関連付く ADE プロファイルの設定をおこないます。
1. 「Settings」画面の「Mobile Device Management」にある「iOS/macOS」の中の「ADE プロファイル」を選択し、「...新規 ADE プロファイルを追加」を選択します。
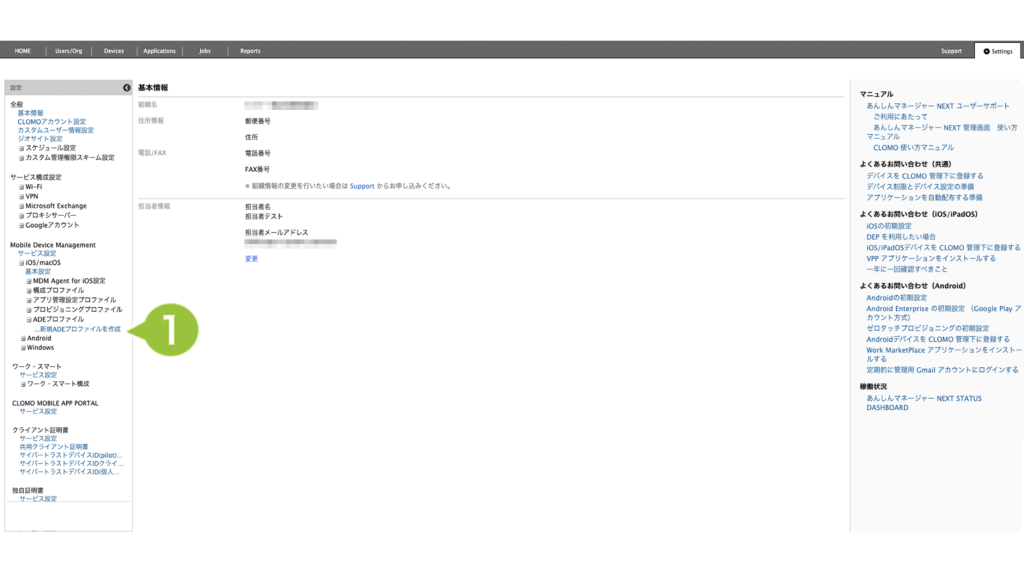
2. 「ADE プロファイル設定」の各項目を設定します。
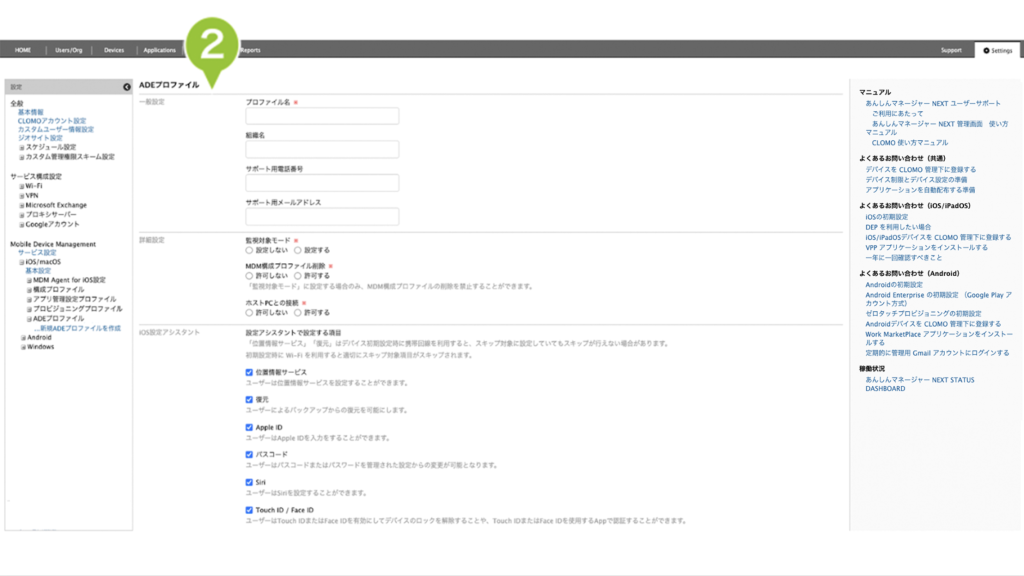
| プロファイル名 | ADE プロファイルの名称を入力します。 |
| 監視対象モード | ADE プロファイルを監視対象とする場合「設定する」を選択します。 |
| Shared iPad | 対象デバイスを Shared iPad とする場合「設定する」を選択します。対象デバイスは Apple School Manager でのご利用かつ Shared iPad の要件を満たしている場合に表示されます。 |
| MDM 構成プロファイル削除 | 監視対象モードを「設定する」にした場合、MDM 構成プロファイルを削除禁止にすることができます。削除禁止にする場合、当該項目を「許可しない」に設定します。 |
| ホスト PC との接続 | PC への接続の許可・不許可を設定します。 |
| デバイス設定アシスタントで設定する項目 | アクティベーション時に設定する項目を選択します。チェックを外すと、アクティベーション時に該当設定画面が表示されません。 |
| 組織名 | 組織名を入力します。 |
| サポート用電話番号 | サポート用の電話番号を入力します。 |
| サポート用メールアドレス | サポート用のメールアドレスを入力します。 |
3. 「追加」を選択します。
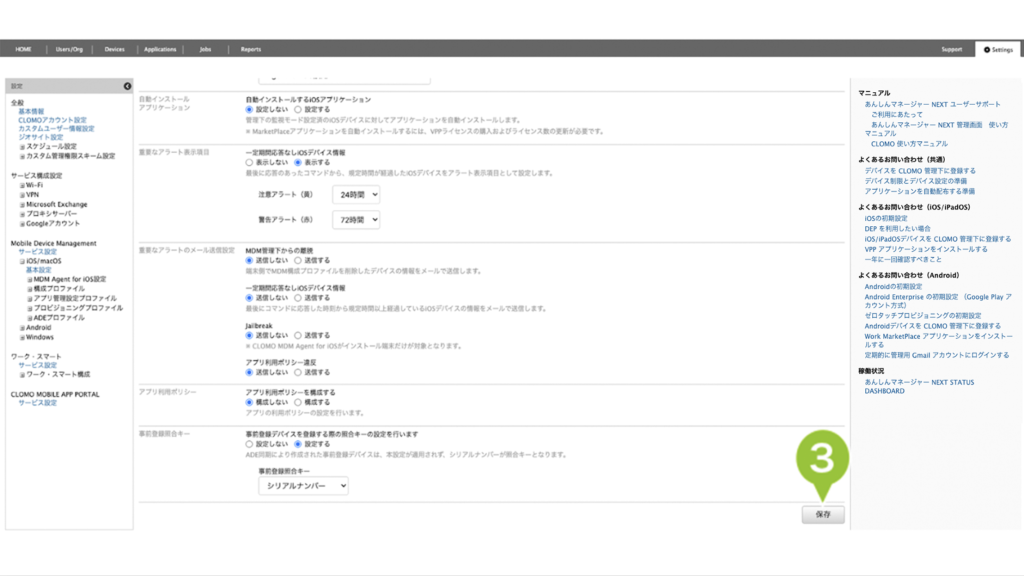
「デバイス設定アシスタントで設定する項目」の「位置情報サービス」「復元」はデバイス初期設定時に携帯回線を利用すると、スキップ対象に設定していてもスキップがおこなえない場合があります。初期設定時に Wi-Fi を利用すると適切にスキップ対象項目がスキップされます。
※ 作成した ADE プロファイルを削除する場合の手順については「こちら」をご確認ください。
ADE プロファイルを設定する
ADE プロファイルは、自動適用プロファイルとして設定することでデバイスに適用されます。用途に応じて、全社もしくは組織別の自動適用プロファイルとして設定をおこなってください。なお、自動適用プロファイルを利用せず、手動で個別に適用も可能です。
ADE プロファイルが複数設定されている場合、個別、組織、全社の順番で優先度が高くなっています。
設定されている ADE プロファイルの中で、一番優先順位が高いものがデバイスに適用されます。
パターン1:ADE プロファイルを全社に設定する
1. 「Settings」画面の「Mobile Device Management」にある「iOS/macOS」から、「基本設定」を選択します。
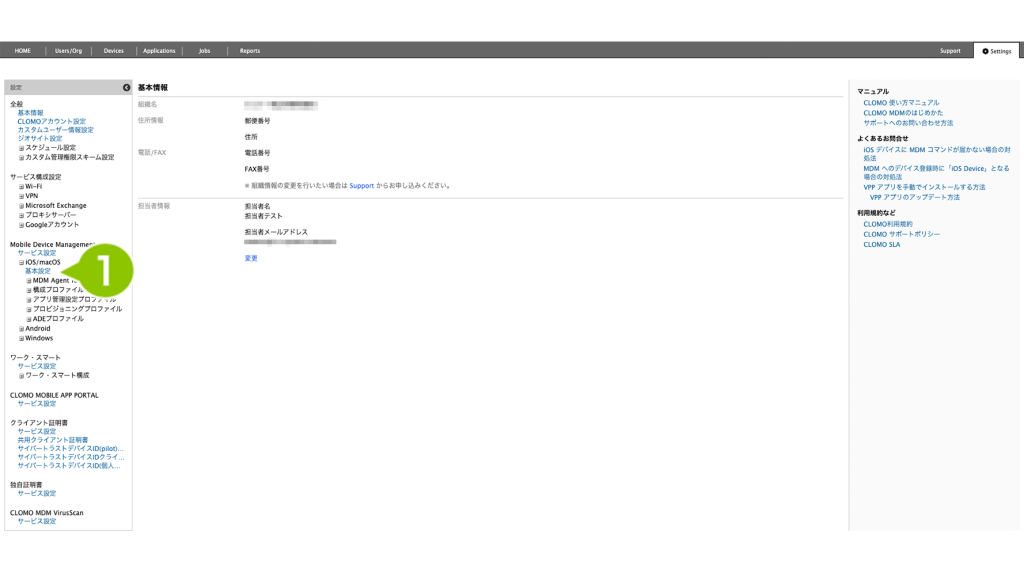
2. 「自動適用プロファイル」項目の ADE プロファイルを「設定する」にチェックを付け、作成した ADE プロファイルを選択します。
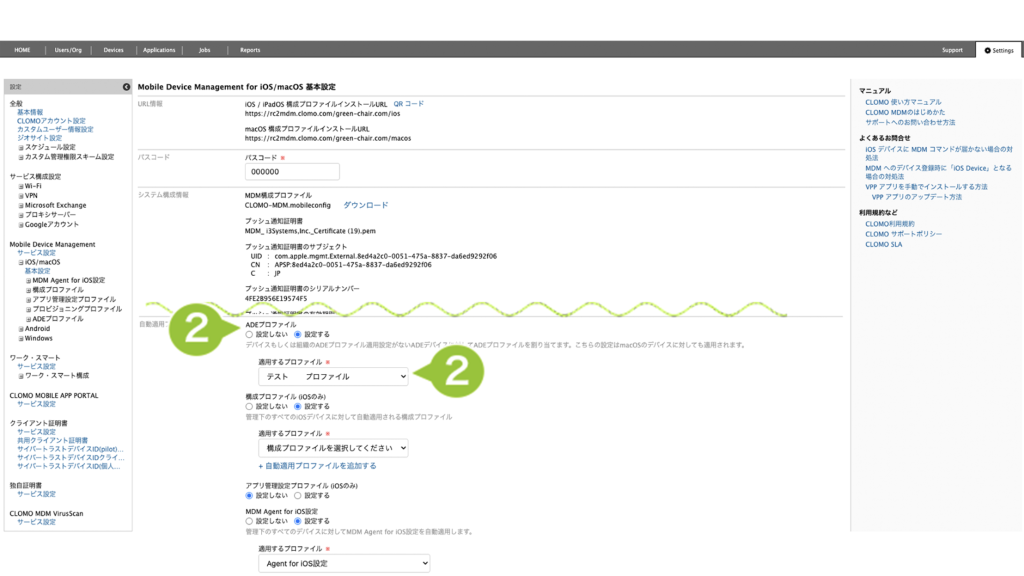
3. 「保存」を選択します。
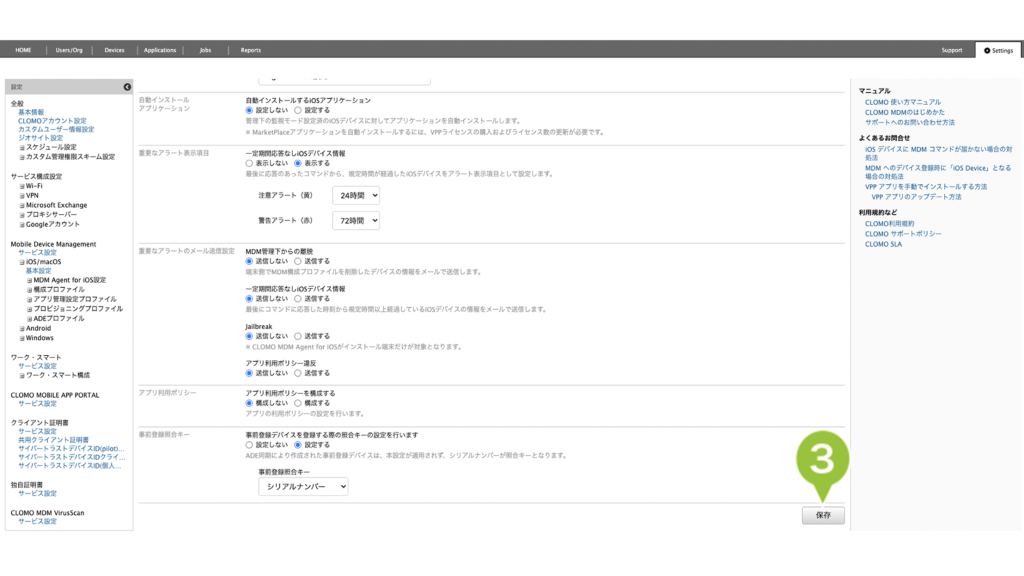
パターン2:ADE プロファイルを組織に設定する
1. 「Devices」画面の「組織構成」から、設定したい組織を選択します。
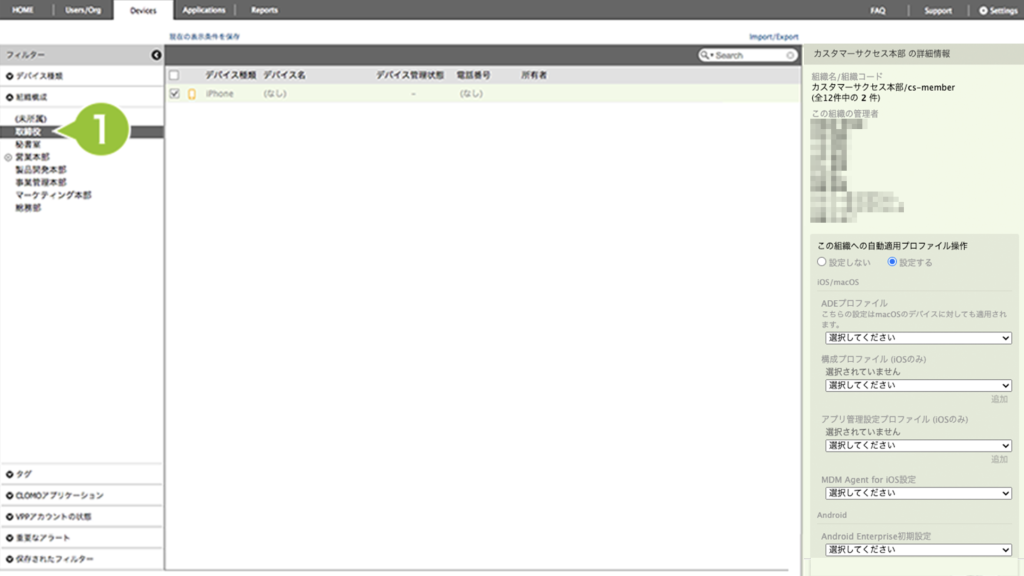
2. 「この組織への自動適用プロファイル操作」の「設定する」にチェックを付けます。
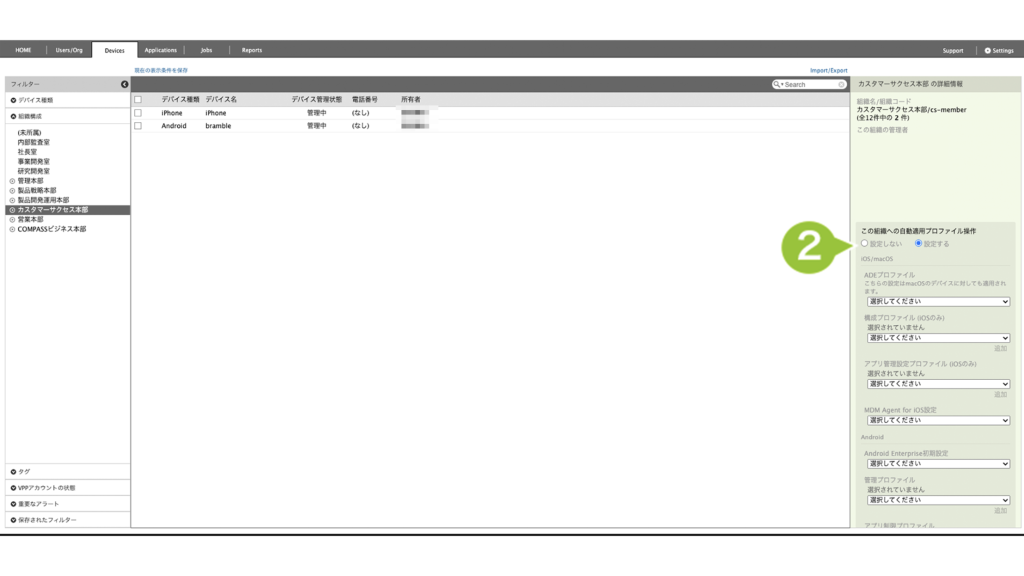
3. ADE プロファイルの欄から、作成したプロファイルを選択します。
4. 「実行」を選択します。
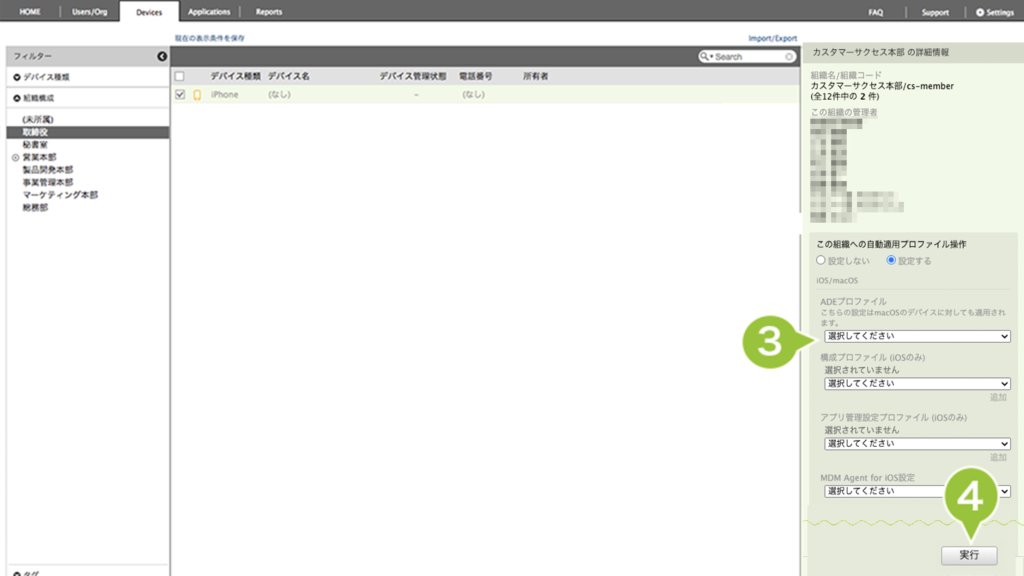
パターン3:ADE プロファイルを個別に設定する
1. 「Devices」を選択し、「監視対象デバイス」を選択します。
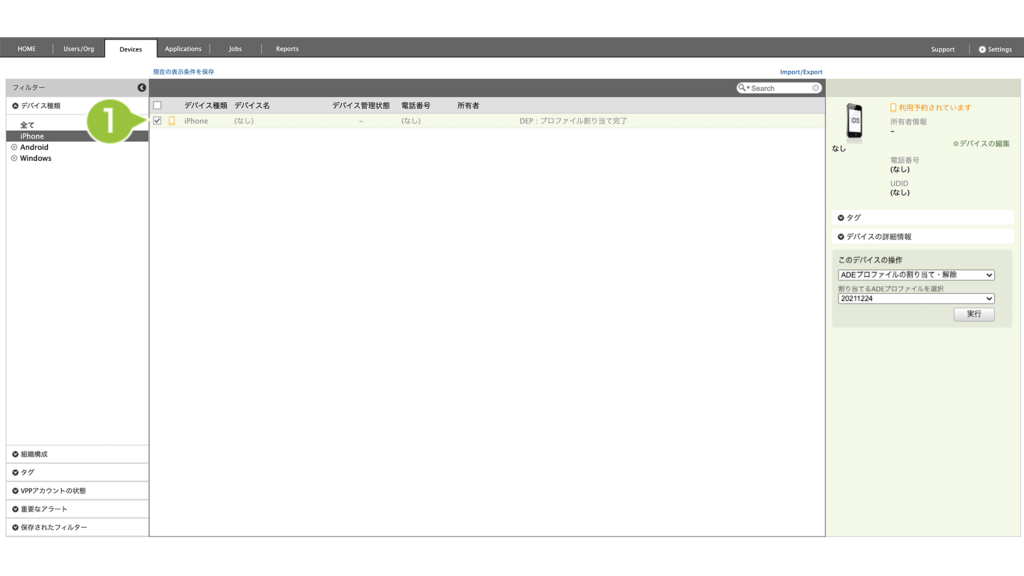
2. デバイス情報下の「コマンドを選択してください」から、「ADE ファイルの割り当て・解除」を選択し、適用する ADE プロファイルを選択します。
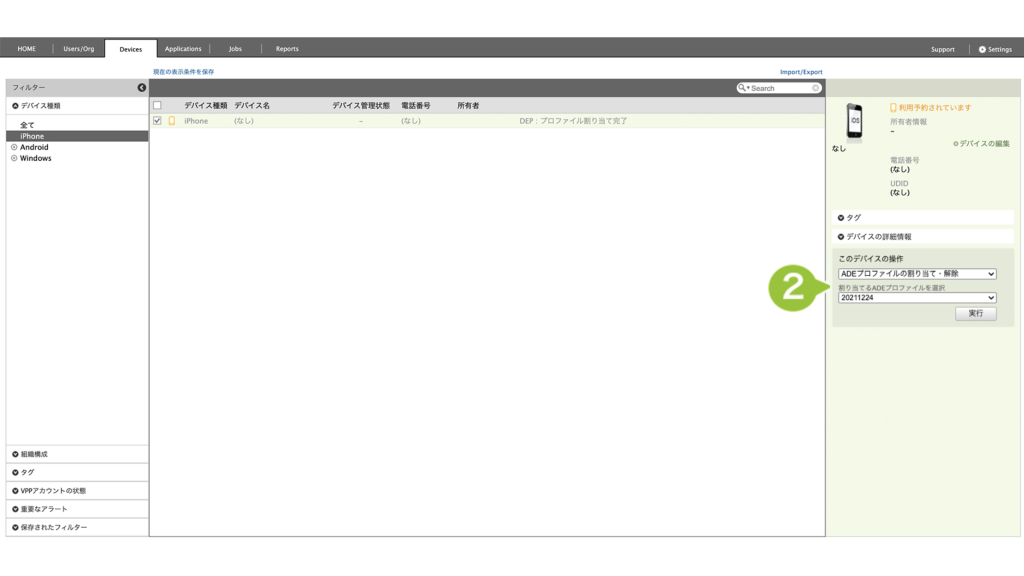
3. 「実行」を選択して完了します。
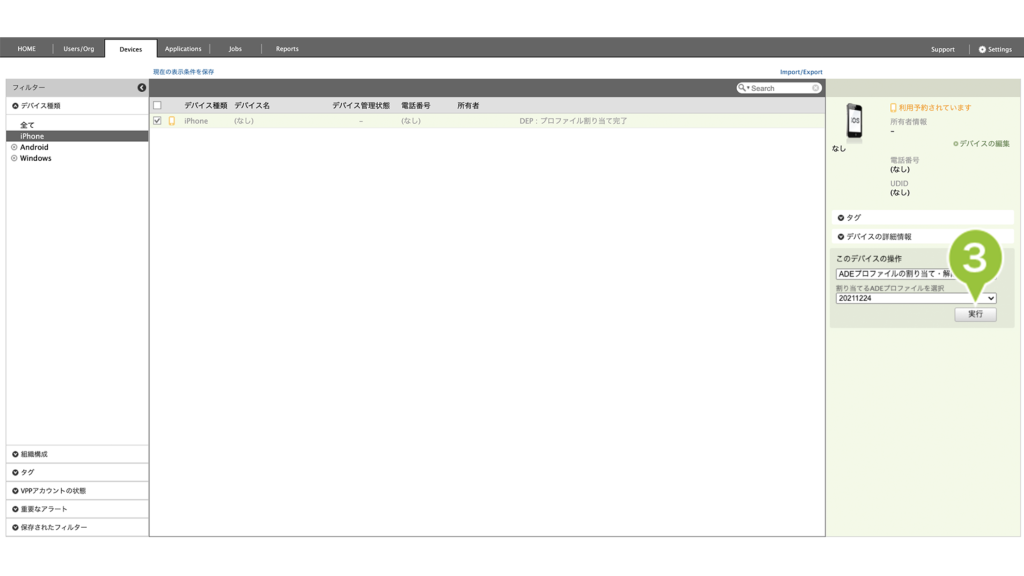
2:Apple School Manager に情報を登録し、CLOMO PANEL に同期する
2-1:Apple School Manager に場所を作成する
「場所」とは、ASM を利用する「学校」や「キャンパス」のことで、教育機関ごとに登録できます。
複数の学校やキャンパスを管理している場合には、その学校ごとに分けて登録も可能ですが、必須ではありません。
※ CSV ファイルを作成することで一括登録もできます。詳細は「学校情報をインポートする」をご参照ください。
1. 「場所」を選択します。
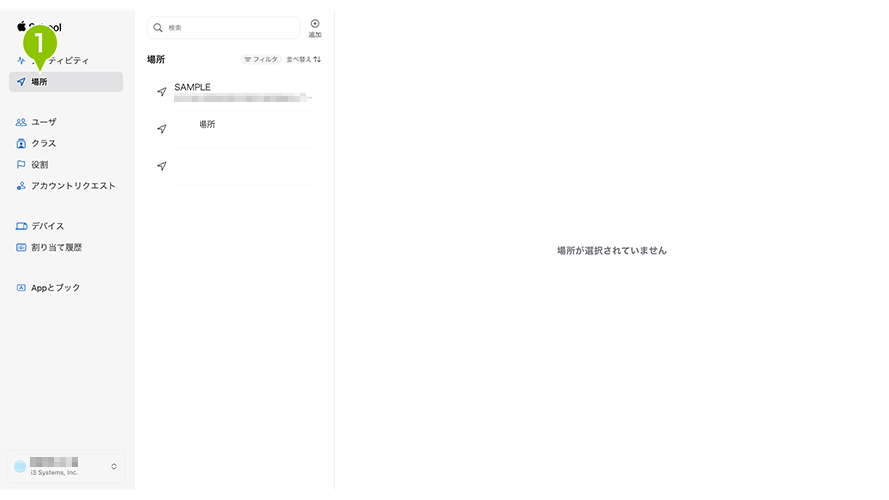
2. 「追加」を選択します。
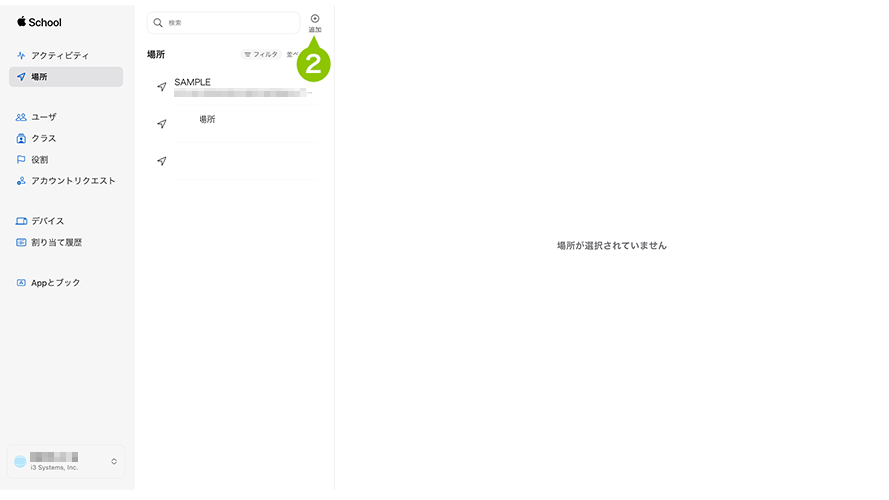
3. 新しい場所の情報を入力します。
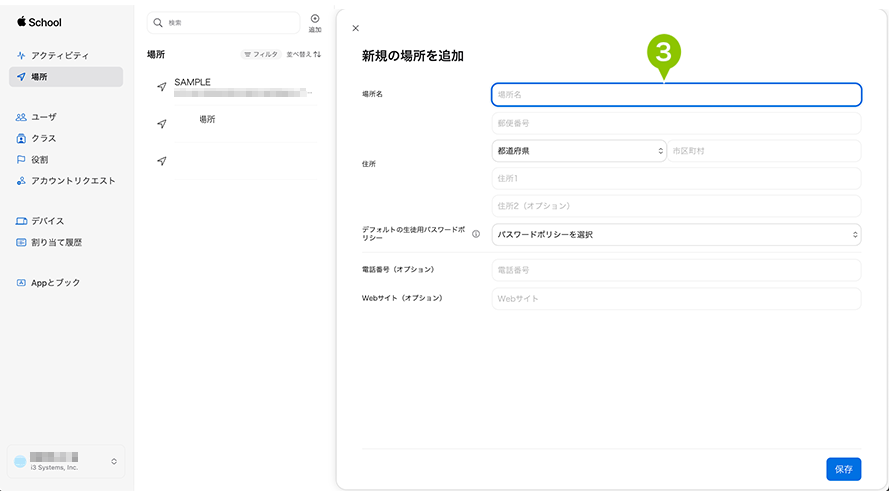
4. 「保存」を選択します。
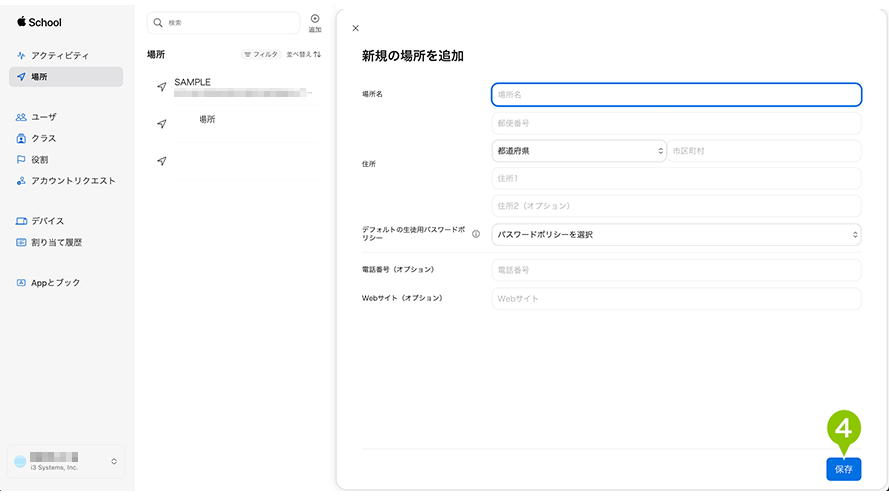
2-2:Apple School Manager でデバイスを MDM サーバに割り当てる
ASM へデバイス情報を登録する
1. 設定アプリから「一般」→「情報」を選択し、ASM に登録するデバイスのシリアル番号を確認します。
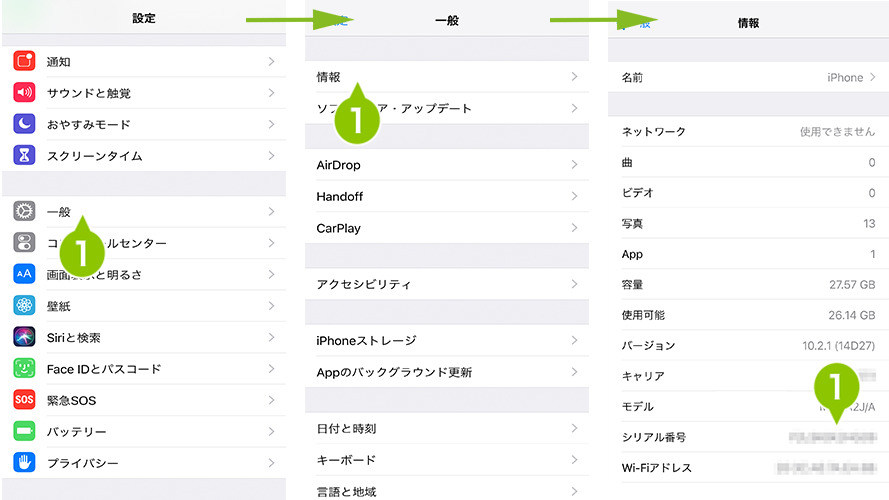
2. 「Apple School Manager(https://school.apple.com/)」へサインインします。
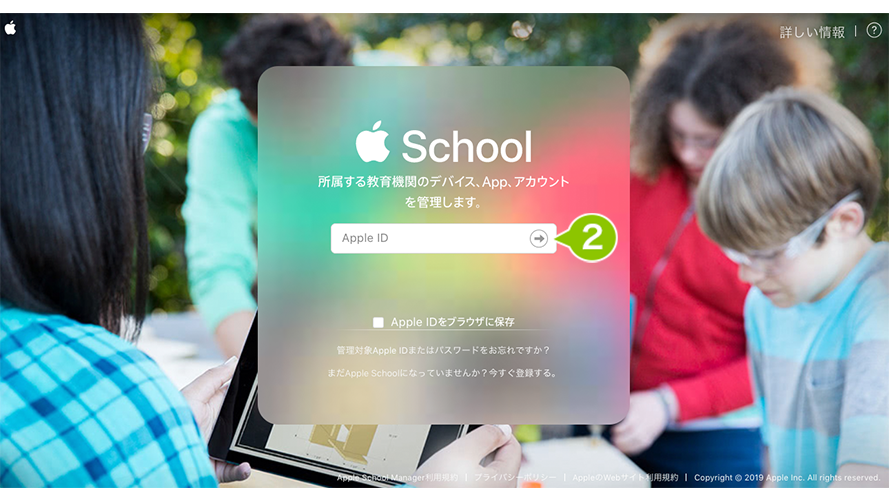
3. サインイン後、「デバイス」を選択します。
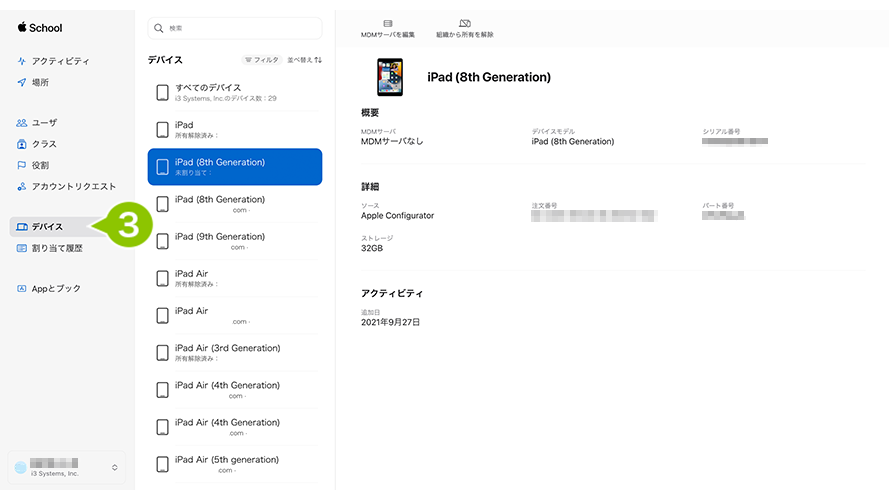
4. 登録するデバイスを選択します。
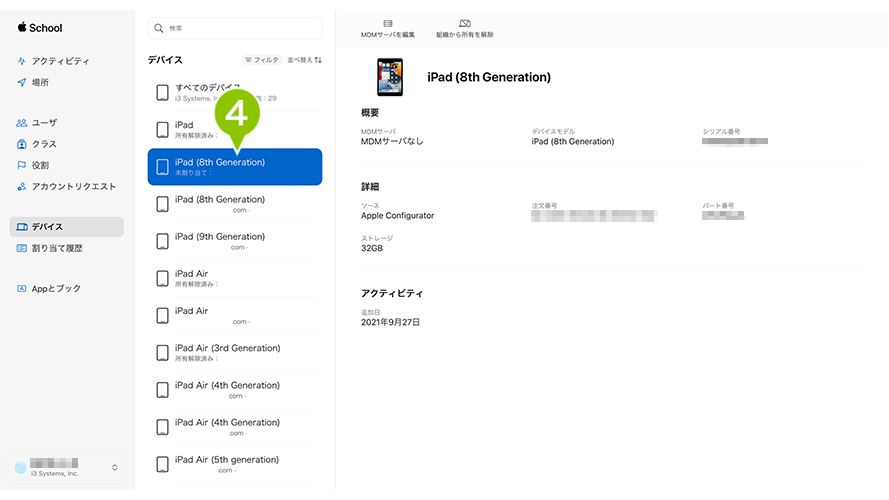
※複数台登録したい場合は、カンマ区切りでシリアル番号を入力してください。
例:ABCD1234567,EFGH1234567
5. 「MDM サーバを編集」を選択します。
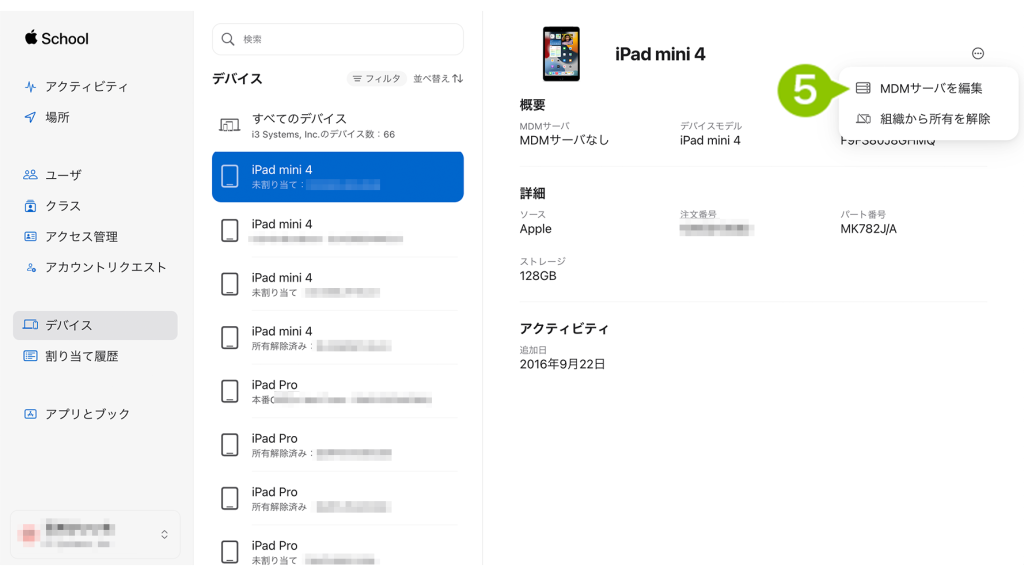
6. デバイスを管理下に置く MDM サーバーを選択します。
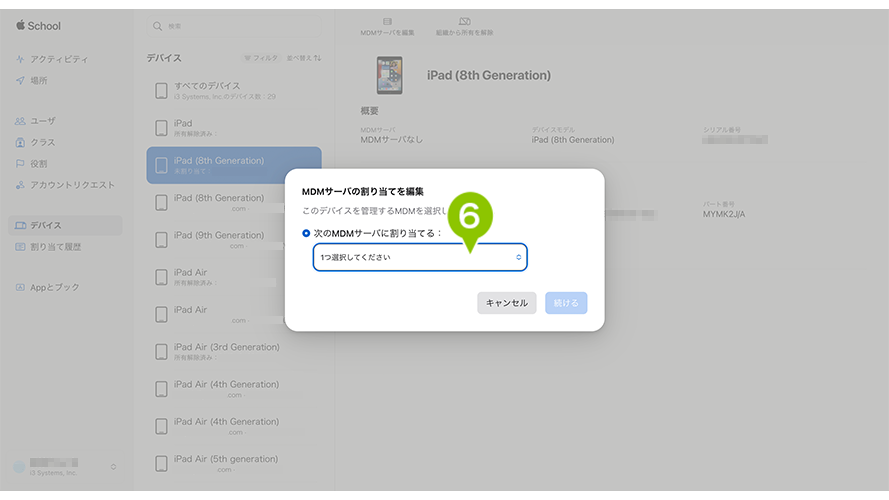
7. 「続ける」を選択します。
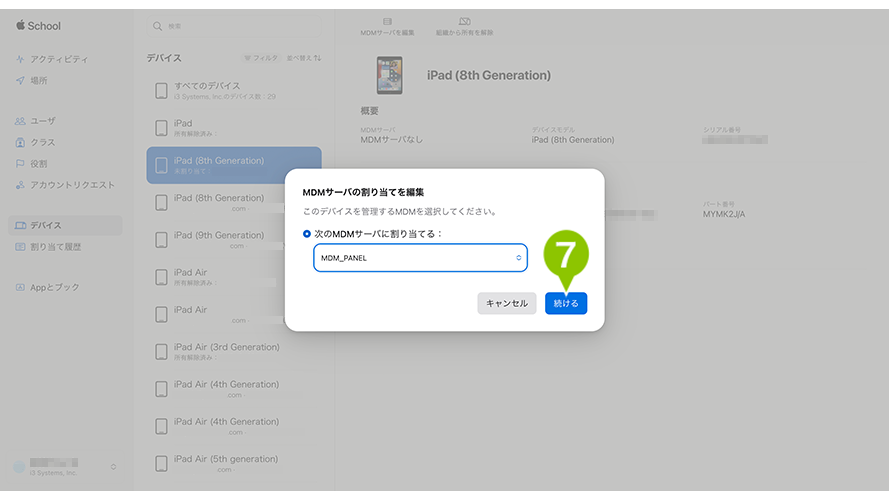
2-3:Apple School Manager の情報を CLOMO PANEL に同期する
ADE プロファイル設定後は、ADE プロファイルの情報を ADE サーバーに同期することが必要なため、同期の処理をおこないます。
1. 「Settings」画面の「Mobile Device Management」にある「iOS/macOS」から、「基本設定」を選択します。
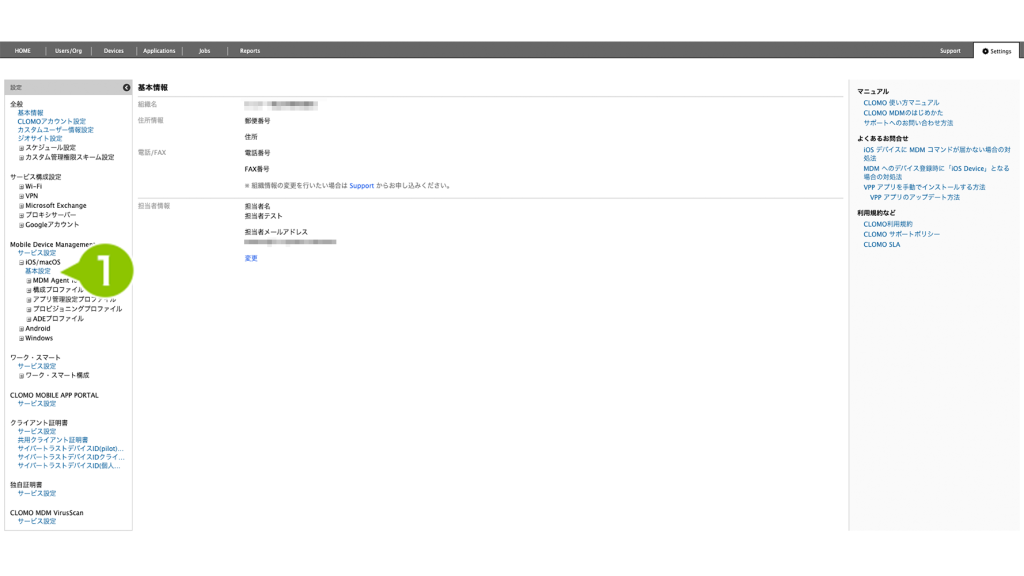
2. 「Automated Device Enrollment / Apple School Manager」の「ADE デバイスの一覧を更新する」を選択して実行してください。
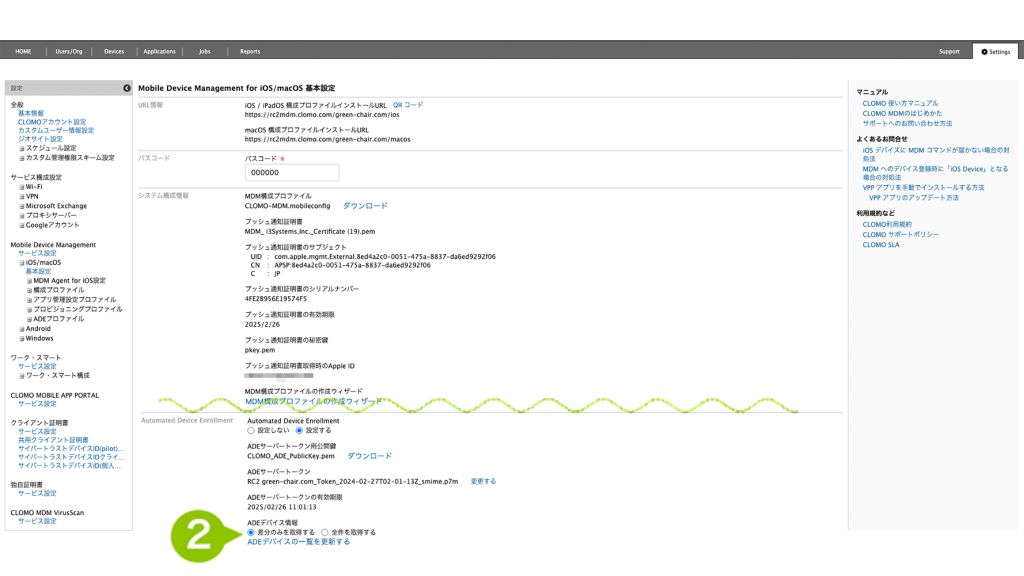
▼「ADE デバイス一覧の更新に失敗しました」と表示される場合
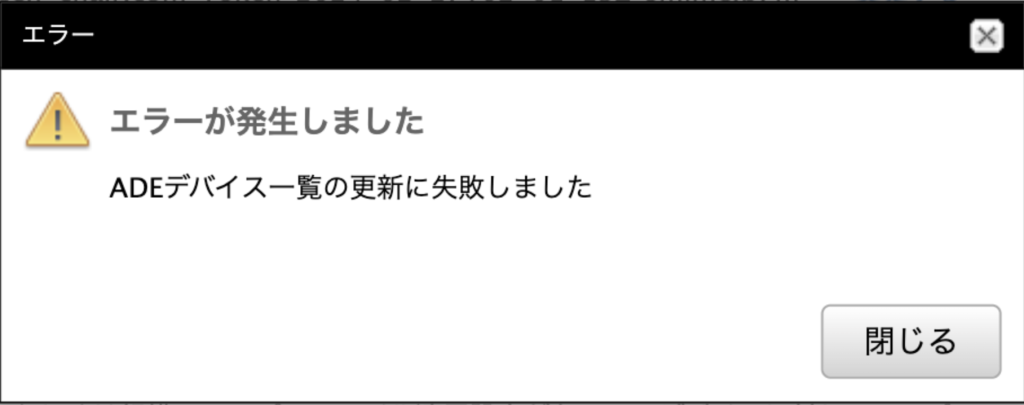
Apple 社からの各種 OS の新しいリリースなどに伴ってソフトウェア利用規約が変更された場合、Apple Business Manager へログインし、新しい規約への同意が必要です。
詳細はApple 社のヘルプページ(https://support.apple.com/ja-jp/HT203063)をご参照ください。
ログイン後も規約変更が確認できない場合や、新しい規約に同意した後でも事象が継続する場合には、ADE トークン本体を更新することで事象の改善が見込めます。
マニュアルの更新手順を参考に、ADE トークンの更新を実施したのち、改めて動作を確認してください。
▼「ADEプロファイルはADEサーバー側で無効化されています。再度作り直してください。」と表示される場合
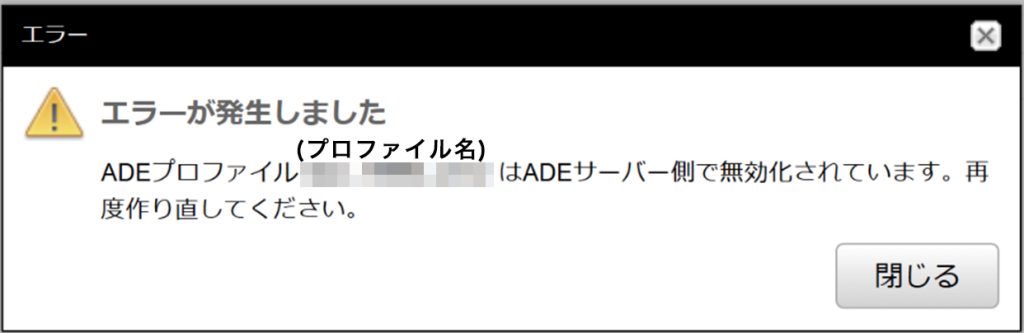
【iOS】「ADEプロファイルはADEサーバー側で無効化されています。再度作り直してください。」エラーが表示される をご参照ください。
2-4:ASM 登録デバイス情報を確認する
ASM の情報を CLOMO PANEL に同期すると、ASM に登録しているデバイスの情報を CLOMO にて取得できるようになります。取得した ASM 登録デバイスは、Devices 画面上にて「事前登録デバイス」として確認できます。
1. 「Devices」画面の一覧上で、「事前登録デバイス」として ASM 登録デバイスが表示されます。
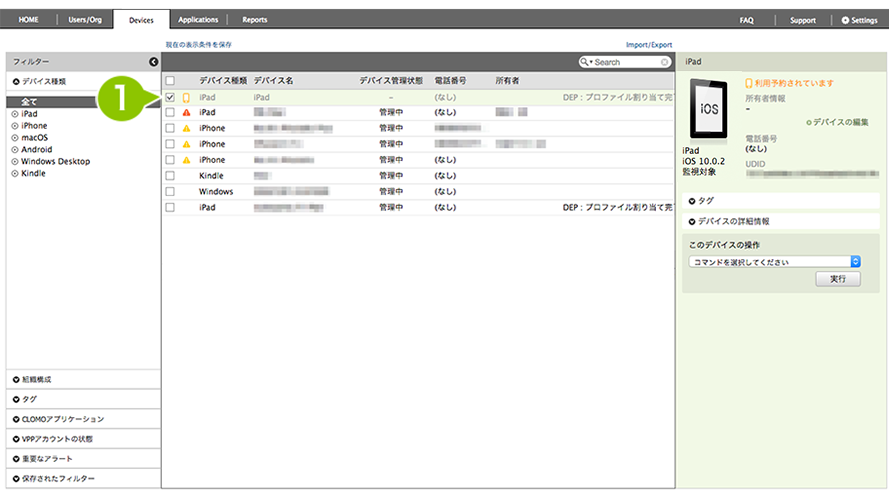
2. ADE プロファイルの「監視対象モード」を「設定する」とした場合、詳細画面に「監視対象」と表示されます。
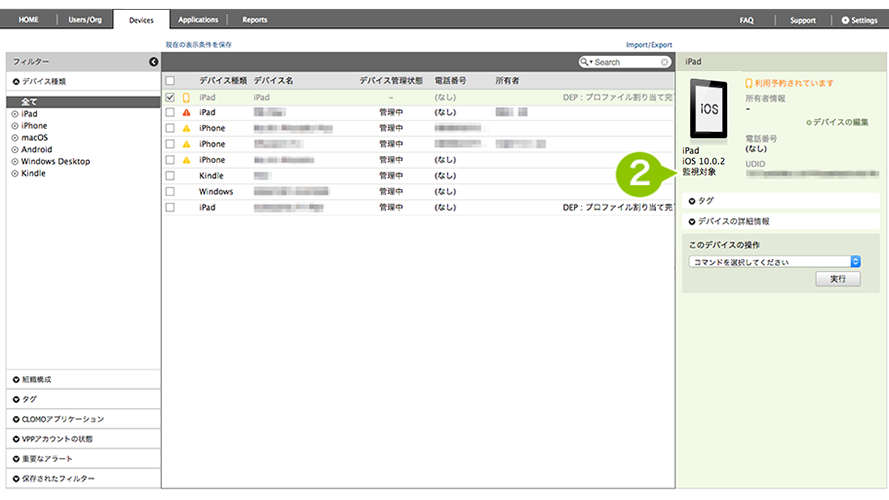
3. ASM 登録デバイスの場合、デバイスの詳細情報の「ADE デバイス情報」に詳細が表示されます。
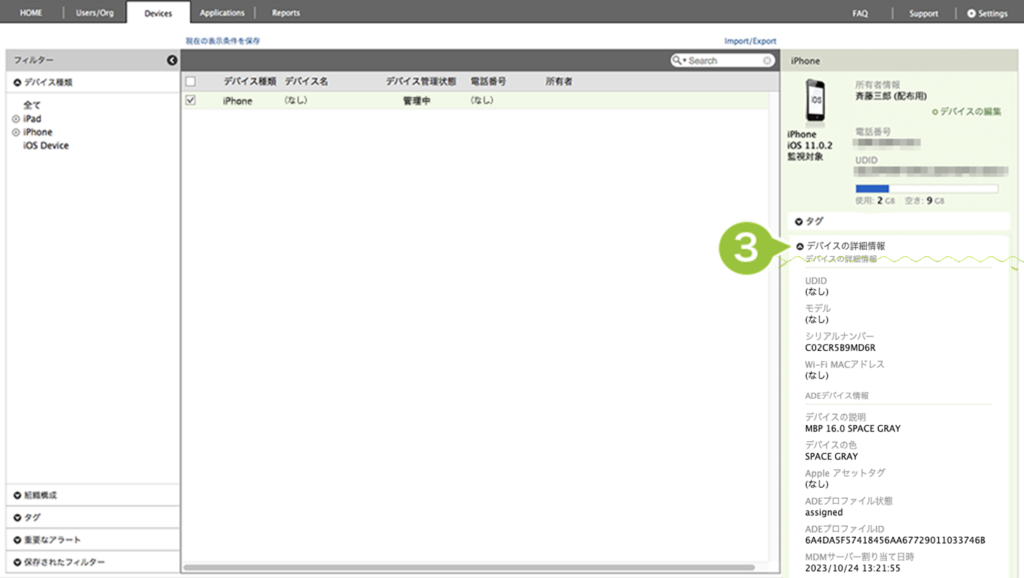
3:デバイスへ適用する制限やネットワーク情報などの設定
3-1:パスコード設定プロファイルの作成
デバイスのパスコード長や複合文字の設定、パスコードの有効期限やロック時間を指定したい場合は「パスコード設定プロファイル」を使用します。プロファイルをデバイスにインストールすることで、デバイスでパスコードを設定するときに条件が指定されたり、デバイスの自動ロック時間が設定されます。
1. CLOMO PANEL 「Settings」画面から「Mobile Device Management」の「iOS / macOS」を選択します。
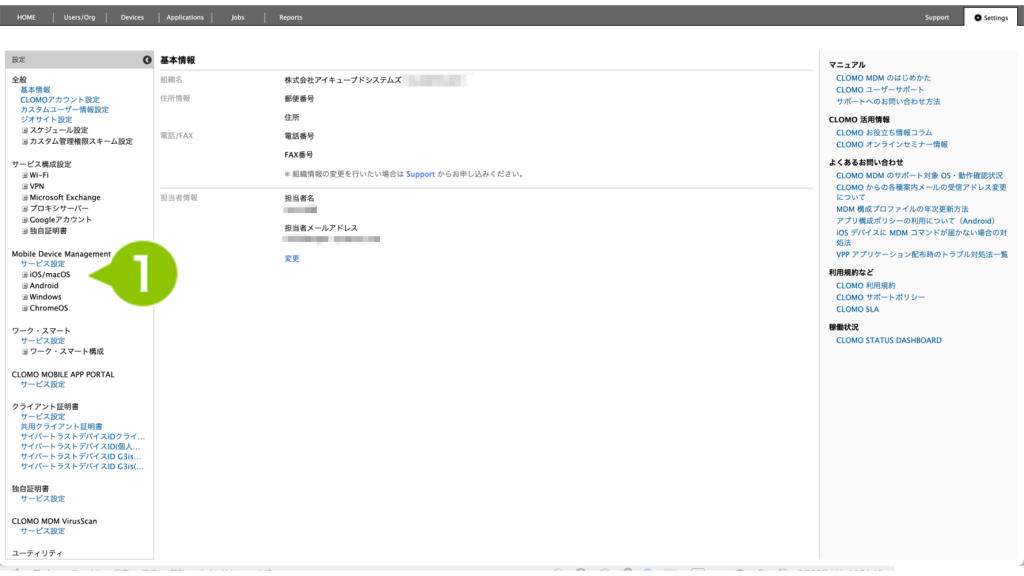
2. 「構成プロファイル」から「新規構成プロファイルを作成」を選択し、「パスコード設定プロファイル」を選択します。
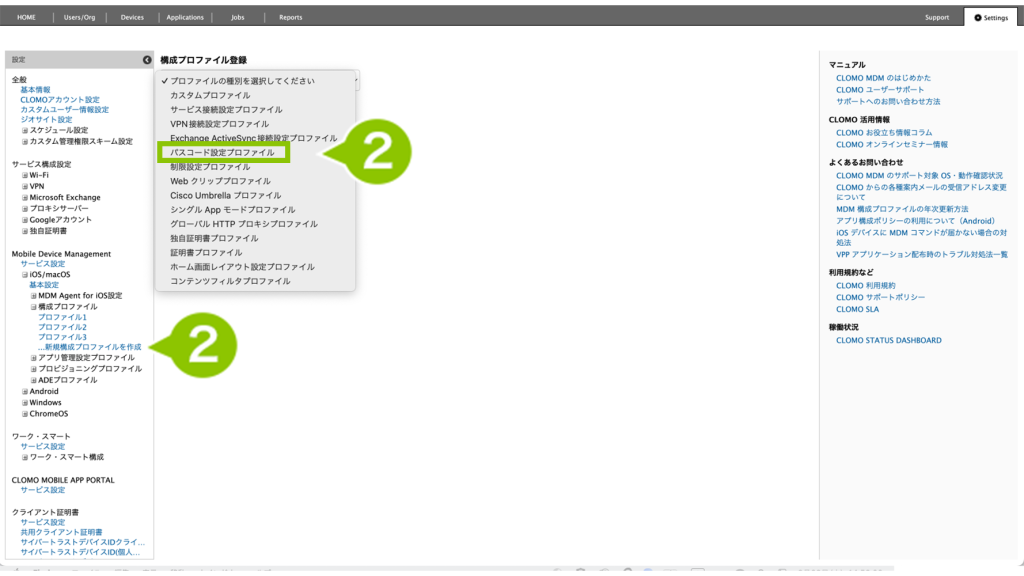
一般設定
| 項目名 | 説明 |
| 名前(必須) | プロファイルの表示名を入力します。ここで設定した名前はデバイス上に表示されます。 |
| 組織 | 作成するプロファイルの組織名を入力します。 |
| 説明 | 作成するパスコード設定プロファイルの説明を入力します。 |
| プロファイル削除時のセキュリティ | デバイスからパスコード設定プロファイルを削除できないようにするためのセキュリティを「常に」「認証時」「しない」から選択できます。 ※ iOS8 以降のデバイスには無効です。 |
| プロファイルを自動削除 | プロファイルを自動で削除する期間を「しない」「指定日」「一定期間後」から設定できます。 |
種別
| 項目名 | 説明 |
| 単純値を許可 | パスコードに連続する文字や反復する文字を使用することをユーザに許可します。例えば、「3333」や「DEFG」が許可されます。 |
| 英数字の値が必要 | パスコードに 1 つ以上の英字と 1 つ以上の数字を含める必要があります。 |
| 最小のパスコード長 | 使用できるパスコードの最小文字数を指定します。 |
| 複合文字の最小数 | パスコードに含める必要のある文字($、!など)の最小文字数を指定します。 |
| パスコードの有効期限 | パスコード変更を要求するまでの日数を指定します。 ・1 ~ 730 日の間で設定できます。設定しない場合は空欄にしてください。 |
| 自動ロックまでの最長時間 | 指定する期間デバイスが使用されない場合は、自動的にロックされます。デバイスのロックを解除するには、パスコードを入力します。 |
| パスコード履歴の使用制限 | 新しいパスコードまたはパスワードが以前に使用したものと一致すると、デバイスが新しいパスコードまたはパスワードを拒否します。以前のパスコードまたはパスワードを何個記憶して照合するかを指定できます。 ・1〜50個の間で設定できます。設定しない場合は空欄にしてください。 |
| デバイスロックの最大猶予期間 | 使用後にデバイスのロックを再度解除して、パスコードまたはパスワードの再入力を求められるまでの時間を指定します。 |
| 入力を失敗できる回数 | 指定した回数だけ入力を誤るとデバイスが強制的に消去されます。 |
3. 各項目を設定し「追加」を選択します。
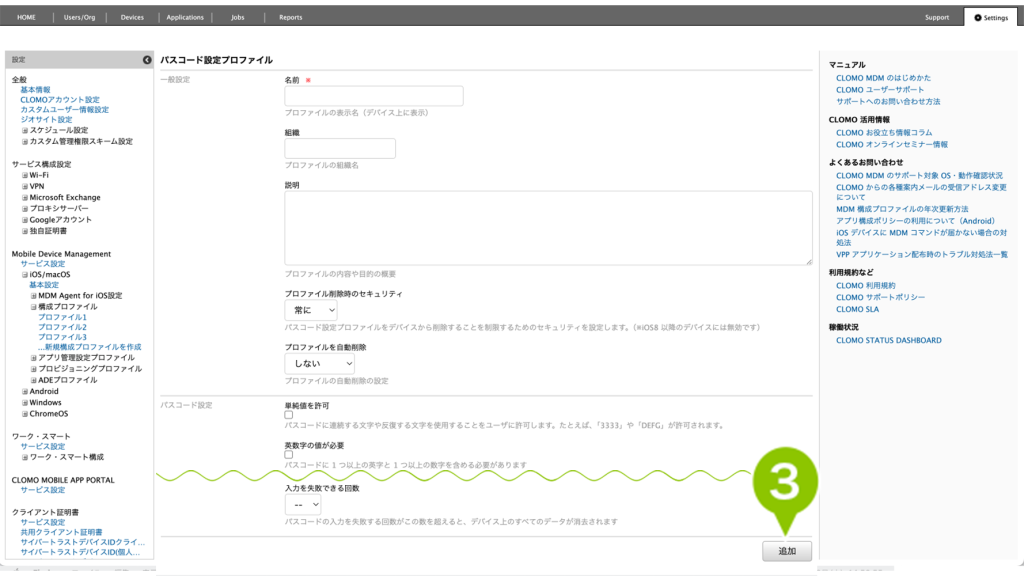
Shared iPad に設定されているデバイスは、パスワードポリシーが各ユーザーごとに Apple School Manager にて設定されます。そのため、パスコード設定プロファイルによるポリシー適用はできません。
3-2:制限設定プロファイルの作成
1. 「Settings」画面左メニューの「Mobile Device Management」から「iOS/macOS」を選択します。
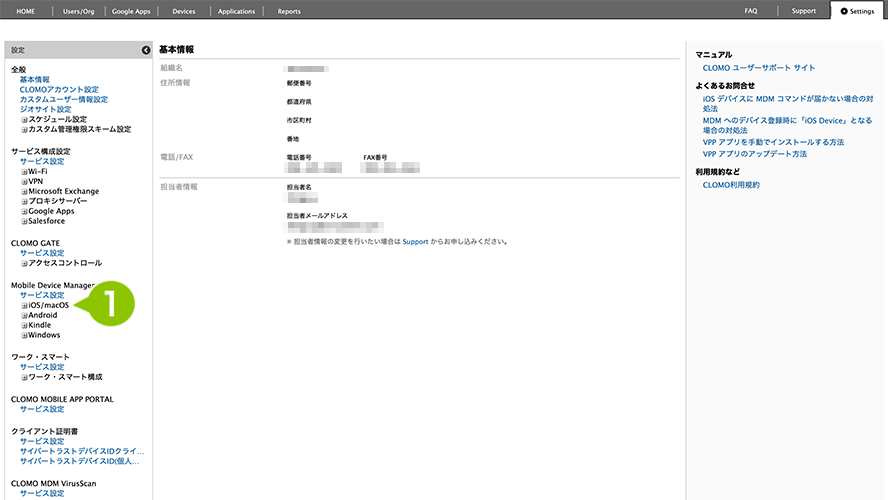
2. 「構成プロファイル」から「新規構成プロファイルを作成」を選択します。
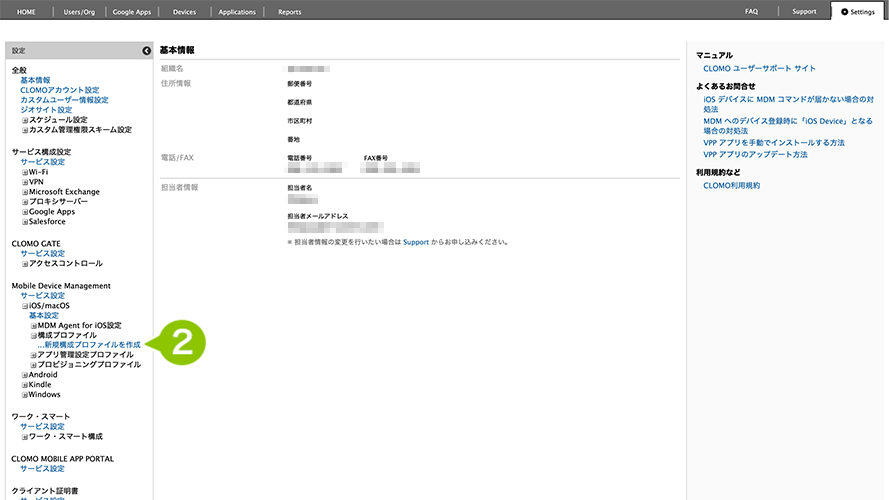
3. 「構成プロファイル登録」の「種別」から「制限設定プロファイル」を選択します。
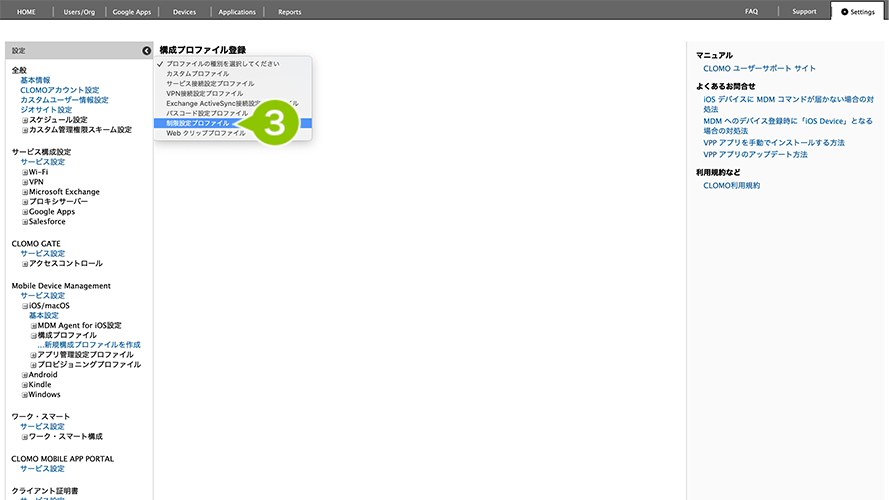
4. 表示された設定項目に、各情報(iOS/macOS デバイス機能)を入力します。
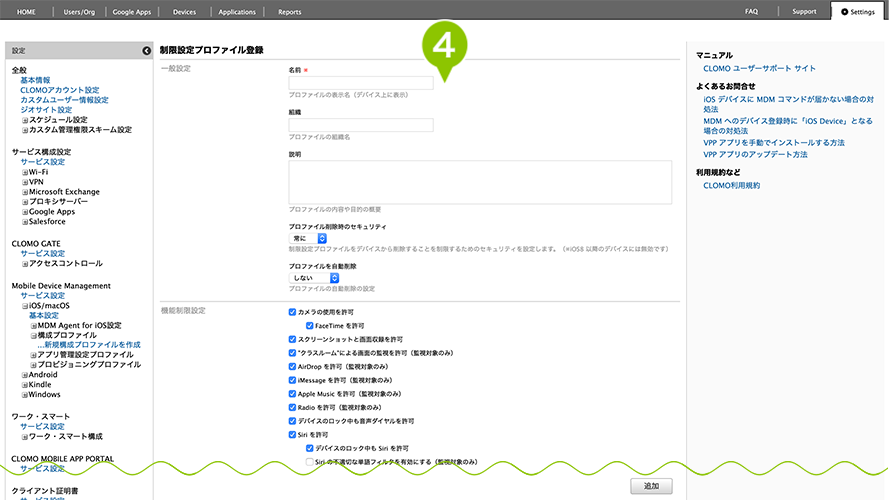
5. 各項目の入力が終わったら「追加」を選択し、設定を完了します。
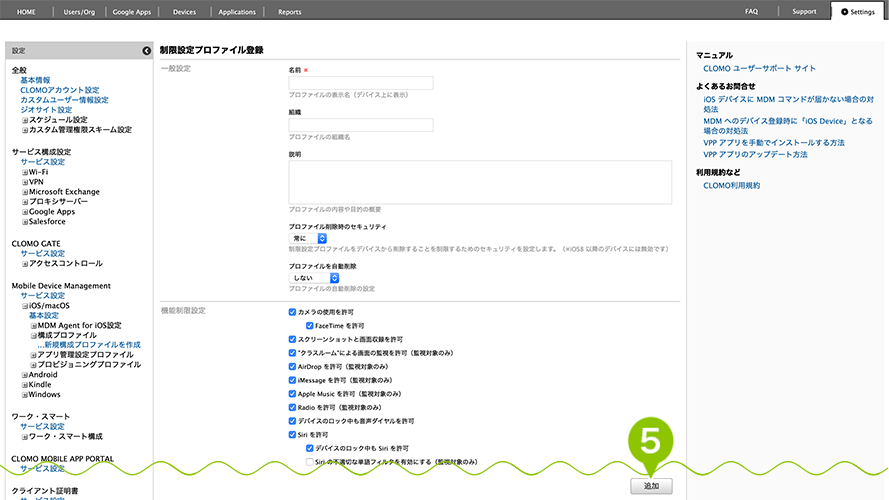
Shared iPad に設定されているデバイスは、設定メニュー内の機能制限が非表示のため、デバイス側で機能制限を設定できません。制限設定プロファイルの適用で制限を設定できます。
設定項目の詳細については「制限設定プロファイル制限項目一覧」をご確認ください。
設定例については「制限設定プロファイルの作成例」をご確認ください。
3-3:Wi-Fi サービス接続設定プロファイルの作成
手順:Wi-Fi サービス接続設定プロファイルを設定する
1. 「サービス構成設定」の「Wi-Fi」から、「新規 Wi-Fi 構成設定を作成」を選択します。
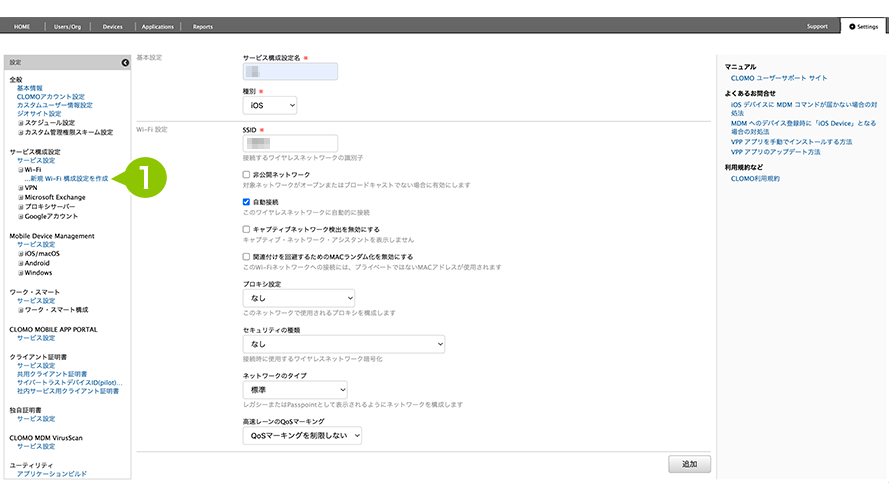
2. 各項目を設定後、「追加」を選択し設定を登録します。
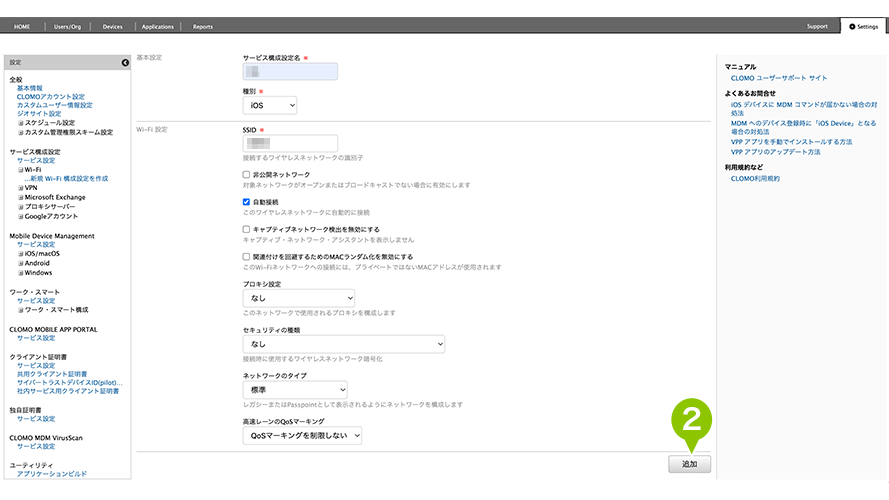
基本設定
| サービス構成設定名 | 作成するサービス構成設定の名前を設定します。設定は必須です。 |
| 種別 | 作成するサービス構成設定の種別を表示します。 |
Wi-Fi設定
| SSID | 接続するワイヤレスネットワークの識別子を入力します。設定は必須です。 |
| 非公開ネットワーク | 対象ネットワークが公開されていないもの、またはブロードキャスト(Wi-Fi)でない場合はチェックを付けます。 |
| 自動接続 | 設定したネットワークに自動接続する場合はチェックを付けます。 |
| キャプティブネットワーク検出を無効にする | キャプティブ・ネットワーク・アシスタントを表示しない場合はチェックを付けます。 |
| 関連付けを回避するための MAC ランダム化を無効にする | チェックをつけると、関連付いている Wi-Fi ネットワークの MAC アドレスのランダム化を無効にします。 |
| プロキシ設定 | ネットワークで使用されるプロキシを設定します。 「自動」の場合はプロキシサーバーの URL を入力します。 「サービス構成設定」の場合はサービス構成設定を選択してください。 |
| セキュリティの種類※ | 接続時に使用するワイヤレスネットワーク暗号化の種類を設定します。選択したセキュリティの種類によってはパスワード入力が必要です。 |
| ネットワークのタイプ | レガシーまたは Passpoint として表示されるようにネットワークを構成します。 |
| 高速レーンの QoS マーキング | 高速レーンのデータに対して、QoS マーキング(重要なデータを優先的に処理する仕組み)を制限するかを設定します。 |
※ セキュリティの種類で選択した内容によっては、「受け入れた EAP の種類」や「信頼できる証明書」を選択する必要があります。
当該箇所では、ご利用の Wi-Fi のセキュリティプロトコルと併せ、証明書による認証が必要な場合は証明書を選択してください。
選択内容がご不明な場合は、利用中のネットワーク担当者にご確認ください。
なお、選択項目は Apple Configurator で設定可能な項目に準拠しています。
「AppleデバイスのダイナミックWEP、WPAエンタープライズ、WPA2エンタープライズのMDM設定 」(Apple 社サイト)
登録後は、サービス接続設定プロファイル(iOS)を作成してください。サービス構成設定のみでは、デバイスに Wi-Fi 設定を配布できません。
手順:作成したサービス構成設定を設定する
新規構成プロファイルの作成で、「サービス接続設定プロファイル」を選択した場合、サービス構成設定にて作成した設定を利用して、構成プロファイルを作成できます。サービス構成設定は、複数登録ができます。
1. 「Settings」画面左メニューの「Mobile Device Management」から「iOS/macOS」を選択し、「構成プロファイル」「新規構成プロファイルを作成」と進み、「構成プロファイル登録」の「種別」から「サービス接続設定プロファイル」を選択します。
その後、以下の画面にて、サービス構成設定で作成した Wi-Fi / VPN ※ / Microsoft Exchange / Google アカウント構成設定を設定します。
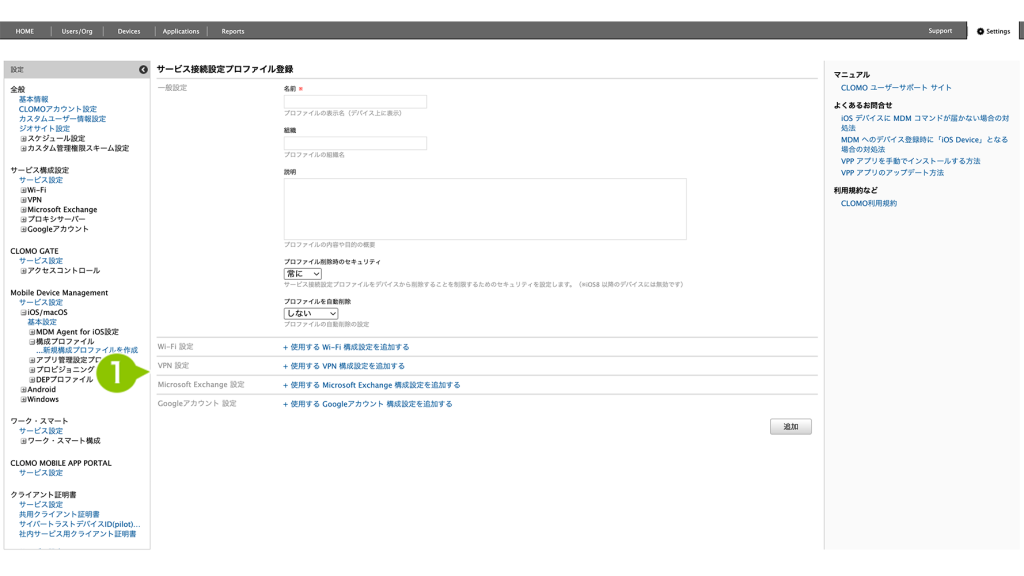
2. 「追加」ボタンを選択し、入力した内容で構成プロファイルを登録します。
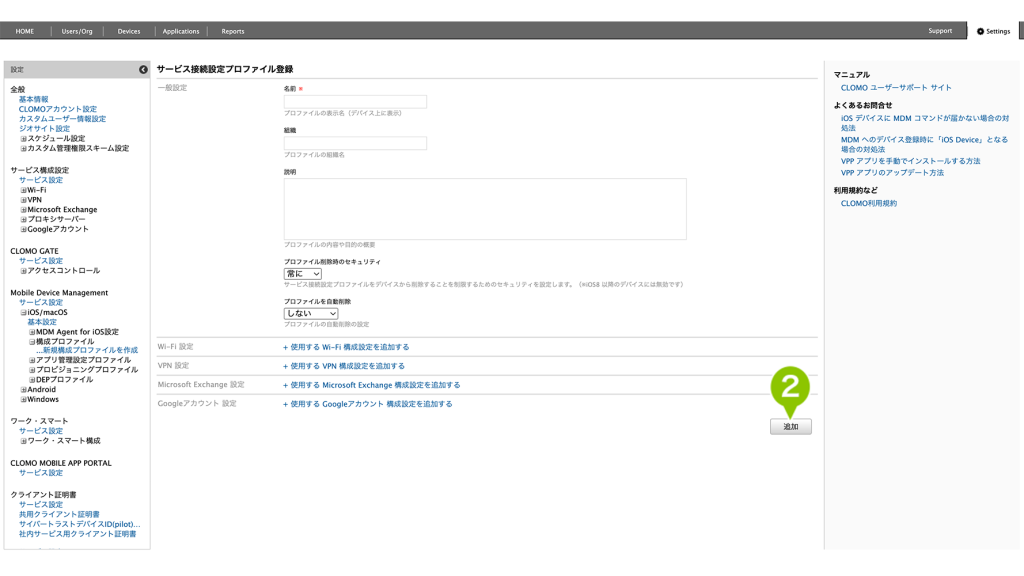
3-4:プロファイルの自動適用設定
先の手順で作成したプロファイルを自動適用プロファイルに設定すると、デバイスの新規登録時に、設定したプロファイルが自動的にインストールされます。
新規登録時以外に、自動適用プロファイルの設定(追加、削除)をおこなって「保存」した場合も、すでに登録されている全デバイスに対して、プロファイルのインストールや入れ替えのためにインストール / アンインストールコマンドが実行されます。
「保存」選択後は、ダイアログの表示内容にご注意ください。
1. 「Settings」画面の「Mobile Device Management」から、「iOS / macOS - 基本設定」を選択します。
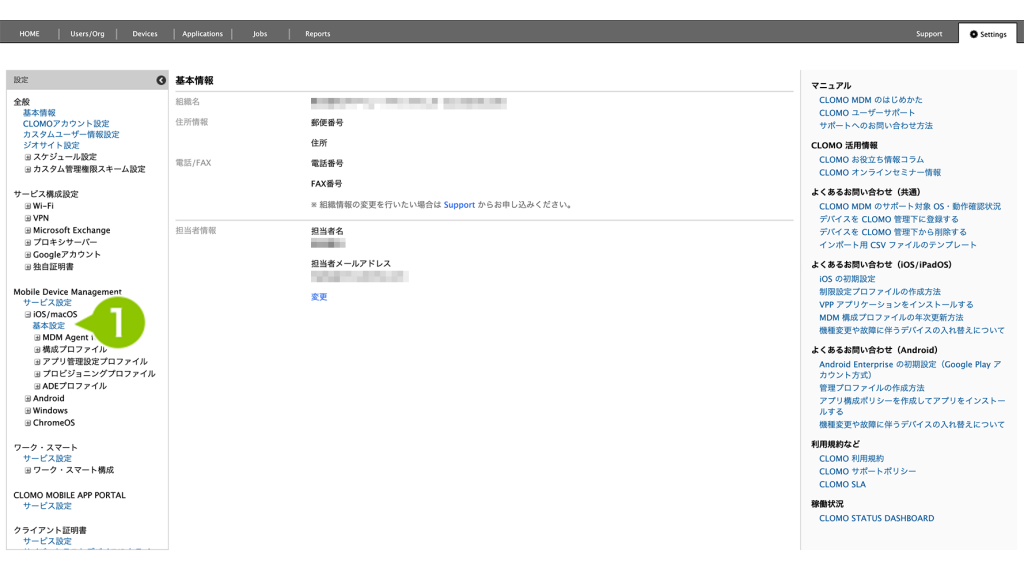
2. 「自動適用プロファイル」欄の、「構成プロファイル(iOS のみ)」を「設定する」で選択します。
選択後、プルダウンリストから設定したいプロファイルを選択したのち、「自動適用プロファイルを追加する」を選択することで複数選択することが可能です。
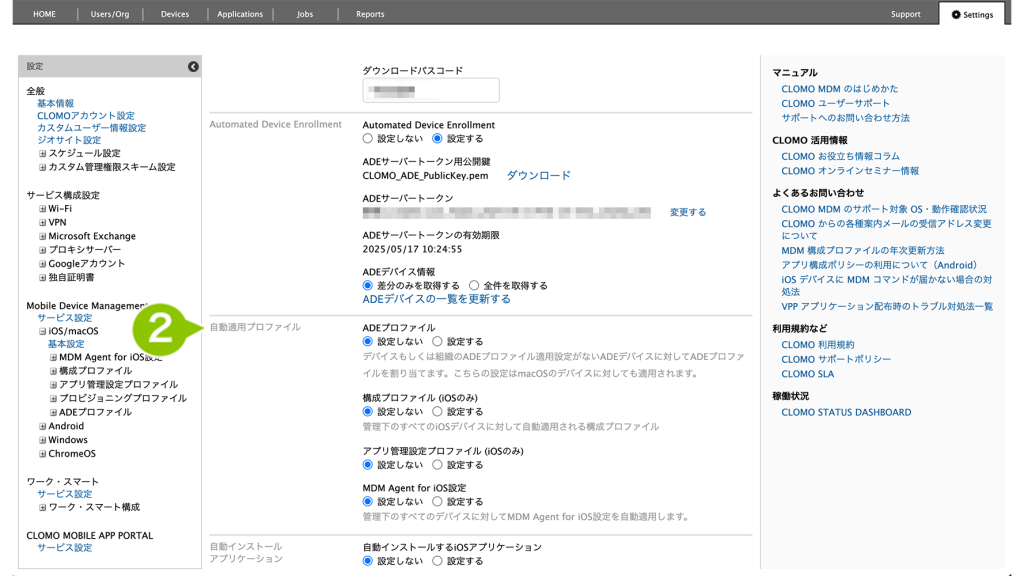
※ Automated Device Enrollment の設定が完了すると、ADE プロファイルの作成と自動適用プロファイルの設定が可能になります。
また、削除したい場合は、表示させたプロファイル名へカーソルを合わせ、右側に表示される「削除」を選択すると削除できます。
自動適用プロファイル(全社向け・組織向け)でプロファイルの設定、インストールが完了した後に、CLOMO PANEL 上で「設定する」→「設定しない」に変更すると、インストールされたプロファイルを削除するよう、自動的にプロファイルのアンインストールコマンドが実行されます。
設定変更をおこなう度に、自動的にアンインストールコマンドが実行されますので、自動適用プロファイルの設定変更時にはご注意ください。
3. プロファイルが追加できたら、「保存」を選択します。
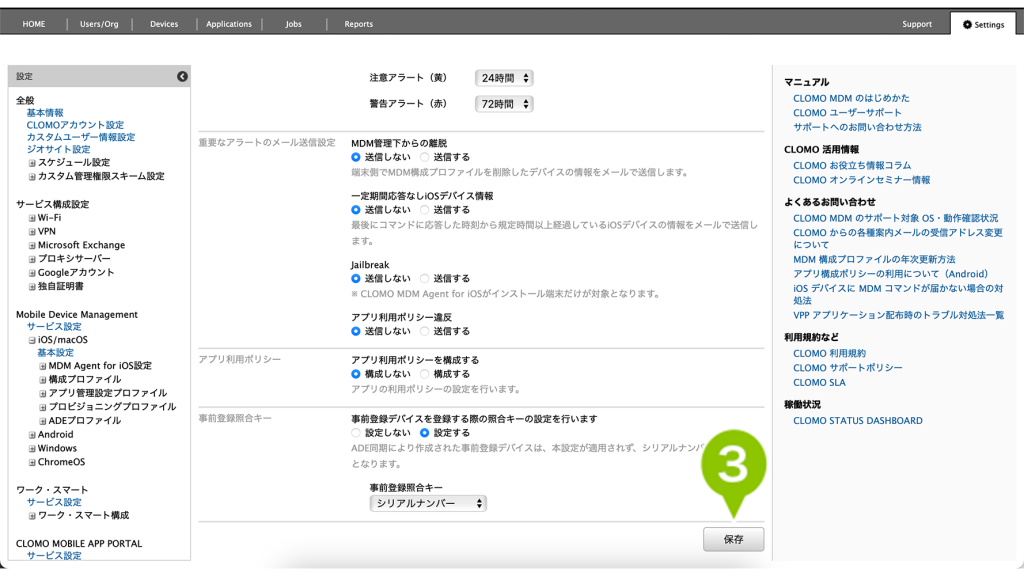
MDM 管理下にあるデバイスに対して、一律で適用させたいプロファイルがある場合、自動適用プロファイルとして設定をすることができます。
自動適用(全社向け・組織向け)に設定しているプロファイルを編集し保存した場合、以下のような画面が表示されて、10 分後に対象プロファイルのインストールコマンドが実行されます。
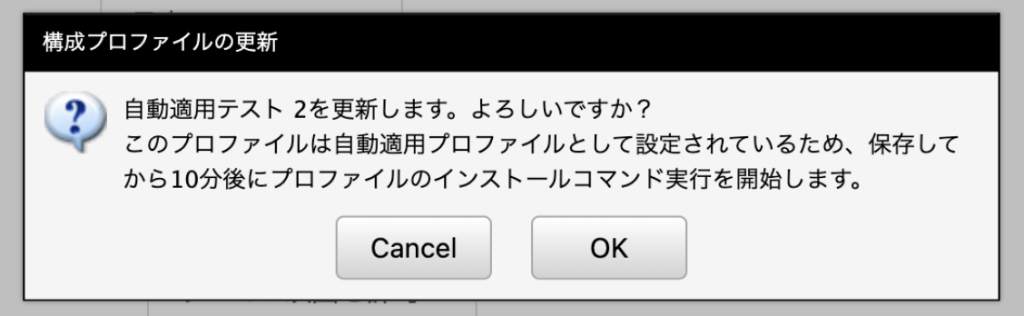
3-5:その他おすすめのプロファイル / 設定
GIGA スクール構想実現に向けたデバイスのセットアップをする際には、以下のプロファイル作成 / 設定がおすすめです。
| プロファイル名 | 説明 |
| ホーム画面レイアウト設定プロファイル | デバイスのホーム画面および Dock の配置を変更する場合「ホーム画面レイアウト設定プロファイル」を使用します。デバイスにプロファイルをインストールすることで、カスタマイズされたデバイスのホーム画面および Dock の配置変更が可能です。 ※ macOS でのご利用はできません。 設定方法はこちら:https://support.clomo.com/?page_id=52073 作成したプロファイルをデバイスへ適用する方法はこちら:https://support.clomo.com/?page_id=1101 |
| Web クリッププロファイル | 特定の Web サイトをデバイスのホーム画面に追加したい場合は「Web クリッププロファイル」を使用します。 プロファイルをデバイスにインストールすることで、設定した URL の Web サイトが、デバイスのホーム画面に Web クリップで表示されます。 ※ macOSではご利用いただけません。 設定方法のはこちら:https://support.clomo.com/?page_id=33462 作成したプロファイルをデバイスへ適用する方法はこちら:https://support.clomo.com/?page_id=1101 |
| 壁紙変更 | 管理者が指定した画像をデバイスのロック画面やホーム画面に設定できます。 画像ファイルはデバイス種別毎に解像度が異なりますので、Apple サポートサイトの「技術仕様」でご確認ください。 設定方法のマニュアルはこちら:https://support.clomo.com/?page_id=53765 |
4:アプリケーションの設定
4-1:Apple School Manager で VPP ライセンスの購入
ASM では、VPP アプリケーションのライセンスを購入することができます。
ライセンスを購入後、CLOMO PANEL でライセンス数の更新をおこなえば、購入したライセンスをユーザーやデバイスへ割り当てることができるようになります。
※ここでは購入の手順のみ掲載しますので、購入に必要な支払い情報の登録は割愛します。有料アプリケーションを購入する場合は、あらかじめ支払情報の設定をおこなってください。
1. VPP 管理配布として配布したいアプリケーションの購入をおこないます。コンテンツの「アプリとブック」を選択します。
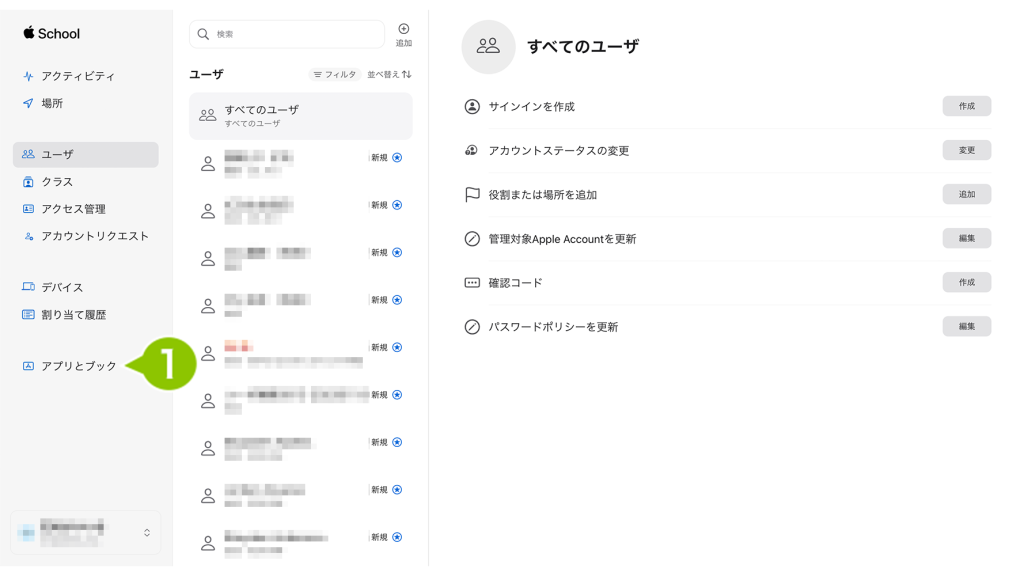
2. 「アプリとブック」画面上部の検索窓から、購入したいアプリケーションを検索します。
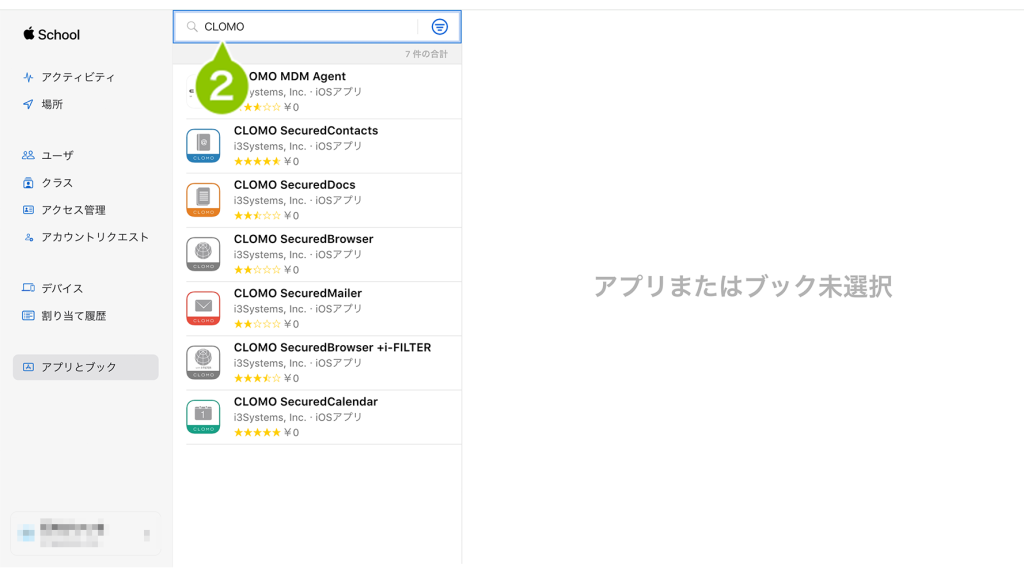
3. 表示された検索結果の中から、該当するアプリケーションを選択します。
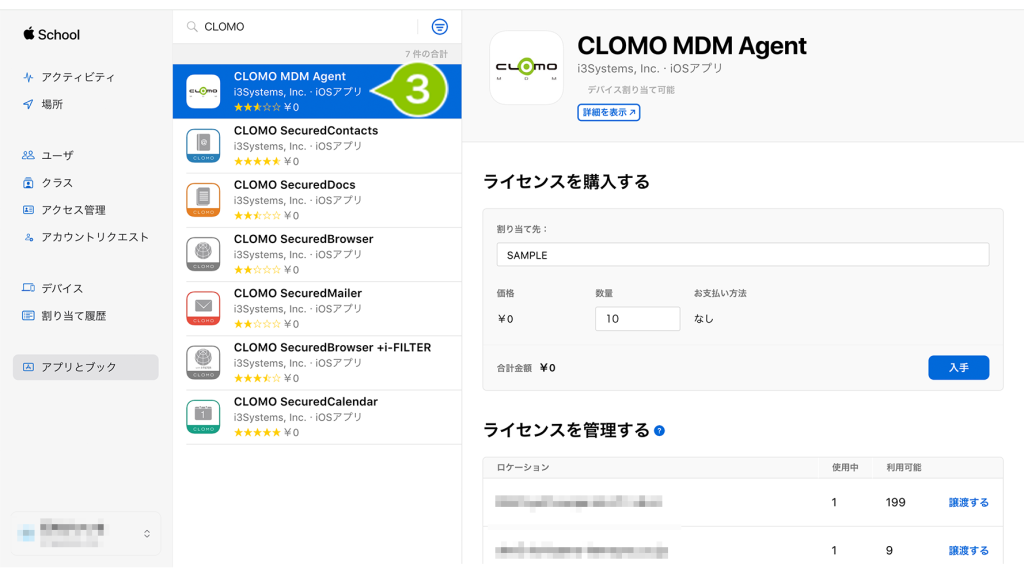
4. ライセンスを購入の「割当先(アカウント作成時に設定した「場所」)」、購入する「数量」と「お支払い方法」を設定します。
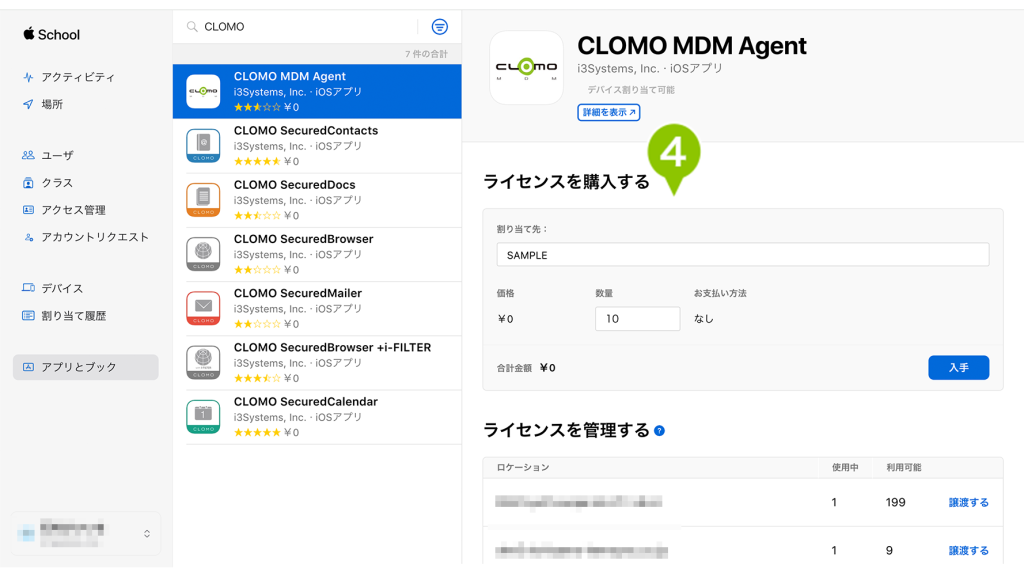
5. 内容を確認し、「入手」を選択します。
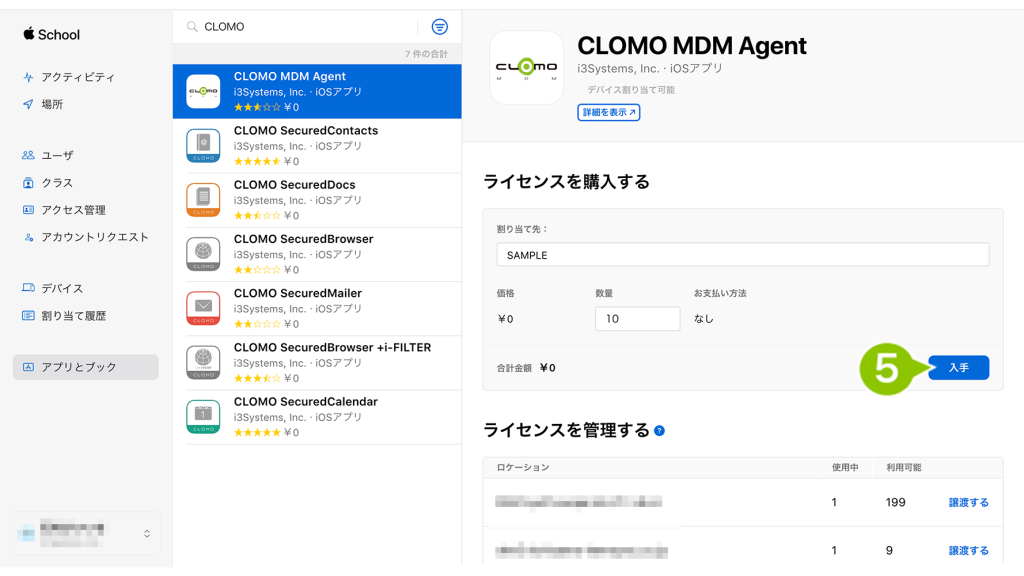
6. 購入後、「ライセンスを管理」項目の「利用可能」の数量が更新されます。
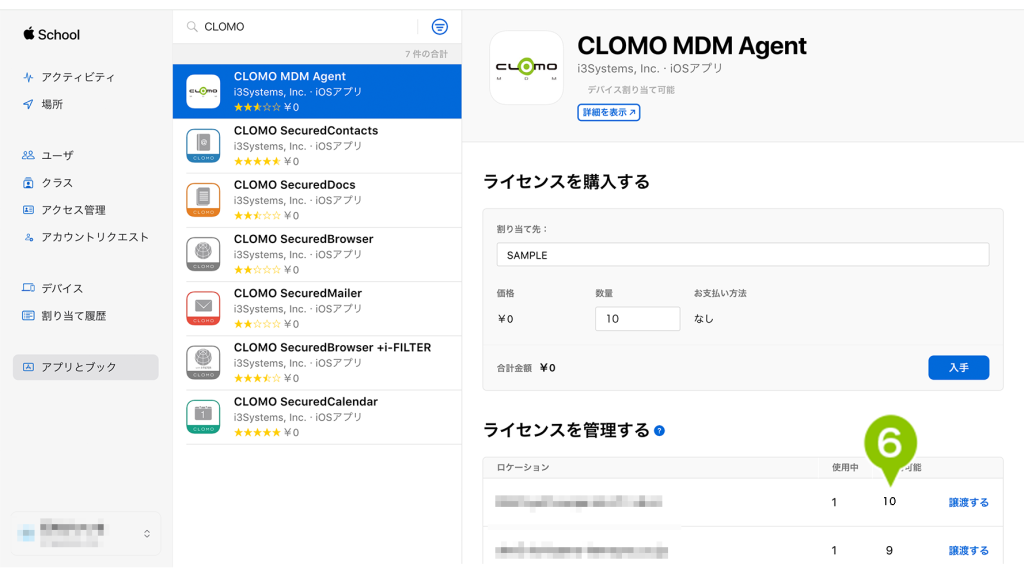
4-2:アプリケーションを登録する
ASM でアプリケーションライセンスを購入したら、購入したアプリケーションを CLOMO PANEL に登録します。
iOS アプリケーションの登録方法は、App Store アプリケーション(Market Place Application または Custom App ※)、社内アプリケーション(Enterprise Application)の2種類がありますが、VPP を利用する場合は App Store アプリケーションとして登録します。
自社開発など、企業内で利用するために作成された社内アプリケーションの登録方法については「社内アプリケーションの登録」をご確認ください。
※ Custom App はカスタム B2Bアプリケーションとも呼ばれます。
App Store アプリケーションの登録
App Store で配布されているアプリケーションをおすすめアプリとして MOBILE APP PORTAL に登録します。登録にはアプリケーション ID が必要です。
1. CLOMO PANEL の「Applications」を選択します。
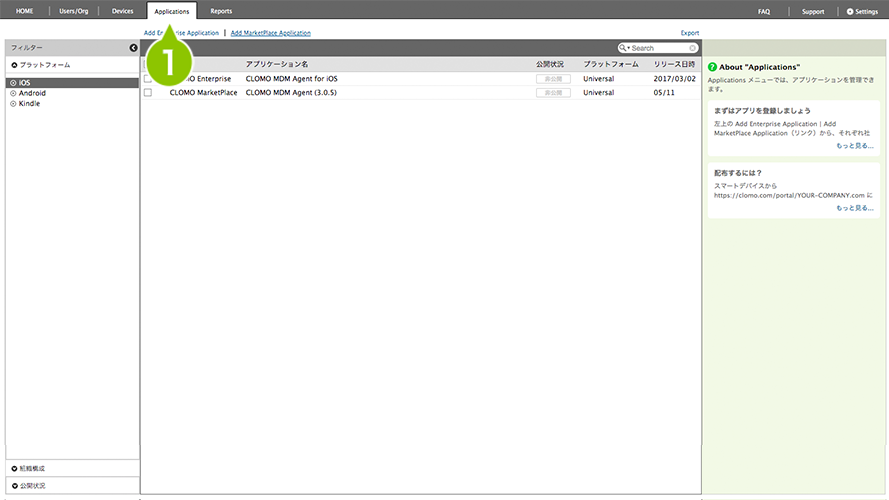
2. 「Add MarketPlace Application」を選択します。
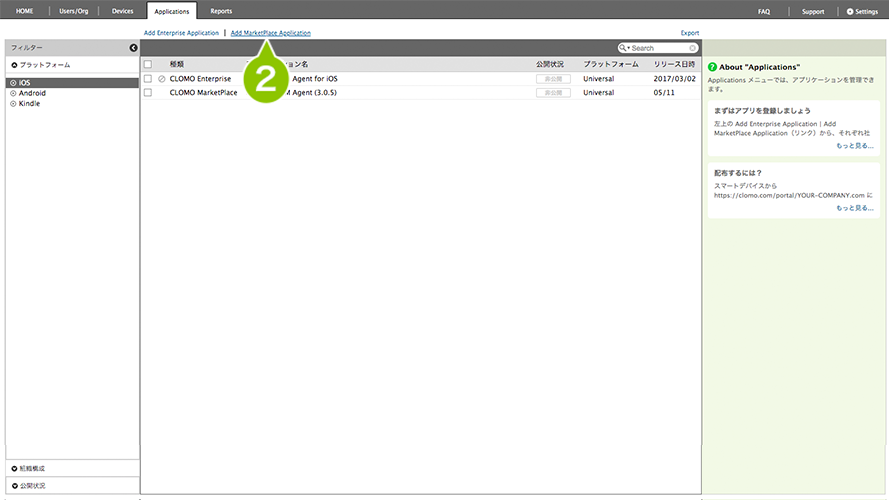
3. 対象 OS で「iOS」を選択します。
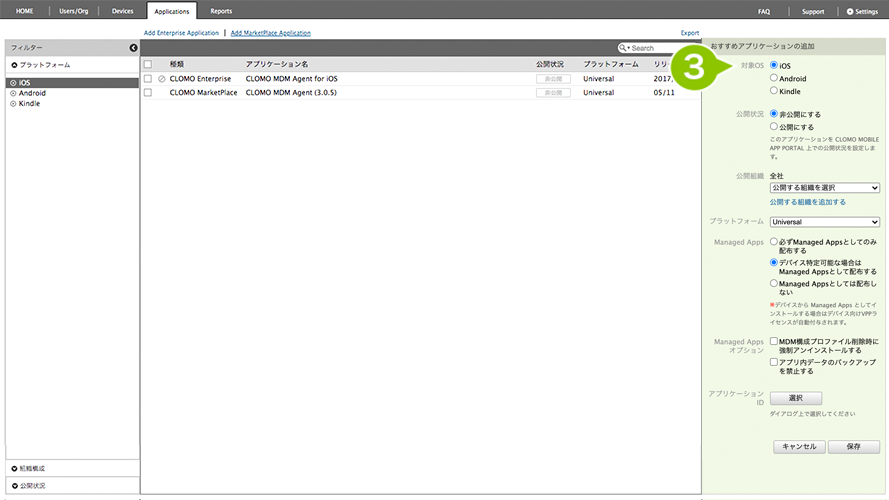
4. CLOMO MOBILE APP PORTAL 上での「公開状況」を選択します。
「公開にする」とした場合は「Applications」一覧画面に「公開中」のアイコンが表示され、CLOMO MOBILE APP PORTAL 上にアプリケーションが表示されます。
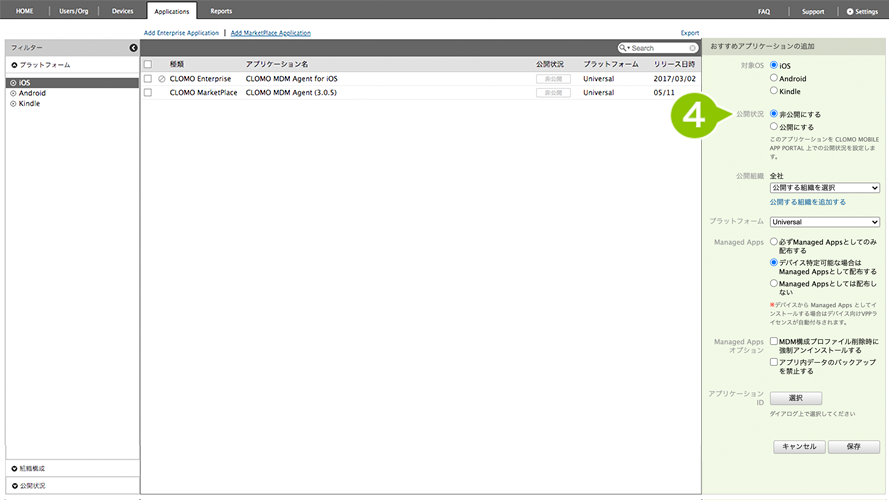
5. 「公開組織」を選択します。リストから組織を選択後「公開する組織を追加する」を選択します。
「公開組織」とはアプリケーションを配布可能な組織です。
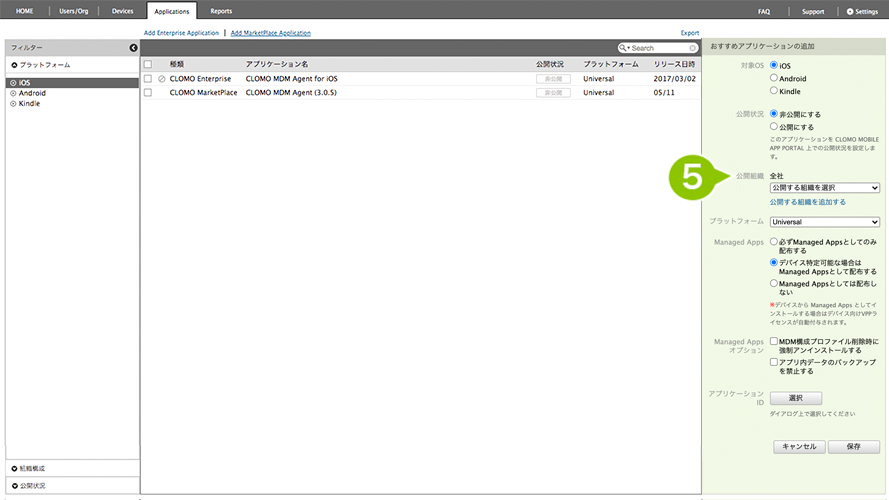
6. 対象となるプラットフォームを(Universal ※ / iPhone / iPad)から選択します。
※ Universal は iPhone / iPad の両方に対応していることを意味します。
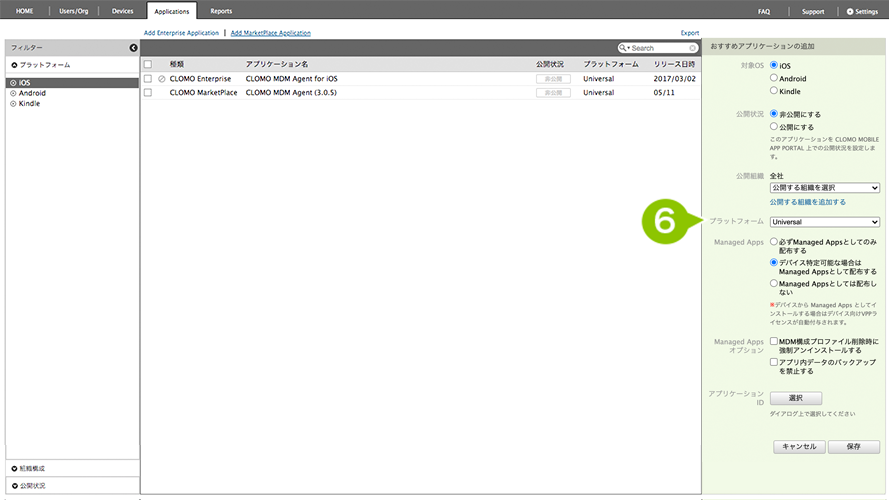
7. MDM で管理されたアプリ を設定します。
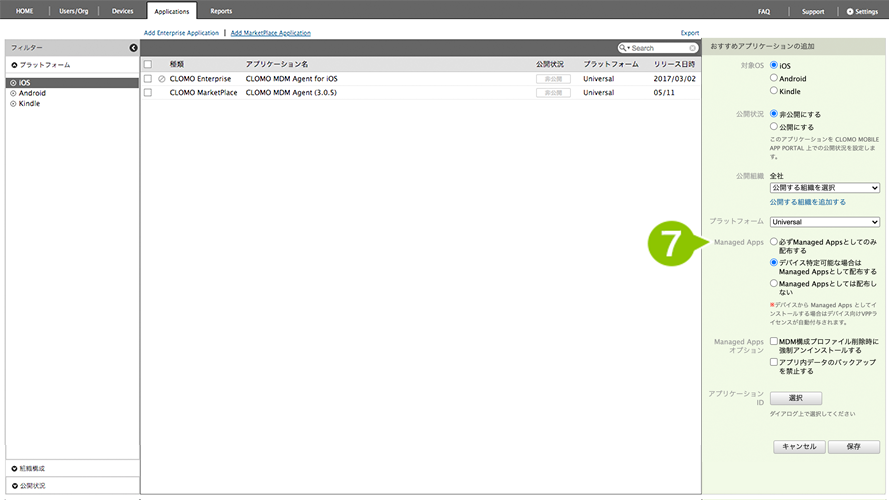
8. MDM 管理配布オプションを設定します。
※ バックアップ許可とは、iTunes、iCloud でのバックアップの許可です。許可しない場合は、アプリファイル自体のバックアップはおこなわれますが、該当アプリ内に保存された設定、データのバックアップはおこなわれません。
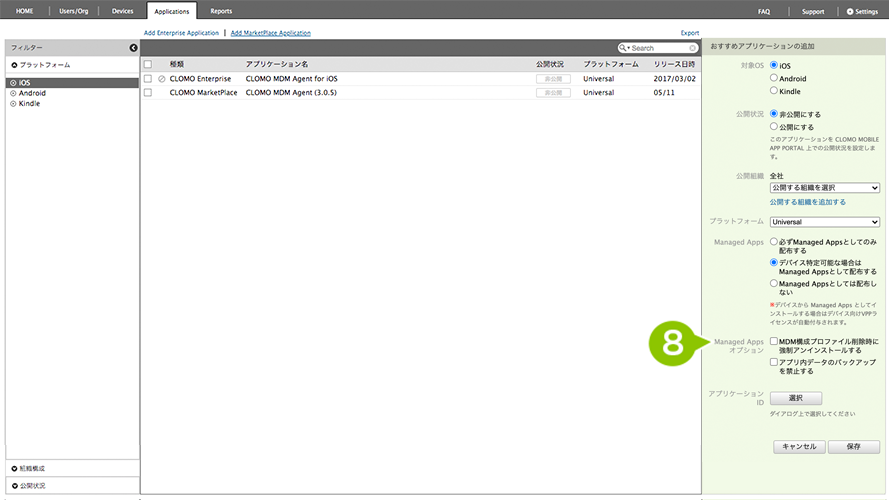
9. アプリケーション ID ※ を「選択」から登録します。
※ App Storeアプリに加え、Custom App も登録できます。Custom App の場合はアプリケーション ID が必要になりますので、開発ベンダーへご確認ください。
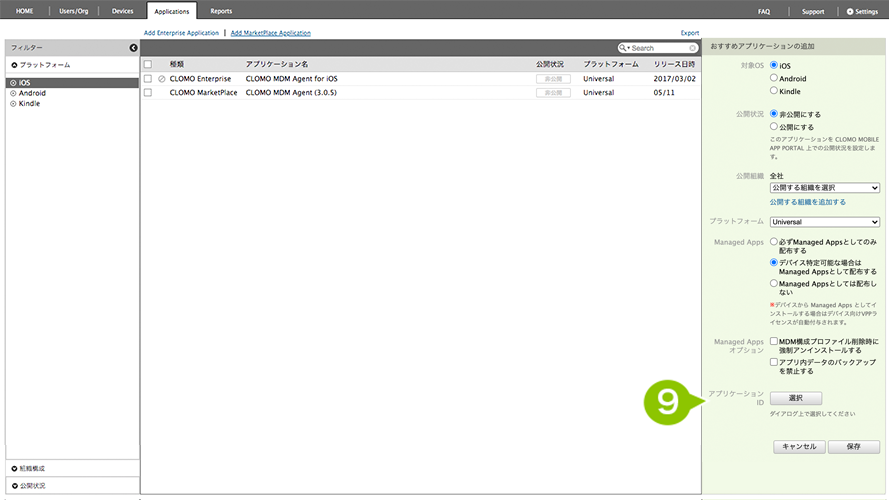
10. 表示されたダイアログから登録したいアプリの検索をおこないます。
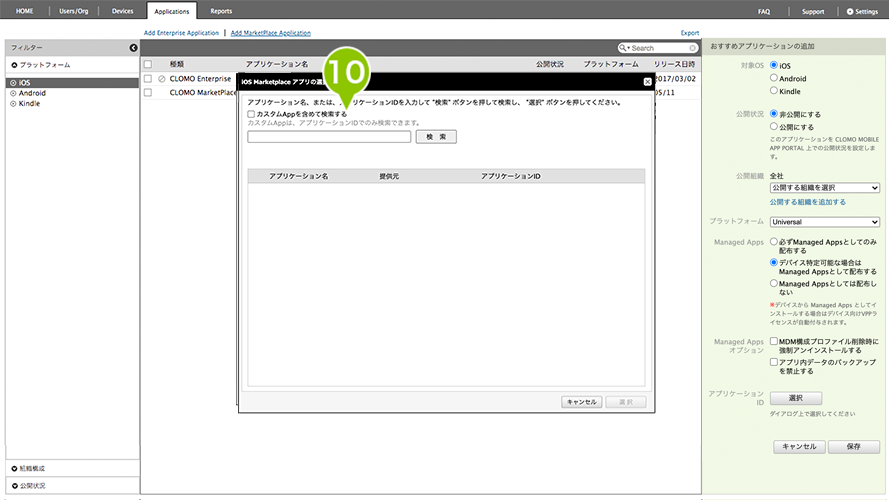
11. 登録するアプリを選択します。
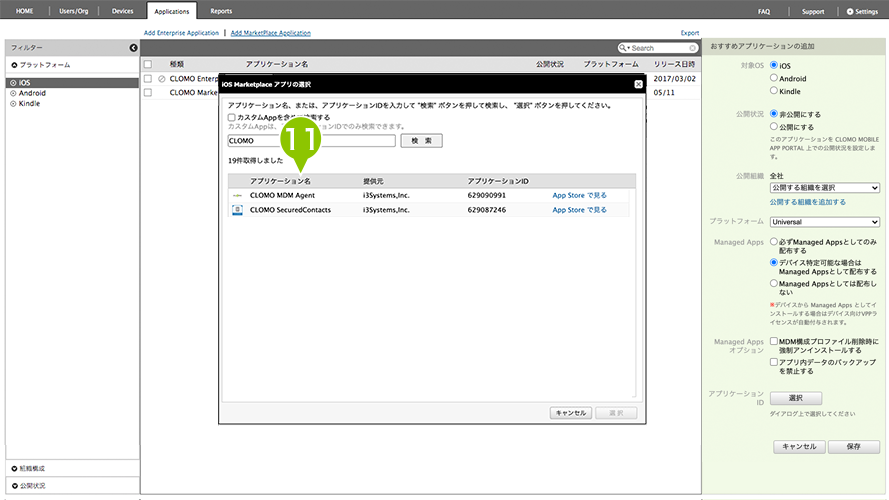
12. アプリの選択後、「選択」します。
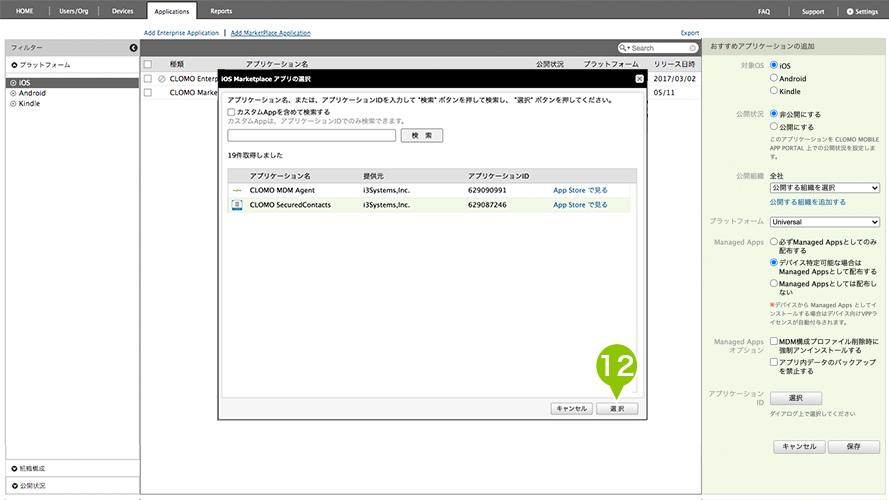
13. 「保存」を選択してアプリケーションを登録します。
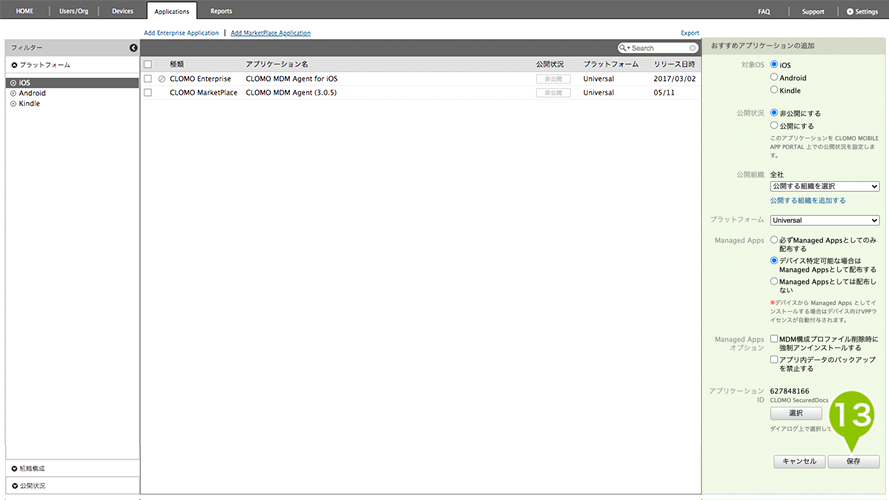
※ システムアプリケーションは CLOMO から配布できません。デバイス側の App Store からインストールしてください。
14. 登録後は、アプリケーション一覧に表示されます。
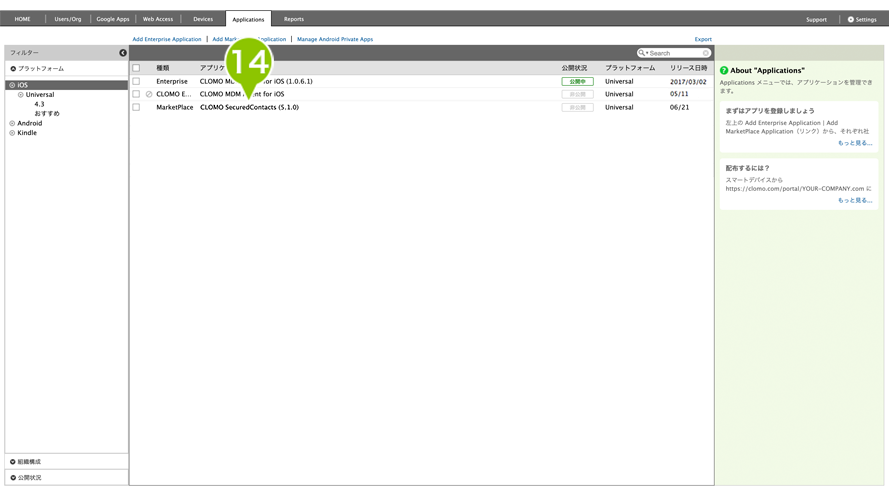
15. カスタムApp の場合、「おすすめ」に表示されます。
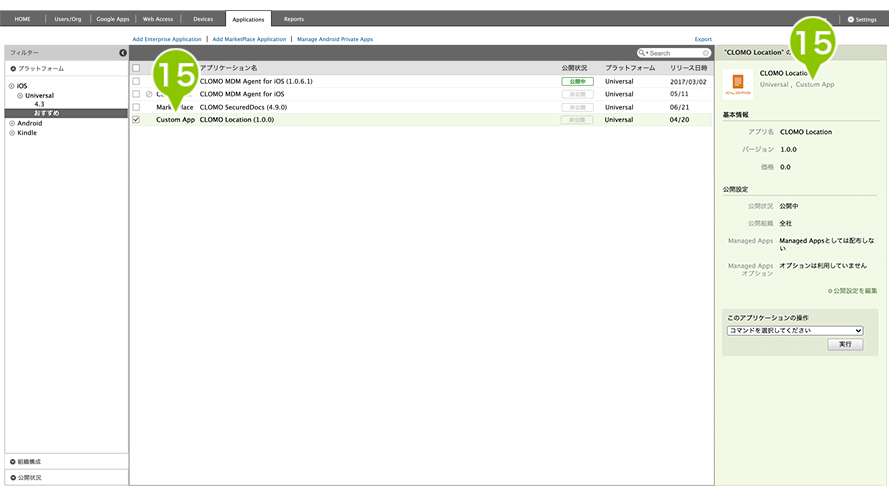
4-3:ライセンス数を更新する
ライセンスを購入したアプリケーションを Applications 画面で登録ができたら、管理配布のライセンス数を更新します。
管理配布の対象とするアプリケーションは、「アプリ配布設定」が「デバイスが特定できない場合には App Store へ遷移」または「MDM で管理されたアプリとしてインストール」である必要があります。
VPP ライセンスが購入されていれば、無料・有料どちらのアプリケーションも登録可能です。
1. 登録したアプリケーションを選択します。
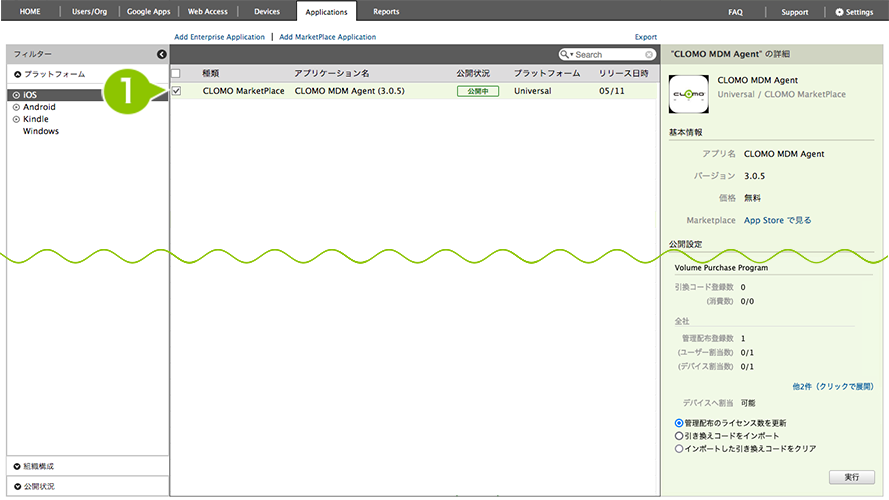
2. Volume Purchase Program の「管理配布のライセンス数を更新」にチェックが入っていることを確認し、「実行」を選択すると、ライセンス数が更新されます。
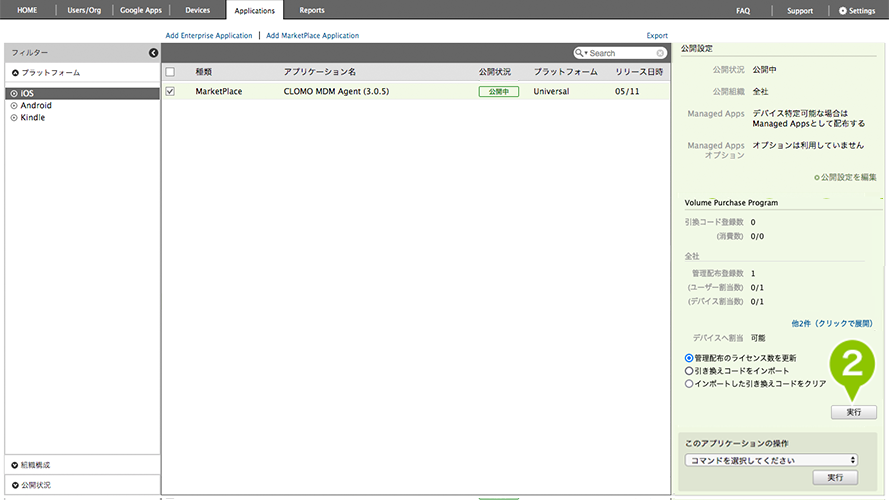
5:デバイスをセットアップする
CLOMO PANEL 上で ADE デバイスの情報が確認できたら、セットアップをおこないます。
ADE デバイスとして登録済の場合、デバイスをセットアップするだけで CLOMO 管理下へ自動的に登録されます。
また、ADE プロファイルの「MDM 構成プロファイル削除」を「許可しない」にしていた場合は、MDM 構成プロファイルを削除できないため、デバイスを初期化した場合でも CLOMO 管理下から外すことができません。
1. SIM カードを挿入し、デバイスのセットアップをおこないます。表示される指示に従い、言語・国または地域、キーボードなどを設定します。
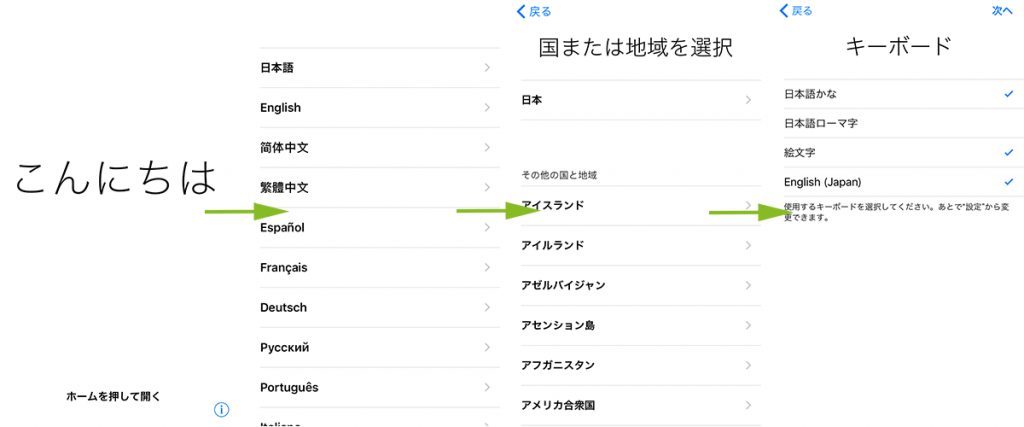
2. 接続可能なネットワークを選択します。
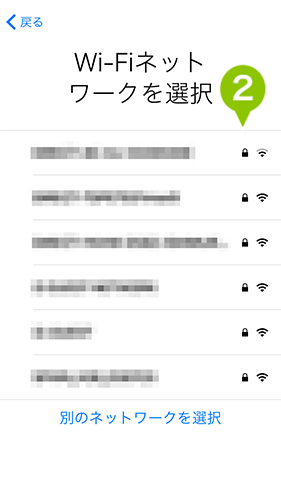
3. パスワードを入力し、接続を選択します。
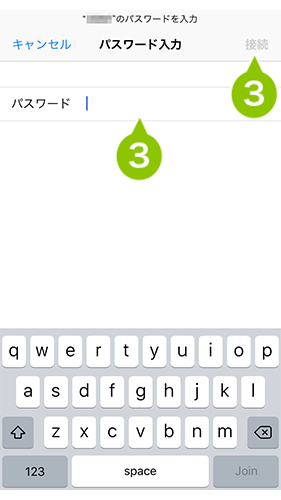
4. ネットワーク接続後、アクティベートが実行されます。

5. アクティベート完了後、デバイスに適用させた ADE プロファイルの「デバイス設定アシスタントで設定する項目」が順次表示されます。
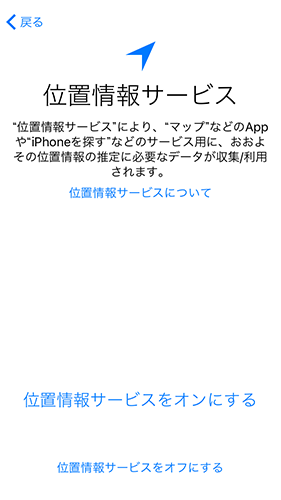
6. 「リモートマネージメント」画面の「この iPhone を登録」を選択すると、MDM 構成プロファイルのインストールが開始されます。
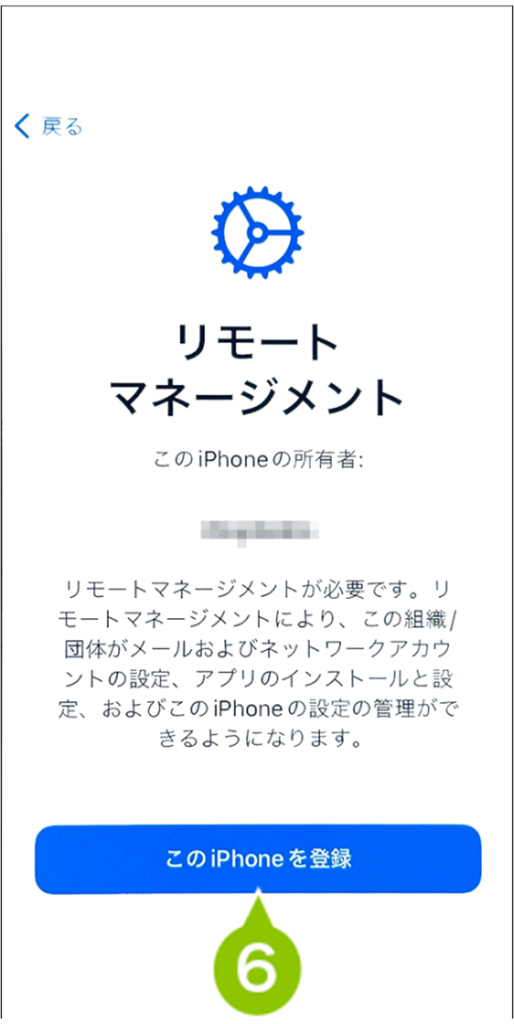
7. MDM 構成プロファイルのインストール完了後、引き続きデバイスに適用させた ADE プロファイルの「デバイス設定アシスタントで設定する項目」が順次表示されます。
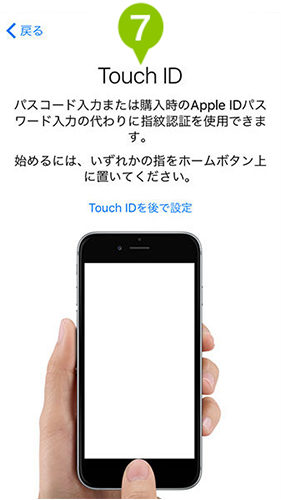
8. 表示画面を選択して、ホーム画面が表示されたらデバイスの設定は完了です。

9. しばらくして CLOMO PANEL の Devices 画面でデバイスが表示されていれば、CLOMO 管理下に登録できたことを確認できます。
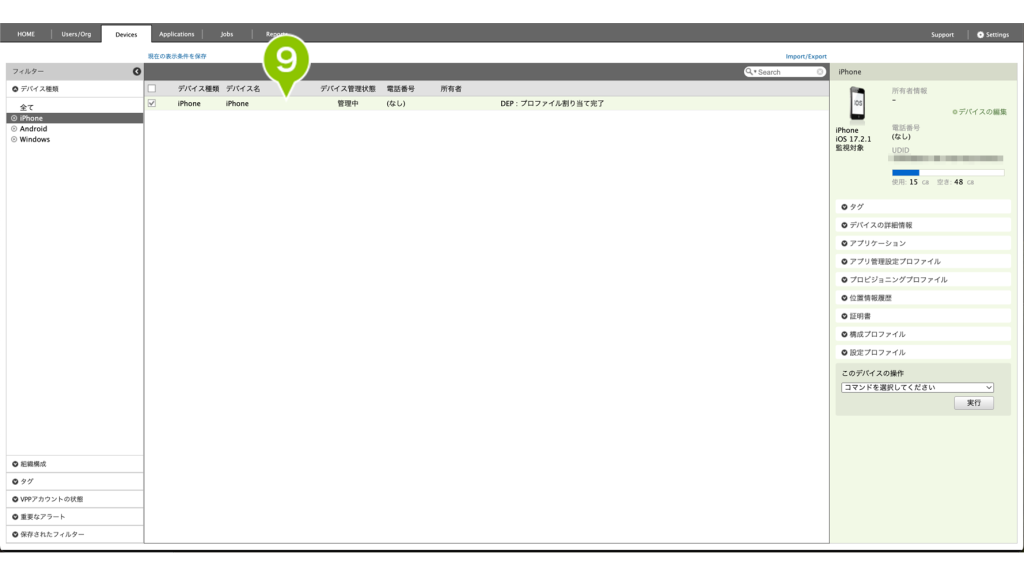
【クラスルームアプリを利用する場合】
6:Apple School Manager に生徒・教師情報を設定する
6-1:コース・クラスを作成する
ASM では、授業を受ける生徒や受け持つ講師を宅割として内包する「クラス」をひとつの単位として設定します。
3年1組などのクラスごとに設定したり、同じクラスでも授業内容によって講師を変えたクラスを設定したりして、クラスの情報を整えます。そうすることで、そのクラスに対応した教育構成プロファイルを適用し、各クラスので必要な授業情報が共有されます。
「コース」とは、例えば「普通科」や「英語科」など枠を示すもので、クラスの上位に配置されます。ただし、このコースは必ず分けないといけないものではないため、ひとつのコースにまとめて関連付けても問題ありません。
※ CSV ファイルを作成することで一括登録もできます。詳細は「学校情報をインポートする」をご参照ください。
コース・クラスを作成する
手動で作成したクラスは、手動でのみ編集 / 削除が可能です。
SFTP(SSH で暗号化された通信路を使って安全にファイルを送受信するプロトコル、またはコマンド)による一括登録もできます。詳細は「学校情報をインポートする」をご参照ください。
SFTP で作成したクラスは、SFTP でのみ追加/ 編集 / 削除ができます。
1. ASM にサインイン後、左メニュー「クラス」を選択します。
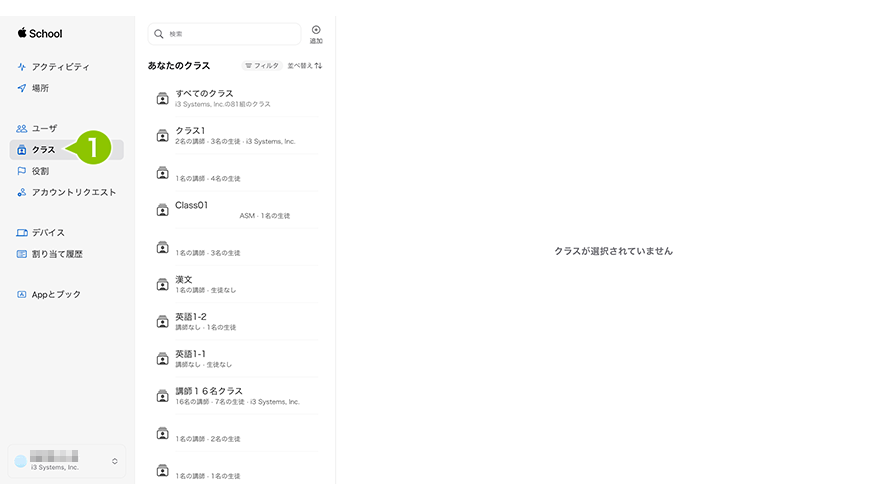
2. 「+」を選択します。
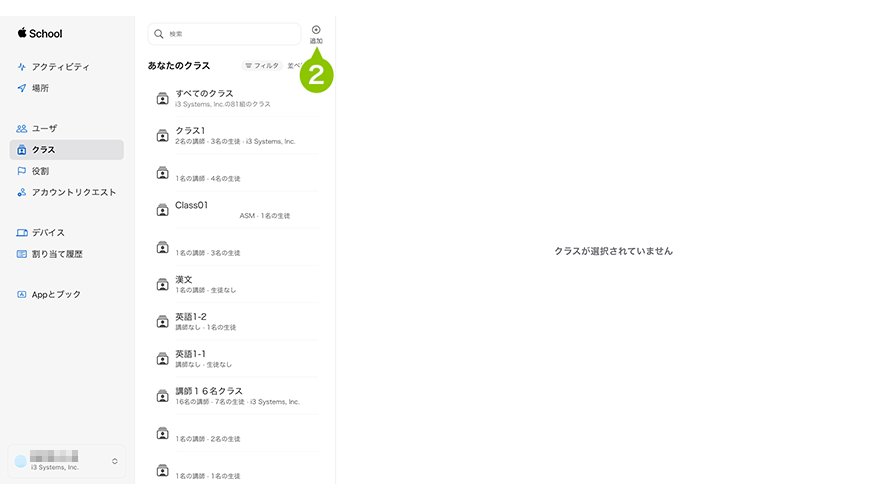
3. 設定項目を入力します。
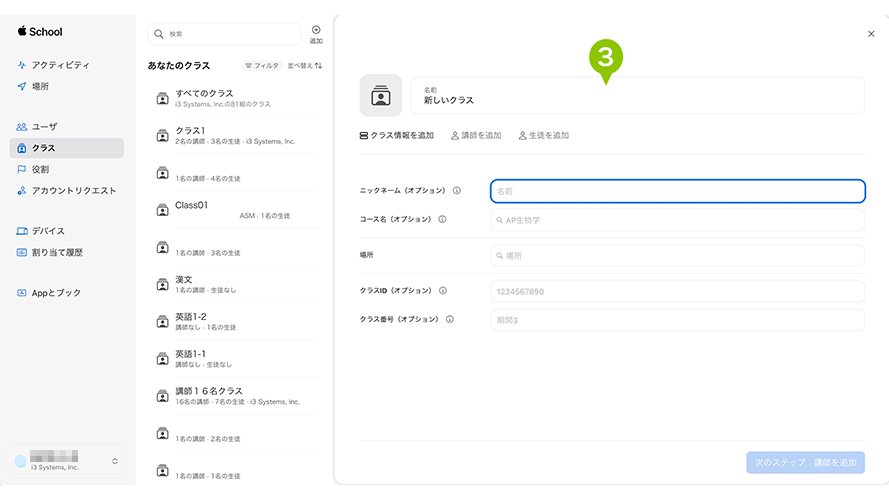
| コース名 | 作成するクラスの授業名を入力します。 |
| クラス ID | SIS あるいはそのほかのデータベースでこのクラスを識別するための番号です。 CSV 受講者名簿でこのクラスを参照する場合は、同一のクラス ID を使用してください。 |
| クラス番号 | 所属する教育機関でこのクラスを識別するクラス番号です。 クラス ID とは異なり、クラス番号は CSV 受講者名簿でこのクラスを参照する場合には使用しません。 |
| 場所 | 授業を実施する場所を入力します。 |
| 講師 | 授業の担当教師を作成したユーザーから選択します。最大3名まで設定可能です。 |
| 生徒 | 授業を受講する生徒を作成したユーザーから選択します。 |
4. 「次のステップ:講師を追加」を選択します。
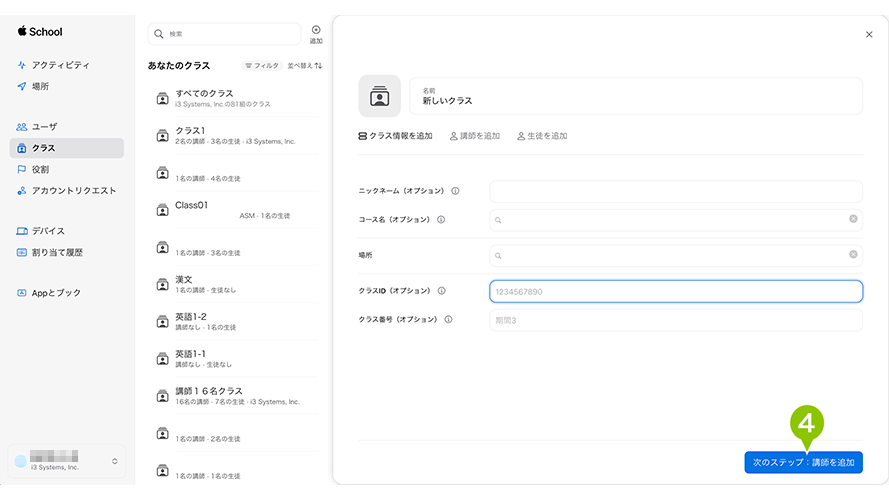
5. 講師を追加します。追加する講師は検索できます。
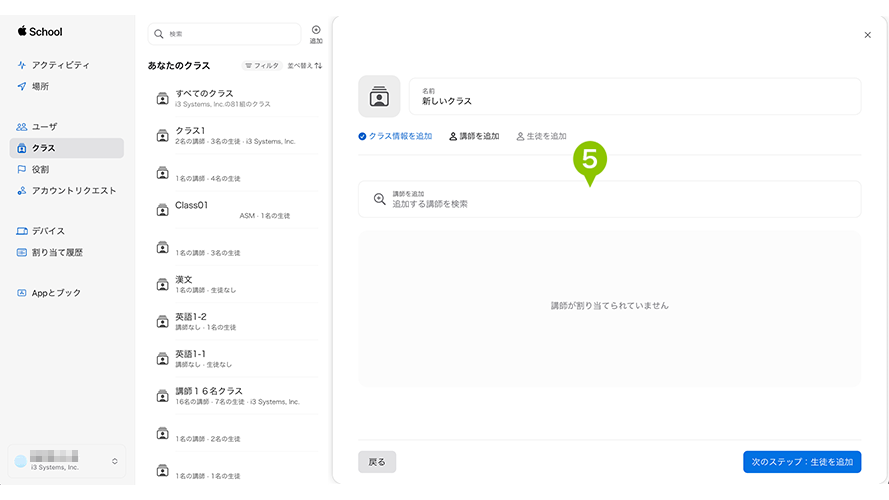
6. 「追加」を選択します。
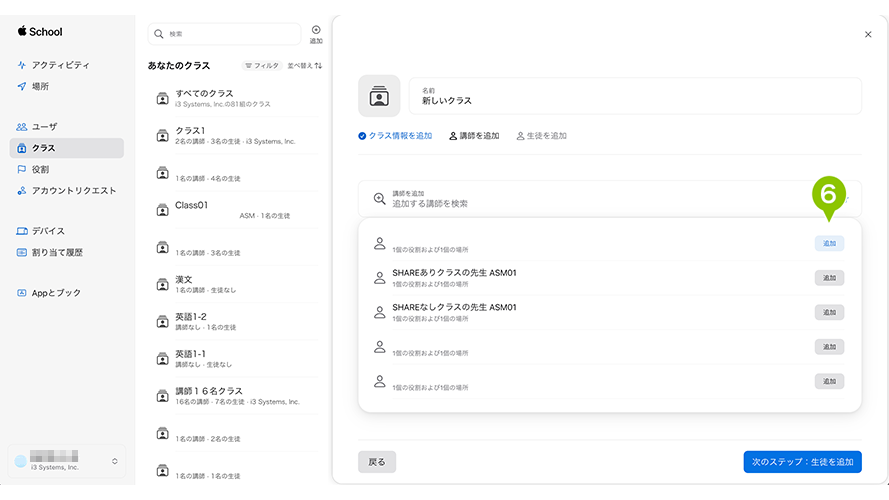
7. 「完了」を選択します。
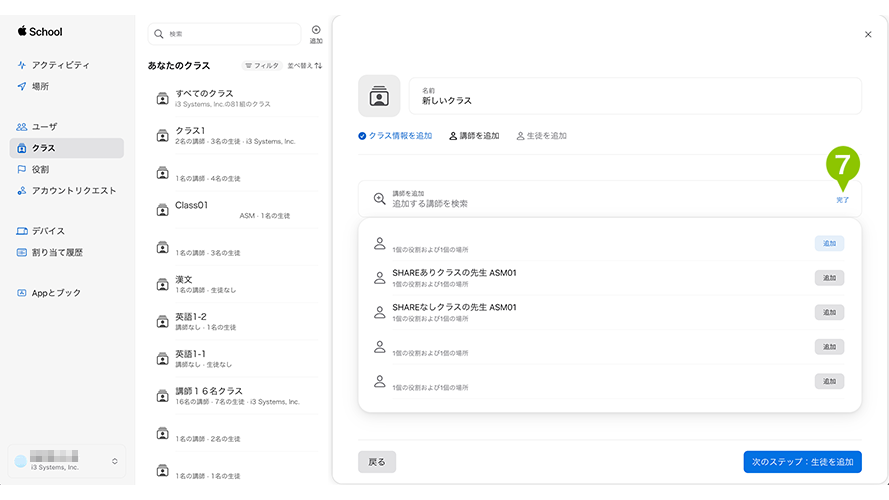
8. 「次のステップ:生徒を追加」を選択します。
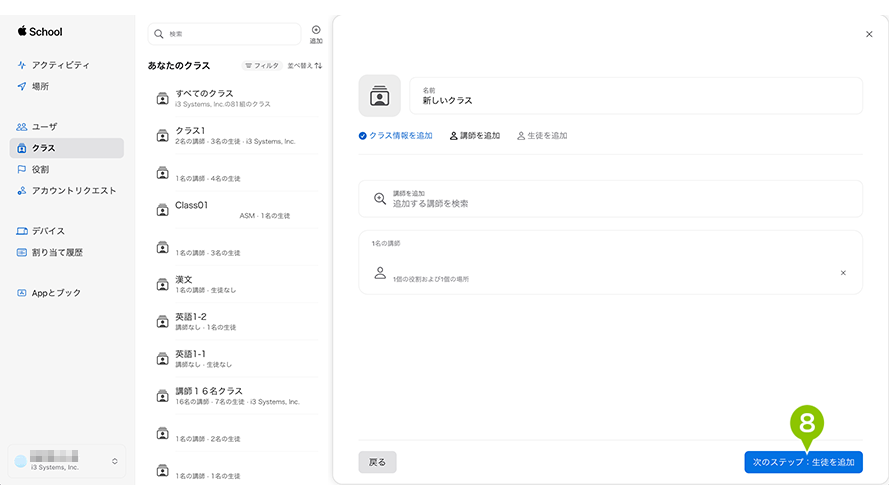
9. 生徒を追加します。追加する生徒は検索できます。
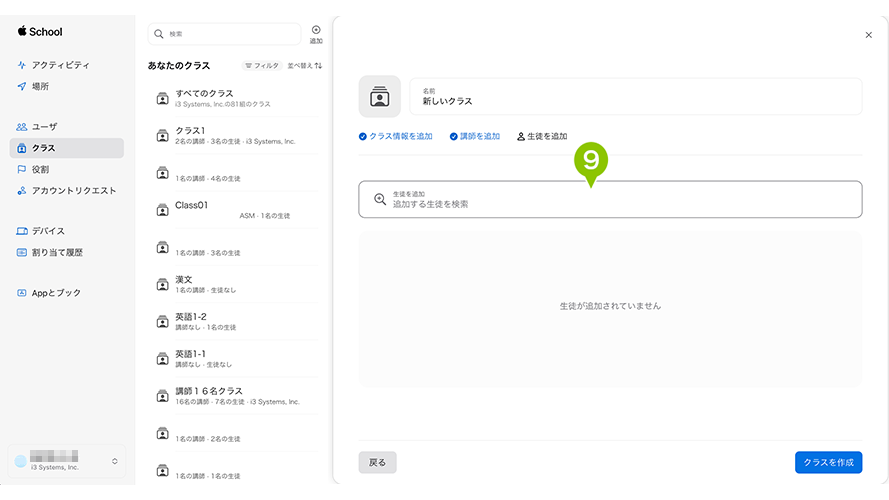
10. 「追加」を選択します。
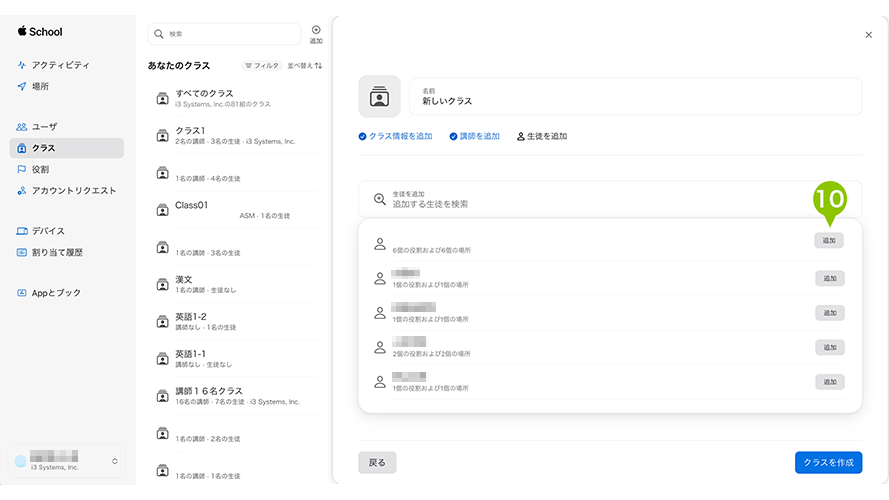
11. 「完了」を選択します。
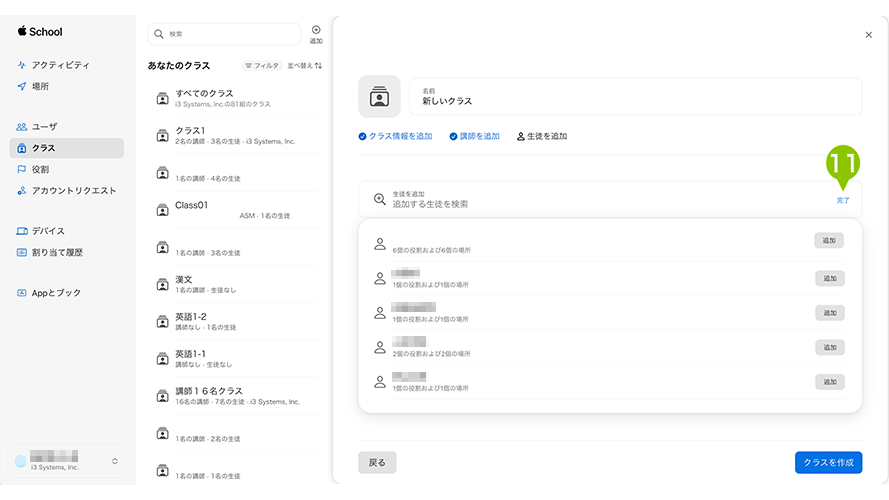
12. 「クラスを作成」を選択します。
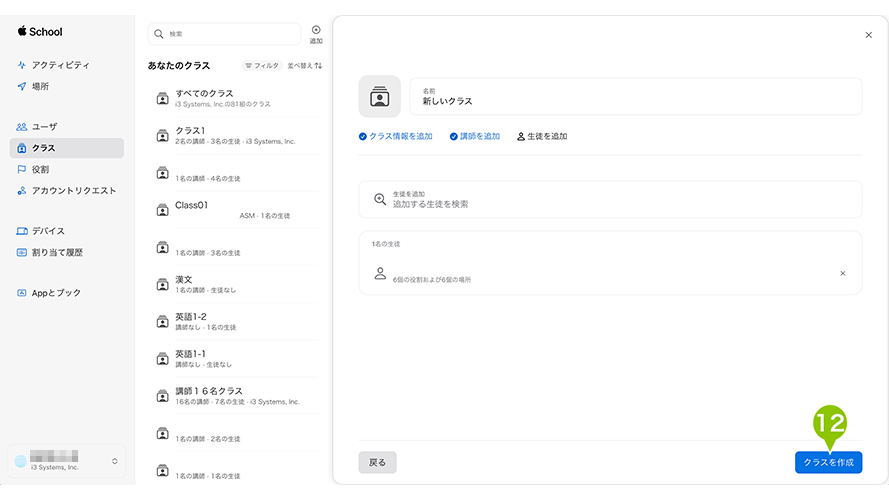
6-2:アカウント情報を登録する
ASM で利用するユーザは、「講師」「生徒」以外にも、そのユーザの役割によって管理権限が変わります。また、ASM を管理する「管理者」については、管理権限によって ASM で閲覧できる内容、編集できる項目が変わってきます。
以下はユーザの種類と管理権限をまとめた表になります。
※ CSV ファイルを作成することで一括登録もできます。詳細は「学校情報をインポートする」をご参照ください。
ユーザの種類
| 役割 | 管理権限 |
|---|---|
| 管理者 | 他の管理者 ユーザマネージャ デバイスマネージャ コンテンツマネージャ マネージャ 講師 職員 生徒 |
| サイトマネージャ | 他のサイトマネージャ ユーザマネージャ デバイスマネージャ コンテンツマネージャ マネージャ 講師 職員 生徒 |
| ユーザマネージャ | 他のユーザマネージャ サイトマネージャ デバイスマネージャ コンテンツマネージャ マネージャ 職員 講師 生徒 |
| デバイスマネージャ | なし |
| コンテンツマネージャ | なし |
| マネージャ | 職員 講師 生徒 |
| 職員 | なし |
| 講師 | 生徒 |
| 生徒 | なし |
管理者を登録する
ASM では、権限ごとの管理者を登録できます。
※ASM の権限(役割)については、「Apple School Manager ヘルプ」の「役割の管理」の項をご参照ください。
手動で作成したユーザは、手動でのみ編集 / 削除が可能です。
SFTP(SSH で暗号化された通信路を使って安全にファイルを送受信するプロトコル、またはコマンド)による一括登録もできます。
詳細は、ASM 内「設定アシスタント」をご参照ください。
SFTP で作成したユーザーは、SFTP でのみ追加 / 編集 / 削除ができます。
1. ASM にサインイン後、左メニュー「ユーザ」を選択します。
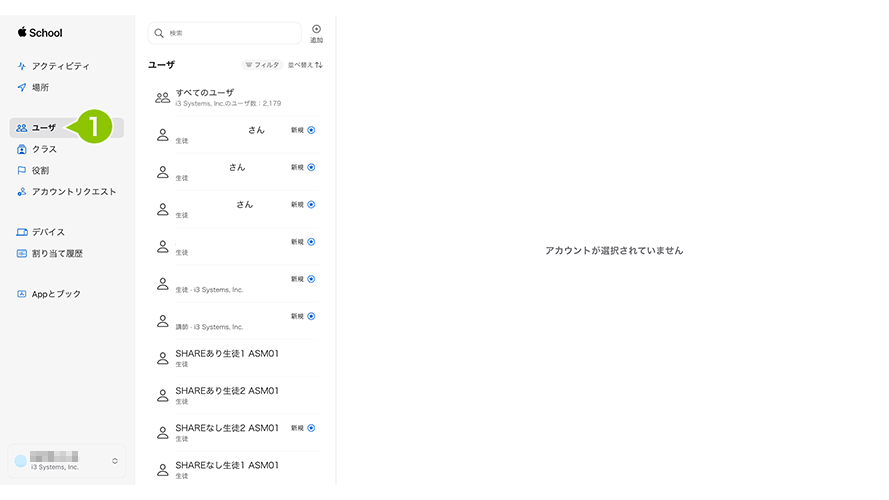
2. 「新規アカウント追加アイコン」を選択します。
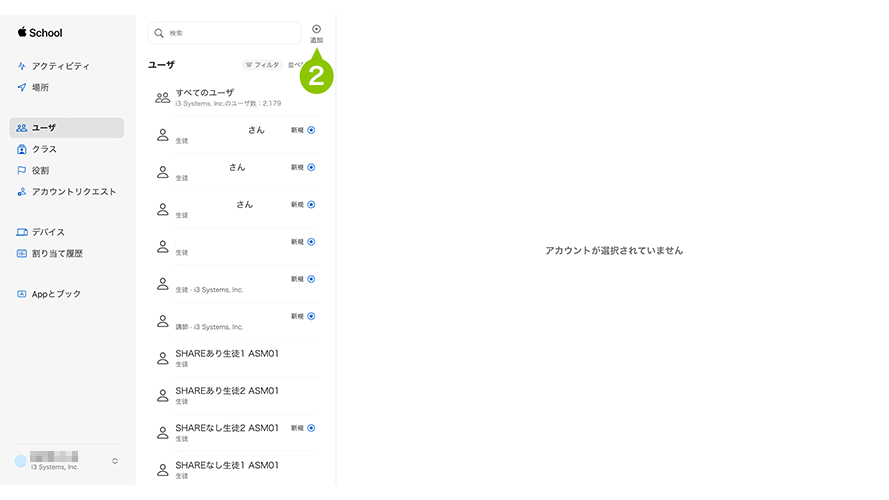
3. 設定項目を入力します。
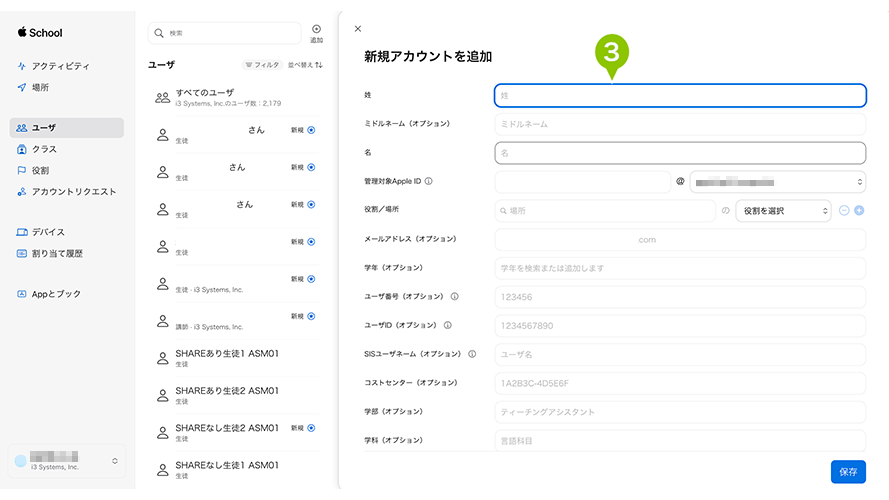
設定項目
| 名前 | 「姓(必須)」「ミドルネーム」「名」を入力します。 |
| 管理対象 Apple Account | 作成するユーザーが ASM や登録デバイスにサインインするときに使用される Managed Apple Account を入力します。ドメイン名は教育機関の設定で管理できます。設定は必須です。 |
| 役割 / 場所 | 作成するユーザーが所属する場所(必須)、役割を入力します。 ※ サイトマネージャ、ユーザマネージャ、デバイスマネージャ以外は場所の設定も必須です。 |
| メールアドレス | Managed Apple Account / Apple Account に使用していないメールアドレスを入力します。 |
| 学年 | 作成するユーザーの学年を入力します。 |
| ユーザー番号 | 所属する教育機関でこのユーザーを識別するバッジ番号、または ID 番号です。ユーザー ID とは異なり、ユーザー番号は CSV 受講者名簿、コース、クラスでこのユーザーを参照する場合には使用しません。 |
| ユーザ ID | Student Infomation System(以下、SIS)あるいはそのほかのデータベースでこのユーザを識別するための番号です。CSV 受講者名簿、コース、クラスでこのユーザーを参照する場合は、同一のユーザー ID を使用してください。 |
| SIS ユーザネーム | Student Infomation System(以下、SIS)あるいはそのほかのデータベースでこのユーザを識別するための番号です。 |
| コストセンター | ユーザが所属する部門を入力します。 |
| 学部 | ユーザが所属する学部を入力します。 |
| 学科 | ユーザが所属する学科を入力します。 |
4. ユーザの役割を選択します。
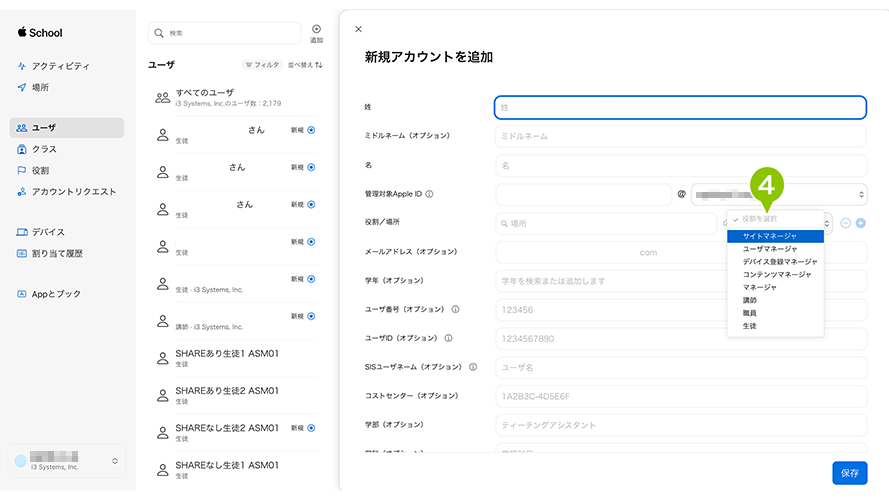
5. 「保存」を選択します。
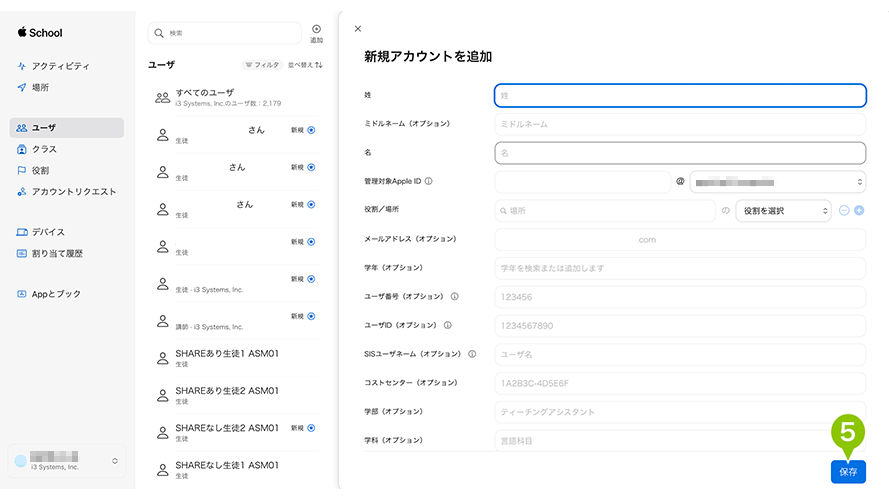
講師を登録する
ASM では、ユーザを講師として登録できます。
※ASM の権限(役割)については、「Apple School Manager ヘルプ」の「役割の管理」の項をご参照ください。
手動で作成したユーザは、手動でのみ編集 / 削除が可能です。
SFTP(SSH で暗号化された通信路を使って安全にファイルを送受信するプロトコル、またはコマンド)による一括登録もできます。
詳細は、ASM 内「設定アシスタント」をご参照ください。
SFTP で作成したユーザは、SFTP でのみ追加 / 編集 / 削除ができます。
1. ASM にサインイン後、左メニュー「ユーザ」を選択します。
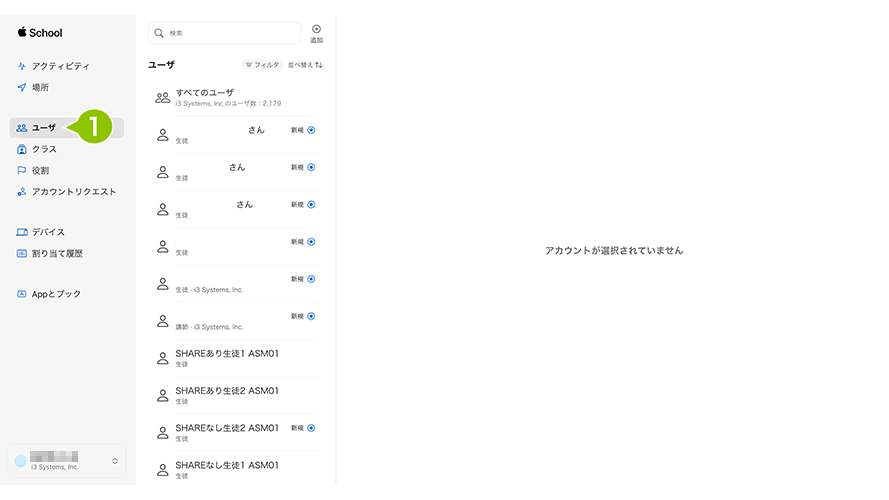
2. 「新規アカウント追加アイコン」を選択します。
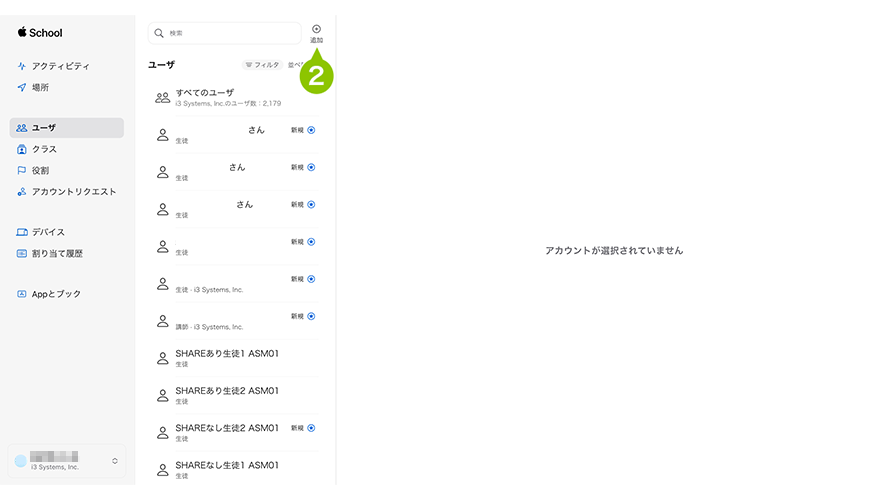
3. 設定項目を入力します。
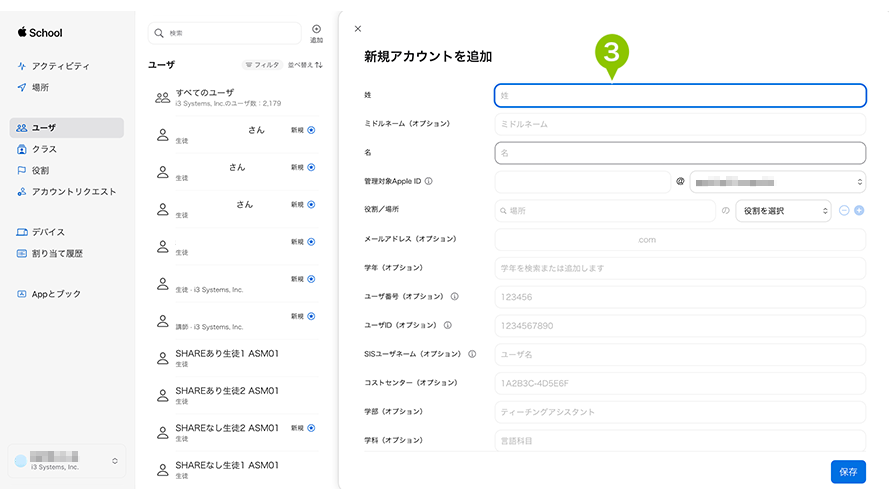
設定項目
| 名前 | 「姓(設定必須)」「ミドルネーム」「名」を入力します。 |
| 管理対象 Apple Account | 作成するユーザーが ASM や登録デバイスにサインインするときに使用される Managed Apple Account を入力します。ドメイン名は教育機関の設定で管理できます。設定は必須です。 |
| 役割 / 場所 | 作成するユーザーが所属する場所、役割を入力します。 ※ サイトマネージャ、ユーザマネージャ、デバイスマネージャ以外は場所も必須です。 |
| メールアドレス | Managed Apple Account / Apple Account に使用していないメールアドレスを入力します。 |
| 学年 | 作成するユーザーの学年を入力します。 |
| ユーザ番号 | 所属する教育機関でこのユーザーを識別するバッジ番号、または ID 番号です。ユーザー ID とは異なり、ユーザー番号は CSV 受講者名簿、コース、クラスでこのユーザーを参照する場合には使用しません。 |
| ユーザ ID | Student Infomation System(以下、SIS)あるいはそのほかのデータベースでこのユーザを識別するための番号です。CSV 受講者名簿、コース、クラスでこのユーザーを参照する場合は、同一のユーザー ID を使用してください。 |
| SIS ユーザネーム | Student Infomation System(以下、SIS)あるいはそのほかのデータベースでこのユーザを識別するための番号です。 |
| コストセンター | ユーザが所属する部門を入力します。 |
| 学部 | ユーザが所属する学部を入力します。 |
| 学科 | ユーザが所属する学科を入力します。 |
4. 役割にて「講師」を選択します。
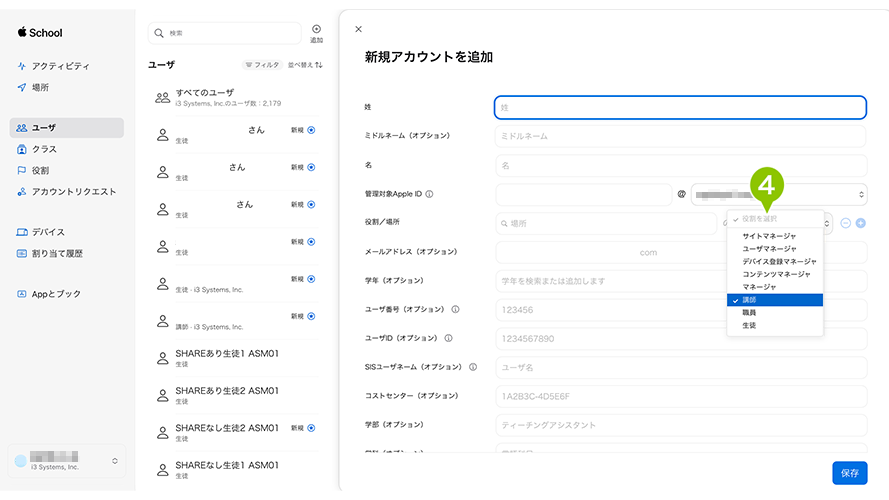
5. 「保存」を選択します。
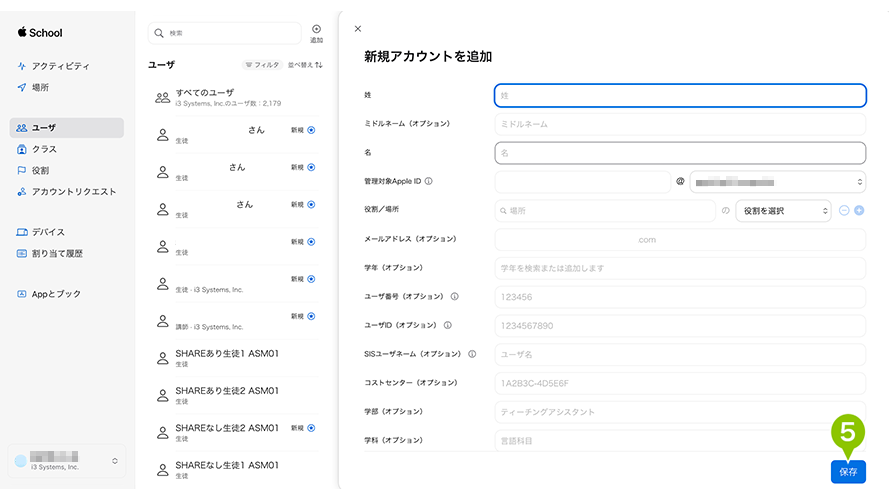
生徒を登録する
ASM では、ユーザを生徒として登録できます。
※ASM の権限(役割)については、「Apple School Manager ヘルプ」の「役割の管理」の項をご参照ください。
手動で作成したユーザは、手動でのみ編集 / 削除が可能です。
SFTP(SSH で暗号化された通信路を使って安全にファイルを送受信するプロトコル、またはコマンド)による一括登録もできます。
詳細は、ASM 内「設定アシスタント」をご参照ください。
SFTP で作成したユーザは、SFTP でのみ追加 / 編集 / 削除ができます。
1. ASM にサインイン後、左メニュー「ユーザ」を選択します。
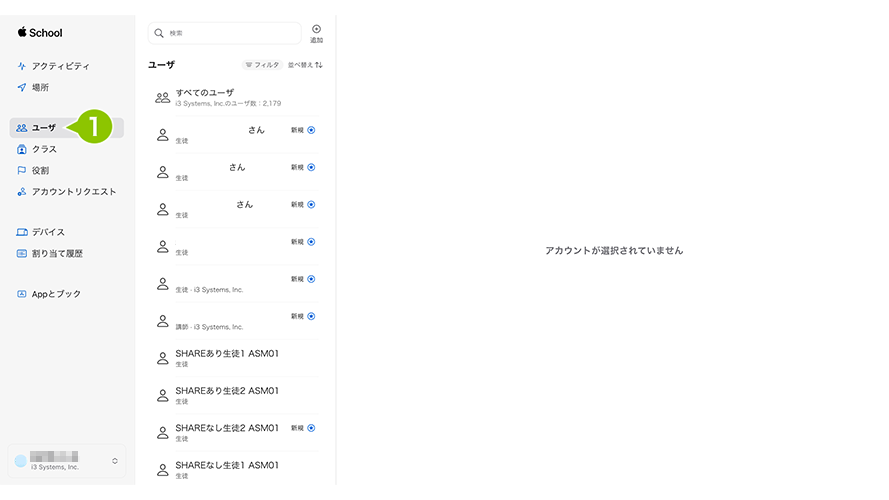
2. 「新規アカウント追加アイコン」を選択します。
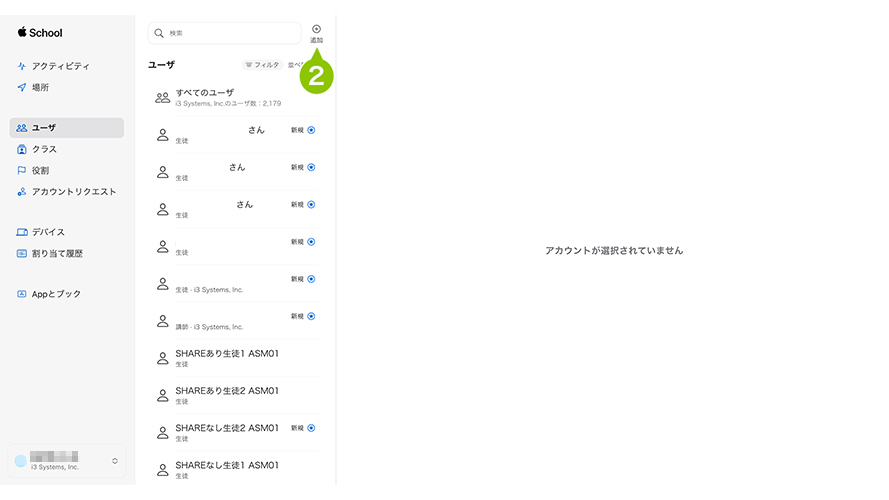
3. 設定項目を入力します。
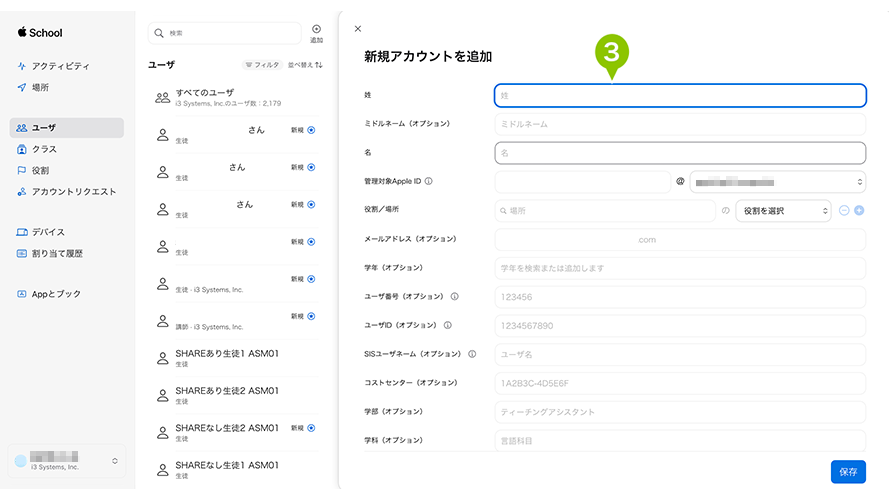
設定項目
| 名前 | 「姓(設定必須)」「ミドルネーム」「名」を入力します。 |
| 管理対象 Apple Account | 作成するユーザーが ASM や登録デバイスにサインインするときに使用される Managed Apple Account を入力します。ドメイン名は教育機関の設定で管理できます。設定は必須です。 |
| 役割 / 場所 | 作成するユーザーが所属する場所、役割を入力します。 ※ サイトマネージャ、ユーザマネージャ、デバイスマネージャ以外は場所も必須です。 |
| パスワードポリシー | 作成するユーザーの役割が生徒である場合、登録デバイスにサインインするときに使用するパスワードタイプを入力します。(4〜8文字以上) |
| メールアドレス | Managed Apple Account / Apple Account に使用していないメールアドレスを入力します。 |
| 学年 | 作成するユーザーの学年を入力します。 |
| ユーザ番号 | 所属する教育機関でこのユーザーを識別するバッジ番号、または ID 番号です。ユーザー ID とは異なり、ユーザー番号は CSV 受講者名簿、コース、クラスでこのユーザーを参照する場合には使用しません。 |
| ユーザ ID | Student Infomation System(以下、SIS)あるいはそのほかのデータベースでこのユーザを識別するための番号です。CSV 受講者名簿、コース、クラスでこのユーザーを参照する場合は、同一のユーザー ID を使用してください。 |
| SIS ユーザネーム | Student Infomation System(以下、SIS)あるいはそのほかのデータベースでこのユーザを識別するための番号です。 |
| コストセンター | ユーザが所属する部門を入力します。 |
| 学部 | ユーザが所属する学部を入力します。 |
| 学科 | ユーザが所属する学科を入力します。 |
4. 役割にて「生徒」を選択します。
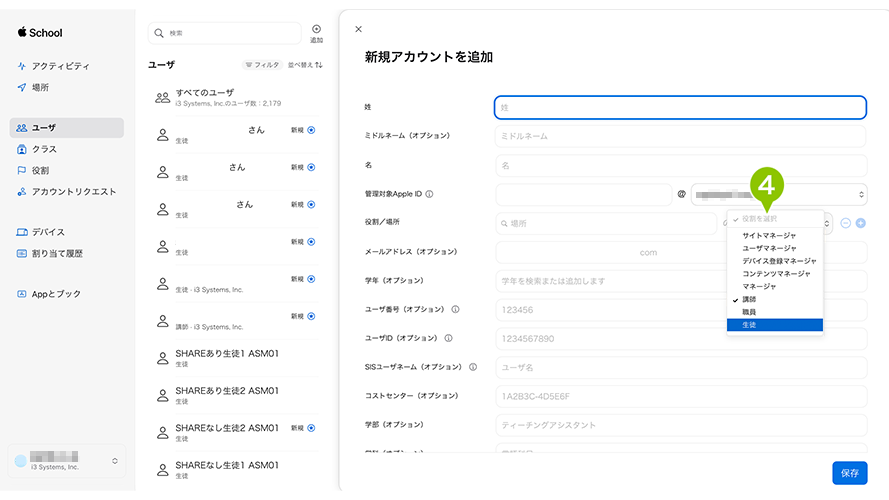
5. 「保存」を選択します。
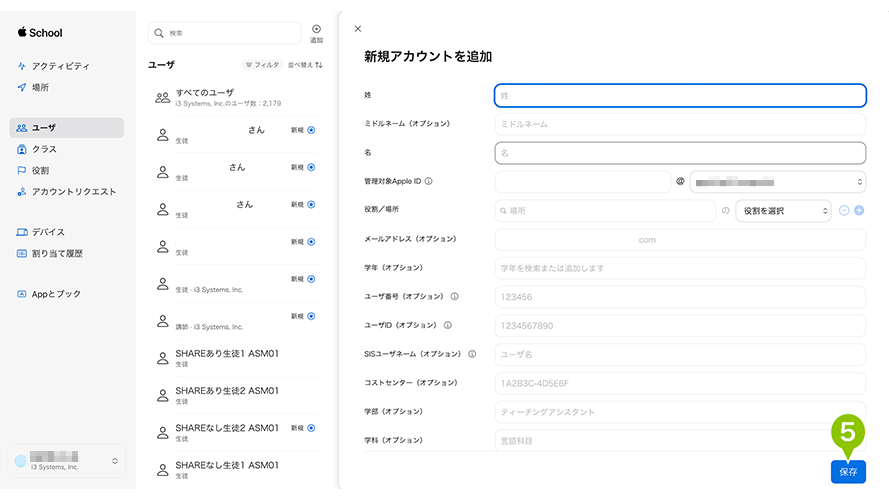
6-3:クラスと生徒を関連付ける
クラスと生徒を関連付け、クラスの情報を整えます。
※ CSV ファイルを作成することで一括登録もできます。詳細は「学校情報をインポートする」をご参照ください。
クラスと生徒を関連付ける
1. 「クラス」を選択します。
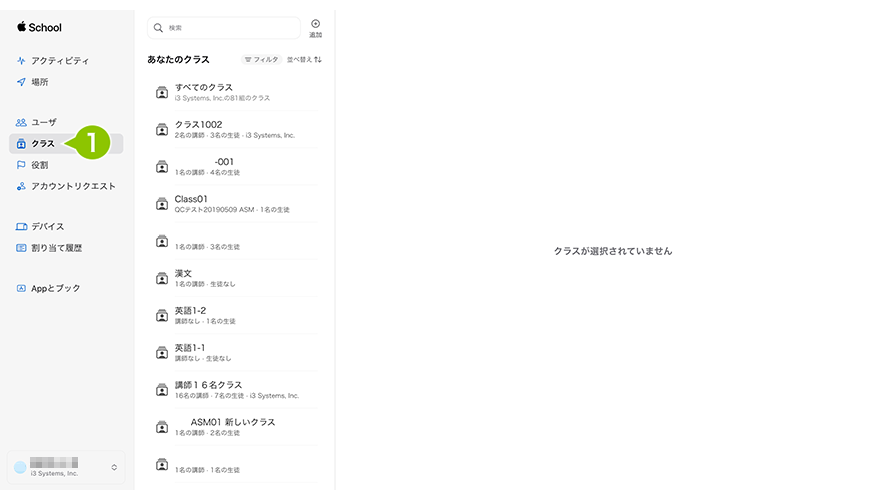
2. 関連付けたいクラスを選択します。
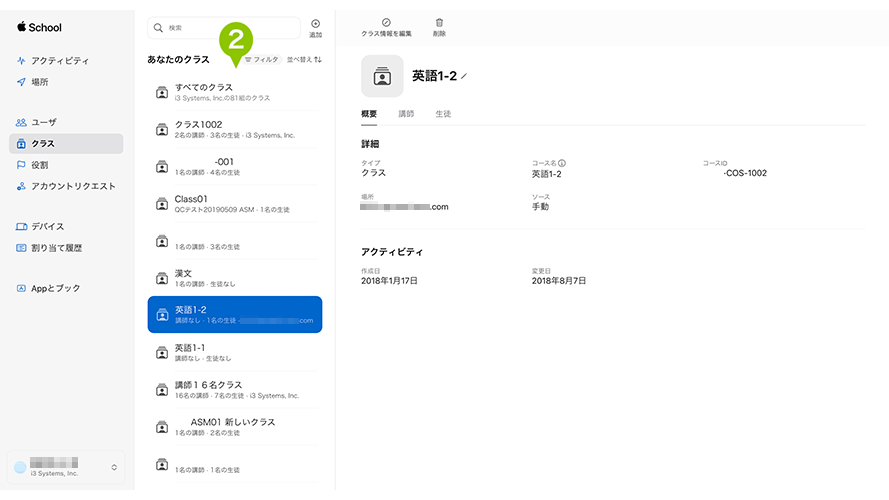
3. 「生徒」を選択します。
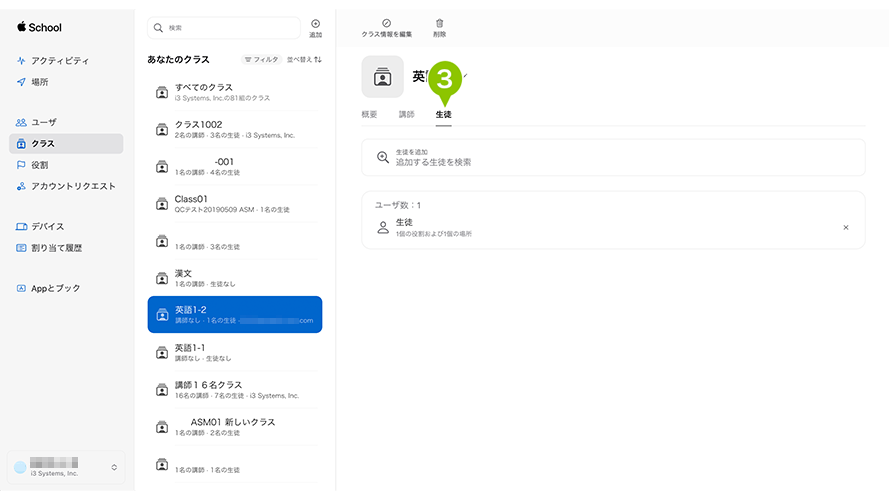
4. 追加予定の生徒の「追加」を選択します。
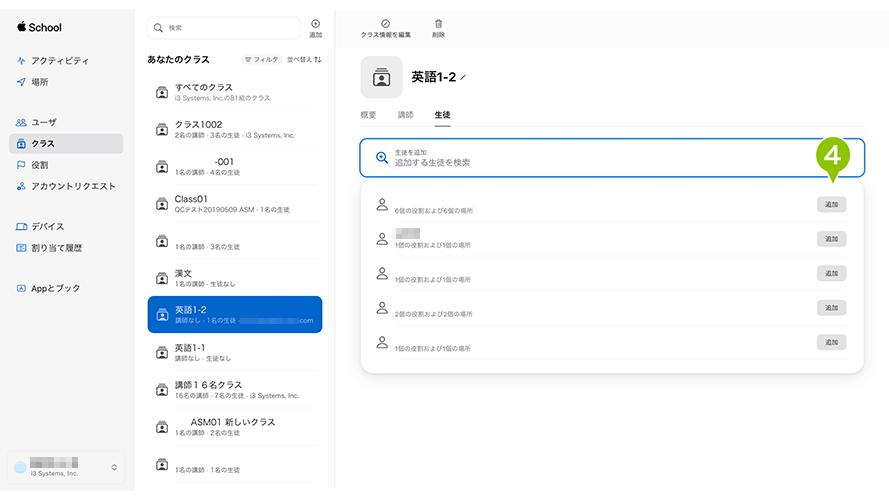
5. 「完了」を選択します。
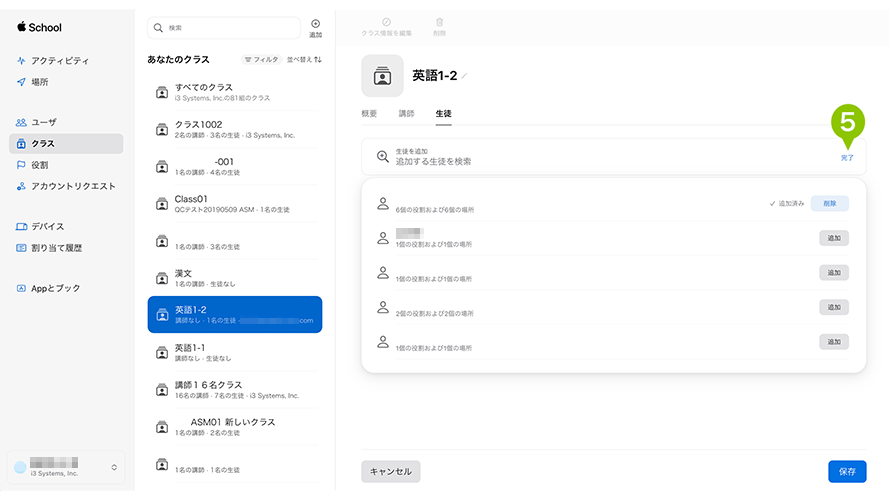
6. 「保存」を選択します。
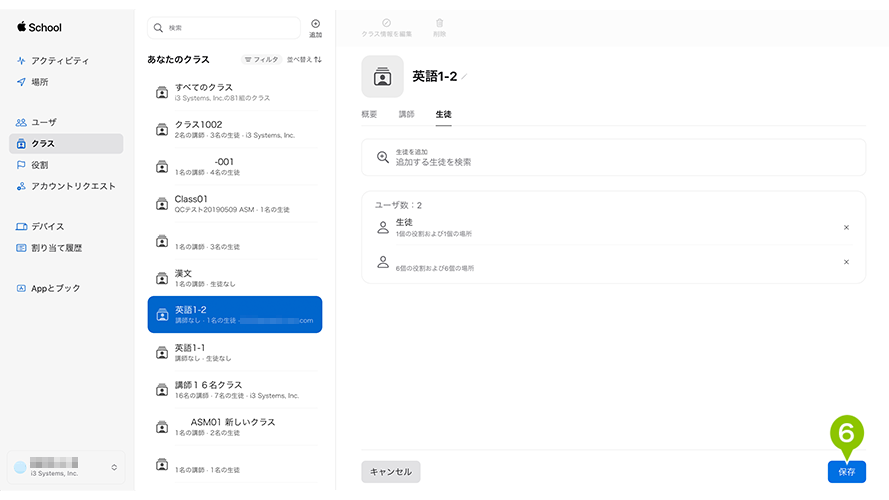
6-4:Apple School Manager の情報を CLOMO PANEL に同期する
Apple School Manager の情報を CLOMO PANEL に同期することが必要なため、同期の処理をおこないます。
1. 「Settings」画面の「Mobile Device Management」にある「iOS/macOS」から、「基本設定」を選択します。
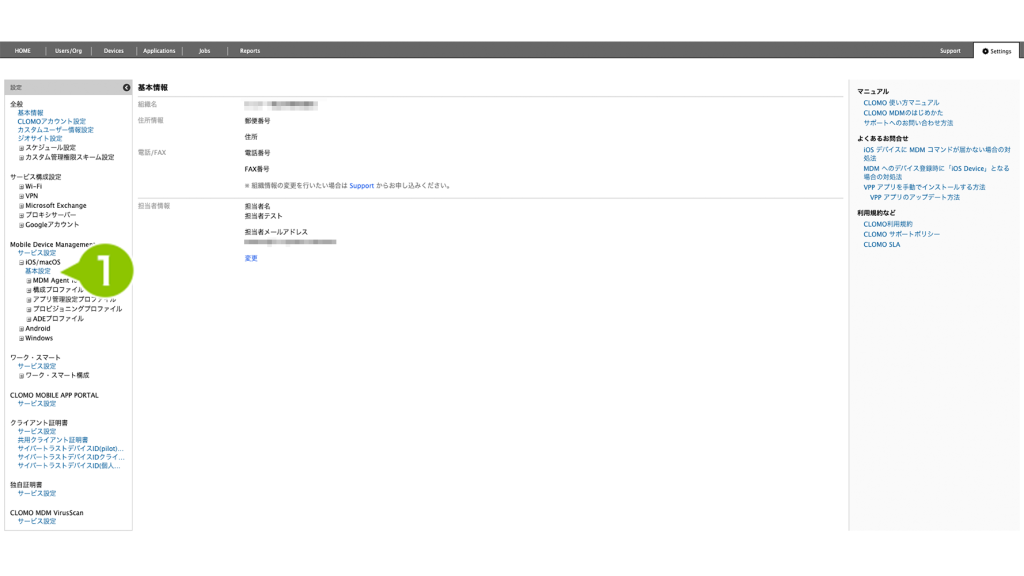
2. 「Automated Device Enrollment / Apple School Manager」の「ADE デバイスの一覧を更新する」を選択して実行してください。
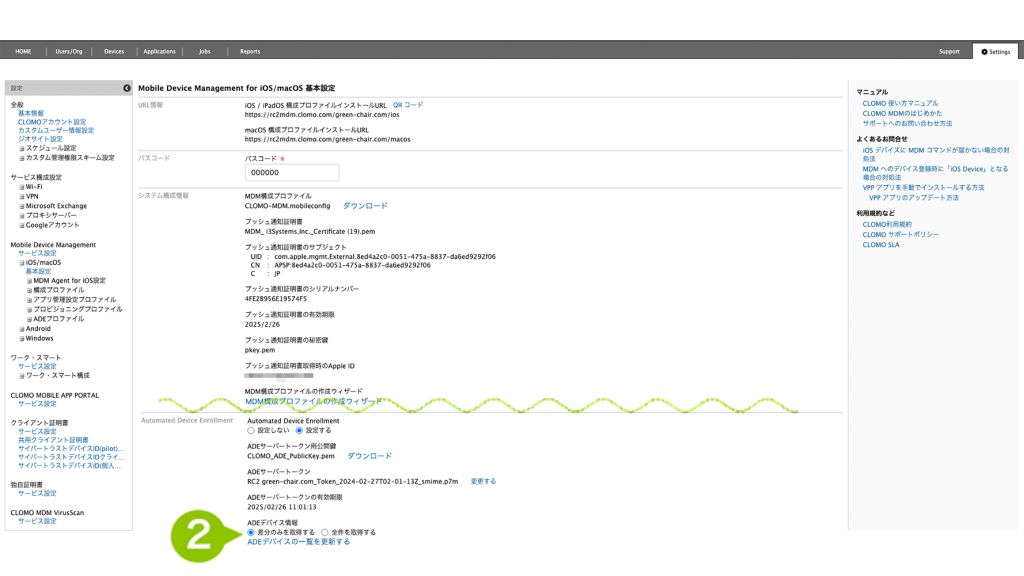
7:CSVでデバイスと所有者情報を関連付けする
Apple School Manager の情報が CLOMO PANEL で同期が完了したら、CSV ファイルを作成しデバイスにユーザ情報を関連付けします。
1. 検索エリアの上にある「Import/Export」から「Import」を選択します。
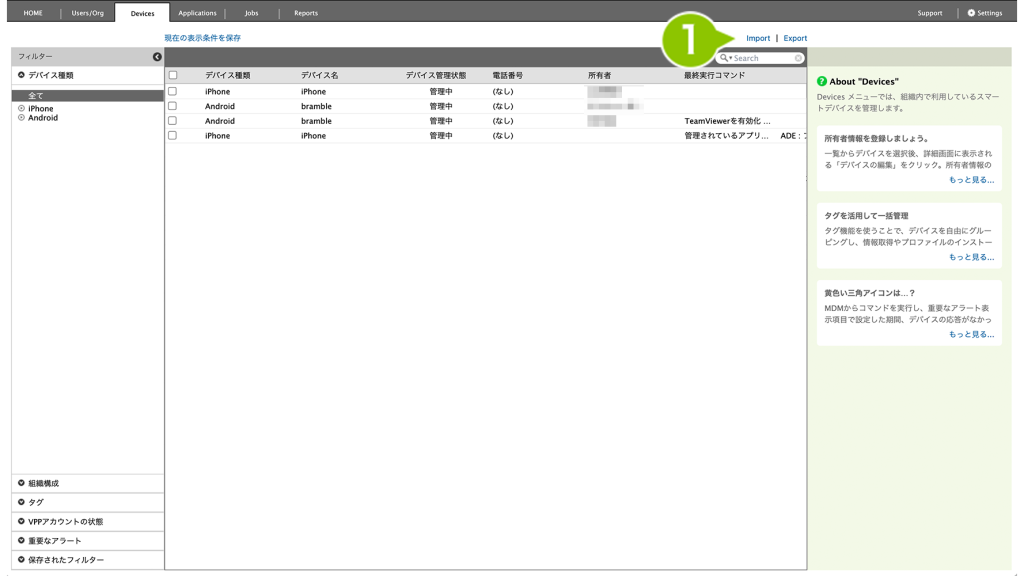
2. ダイアログが表示されるので、「デバイスとユーザーの関連付けを行います。」にチェックを付け、「ファイルを選択」からインポートする CSV ファイルを選択して「インポート」を選択します。
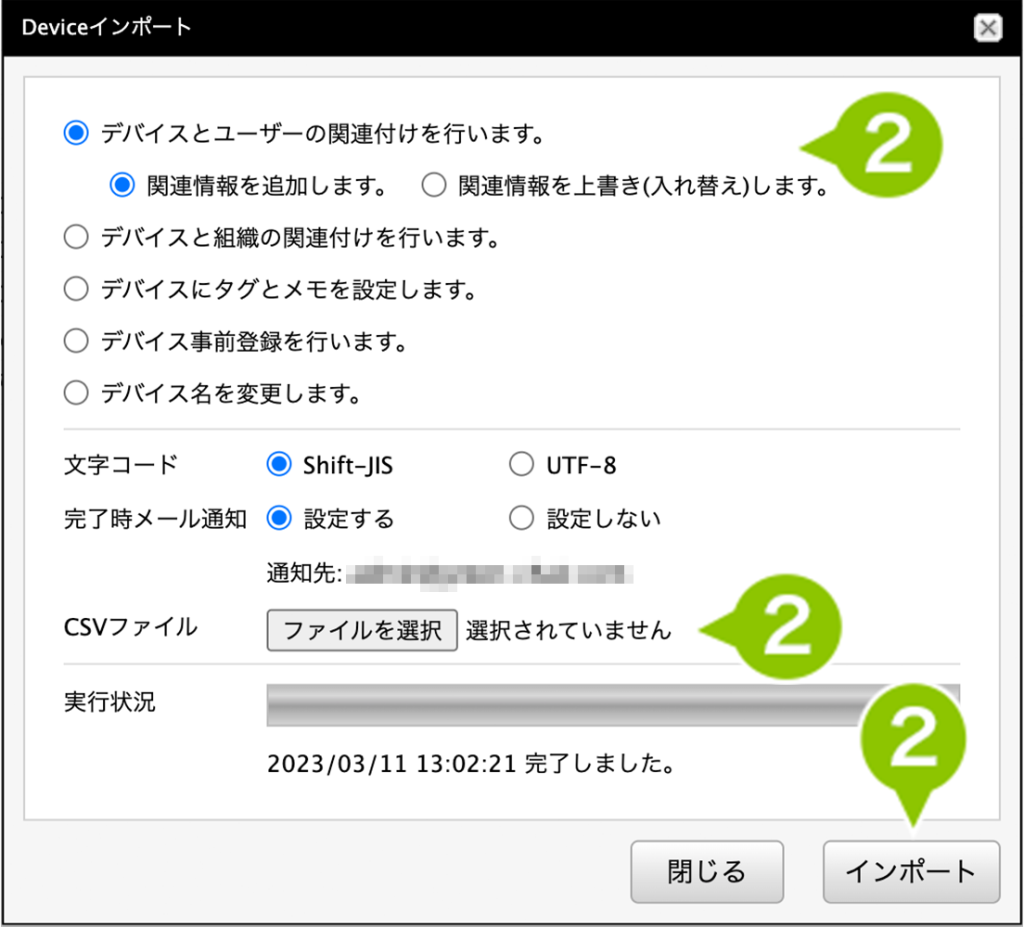
ログの保持期限は90日分で、ダウンロードは前々月の1日分からできるようになります。
| 関連情報を追加します | CSV ファイルに記載されているメールアドレスのユーザーが追加で関連付けられます。 |
| 関連情報を上書き(入れ替え)します※ | すでにデバイスにユーザーが関連付いている場合、ユーザー関連付けをすべて解除し、CSV ファイルに記載されているメールアドレスのユーザーに関連付けをおこないます。メールアドレスの記載がない場合は関連付けの解除のみおこないます。 |
※ CSV ファイルに記載のないデバイスに対しては関連付けの解除は発生しません。また、1デバイスに対して複数ユーザーを関連付けることはできません。
インポートファイルのテンプレートは「ファイルのダウンロード」ページからダウンロードしてください。
CSV フォーマット
※CSV ファイルの文字コード / 改行コードは、下記組み合わせに対応しております。
Shift-JIS/CRLF、Shift-JIS/LF、Shift-JIS/CR / UTF-8/CRLF、UTF-8/LF、UTF-8/CR
| No | CSV の行番号など、任意の番号(空白以外の文字)を指定します。 |
| 氏名 | 登録済みユーザーの氏名を指定します。 |
| メールアドレス | 登録済みユーザーのメールアドレスを指定します。 |
| デバイス識別区分 | デバイスを識別する項目を以下のいずれかより指定します。 SERIAL(シリアル番号)/ UDID / IMEI / PhoneNumber / WIFI(Wi-Fi の MAC アドレス)/ ICCID |
| デバイス識別情報 | 「デバイス識別区分」で指定された項目の値を指定します。 |
| メモ | 任意のメモを指定します。 |
CSV フォーマット例
※ 1行目に、必ず項目名の列を指定してください。
※ 区切り文字はカンマを使用してください。
| No | 氏名 | メールアドレス | デバイス識別区分 | デバイス識別情報 | メモ |
|---|---|---|---|---|---|
| 1 | サンプル 太郎 | sample1@i3-systems.com | SERIAL | 12345ABCDEF | メモ1 |
| 2 | サンプル 太郎 | sample2@i3-systems.com | UDID | 123456789abcdefghijkimnopqrstuvwxyz12345 | メモ2 |
| 3 | サンプル 太郎 | sample3@i3-systems.com | PhoneNumber | 08012345678 | メモ3 |
デバイスと所有者を関連付けるだけでもデバイスを管理しやすくなりますが、組織情報を作成することでデバイスを学年や科目ごとに分けて管理することができます。
組織情報の作成については「組織情報を作成する」をご確認ください。
組織を作成後、デバイスと組織情報の関連付けについては「デバイスと組織情報の関連付けインポート」をご確認ください。
8:教育構成プロファイルをデバイスに適用する
1. 「Devices」画面より、教育構成プロファイルをインストールするデバイスを選択します。
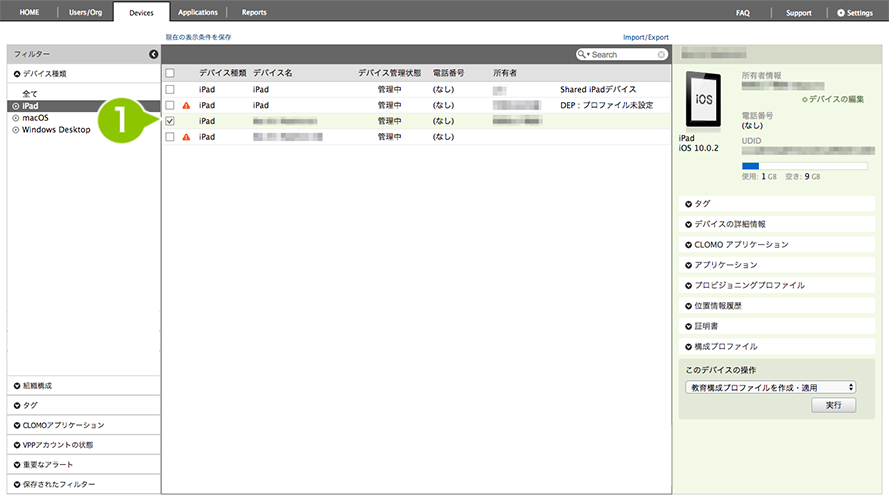
2. 「コマンドを選択してください」から、「教育構成プロファイルを作成・適用」を選択し、「実行」を選択します。
※ すでに教育構成プロファイルをインストールしている場合は、上書きされます。
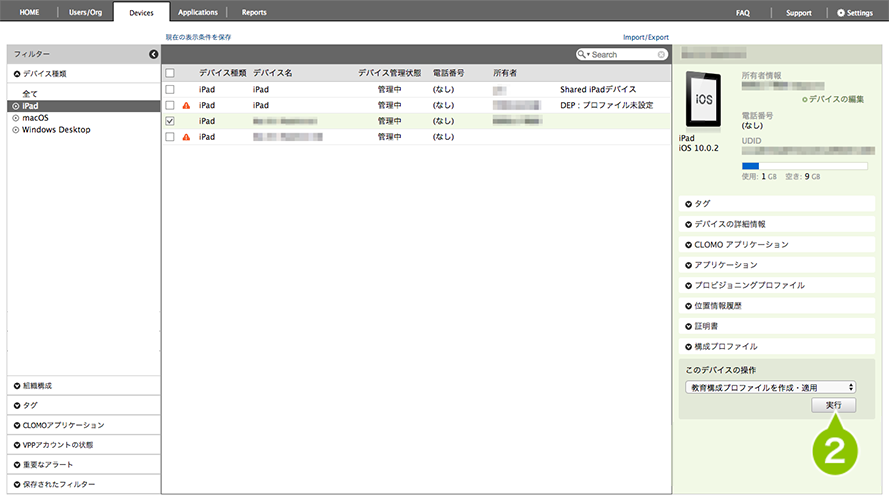
教育構成プロファイルのパターン
| インストールされる教育構成プロファイル | iPad の種類 | iPad の所有者 |
|---|---|---|
| 教師向け教育構成プロファイル | iPad | 教師であるユーザー1名(複数不可、組織不可) |
| 生徒向け教育構成プロファイル | iPad | 生徒であるユーザー1名(複数不可、組織不可) |
| Shared iPad 向け教育構成プロファイル | Shared iPad | ・生徒が属する組織のみ(複数組織可) ・生徒であるユーザーのみ(複数ユーザー可) ・生徒が属する組織、および生徒であるユーザー |
9:クラスルームアプリケーションをデバイスにインストールする
先の手順「4:アプリケーションの設定」の設定方法の流れでクラスルームアプリケーションをインストールしてください。
クラスルームアプリケーションの使用方法についてなどは「クラスルームヘルプ(Apple 社公式サイト)」をご確認ください。
【クラスルームアプリを利用せず、デバイスに所有者情報を追加する場合】
10:CLOMO PANEL に所有者情報を登録し、デバイスと関連付けをする
10-1:ユーザー(所有者)情報を作成する
CLOMO PANEL でユーザー(所有者)情報を作成します。
1. 「Users/Org」タブを選択します。
2. 「Add User」を選択します。
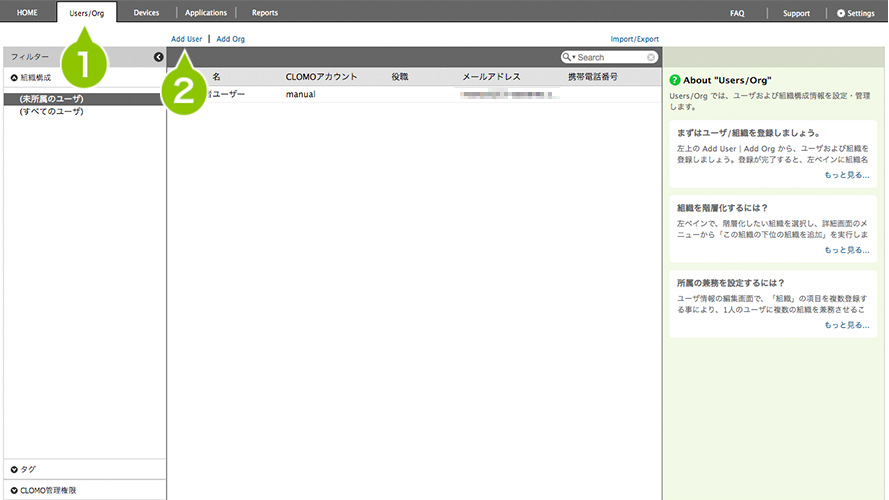
3. ユーザー情報を入力し、「保存」を選択します。
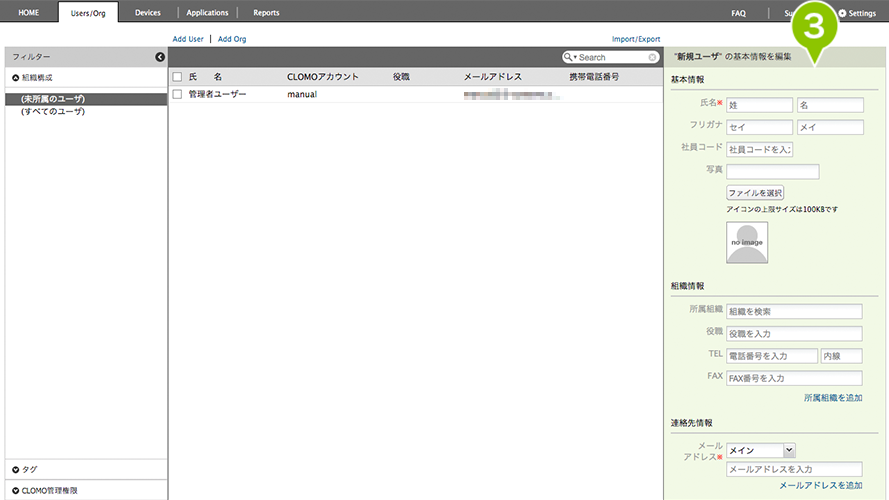
ユーザー情報入力項目
基本情報
| 氏名 | ユーザーの氏名を入力してください。 |
| フリガナ | カタカナで氏名のフリガナを入力できます。ユーザーを検索しやすくなります。 |
| 社員コード | ユーザーの社員コードを入力できます。 |
| 写真 | ユーザーのイメージ画像をアップロードできます。 |
組織情報
| 所属組織 | ユーザーと関連付ける組織を入力できます。事前に Users/Org メニューにて組織を登録していれば、検索結果に選択できます。 |
| 役職 | ユーザーの役職を入力できます。 |
| TEL | ユーザーの会社電話番号を入力できます。 |
| 内線 | ユーザーの会社内線番号を入力できます。 |
| FAX | ユーザーの会社 FAX 番号を入力できます。 |
連絡先情報
| メールアドレス | ユーザーのメールアドレスを入力してください。メールアドレスの区分は、「メイン」を必ず1つ設定することが必要です。事前に Google Apps アカウントを登録していれば、検索結果にて選択できます。 |
| TEL | ユーザーの会社電話番号を入力できます。 |
カスタムユーザー情報
| 属性名※ | カスタムユーザー情報を入力できます。 |
※ 属性名には「カスタムユーザー情報設定」で設定した値が表示されます。設定方法については、「カスタムユーザー情報設定」をご参照ください。
その他の情報
| 住所 | ユーザーの住所を入力できます。 |
| UPN | UPN を入力できます。 |
10-2:CSVでデバイスとユーザー(所有者)情報を関連付けする
作成したユーザー(所有者)情報とデバイスを CSV ファイルで関連付けします。
1. 検索エリアの上にある「Import/Export」から「Import」を選択します。
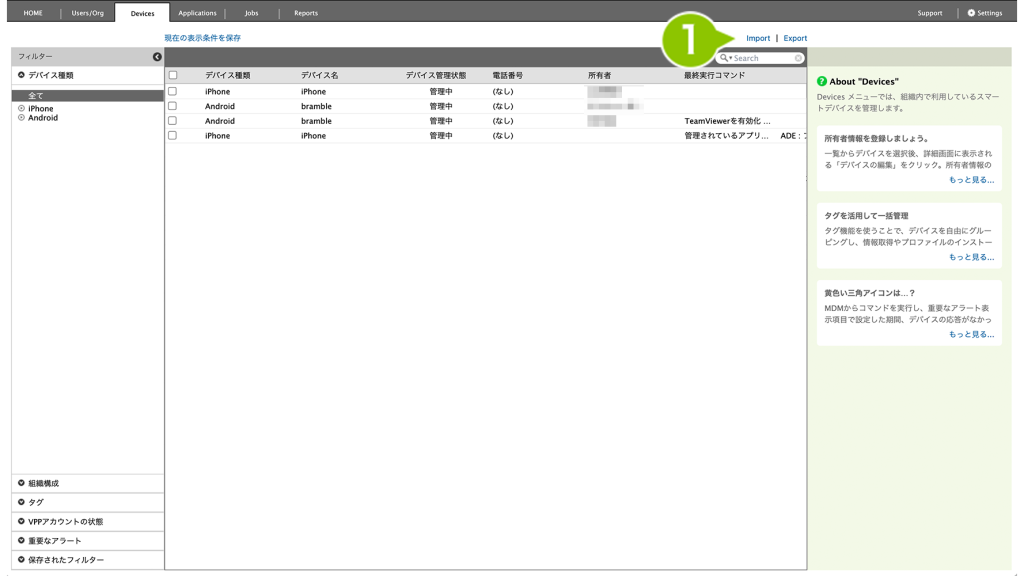
2. ダイアログが表示されるので、「デバイスとユーザーの関連付けを行います。」にチェックを付け、「ファイルを選択」からインポートする CSV ファイルを選択して「インポート」を選択します。
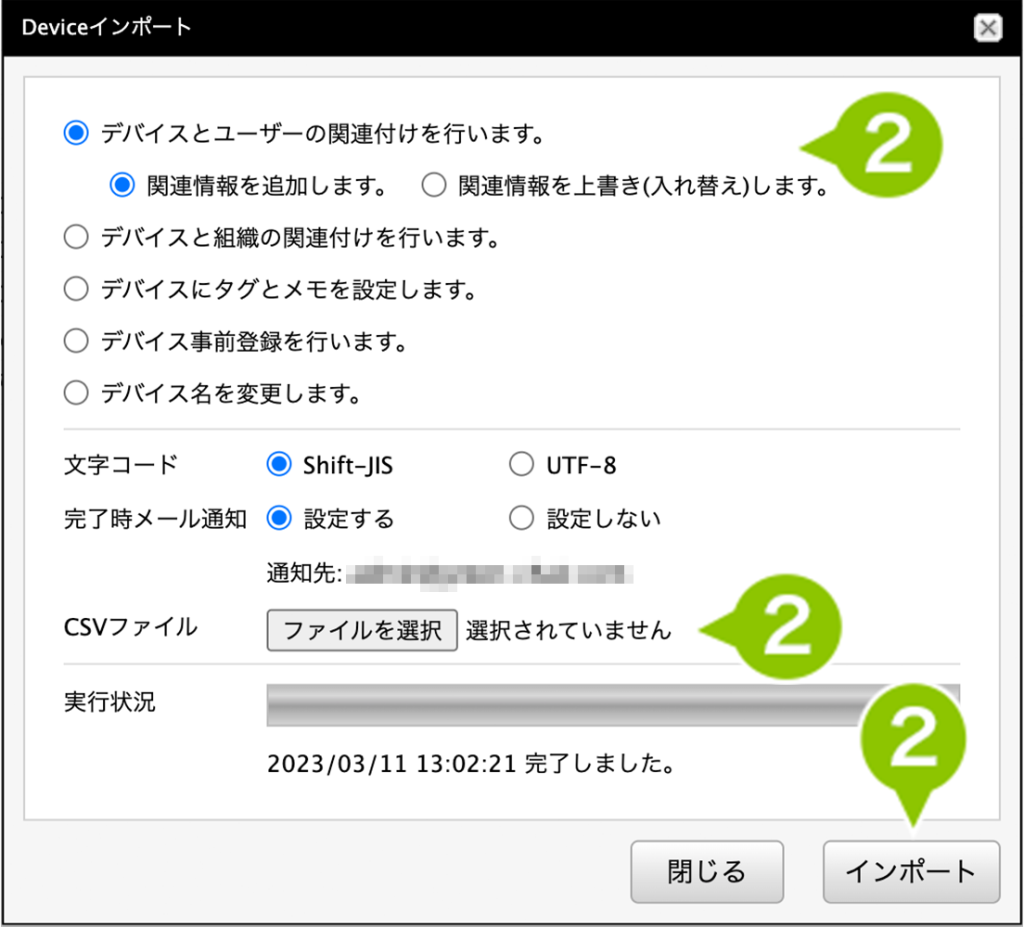
ログの保持期限は90日分で、ダウンロードは前々月の1日分からできるようになります。
| 関連情報を追加します | CSV ファイルに記載されているメールアドレスのユーザーが追加で関連付けられます。 |
| 関連情報を上書き(入れ替え)します※ | すでにデバイスにユーザーが関連付いている場合、ユーザー関連付けをすべて解除し、CSV ファイルに記載されているメールアドレスのユーザーに関連付けをおこないます。メールアドレスの記載がない場合は関連付けの解除のみおこないます。 |
※ CSV ファイルに記載のないデバイスに対しては関連付けの解除は発生しません。また、1デバイスに対して複数ユーザーを関連付けることはできません。
インポートファイルのテンプレートは「ファイルのダウンロード」ページからダウンロードしてください。
CSV フォーマット
※CSV ファイルの文字コード / 改行コードは、下記組み合わせに対応しております。
Shift-JIS/CRLF、Shift-JIS/LF、Shift-JIS/CR / UTF-8/CRLF、UTF-8/LF、UTF-8/CR
| No | CSV の行番号など、任意の番号(空白以外の文字)を指定します。 |
| 氏名 | 登録済みユーザーの氏名を指定します。 |
| メールアドレス | 登録済みユーザーのメールアドレスを指定します。 |
| デバイス識別区分 | デバイスを識別する項目を以下のいずれかより指定します。 SERIAL(シリアル番号)/ UDID / IMEI / PhoneNumber / WIFI(Wi-Fi の MAC アドレス)/ ICCID |
| デバイス識別情報 | 「デバイス識別区分」で指定された項目の値を指定します。 |
| メモ | 任意のメモを指定します。 |
CSV フォーマット例
※ 1行目に、必ず項目名の列を指定してください。
※ 区切り文字はカンマを使用してください。
| No | 氏名 | メールアドレス | デバイス識別区分 | デバイス識別情報 | メモ |
|---|---|---|---|---|---|
| 1 | サンプル 太郎 | sample1@i3-systems.com | SERIAL | 12345ABCDEF | メモ1 |
| 2 | サンプル 太郎 | sample2@i3-systems.com | UDID | 123456789abcdefghijkimnopqrstuvwxyz12345 | メモ2 |
| 3 | サンプル 太郎 | sample3@i3-systems.com | PhoneNumber | 08012345678 | メモ3 |
デバイスと所有者を関連付けるだけでもデバイスを管理しやすくなりますが、組織情報を作成することでデバイスを学年や科目ごとに分けて管理することができます。
組織情報の作成については「組織情報を作成する」をご確認ください。
組織を作成後、デバイスと組織情報の関連付けについては「デバイスと組織情報の関連付けインポート」をご確認ください。
11:コマンド操作でデバイス名を所有者情報に変更する
所有者情報を登録しデバイスとの関連付けが完了したら、コマンド操作でデバイス名を所有者情報に変更します。
1. 「Devices」画面より、対象のデバイス情報を選択します。
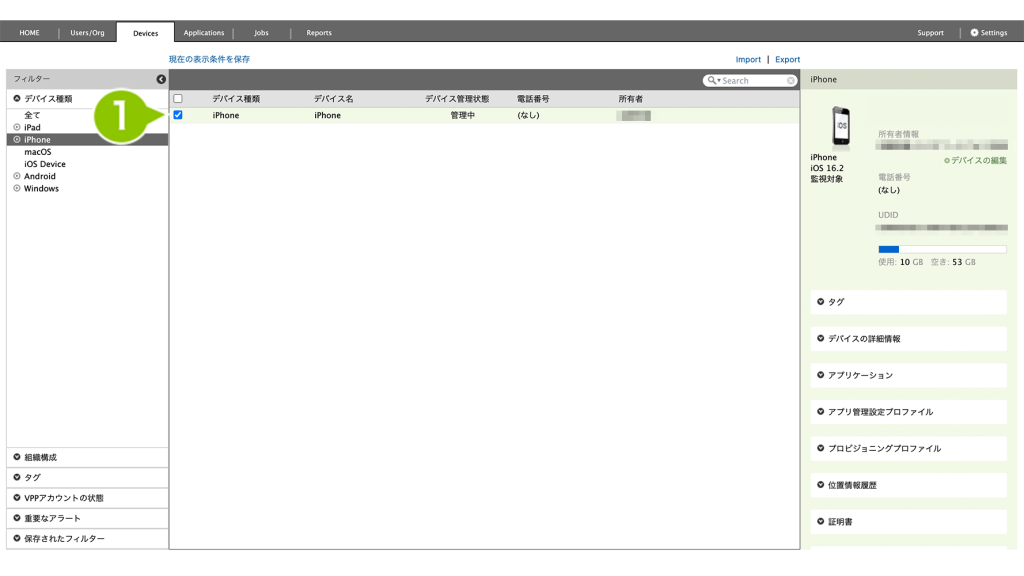
2. 画面右側の「このデバイスの操作」から「デバイス名を変更」を選択し、「デバイス名」の欄に変更したい情報(例えば、このデバイスの所有者名)を入力します。
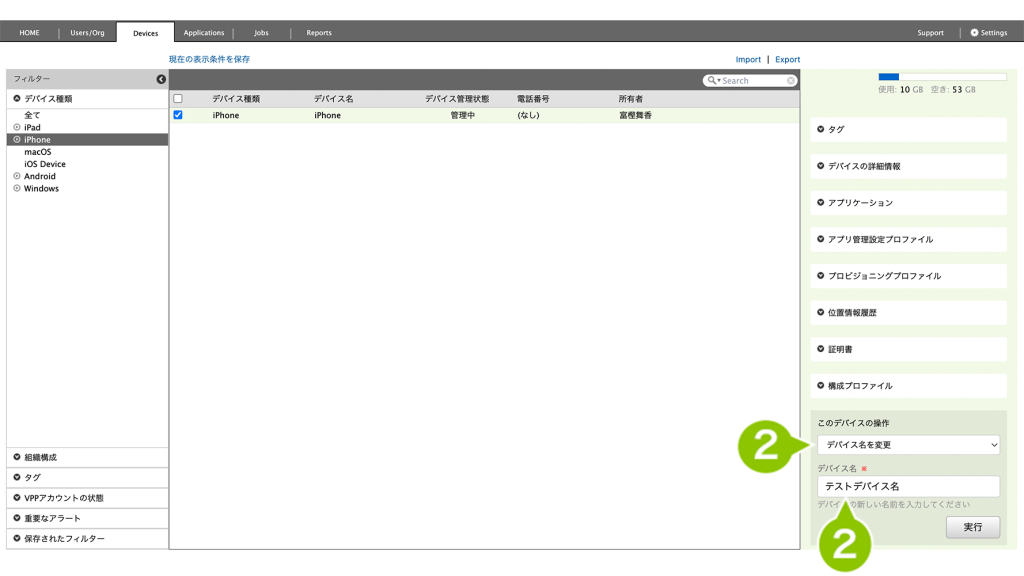
3. 「実行」を選択します。
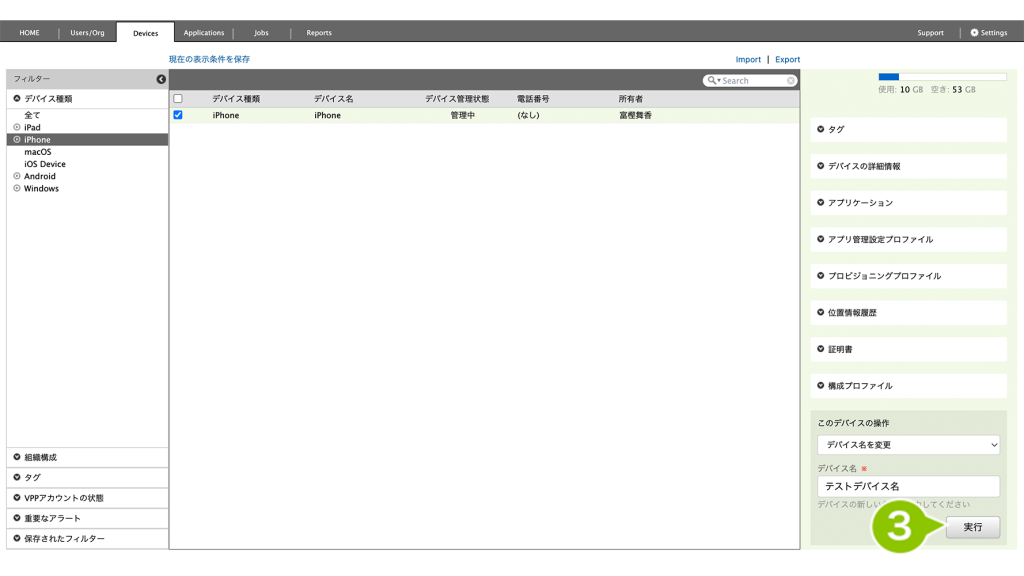
【デバイスの利用可能時間を制限したい場合】
12:ワーク・スマートを利用して指定した時間外の利用を制限する
ワーク・スマートは、デバイス内のアプリの利用時間を営業時間内に設定できるサービスです。CLOMO PANEL にてスケジュールを設定し、設定時間になるとワーク・スマート適用デバイスで利用可能なアプリを最小限にします。ワーク・スマートは、全社もしくは組織に対してのみ適用できます。
設定時間外で利用可能なアプリ
ワーク・スマート適用デバイスの設定時間外で利用可能なアプリは以下のとおりです。
| iOS | ・「CLOMO MDM Agent for iOS」アプリ(App Store 版 / Enterprise 版) ・「設定」アプリ ・「電話」アプリ(iPhone のみ) ・ワーク・スマート構成で管理者が CLOMO PANEL で設定したアプリケーション |
| Android | ・「CLOMO MDM Agent for Android」アプリ ・「設定」アプリ ・「電話」アプリ ・ワーク・スマート構成で管理者が CLOMO PANEL で設定したアプリケーション |
| Windows | ・「CLOMO MDM Agent for Windows」アプリ ・Microsoft 社の署名が入っているアプリ ・ワーク・スマート構成で管理者が CLOMO PANEL で設定したアプリケーション |
| macOS | ・「CLOMO MDM Agent for macOS」アプリ ・「Finder」アプリ ・アイコンが表示されない(内部的に起動する)アプリ ・システムアプリ(「com.apple」がバンドルIDに含まれているアプリ)※1 ・ワーク・スマート構成で管理者が CLOMO PANEL で設定したアプリケーション ※1 ワーク・スマート構成で拒否リストに指定すると、アプリの起動を制限できます |
ワーク・スマート適用デバイスは、CLOMO MDM Agent for iOS / Android / Windows / macOS から時間外利用申請をすることで、営業時間内と同じように利用できます。利用申請をおこなったあとは1時間〜1時間半の間利用可能となり、その後再度制限されるようになります。
※ ワーク・スマート構成の適用 / 解除の操作をおこなった際、アイコンの配置が適用前と変わる場合があります。
※ Windows / macOS デバイスでは、アプリの非表示はできません。ポップアップメッセージまたは画面ロックでの制限となります。
※ COMP モードの Android デバイスでは、時間外になると仕事領域のアプリケーションがグレーアウト表示されます。
ワーク・スマート利用時の注意点
ワーク・スマート構成の適用契機について
ワーク・スマートに関する設定変更をおこなった場合、その変更内容は即時に適用されません。30分〜1時間後に適用されます。
なお、「ワーク・スマート制限状態を更新※」のコマンドを実行することで、即時適用も可能です。
※ iOS のみが対象です。
「設定変更」とは、以下の操作を指します。
- 全社 / 組織に対して、ワーク・スマート構成を新規に適用する
- 適用済みのワーク・スマート構成に付随するスケジュール設定を変更する
- デバイスが所属する組織を変更する
ネットワーク接続について
ワーク・スマート構成の適用対象デバイスがネットワークに接続していない場合、ワーク・スマート構成は適用されません。
ワーク・スマート構成を適用しているデバイスの削除について
ワーク・スマート構成を適用しているデバイスは、CLOMO PANEL から削除できません。
デバイスの詳細検索「使用可能アプリの限定状態」について
| iOS Windows | 現在の限定状態を自動取得可能なため、「デバイス情報を取得」コマンドの実行は必要ありません。 |
| Android macOS | 現在の限定状態を確認するためには、デバイスの詳細検索をおこなう前に、確認したいデバイスに対して「デバイス情報を取得」コマンドの実行が必要です。 ※ コマンド実行手順については、「デバイス情報の取得」をご参照ください。 |
ワーク・スマートの設定
設定方法について、詳しくは以下のページをご確認ください。
▼以下旧内容
【デバイスに所有者情報を追加する方法】
6:CSV でデバイスと所有者情報を関連付けする
1. 検索エリアの上にある「Import/Export」から「Import」を選択します。
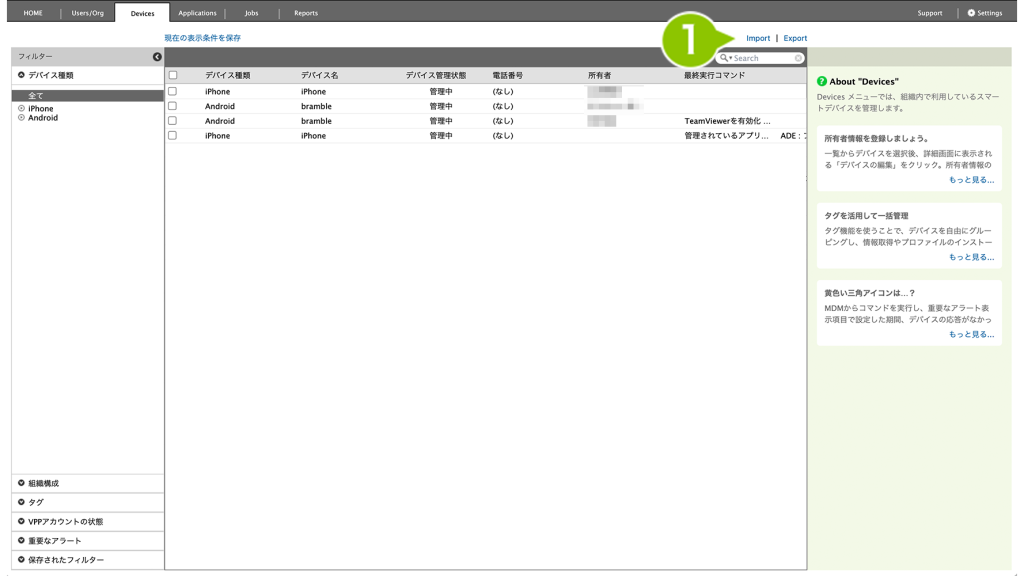
2. ダイアログが表示されるので、「デバイスとユーザーの関連付けを行います。」にチェックを付け、「ファイルを選択」からインポートする CSV ファイルを選択して「インポート」を選択します。
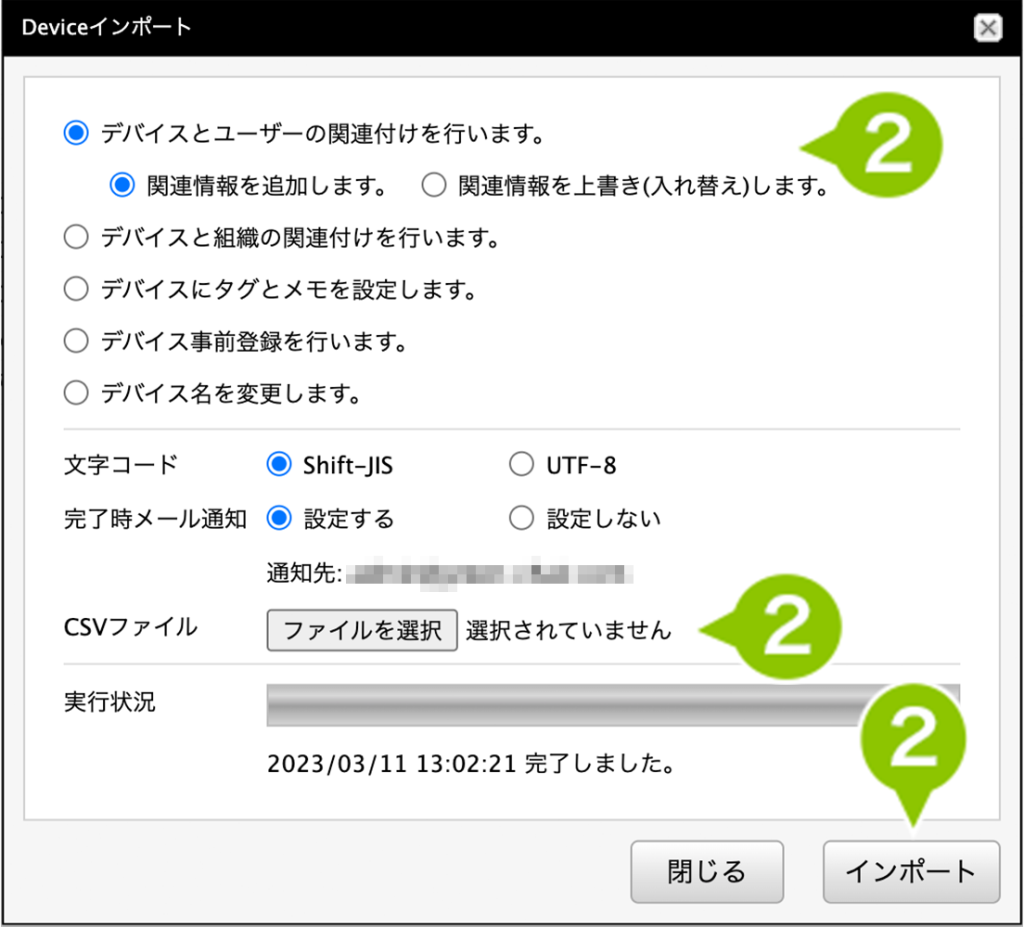
ログの保持期限は90日分で、ダウンロードは前々月の1日分からできるようになります。
| 関連情報を追加します | CSV ファイルに記載されているメールアドレスのユーザーが追加で関連付けられます。 |
| 関連情報を上書き(入れ替え)します※ | すでにデバイスにユーザーが関連付いている場合、ユーザー関連付けをすべて解除し、CSV ファイルに記載されているメールアドレスのユーザーに関連付けをおこないます。メールアドレスの記載がない場合は関連付けの解除のみおこないます。 |
※ CSV ファイルに記載のないデバイスに対しては関連付けの解除は発生しません。また、1デバイスに対して複数ユーザーを関連付けることはできません。
インポートファイルのテンプレートは「ファイルのダウンロード」ページからダウンロードしてください。
CSV フォーマット
※CSV ファイルの文字コード / 改行コードは、下記組み合わせに対応しております。
Shift-JIS/CRLF、Shift-JIS/LF、Shift-JIS/CR / UTF-8/CRLF、UTF-8/LF、UTF-8/CR
| No | CSV の行番号など、任意の番号(空白以外の文字)を指定します。 |
| 氏名 | 登録済みユーザーの氏名を指定します。 |
| メールアドレス | 登録済みユーザーのメールアドレスを指定します。 |
| デバイス識別区分 | デバイスを識別する項目を以下のいずれかより指定します。 SERIAL(シリアル番号)/ UDID / IMEI / PhoneNumber / WIFI(Wi-Fi の MAC アドレス)/ ICCID |
| デバイス識別情報 | 「デバイス識別区分」で指定された項目の値を指定します。 |
| メモ | 任意のメモを指定します。 |
CSV フォーマット例
※ 1行目に、必ず項目名の列を指定してください。
※ 区切り文字はカンマを使用してください。
| No | 氏名 | メールアドレス | デバイス識別区分 | デバイス識別情報 | メモ |
|---|---|---|---|---|---|
| 1 | サンプル 太郎 | sample1@i3-systems.com | SERIAL | 12345ABCDEF | メモ1 |
| 2 | サンプル 太郎 | sample2@i3-systems.com | UDID | 123456789abcdefghijkimnopqrstuvwxyz12345 | メモ2 |
| 3 | サンプル 太郎 | sample3@i3-systems.com | PhoneNumber | 08012345678 | メモ3 |
デバイスと所有者を関連付けるだけでもデバイスを管理しやすくなりますが、組織情報を作成することでデバイスを学年や科目ごとに分けて管理することができます。
組織情報の作成については「組織情報を作成する」をご確認ください。
組織を作成後、デバイスと組織情報の関連付けについては「デバイスと組織情報の関連付けインポート」をご確認ください。
6:コマンド操作でデバイス名を所有者情報に変更する
1. 「Devices」画面より、対象のデバイス情報を選択します。
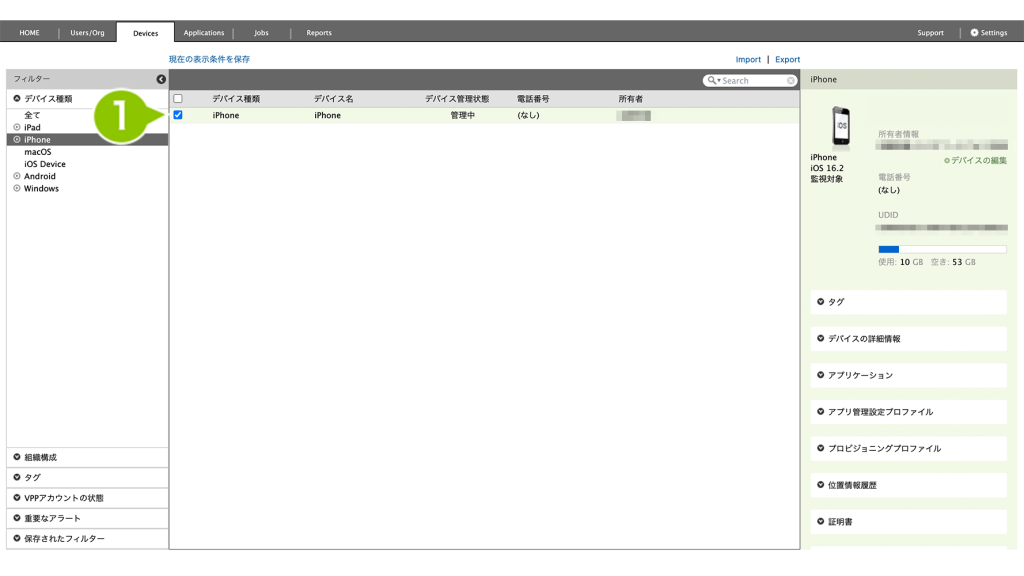
2. 画面右側の「このデバイスの操作」から「デバイス名を変更」を選択し、「デバイス名」の欄に変更したい情報(例えば、このデバイスの所有者名)を入力します。
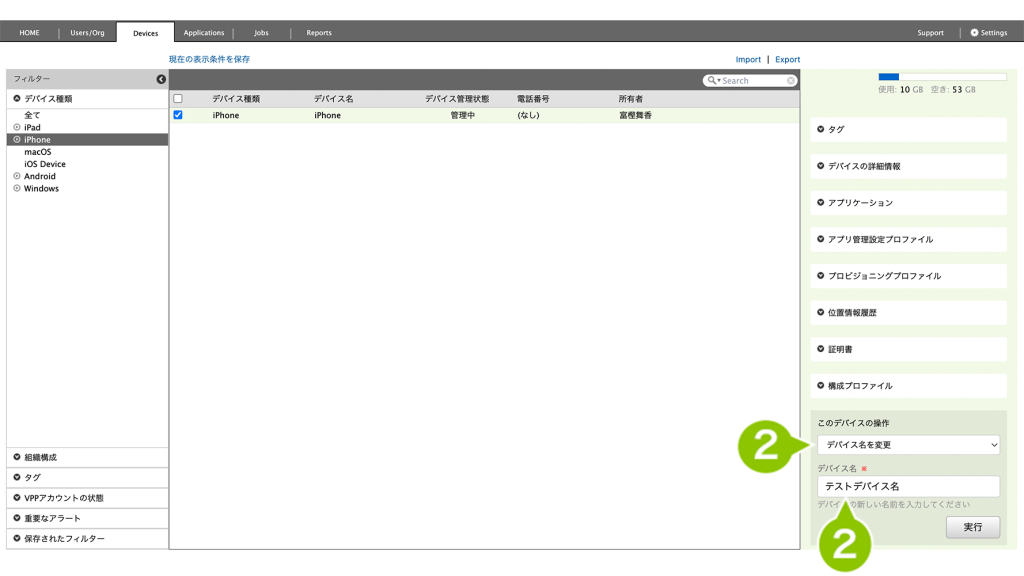
3. 「実行」を選択します。
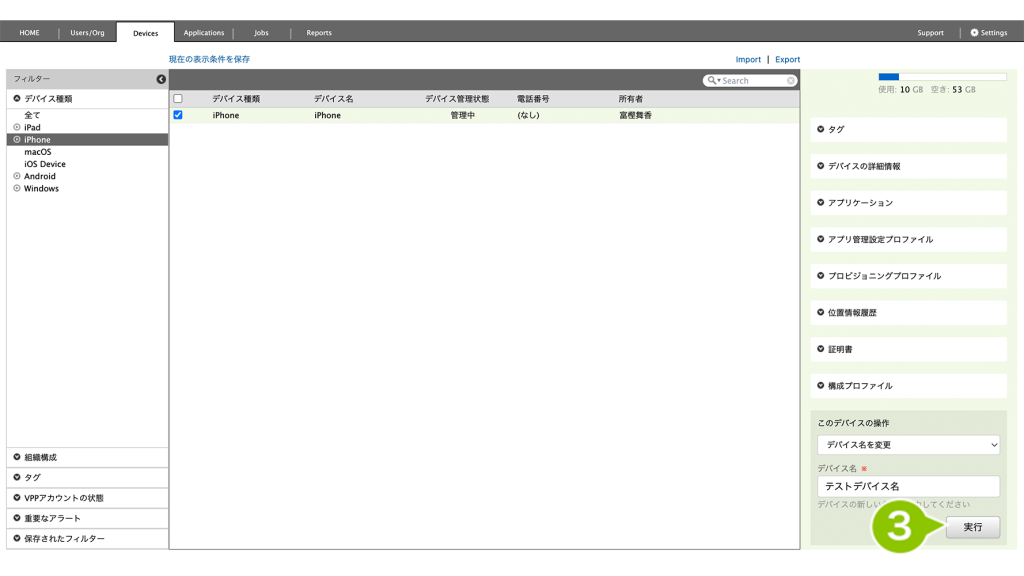
デバイスと所有者を関連付けるだけでもデバイスを管理しやすくなりますが、組織情報を作成することでデバイスを学年や科目ごとに分けて管理することができます。
組織情報の作成については「組織情報を作成する」をご確認ください。
デバイスと組織情報の関連付けについては「デバイスと組織情報の関連付け」をご確認ください。
【クラスルームアプリを利用する場合】
6:CSV でデバイスと所有者情報を関連付けする
1. 検索エリアの上にある「Import/Export」から「Import」を選択します。
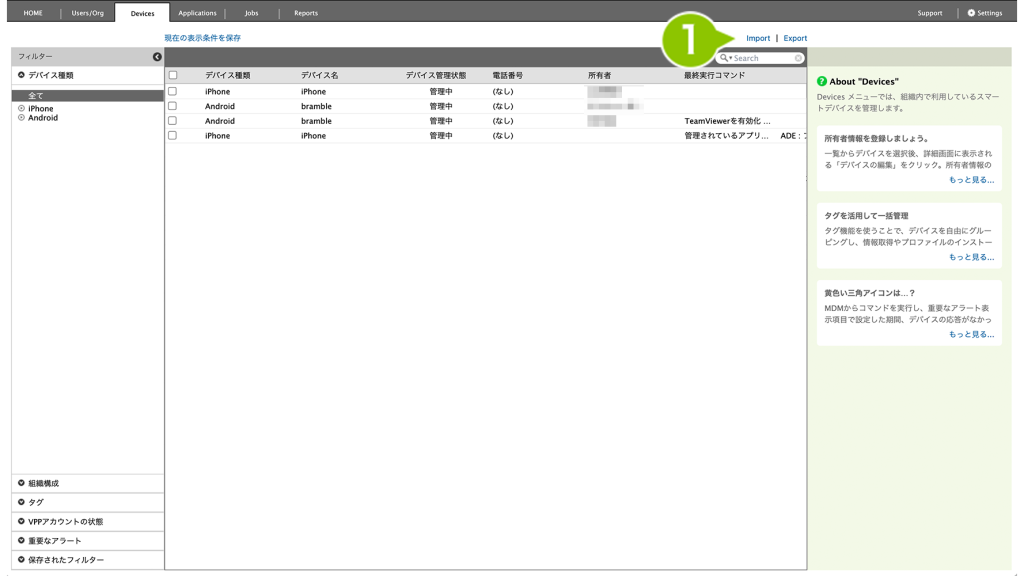
2. ダイアログが表示されるので、「デバイスとユーザーの関連付けを行います。」にチェックを付け、「ファイルを選択」からインポートする CSV ファイルを選択して「インポート」を選択します。
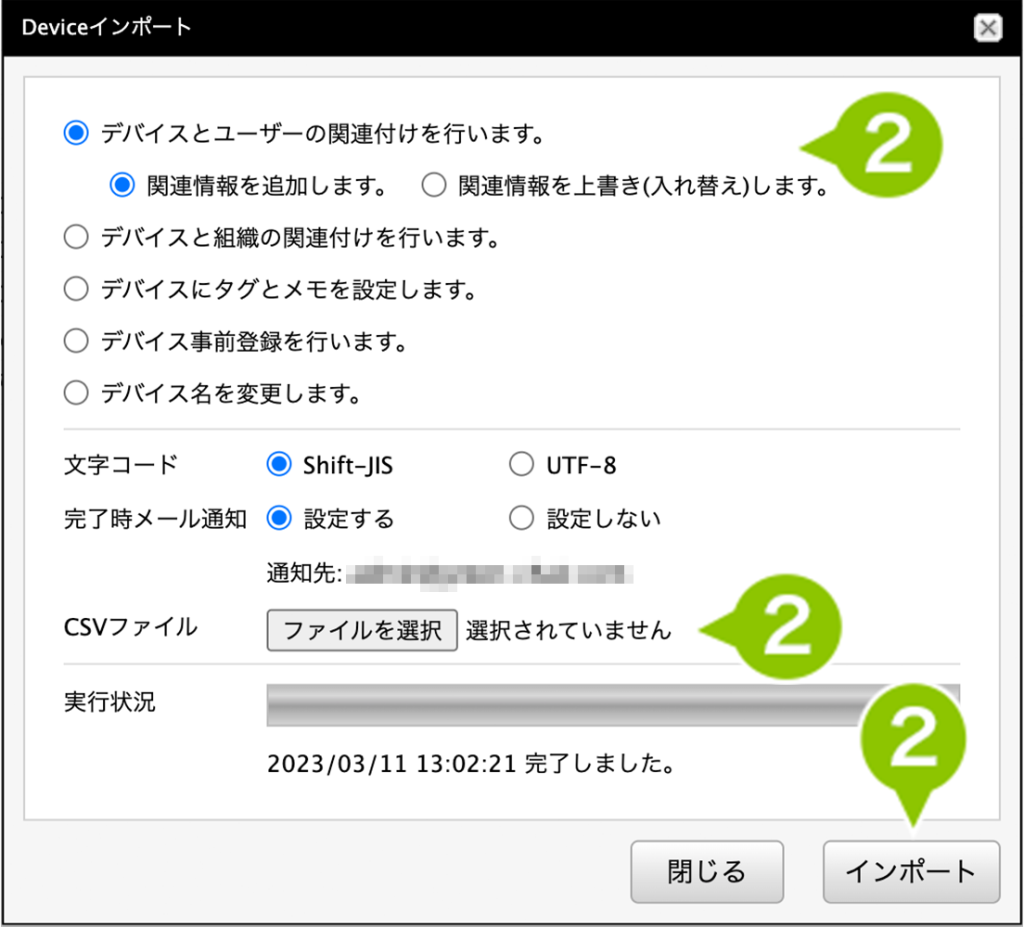
ログの保持期限は90日分で、ダウンロードは前々月の1日分からできるようになります。
| 関連情報を追加します | CSV ファイルに記載されているメールアドレスのユーザーが追加で関連付けられます。 |
| 関連情報を上書き(入れ替え)します※ | すでにデバイスにユーザーが関連付いている場合、ユーザー関連付けをすべて解除し、CSV ファイルに記載されているメールアドレスのユーザーに関連付けをおこないます。メールアドレスの記載がない場合は関連付けの解除のみおこないます。 |
※ CSV ファイルに記載のないデバイスに対しては関連付けの解除は発生しません。また、1デバイスに対して複数ユーザーを関連付けることはできません。
インポートファイルのテンプレートは「ファイルのダウンロード」ページからダウンロードしてください。
CSV フォーマット
※CSV ファイルの文字コード / 改行コードは、下記組み合わせに対応しております。
Shift-JIS/CRLF、Shift-JIS/LF、Shift-JIS/CR / UTF-8/CRLF、UTF-8/LF、UTF-8/CR
| No | CSV の行番号など、任意の番号(空白以外の文字)を指定します。 |
| 氏名 | 登録済みユーザーの氏名を指定します。 |
| メールアドレス | 登録済みユーザーのメールアドレスを指定します。 |
| デバイス識別区分 | デバイスを識別する項目を以下のいずれかより指定します。 SERIAL(シリアル番号)/ UDID / IMEI / PhoneNumber / WIFI(Wi-Fi の MAC アドレス)/ ICCID |
| デバイス識別情報 | 「デバイス識別区分」で指定された項目の値を指定します。 |
| メモ | 任意のメモを指定します。 |
CSV フォーマット例
※ 1行目に、必ず項目名の列を指定してください。
※ 区切り文字はカンマを使用してください。
| No | 氏名 | メールアドレス | デバイス識別区分 | デバイス識別情報 | メモ |
|---|---|---|---|---|---|
| 1 | サンプル 太郎 | sample1@i3-systems.com | SERIAL | 12345ABCDEF | メモ1 |
| 2 | サンプル 太郎 | sample2@i3-systems.com | UDID | 123456789abcdefghijkimnopqrstuvwxyz12345 | メモ2 |
| 3 | サンプル 太郎 | sample3@i3-systems.com | PhoneNumber | 08012345678 | メモ3 |
デバイスと所有者を関連付けるだけでもデバイスを管理しやすくなりますが、組織情報を作成することでデバイスを学年や科目ごとに分けて管理することができます。
組織情報の作成については「組織情報を作成する」をご確認ください。
組織を作成後、デバイスと組織情報の関連付けについては「デバイスと組織情報の関連付けインポート」をご確認ください。
7:教育構成プロファイルをデバイスに作成・適用する
1. 「Devices」画面より、教育構成プロファイルをインストールするデバイスを選択します。
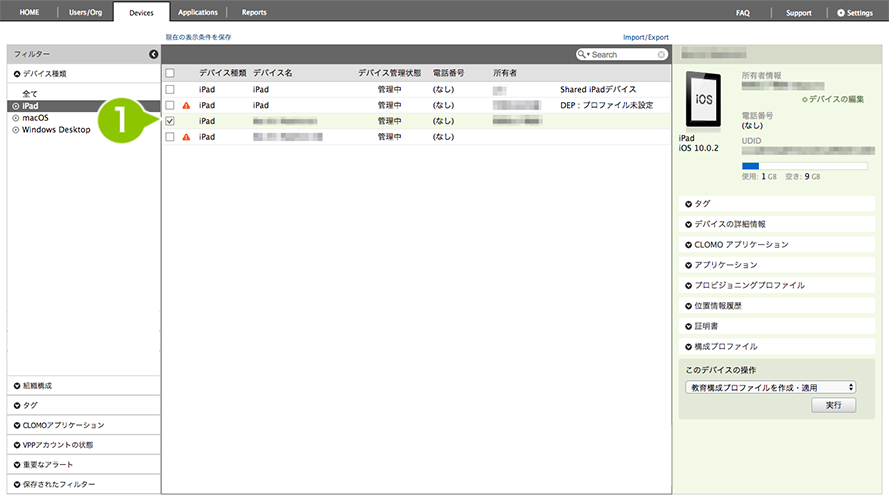
2. 「コマンドを選択してください」から、「教育構成プロファイルを作成・適用」を選択し、「実行」を選択します。
※ すでに教育構成プロファイルをインストールしている場合は、上書きされます。
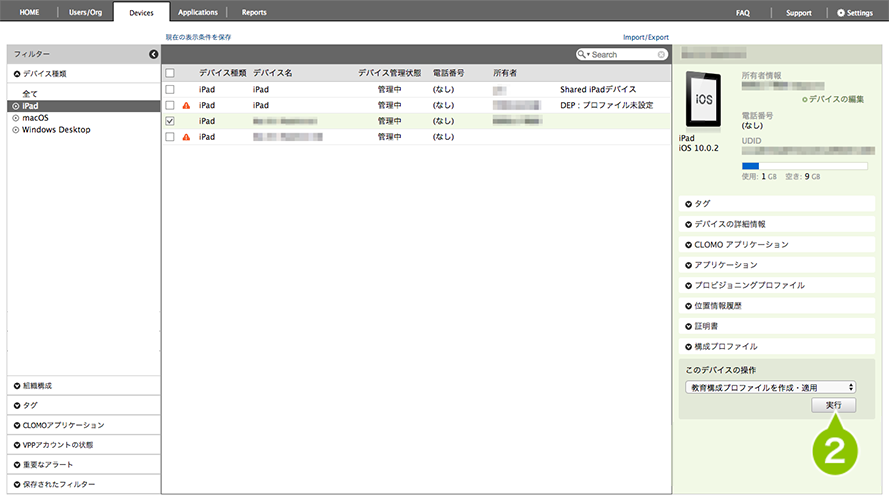
教育構成プロファイルのパターン
| インストールされる教育構成プロファイル | iPad の種類 | iPad の所有者 |
|---|---|---|
| 教師向け教育構成プロファイル | iPad | 教師であるユーザー1名(複数不可、組織不可) |
| 生徒向け教育構成プロファイル | iPad | 生徒であるユーザー1名(複数不可、組織不可) |
| Shared iPad 向け教育構成プロファイル | Shared iPad | ・生徒が属する組織のみ(複数組織可) ・生徒であるユーザーのみ(複数ユーザー可) ・生徒が属する組織、および生徒であるユーザー |
8:クラスルームアプリケーションをデバイスにインストールする
先の手順「4:アプリケーションの設定」の設定方法の流れでクラスルームアプリケーションをインストールしてください。
クラスルームアプリケーションの使用方法についてなどは「クラスルームヘルプ(Apple 社公式サイト)」をご確認ください。
9:ワーク・スマートを利用して指定した時間外の利用を制限する
ワーク・スマートは、デバイス内のアプリの利用時間を営業時間内に設定できるサービスです。CLOMO PANEL にてスケジュールを設定し、設定時間になるとワーク・スマート適用デバイスで利用可能なアプリを最小限にします。ワーク・スマートは、全社もしくは組織に対してのみ適用できます。
設定時間外で利用可能なアプリ
ワーク・スマート適用デバイスの設定時間外で利用可能なアプリは以下のとおりです。
| iOS | ・「CLOMO MDM Agent for iOS」アプリ(App Store 版 / Enterprise 版) ・「設定」アプリ ・「電話」アプリ(iPhone のみ) ・ワーク・スマート構成で管理者が CLOMO PANEL で設定したアプリケーション |
| Android | ・「CLOMO MDM Agent for Android」アプリ ・「設定」アプリ ・「電話」アプリ ・ワーク・スマート構成で管理者が CLOMO PANEL で設定したアプリケーション |
| Windows | ・「CLOMO MDM Agent for Windows」アプリ ・Microsoft 社の署名が入っているアプリ ・ワーク・スマート構成で管理者が CLOMO PANEL で設定したアプリケーション |
| macOS | ・「CLOMO MDM Agent for macOS」アプリ ・「Finder」アプリ ・アイコンが表示されない(内部的に起動する)アプリ ・システムアプリ(「com.apple」がバンドルIDに含まれているアプリ)※1 ・ワーク・スマート構成で管理者が CLOMO PANEL で設定したアプリケーション ※1 ワーク・スマート構成で拒否リストに指定すると、アプリの起動を制限できます |
ワーク・スマート適用デバイスは、CLOMO MDM Agent for iOS / Android / Windows / macOS から時間外利用申請をすることで、営業時間内と同じように利用できます。利用申請をおこなったあとは1時間〜1時間半の間利用可能となり、その後再度制限されるようになります。
※ ワーク・スマート構成の適用 / 解除の操作をおこなった際、アイコンの配置が適用前と変わる場合があります。
※ Windows / macOS デバイスでは、アプリの非表示はできません。ポップアップメッセージまたは画面ロックでの制限となります。
※ COMP モードの Android デバイスでは、時間外になると仕事領域のアプリケーションがグレーアウト表示されます。
ワーク・スマート利用時の注意点
ワーク・スマート構成の適用契機について
ワーク・スマートに関する設定変更をおこなった場合、その変更内容は即時に適用されません。30分〜1時間後に適用されます。
なお、「ワーク・スマート制限状態を更新※」のコマンドを実行することで、即時適用も可能です。
※ iOS のみが対象です。
「設定変更」とは、以下の操作を指します。
- 全社 / 組織に対して、ワーク・スマート構成を新規に適用する
- 適用済みのワーク・スマート構成に付随するスケジュール設定を変更する
- デバイスが所属する組織を変更する
ネットワーク接続について
ワーク・スマート構成の適用対象デバイスがネットワークに接続していない場合、ワーク・スマート構成は適用されません。
ワーク・スマート構成を適用しているデバイスの削除について
ワーク・スマート構成を適用しているデバイスは、CLOMO PANEL から削除できません。
デバイスの詳細検索「使用可能アプリの限定状態」について
| iOS Windows | 現在の限定状態を自動取得可能なため、「デバイス情報を取得」コマンドの実行は必要ありません。 |
| Android macOS | 現在の限定状態を確認するためには、デバイスの詳細検索をおこなう前に、確認したいデバイスに対して「デバイス情報を取得」コマンドの実行が必要です。 ※ コマンド実行手順については、「デバイス情報の取得」をご参照ください。 |
ワーク・スマートの設定
設定方法について、詳しくは以下のページをご確認ください。
