CLOMO MDM Agent for macOS をダウンロードするための URL を確認します。
手順1:CLOMO PANEL にてインストール URL とパスコードを確認する
1. ブラウザーを起動し、CLOMO PANEL のログイン URL へアクセスします。「アカウント」と「パスワード」を入力し、「ログイン」を選択します。
※ 多要素認証設定をしている場合はこのあとワンタイムパスワード入力画面が表示されます。
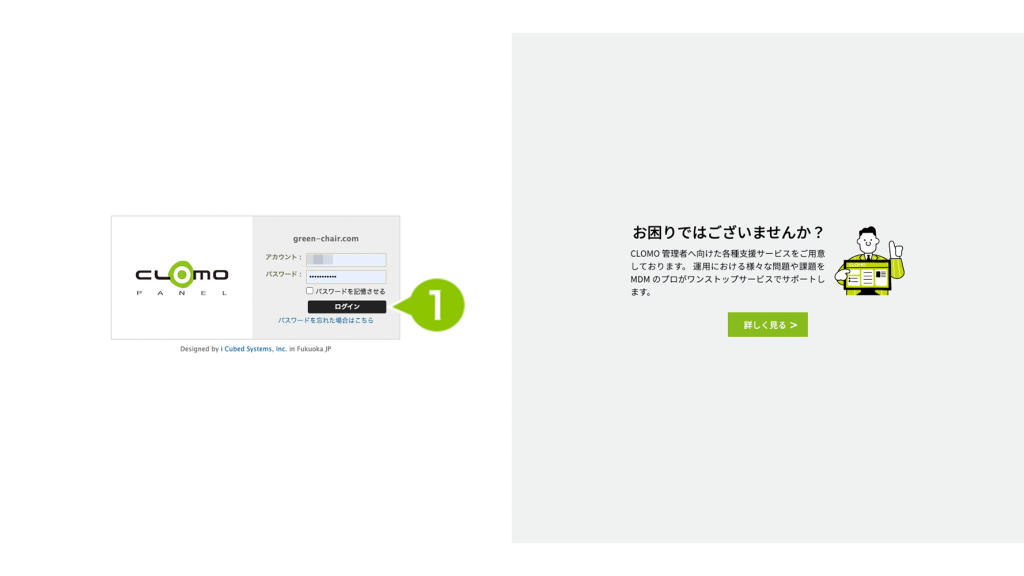
2. ログイン後、HOME 画面が表示されたら、右上の「Settings」を選択します。
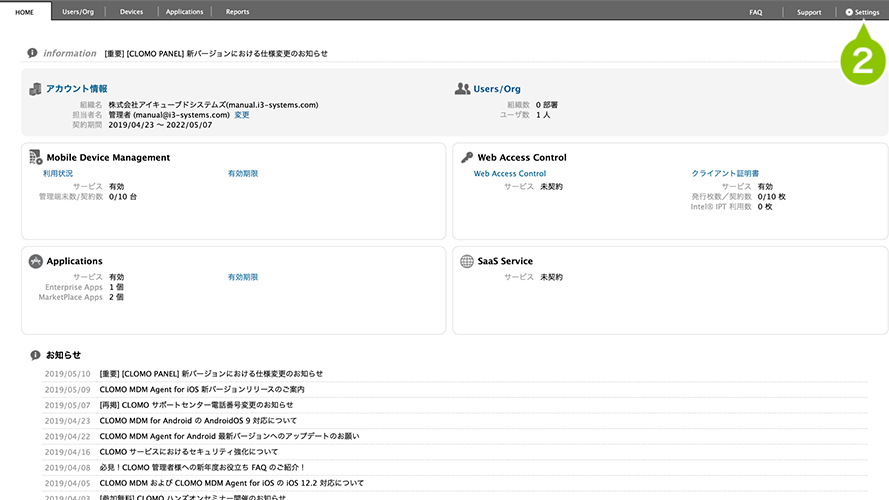
3. Settings 画面が表示されたら、画面左の「Mobile Device Management」から「iOS/macOS」を選択し、「基本設定」を選択します。
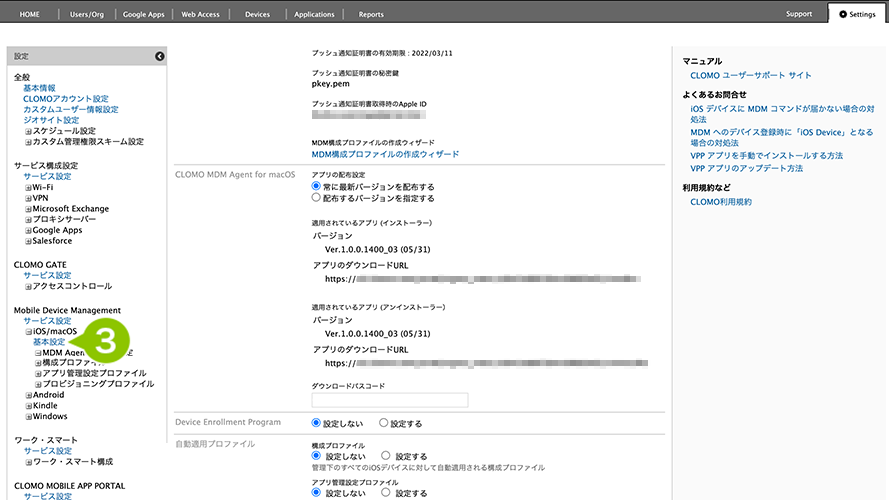
4. 「インストーラーアプリのダウンロード URL」と「ダウンロードパスコード」を確認します。
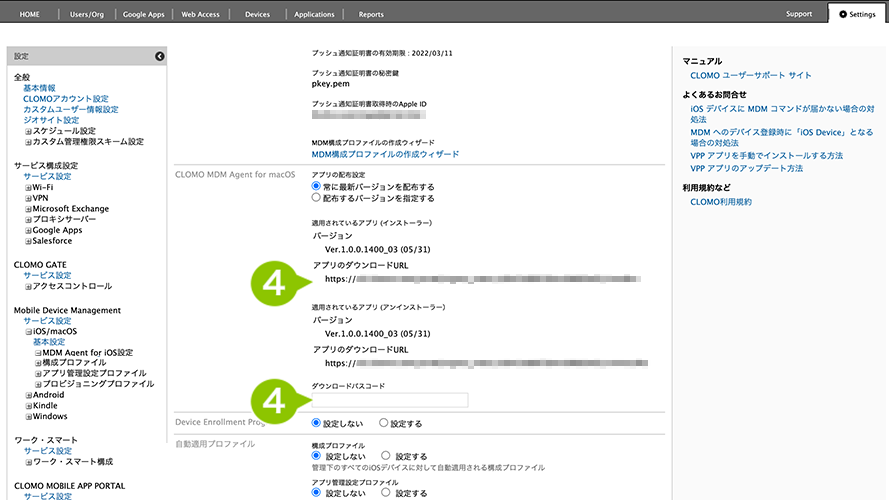
インストール URL は「http://mdm.clomo.com/xxxxxxx/installer」の形式で表示されます。「xxxxxxx」 は CLOMO ご契約時に指定した CLOMO 利用ドメインが記載されます。
アプリの配布設定
| 常に最新バージョンを配布する | 常に最新バージョンのアプリ(CLOMO MDM Agent for macOS)のダウンロード URL を表示させ、最新バージョンの配布のみおこないます。 |
| 配布するバージョンを指定する | 旧バージョンのアプリ、および最新バージョンのアプリのダウンロード URL を表示します。既に最新バージョンのアプリを利用中の場合、アプリバージョンが最新であるとして表示されます。 |
適用されているアプリ
| 適用されているアプリ(インストーラー/アンインストーラー) | macOS を対象としたアプリバージョン、およびダウンロード URL を表示します。 |
ダウンロードパスコード
CLOMO MDM Agent for macOS をダウンロードする際に必要なパスコードです。パスコードはすべて共通です。
この画面でパスコードの変更もできます
これよりの作業は、管理下に置くデバイスごとに1台ずつ作業を実施する必要があります。
手順2: CLOMO MDM Agent for macOS をインストールする
1. CLOMO 管理下に登録されたデバイスにて、CLOMO PANEL で確認した CLOMO MDM Agent for macOS ダウンロード URL へアクセスします。表示された画面で「ダウンロードパスコード」を入力し、「ログイン」を選択します。
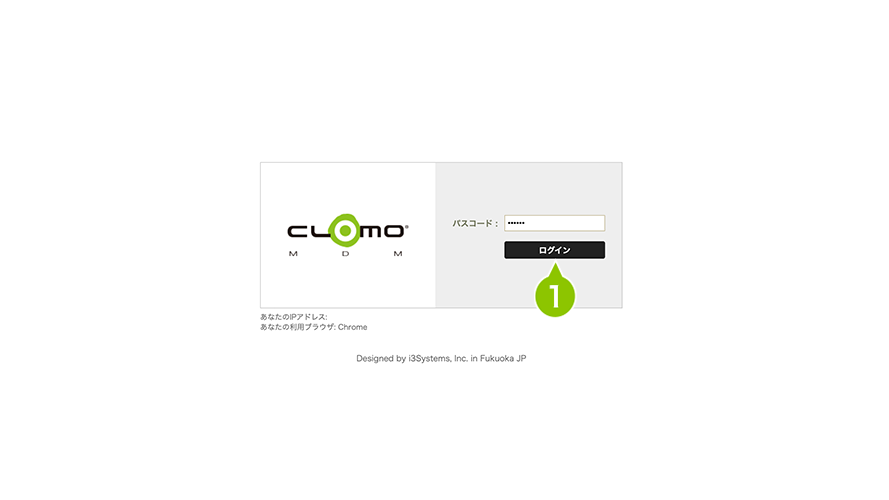
2. 表示された画面で「ダウンロード」を選択すると、CLOMO MDM Agent for macOS の実行ファイルがダウンロードされます。
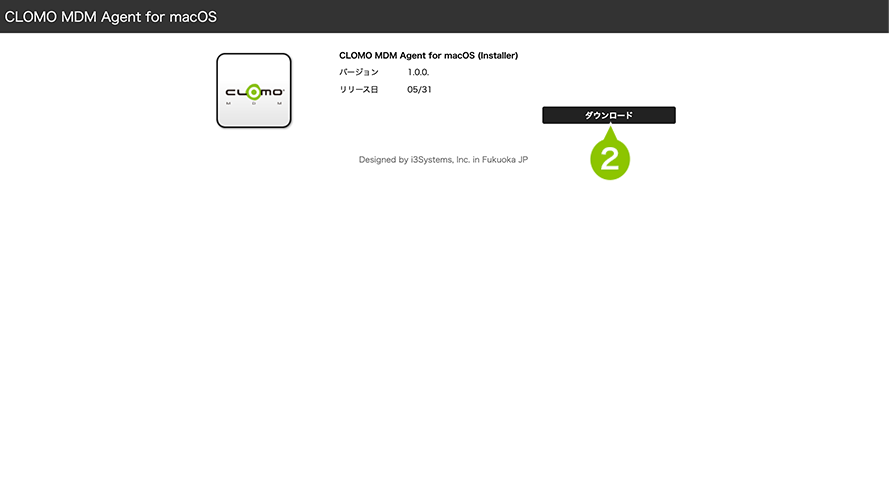
3. ダウンロードした CLOMO MDM Agent for macOS を選択して実行します。
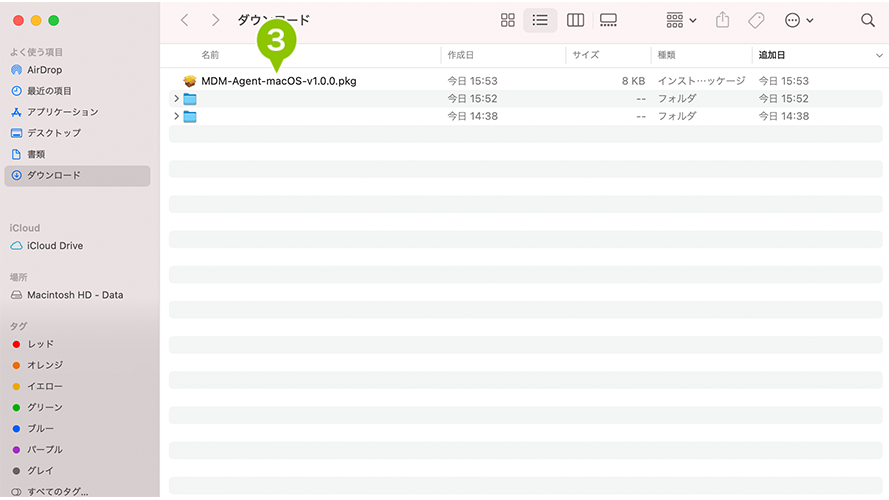
4. 起動したインストーラーで「続ける」を選択します。
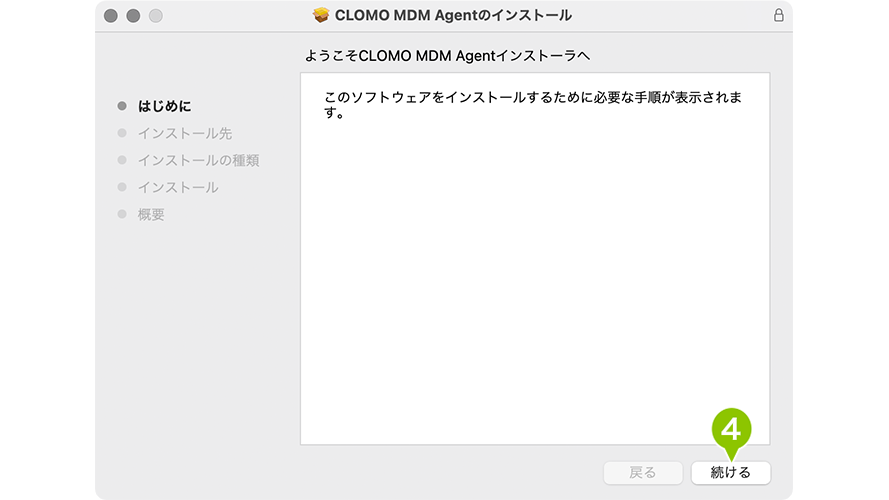
5. 「インストール」を選択します。
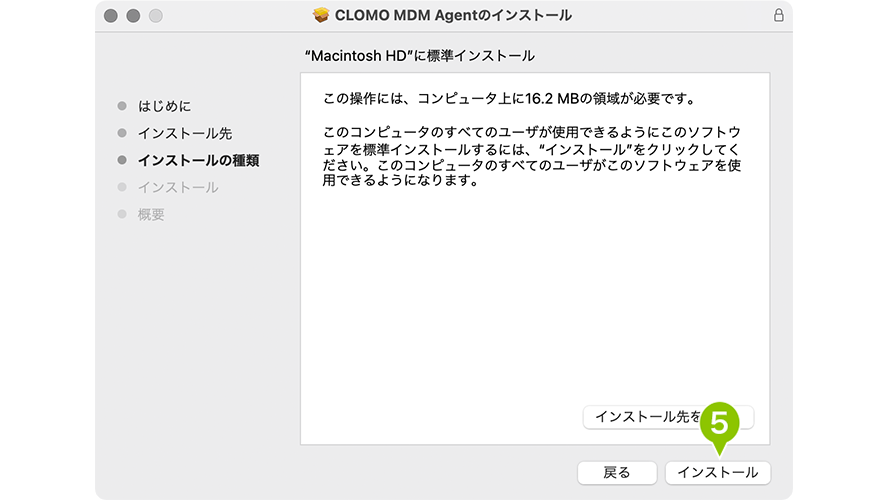
6. デバイスで Touch ID を使用するパスワードを入力してください。
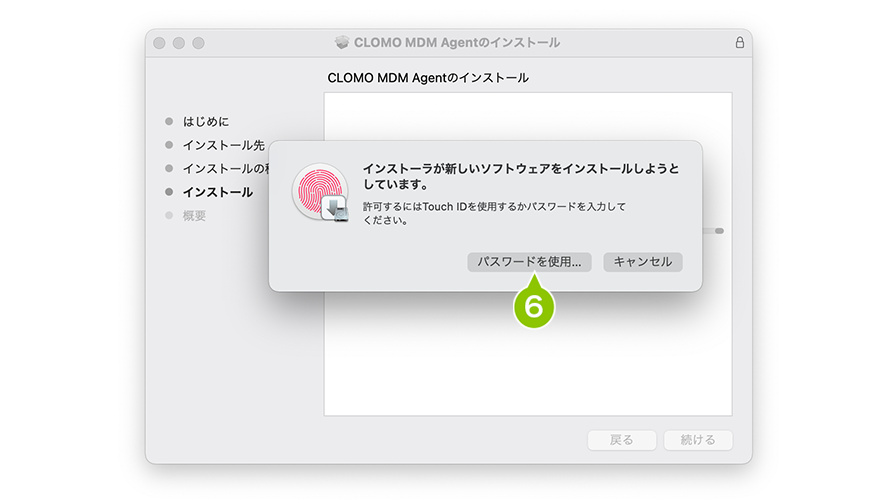
7. デバイスへ CLOMO MDM Agent for macOS のインストールがおこなわれます。
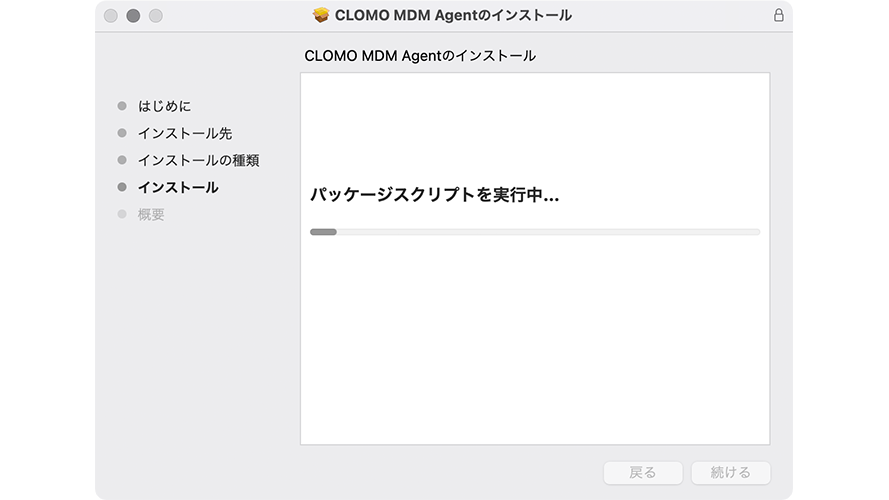
8. インストール完了後は「閉じる」を選択します。
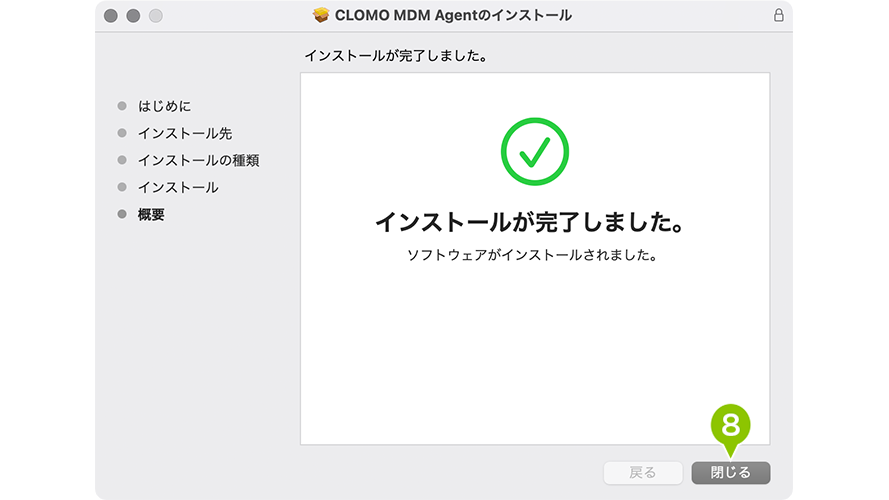
手順3:CLOMO MDM Agent for macOS をセットアップする
1. CLOMO MDM Agent for macOS を起動すると、セットアップ画面が表示されます。「続ける」を選択します。
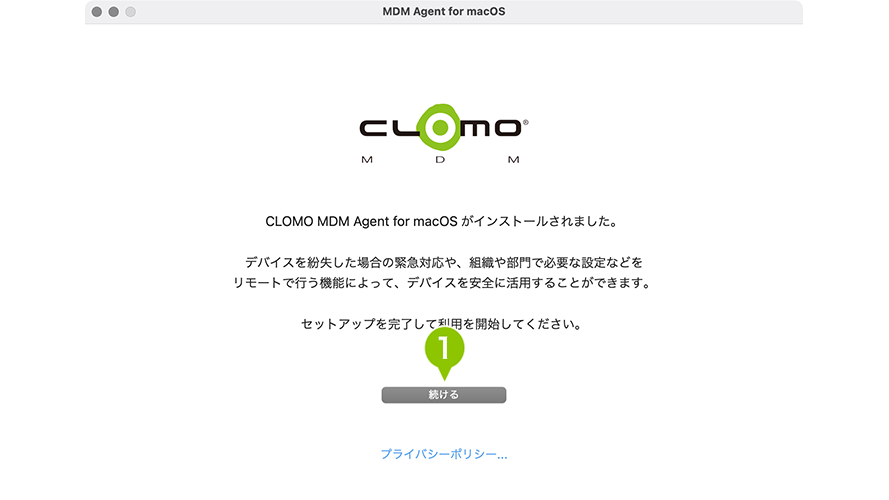
2. ドメインとパスコードを入力します。
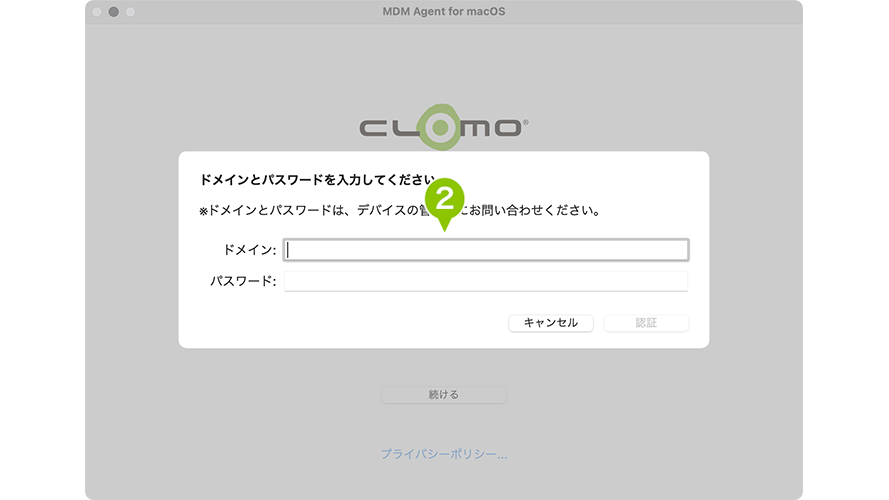
| ドメイン | ご契約時に設定した CLOMO 利用ドメイン |
| パスコード | CLOMO PANEL で設定した共通パスコード |
3. ドメインとパスコードを入力後「認証」を選択します。
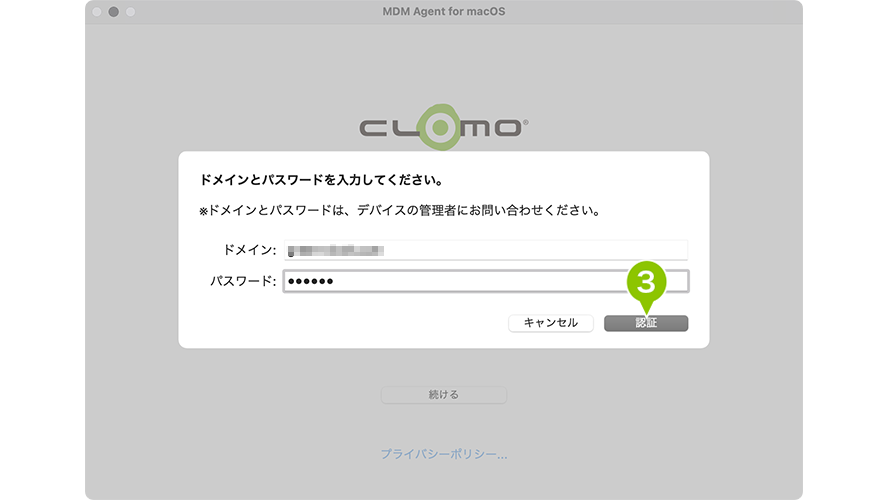
MDM 構成プロファイルが未インストールの場合、以下の画面が表示されます。
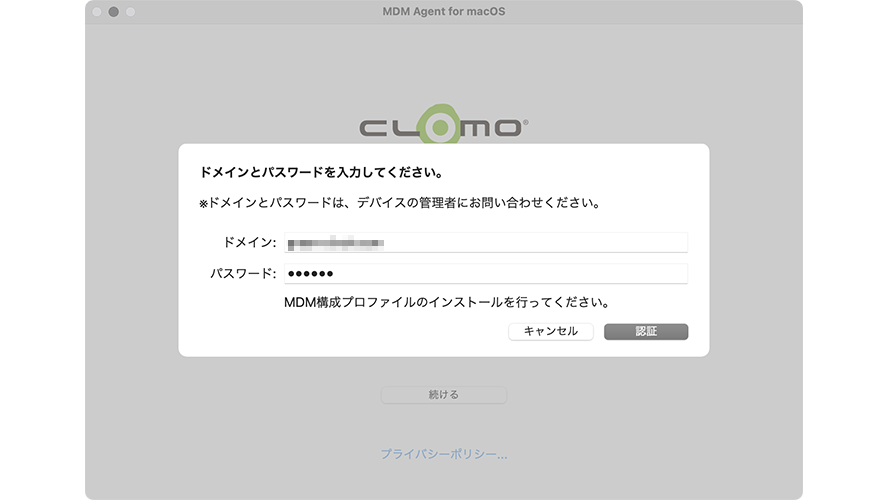
4. セットアップが実行され、完了後以下の画面が表示されます。
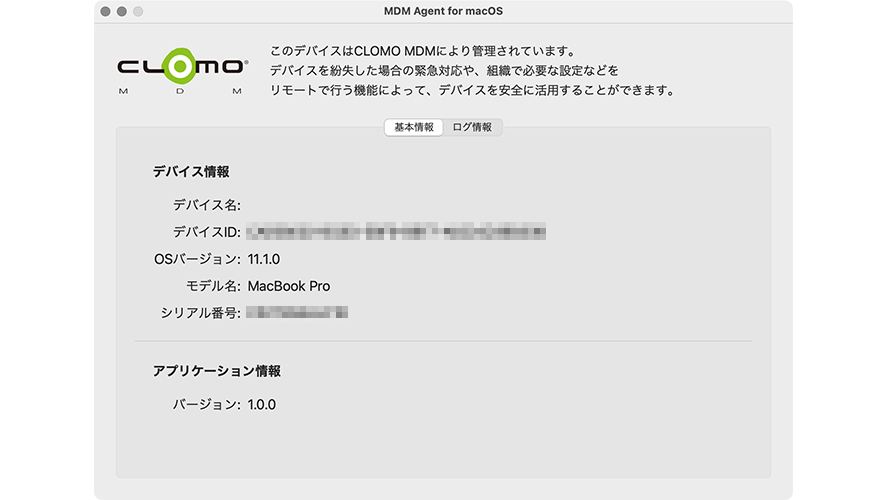
以上で CLOMO MDM Agent for macOS のセットアップは完了となります。
CLOMO MDM Agent for macOS を Dock に追加する場合、アイコン上で右クリック後「オプション」
を選択し「Dock に残す」を選択します。
※ Dock から非表示とする場合は、アイコン上で右クリック後「オプション」を選択し「Dock から削除」を選択します。
※ Dock からアイコンを表示 / 非表示とするのは、CLOMO MDM Agent for macOSの「環境設定」からでも設定が可能です。
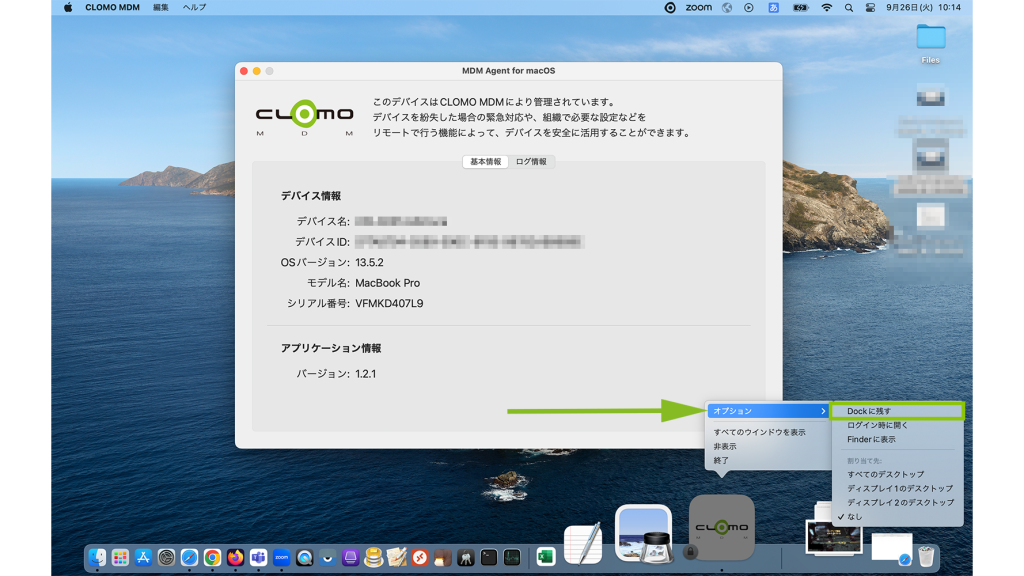

このページに対するフィードバック
お寄せいただいたご意見に返信はできかねますので、予めご了承ください。