CLOMO SecuredCalendar は、通常のカレンダーアプリと同様に、予定の閲覧や表示カレンダーの切り替え、イベントの検索や新規イベントの追加することが可能ですが、それ以外にもいろいろな基本機能を搭載しています。
難しい操作は必要ありませんので、まずはアプリを使ってみましょう。
目次
カレンダーを表示する
表示するカレンダーの選択
デバイスに同期したカレンダーの表示 /非表示を任意で選択できます。
1. ナビゲーションボタンの「履歴」を選択します。
2. 「表示するカレンダー」を選択します。
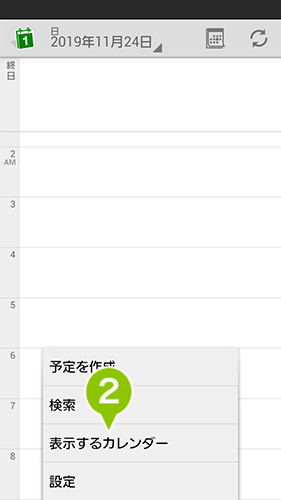
3. 同期済みのカレンダー一覧が表示されます。
表示したいカレンダーを選択すると青いチェックマークがつきます。複数選択が可能です。
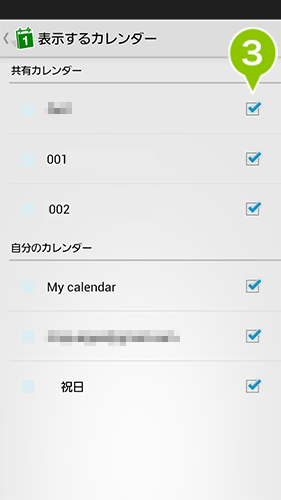
共有カレンダー
ユーザーに関連付けられている共有カレンダーが表示されます。アカウントに関連付いたカレンダーもここに表示されます。
自分のカレンダー
デバイスに登録済みの休日や誕生日、Google アカウントのカレンダー情報が表示されます。
4. チェックを完了し、左上の「戻る」を選択します。
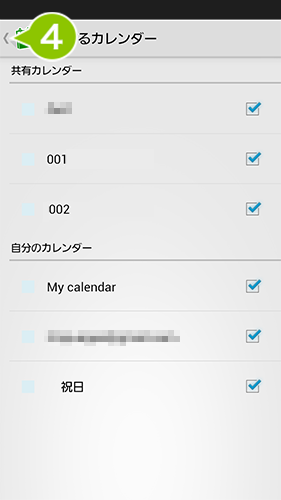
現在の日付へ移動する
1. 表示中のカレンダー画面の右上にある「カレンダーマーク」を選択します。
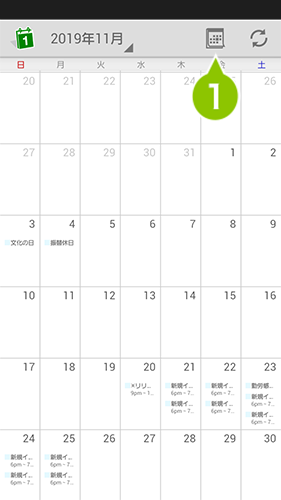
2. 現在の日付、時刻のカレンダーが表示されます。
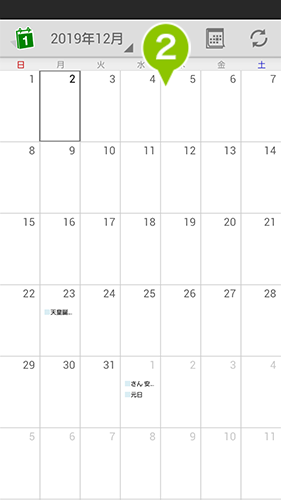
表示を切り替える
日表示
1. 「◯年◯月」を選択します。
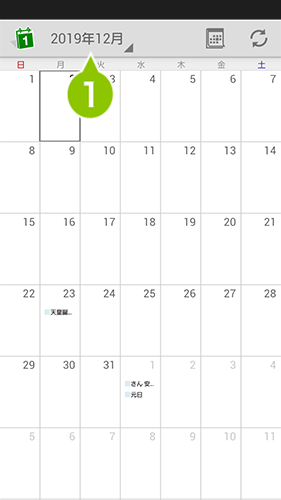
2. 「日」を選択すると、カレンダーが日表示されます。

3. 画面上部に選択した日付が表示されます。
左右にスクロールすると表示する日を移動できます。

週表示
1. 「◯年◯月」を選択します。
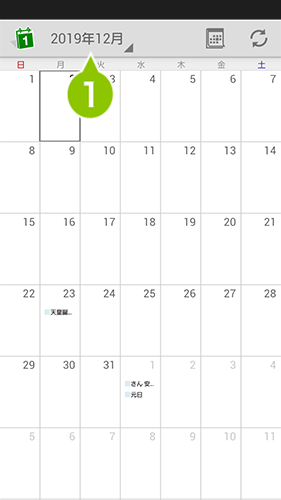
2. 「週」を選択すると、カレンダーが週表示されます。

3. 画面上部に選択している日付が表示されます。上下スクロールでタイムライン、左右スクロールで週の表示移動ができます。
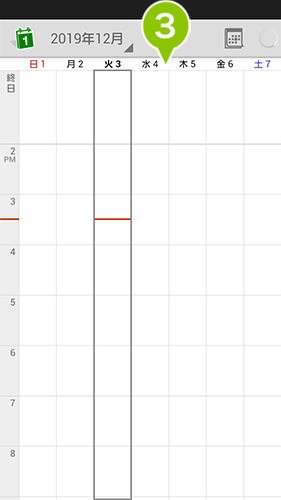
月表示
1. 「◯年◯月」を選択します。
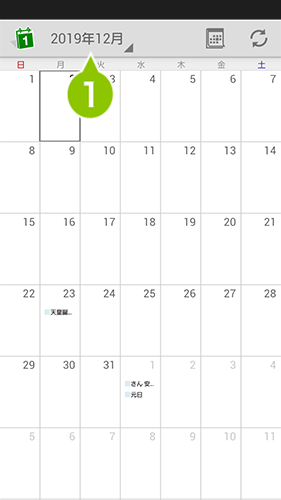
2. 「月」を選択すると、カレンダーが月表示されます。
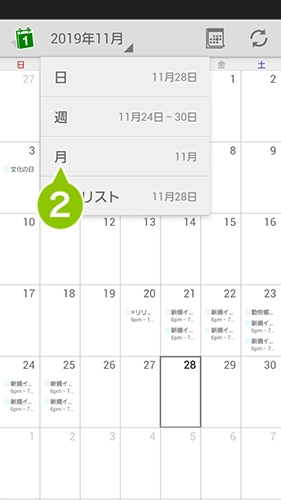
3. 太い枠で現在の日付が表示されます。上下スクロールで月ごとの移動ができます。
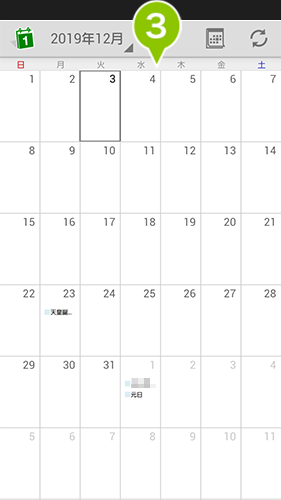
予定リスト表示
1. 「◯年◯月」を選択します。
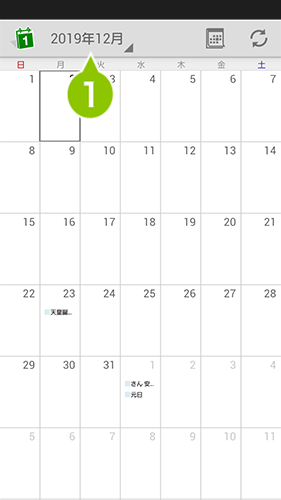
2. 「予定リスト」を選択すると、カレンダーがリスト表示されます。

3. イベントが一覧で表示されます。スクロール上下でイベント表示の移動ができます。
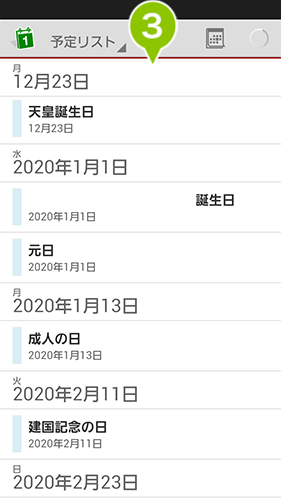
カレンダーを更新する
1. 表示画面、右端にある矢印を選択すると最新の情報に更新されます。
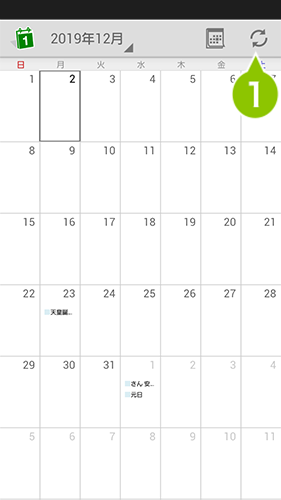
メニューを確認する
1. ナビゲーションボタンの「履歴」を選択します。
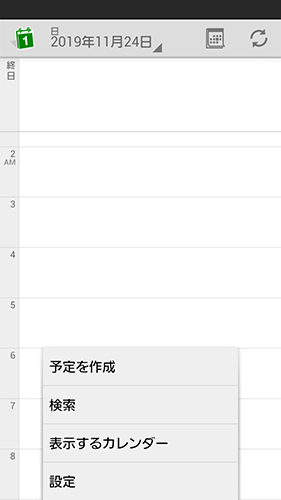
予定を作成
予定を新規作成します。
検索
表示中のカレンダーの予定の検索をおこないます。
表示するカレンダー
表示するカレンダーを選択します。
設定
SecuredCalendar の詳細設定をおこないます。
イベントを検索する
1. ナビゲーションボタンの「履歴」を選択します。
2. 「検索」を選択します。
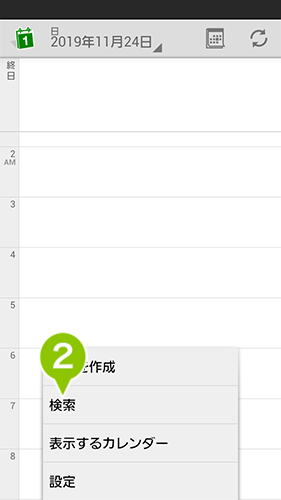
3. 「検索したいキーワード」を入力しイベントを検索します。
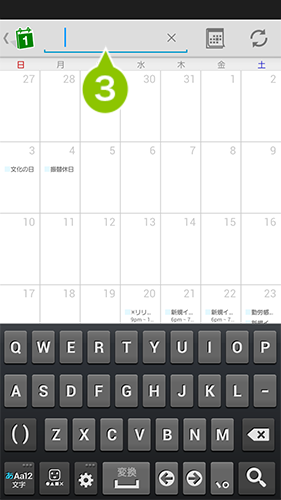
4. 日付順に検索結果が表示されます。
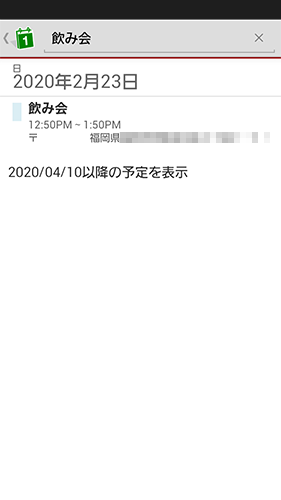
予定を作成する
予定の作成
メニューバー内の「予定を作成」の選択にて、予定の作成がおこなえます。
予定の作成手順について解説します。
1. ナビゲーションボタンの「履歴」を選択し、メニューを表示させ「予定の作成」を選択します。
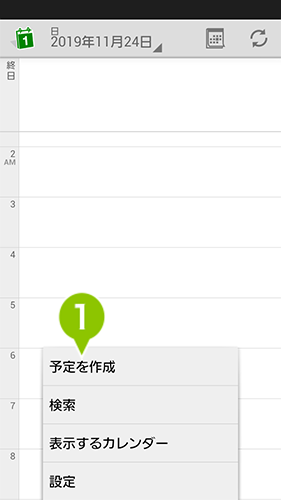
2. Google アカウント名、または Exchange アカウント名と、その表示名が表示されます。予定情報を入力します。
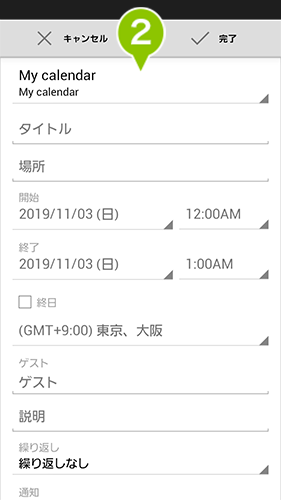
タイトル
予定のタイトルを入力します。
場所
予定の場所を入力します。
開始/終了時刻
予定の開始・終了時刻を入力します。終日の予定の場合、終日にチェックを付けます。また、タイムゾーンを選択します。
説明
予定の説明を入力できます。
繰り返し
通知の繰り返し設定を選択します。
「繰り返しなし、毎日、毎週、2週間ごと、毎月、毎年」から選択できます。
通知
通知設定を選択します。
「0分、1分、5分、10分、15分、20分、25分、30分、45分、1時間、2時間、3時間、12時間、24時間、2日前、1週間前」から選択できます。
3. 「完了」の選択にて、予定の作成が完了します。
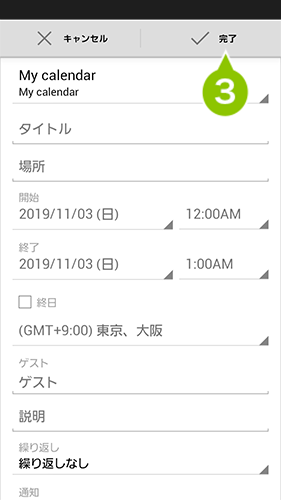
設定を確認する
設定画面から、各種設定項目を表示します。この各項目から SecuredCalendar の各種設定を変更、参照することができます。
1. ナビゲーションボタンの「履歴」を選択します。
2. 表示されたメニューの中の「設定」を選択します。
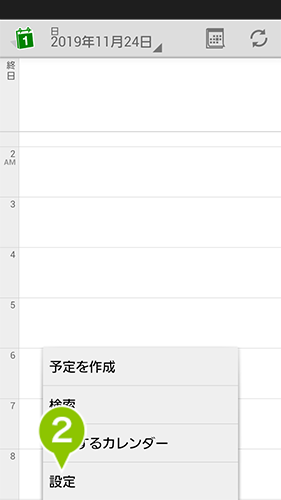
3. 設定画面が表示されます。
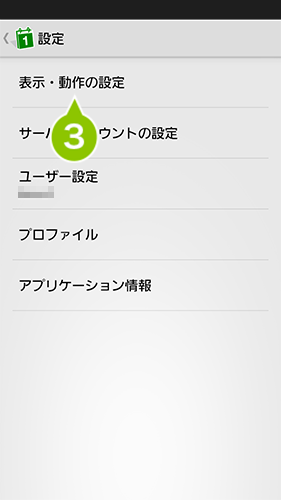
表示・動作の設定
設定画面の「表示・動作の設定」の選択にて、表示や動作に関する設定項目が表示されます。
カレンダーの表示設定
同期する期間
1. 設定画面から「表示・動作の設定」を選択します。
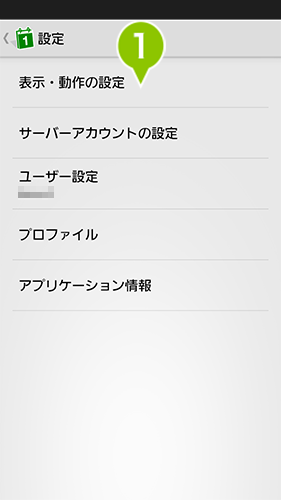
2.「同期する期間」を選択し、カレンダー情報を同期する日数を「2週間前、1ヵ月、3ヵ月、6ヵ月、すべて」から選択できます。
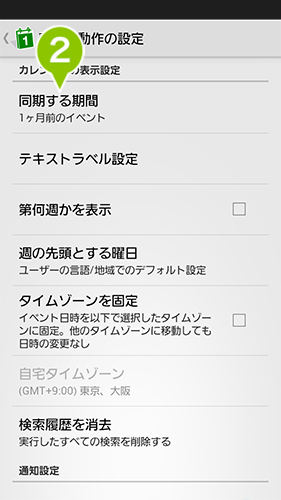
テキストラベル設定
1. 設定画面から「表示・動作の設定」を選択します。
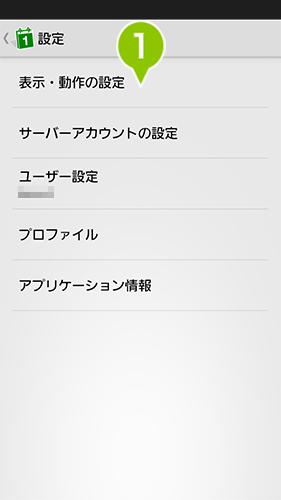
2. テキストラベルの設定をおこないます。
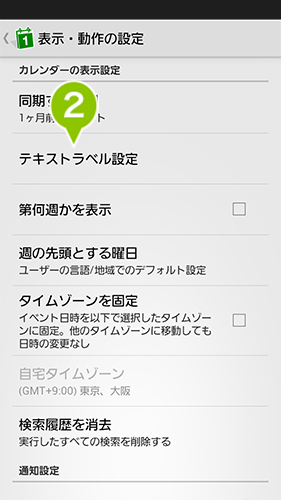
3. 「追加」を選択します。
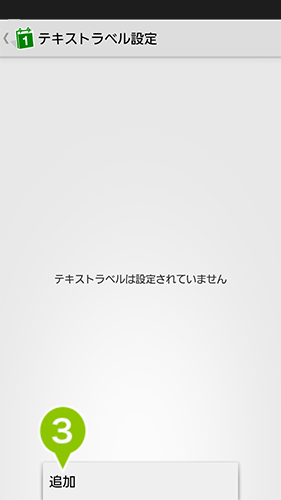
4. テキストラベルの名称を入力します。
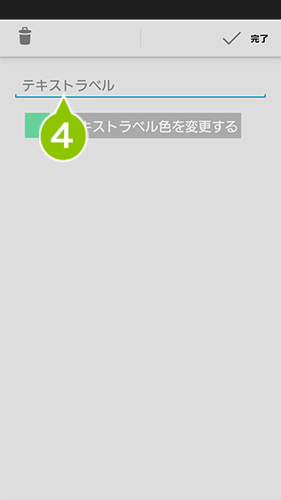
5. 「テキストラベル色を変更する」を選択します。
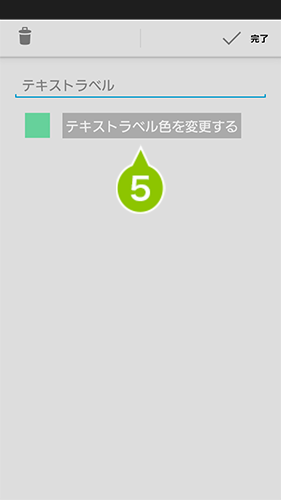
6.ラベルの色を選択します。
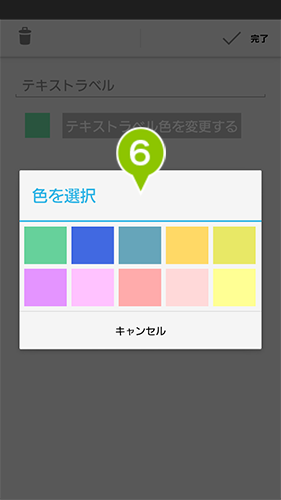
7. 「完了」を選択します。
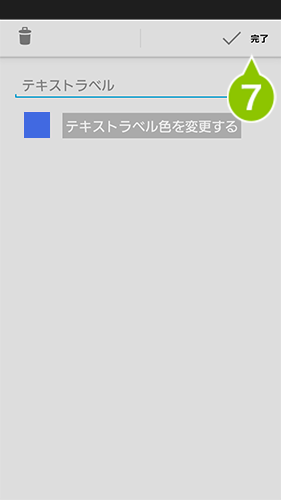
テキストラベル編集
1. ラベル一覧から編集したいラベルを選択します。
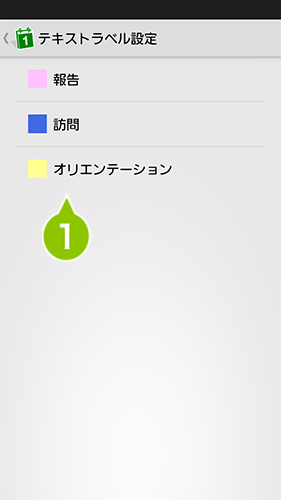
2. ラベルの名称と色の変更し「完了」を選択します。

3. 削除するには、ゴミ箱を選択します。
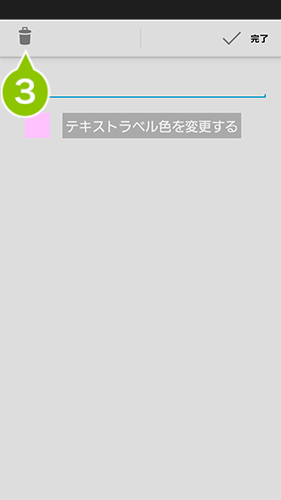
辞退した予定を非表示
1. 設定画面から「表示・動作の設定」を選択します。
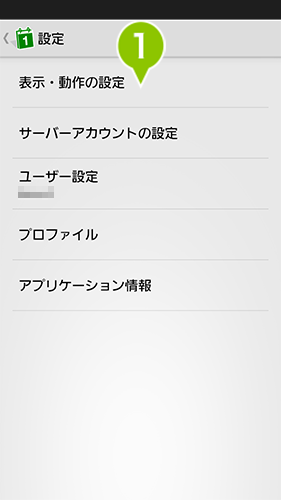
2. 辞退した予定を非表示とする場合、チェックを付けます。
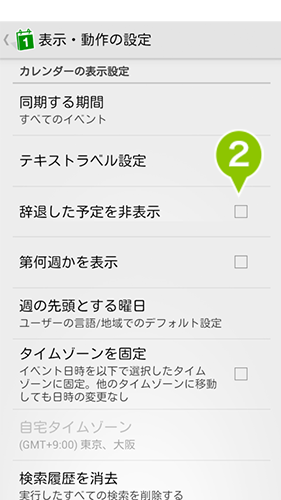
第何週かを表示
1. 設定画面から「表示・動作の設定」を選択します。
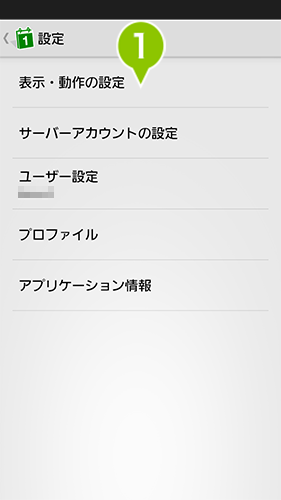
2. カレンダー表示時に、第何週かの表示をおこなう場合、チェックを付けます。
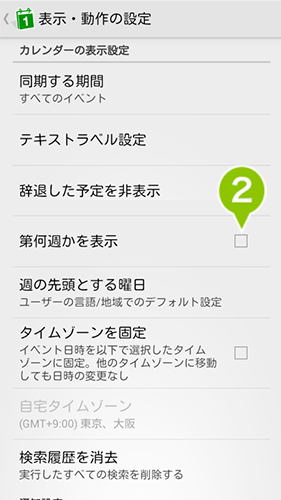
週の先頭とする曜日
1. 設定画面から「表示・動作の設定」を選択します。
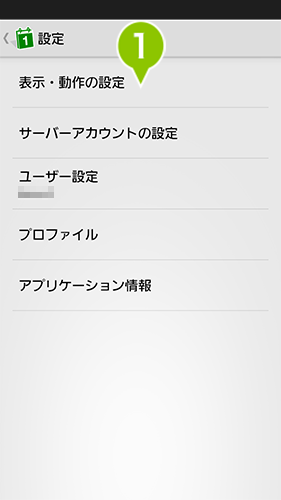
2. カレンダー表示時に、週の開始日を選択します。
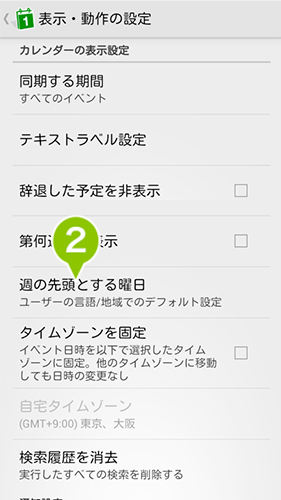
タイムゾーンを固定
1. 設定画面から「表示・動作の設定」を選択します。
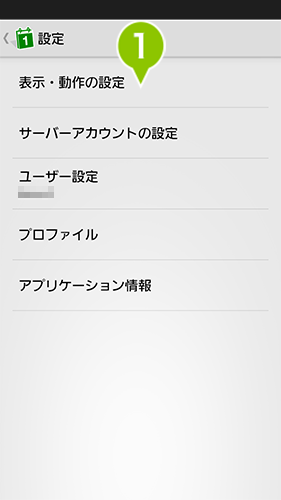
2. 自宅タイムゾーンとして設定したタイムゾーンに固定する場合、チェックを付けます。
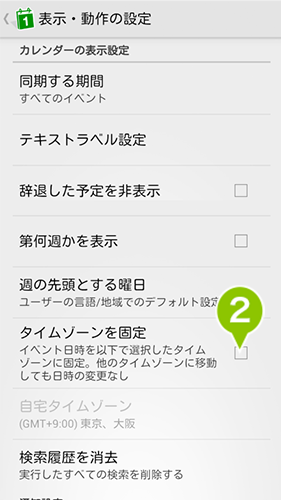
自宅タイムゾーン
1. 設定画面から「表示・動作の設定」を選択します。
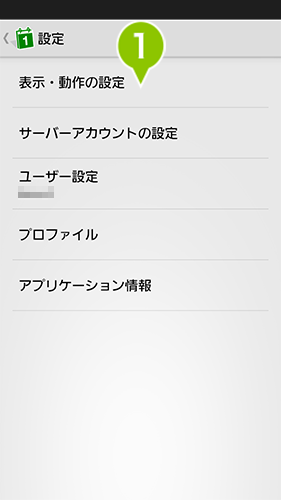
2. 遠隔地でのカレンダー表示時に、自宅タイムゾーンにて表示する場合、チェックを付けます。
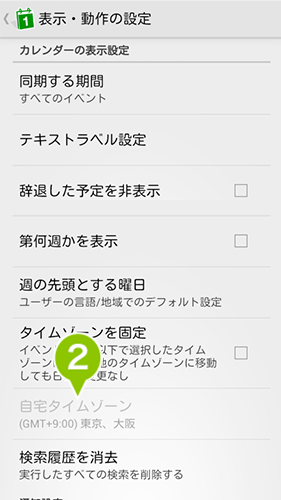
検索履歴を消去
1. 設定画面から「表示・動作の設定」を選択します。
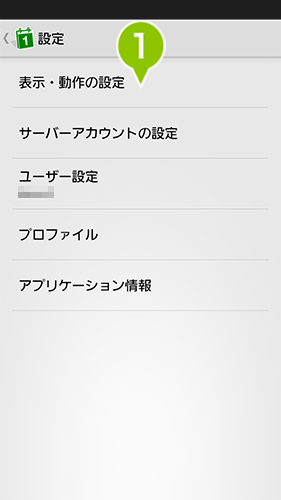
2. 予定の検索履歴を削除します。
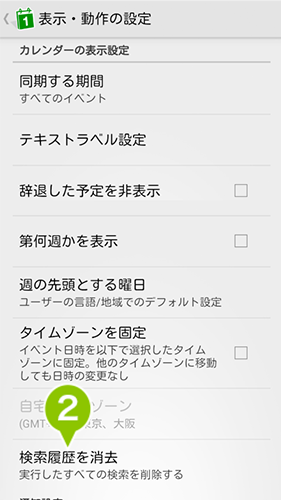
通知設定
イベント通知
1. 設定画面から「表示・動作の設定」を選択します。
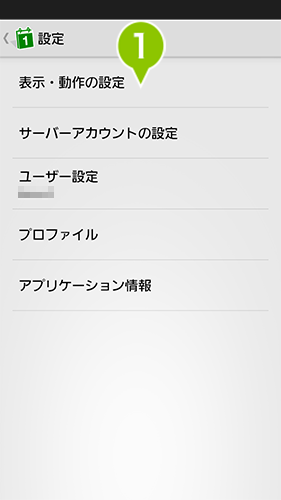
2. 通知をおこなう場合、チェックを付けます。
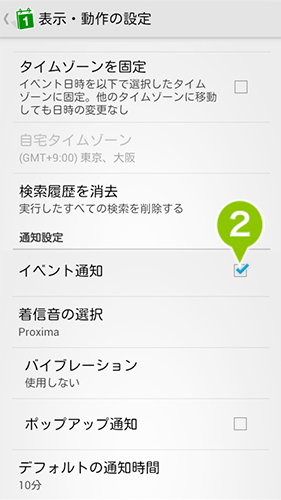
着信音の選択
1. 設定画面から「表示・動作の設定」を選択します。
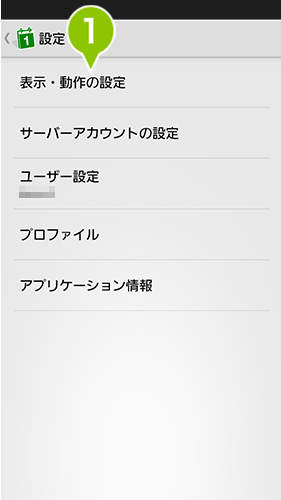
2. 通知時の着信音を選択します。
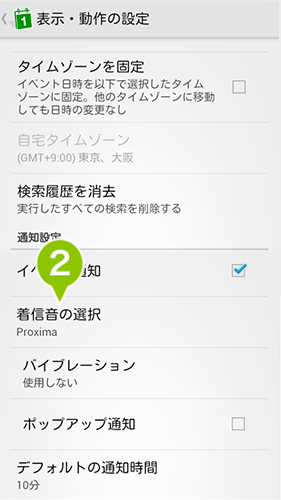
バイブレーション
1. 設定画面から「表示・動作の設定」を選択します。
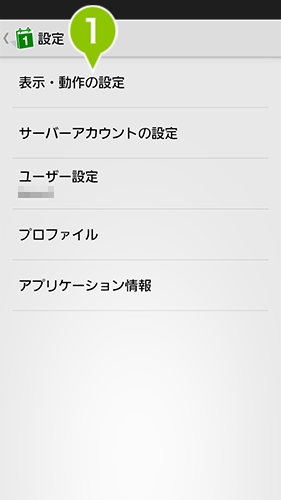
2. バイブレーションの設定を選択します。
「常に使用、マナーモード時、使用しない」を選択できます。
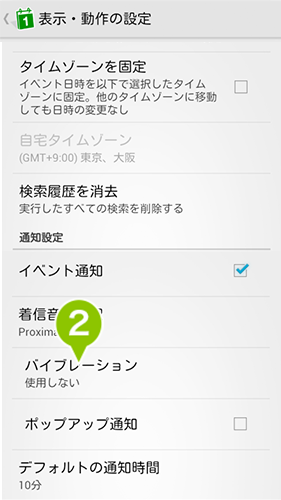
ポップアップ通知
1. 設定画面から「表示・動作の設定」を選択します。
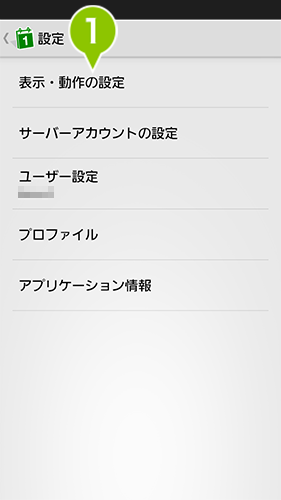
ポップアップでの通知をおこなう場合、チェックを付けます。
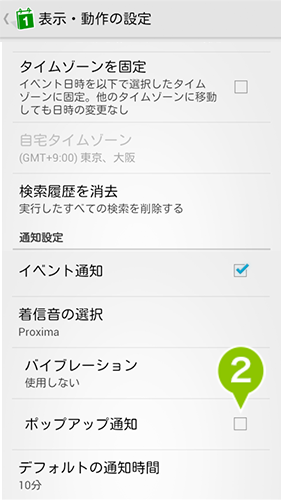
デフォルトの通知時間
1. 設定画面から「表示・動作の設定」を選択します。
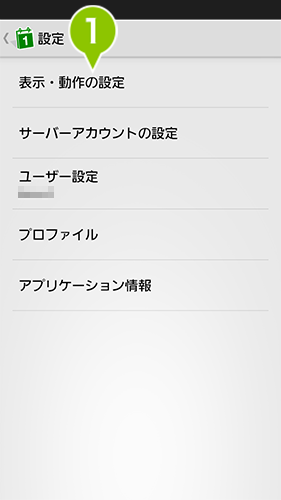
2. デフォルトの通知時間を選択します。
「0分、1分、5分、10分、15分、20分、25分、30分、45分、1時間、2時間、3時間、12時間、24時間、2日前、1週間前」から選択できます。
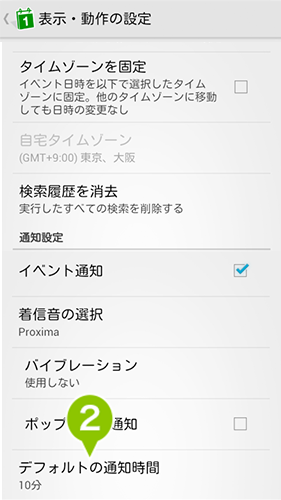
サーバーアカウントの設定
1. 設定画面から「サーバーアカウントの設定」を選択します。
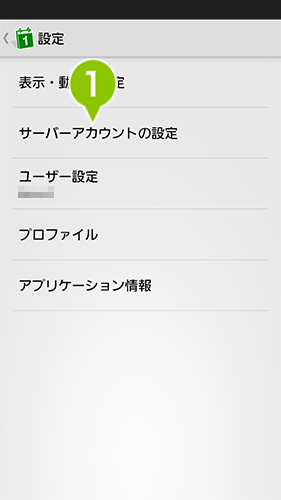
2. ユーザー情報に関連付けられたアカウントの一覧から同期させたいアカウントを選択します。
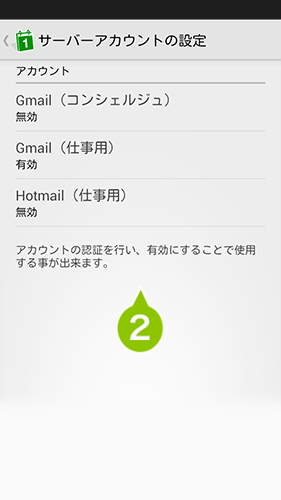
有効
アカウント認証が有効で同期済み
無効
アカウント認証が無効で未同期
ロック中
パスワードを指定回数誤りロック状態
※ 管理者でのロック解除が必要です。
3. 認証パスフレーズ、またはパスワードを入力します。
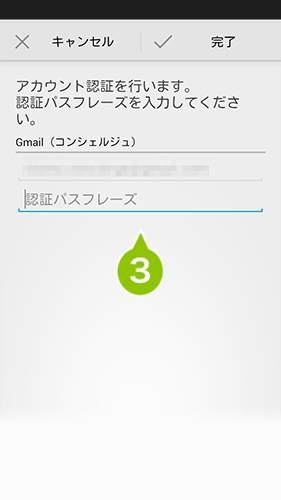
4. 画面右上の「完了」を選択します。
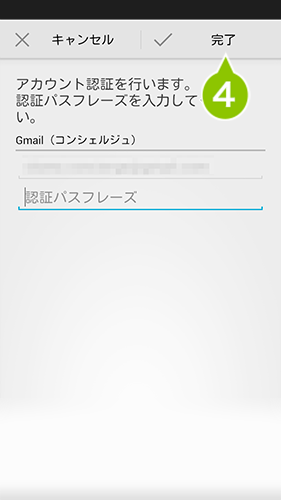
ユーザー設定
認証済みのユーザー情報の確認とサインアウトをおこなえます。
1. 設定画面から「ユーザー設定」を選択します。
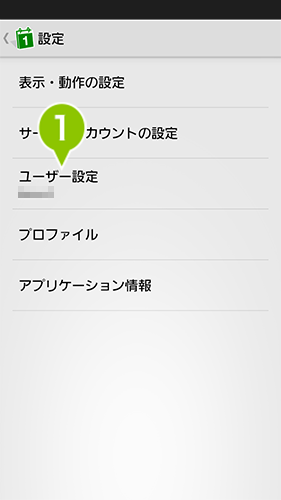
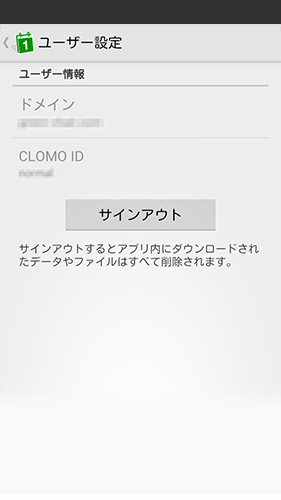
ユーザー情報
アプリケーションに認証済みのユーザー情報が表示されます。
サインアウト
「サインアウト」の選択にて、ユーザー情報が削除されアプリケーション内のすべての情報が削除されます。
※ 再度の利用時には、ユーザー認証が必要です。
プロファイル
管理者が設定している制限項目の設定状況が表示されます。
1. 設定画面から「プロファイル」を選択します。
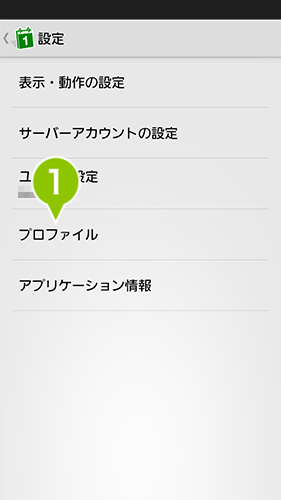
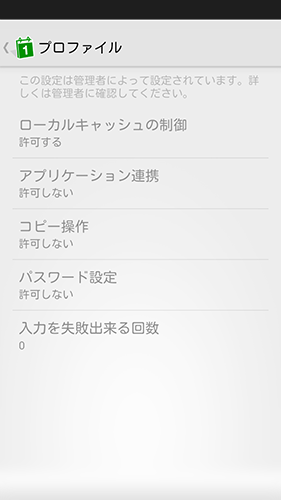
ローカルキャッシュの制限
アプリのキャッシュ保持の可否状態について表示されます。
アプリケーション連携
他のアプリケーションとの連携の可否状態について表示されます。
コピー操作
ドキュメントの表示項目の長押しをおこなうコピー操作の可否状態について表示されます。
パスワード設定
サーバーアカウント設定時に、パスワードを入力する設定の場合は「許可する」、パスワードではなく認証パスフレーズを入力する設定の場合は「許可しない」と表示されます。
入力を失敗出来る回数
サーバーアカウント設定のパスワード/認証パスフレーズの入力を失敗できる回数が表示されます。この回数を超えて入力を失敗するとアカウントがロックされます。ロックされた場合、デバイス側ではロック解除できません。
アプリケーション情報
アプリケーションとデバイスに関する情報が表示されます。
1. 設定画面から「アプリケーション情報」を選択します。
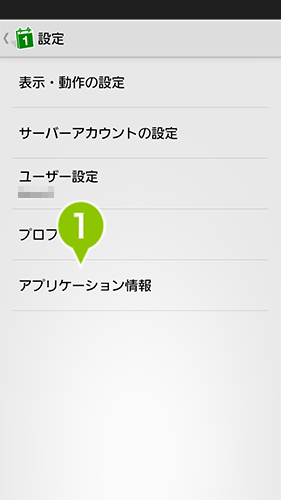
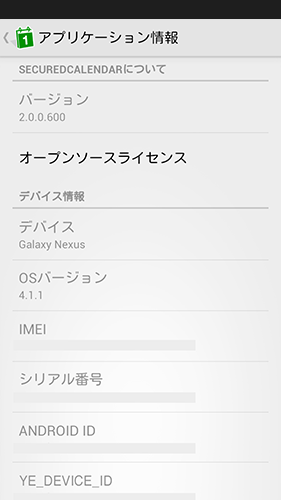
SECUREDCALENDAR について
バージョン
インストールされている SecuredSecuredCalendar のバーションが表示されます。
オープンソースライセンス
選択にて、SecuredCalendar に関するオープンソースライセンスが表示されます。
デバイス情報
デバイス
デバイスの名称が表示されます。
OSバージョン
デバイスの OS バーションが表示されます。
IMEI
IMEI が表示されます。
シリアル番号
シリアル番号が表示されます。
ANDROID ID
ANDROID ID が表示されます。
YE_DEVICE_ID
YE_DEVICE_ID とは、SECURED APPs ご利用時に、デバイスごと付与する固有の ID です。
※ デバイス固有の情報を取得できない場合、ハイフンで表示されます。

このページに対するフィードバック
お寄せいただいたご意見に返信はできかねますので、予めご了承ください。