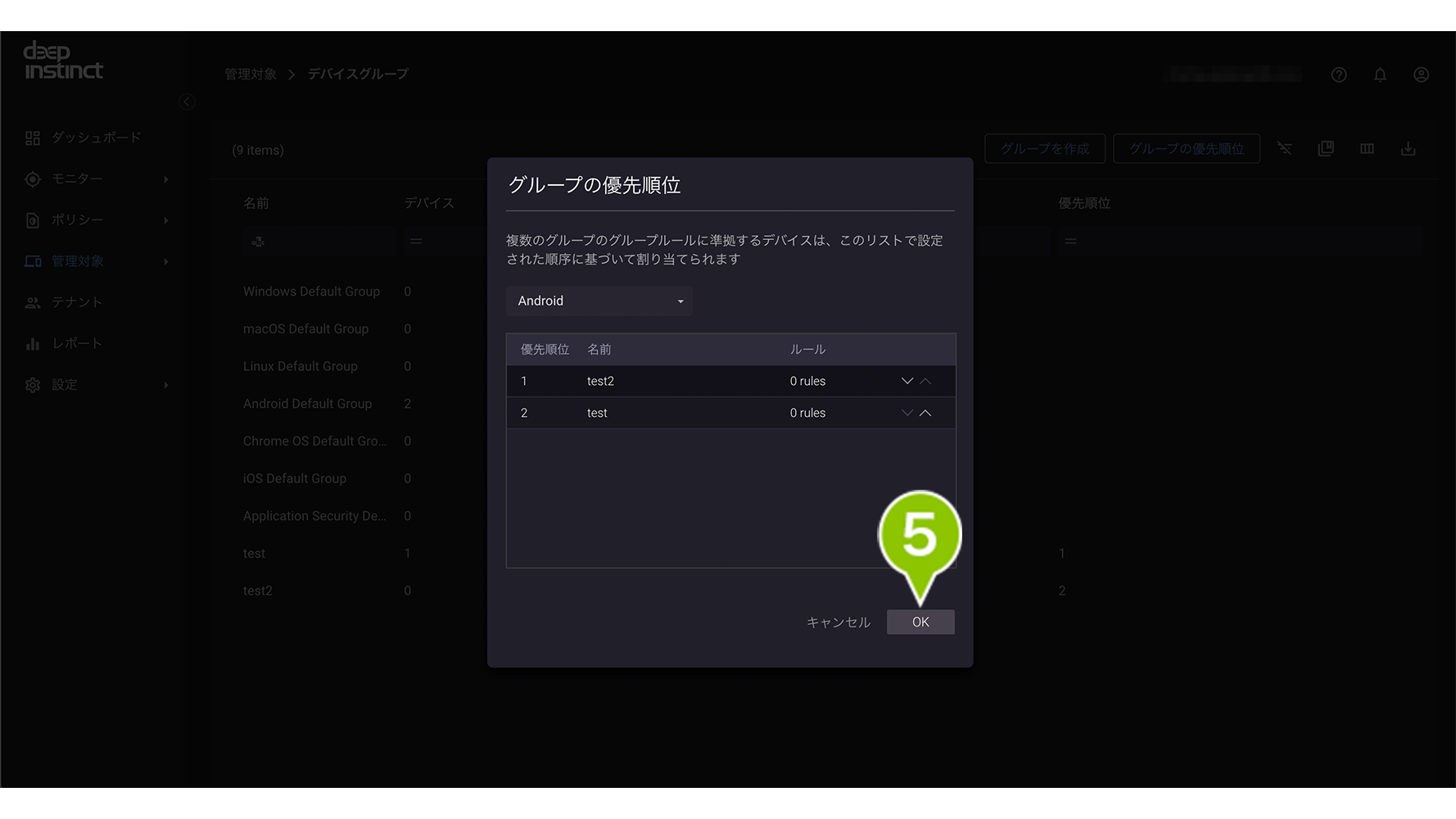作成したデバイスポリシーをデバイスに適用させる方法をご紹介します。
目次
デバイスグループを作成・編集しポリシーを登録する
1. MSP 管理画面から「ポリシー」>「デバイスグループ」を選択します。
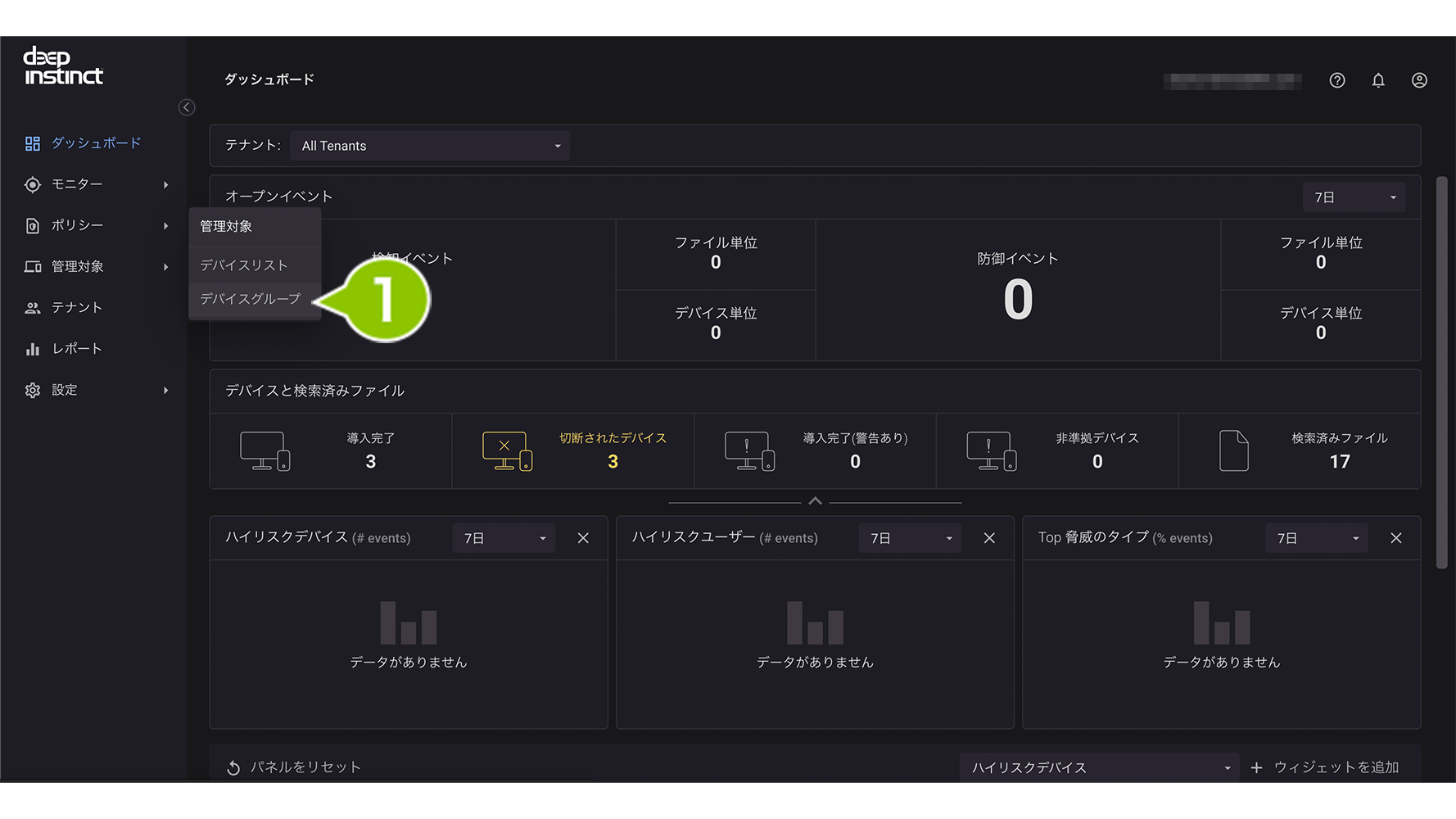
2. グループを新規に作成する場合は「グループを作成」を選択します。既存のグループを編集する場合は対象のグループを選択します。なお、デフォルトのグループを編集することはできません。
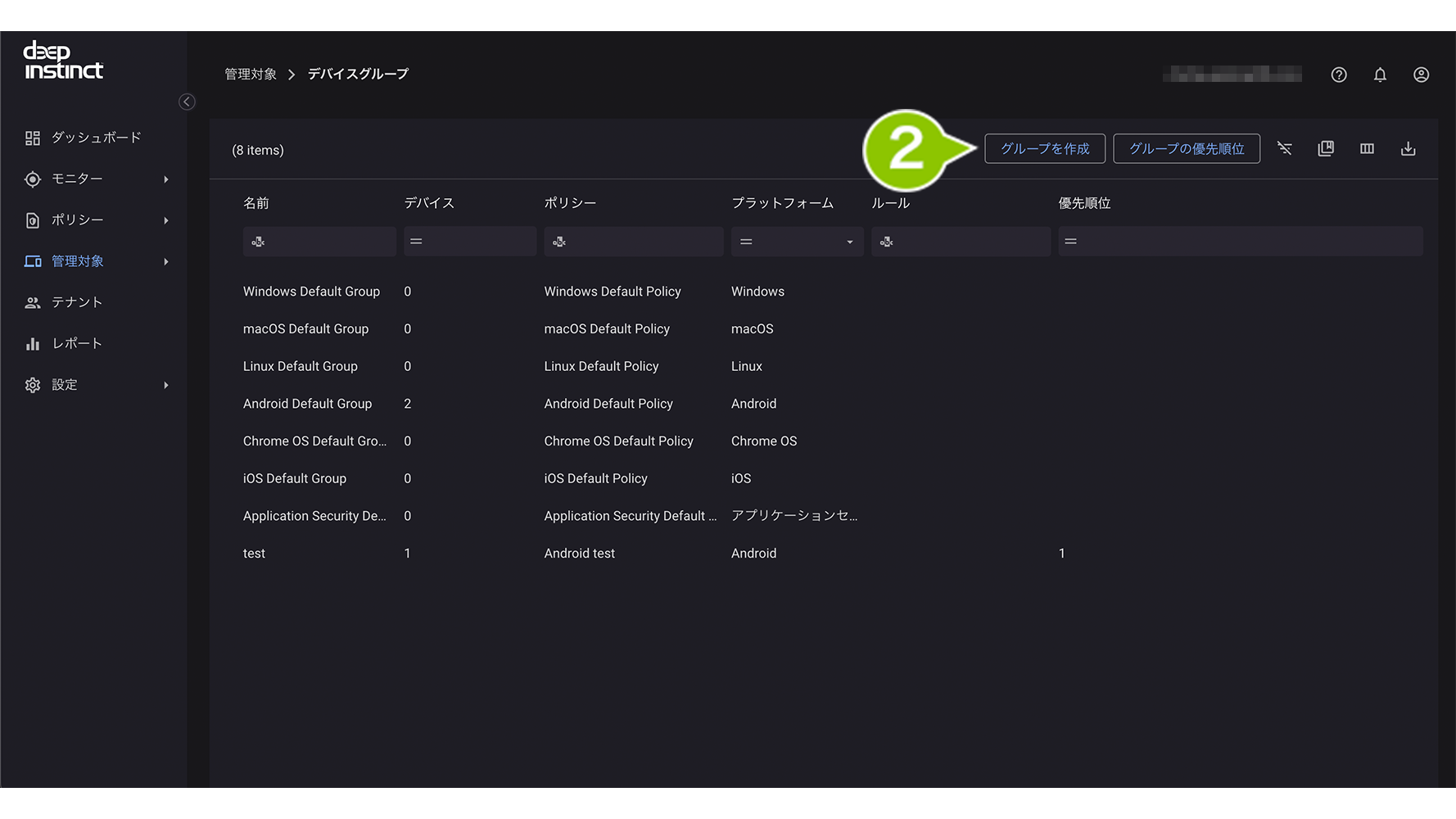
3. デバイスグループの設定画面が表示されますので情報を入力します。
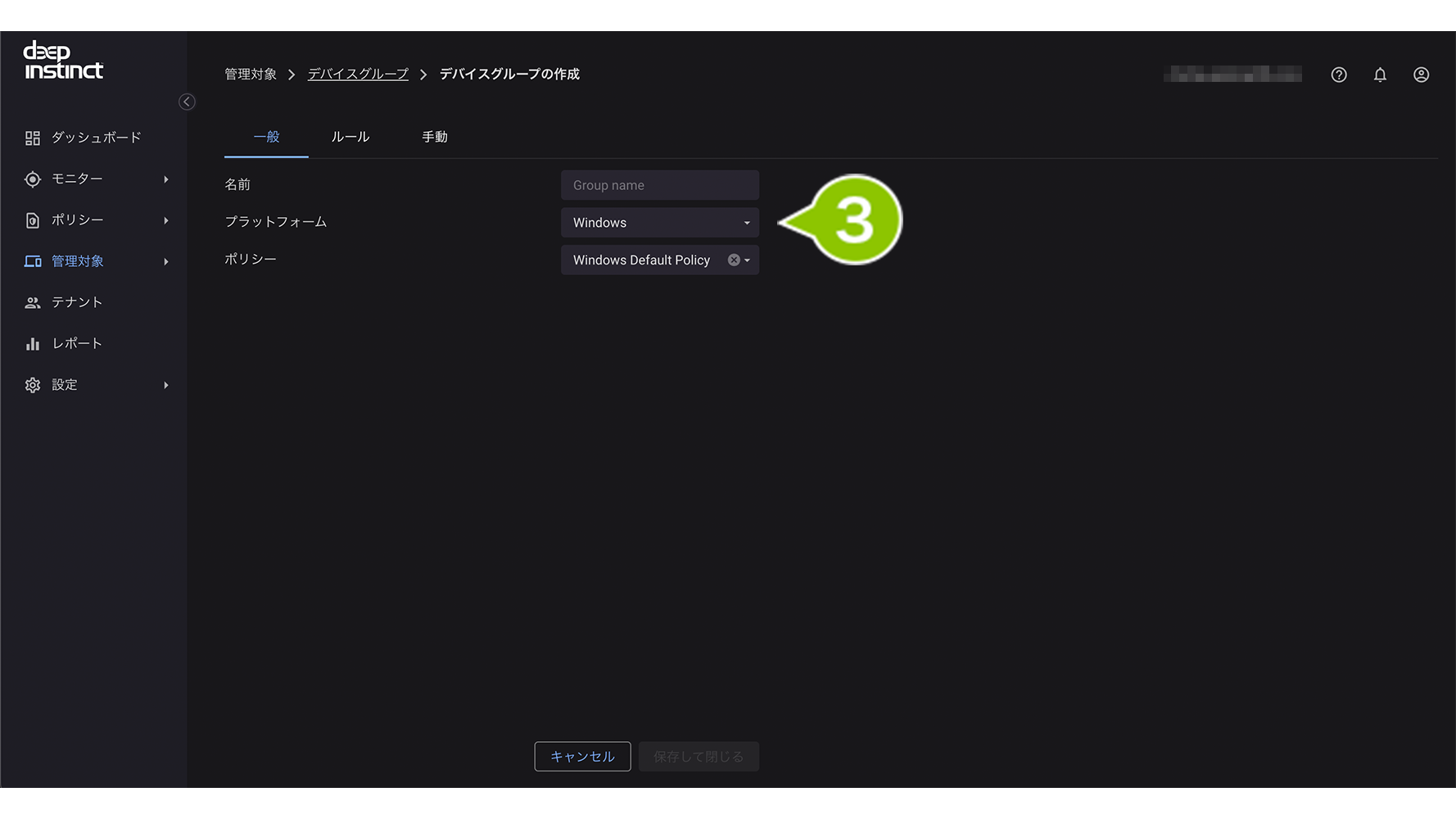
設定項目
=一般=
グループの全般的な設定をおこないます。
| 項目名 | 詳細 |
| 名前 | 任意の名前を入力します。3文字以上35文字以下です。 |
| プラットフォーム | 作成するグループの OS の種類を選択します。 |
| ポリシー | グループにどのポリシーを割り当てるのか選択します。 |
=ルール=
自動的にデバイスがグループに追加されるための条件設定をおこなうことができます。
=手動=
手動でデバイスを追加することができます。
4.「保存して閉じる」を選択します。
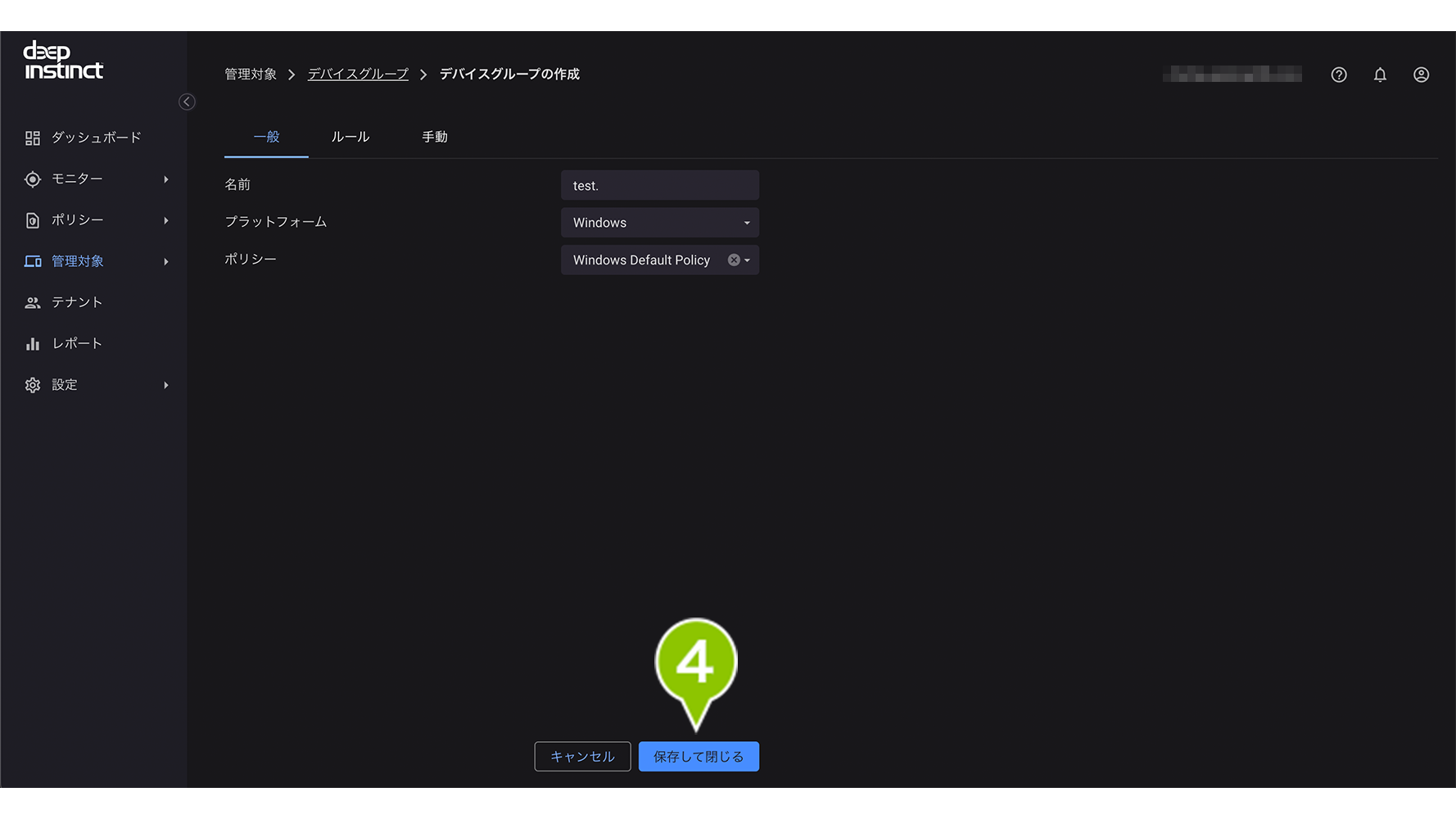
デバイスグループにデバイスを登録する
デバイスの登録をすると、自動で作成されているグループへ割り当てがおこなわれます。複数の同じ OS グループがある場合、自動で割り当てされるグループの優先度を設定することができます。
手動でデバイスをデバイスグループに追加する
選択したグループに手動で追加することができます。
1. MSP 管理画面から「ポリシー」>「デバイスグループ」を選択します。
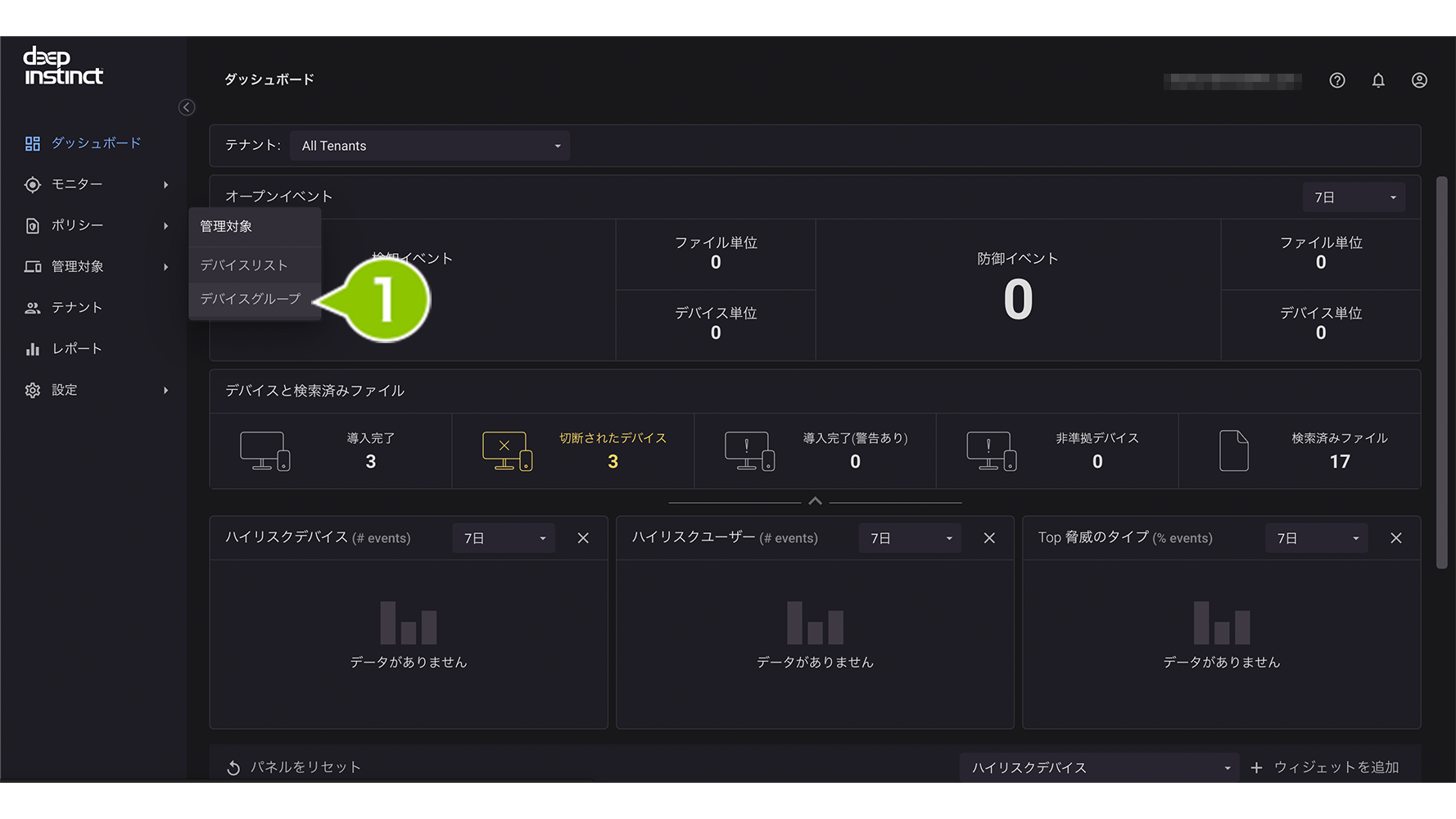
2. 追加したいデバイスグループを選択します。
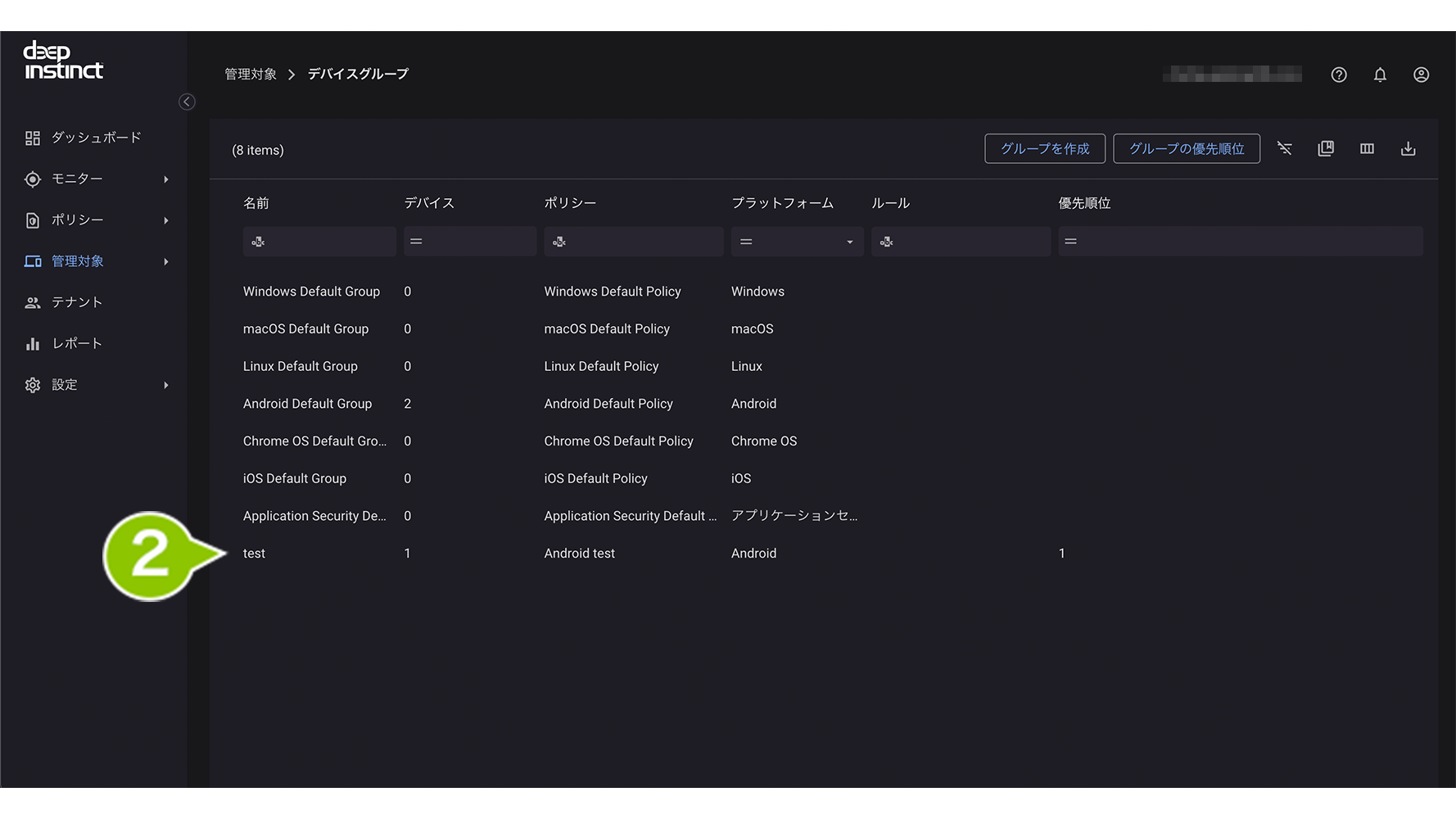
3.「手動」を選択します。
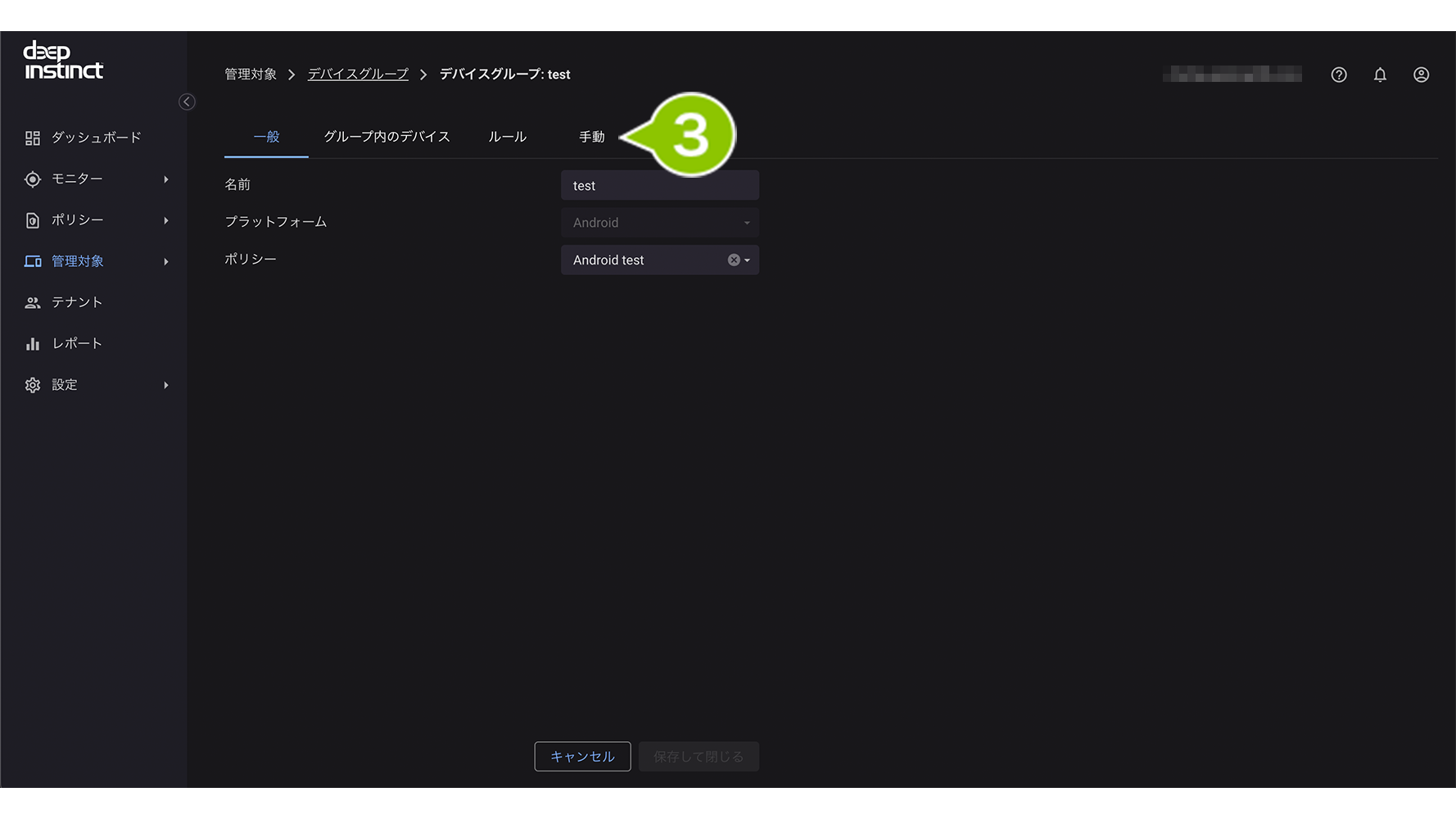
4. 手動登録するデバイスを選択します。
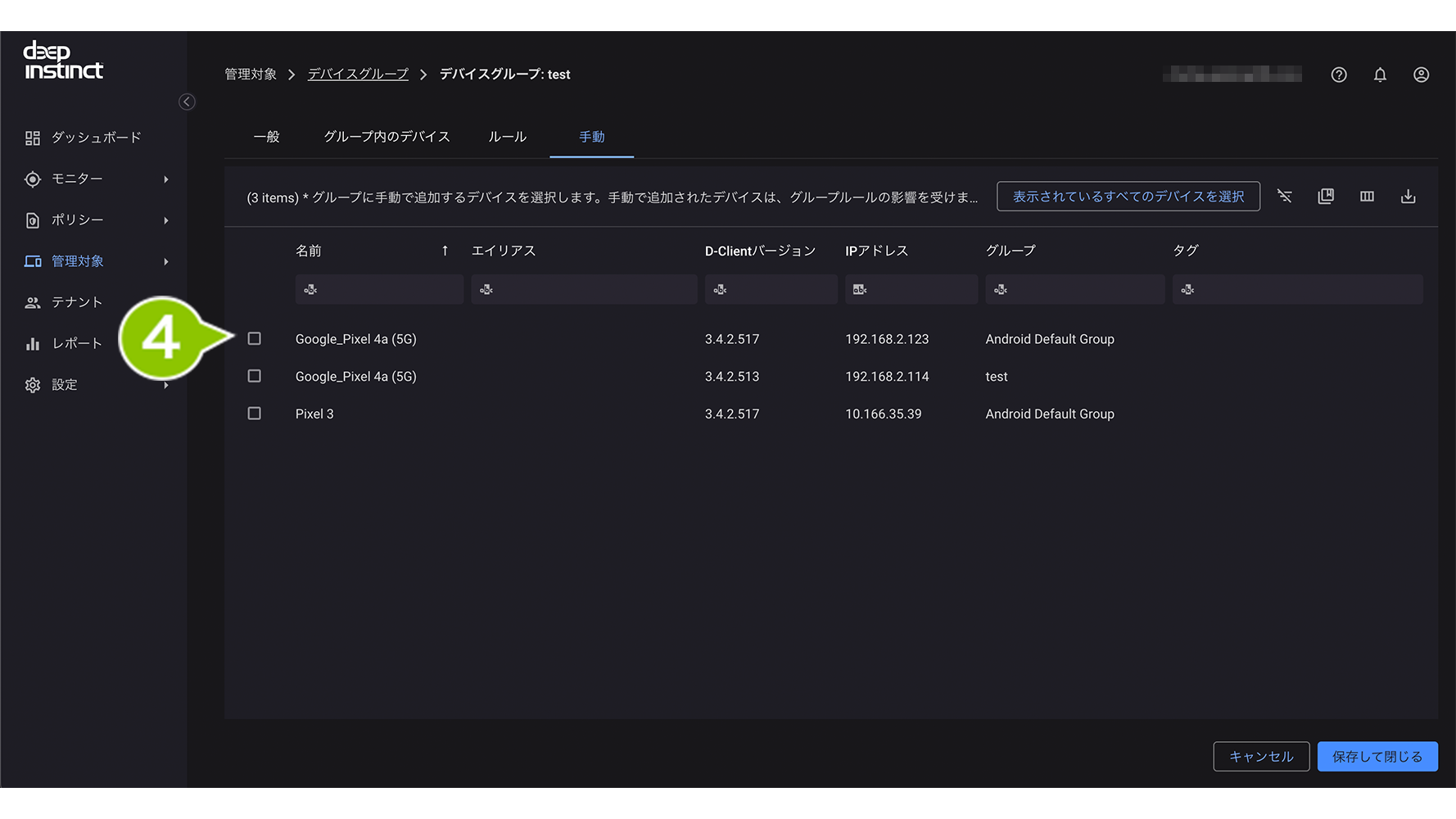
5.「保存して閉じる」を選択します。
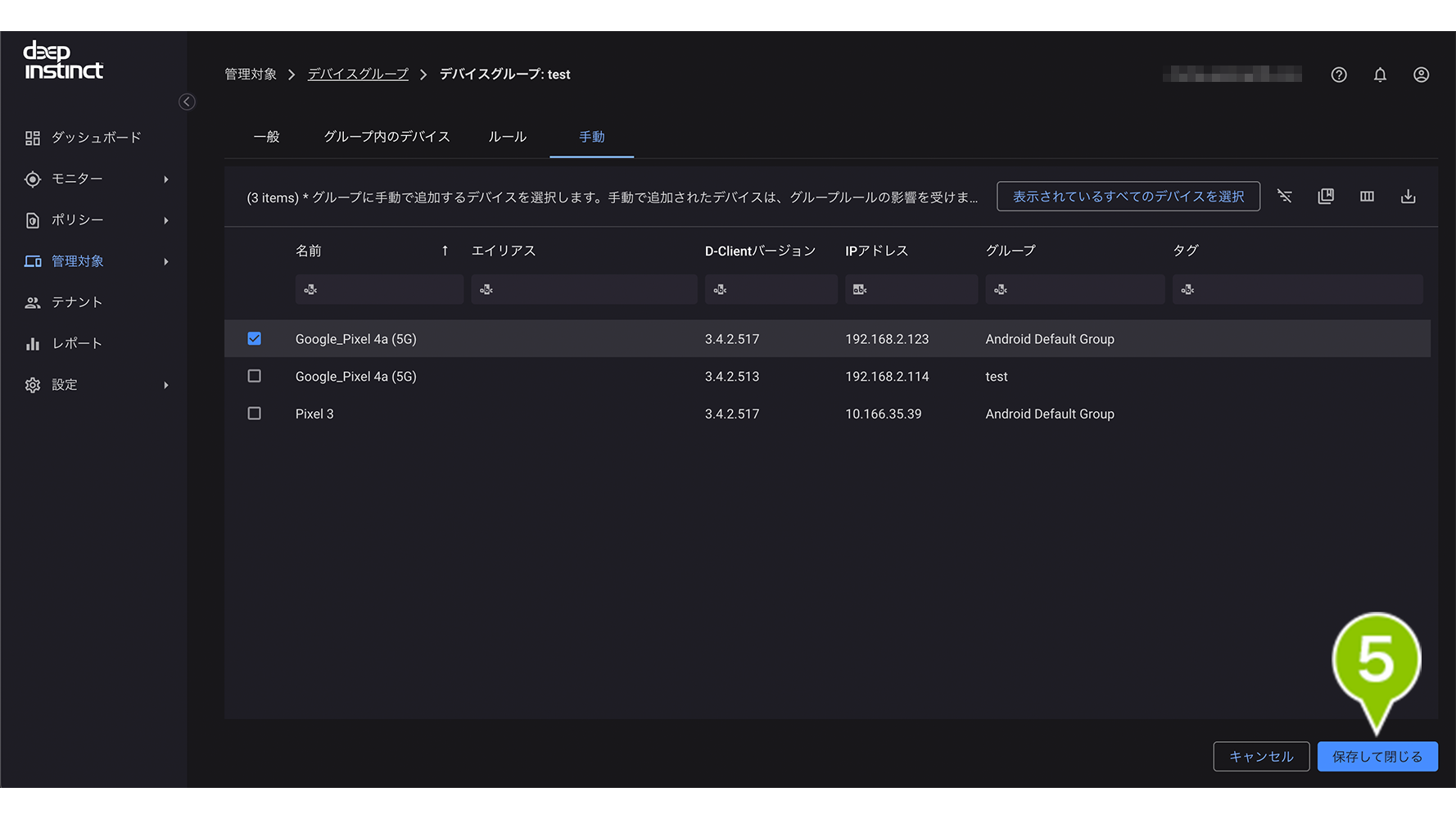
自動でデバイスをデバイスグループに追加する
指定した条件に一致したデバイスを、自動的にデバイスグループに追加させることができます。
1. MSP 管理画面から「ポリシー」>「デバイスグループ」を選択します。
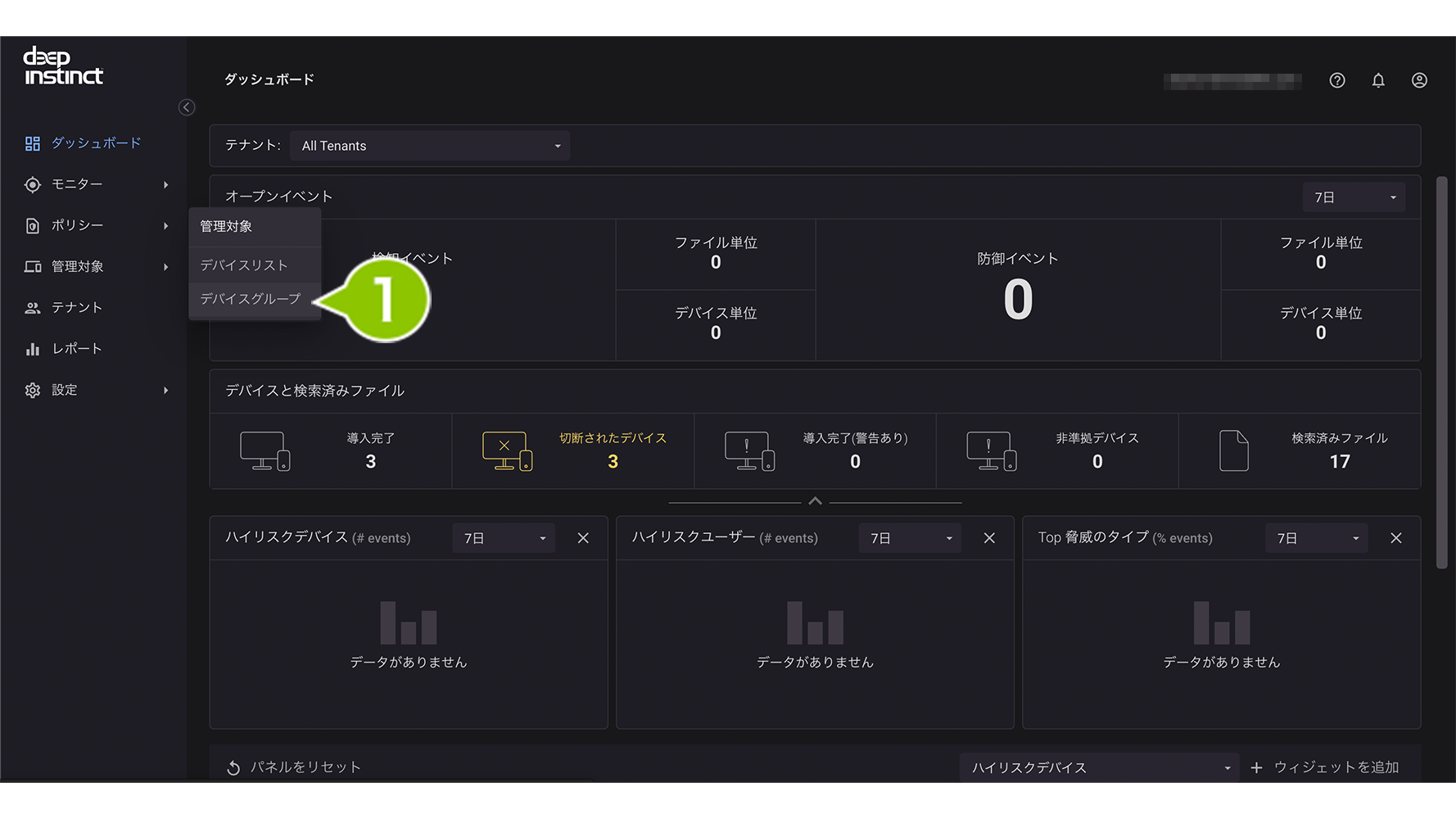
2. 条件設定をしたいデバイスグループを選択します。
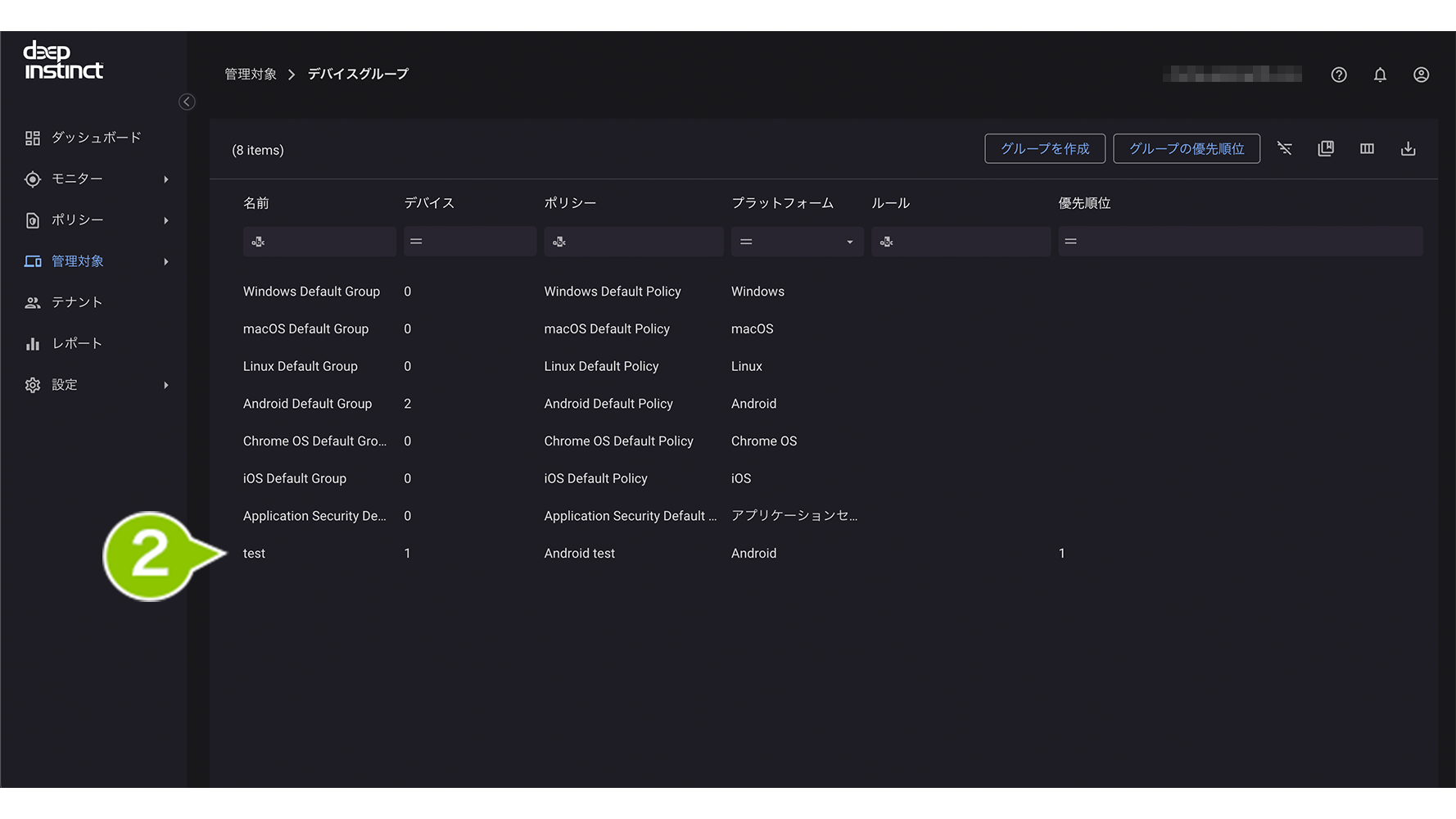
3.「ルール」を選択します。
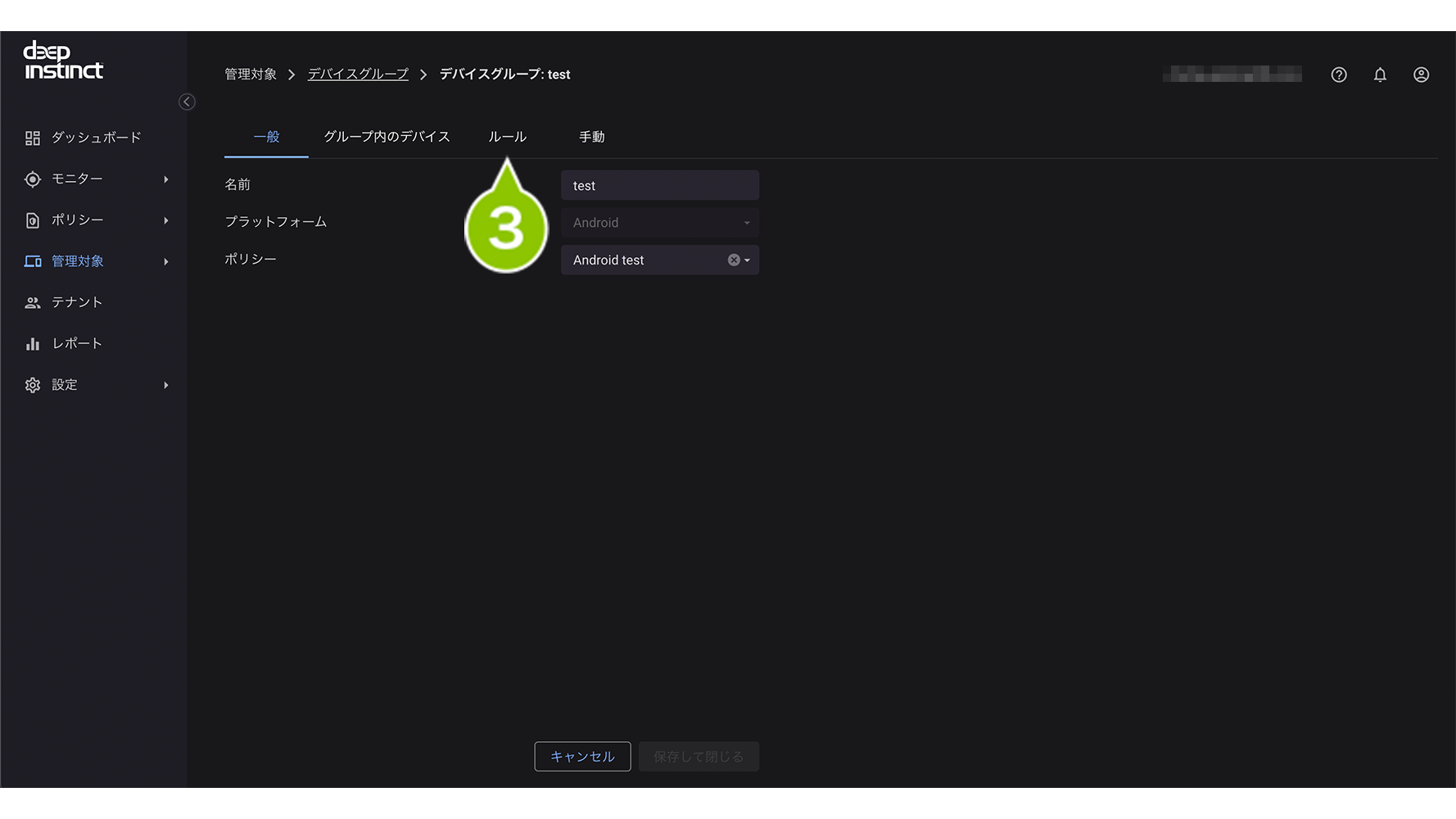
4. 任意の条件を選択・入力します。条件入力ができたら「Add Condition」を選択します。
複数の条件を追加して組み合わせることも可能です。
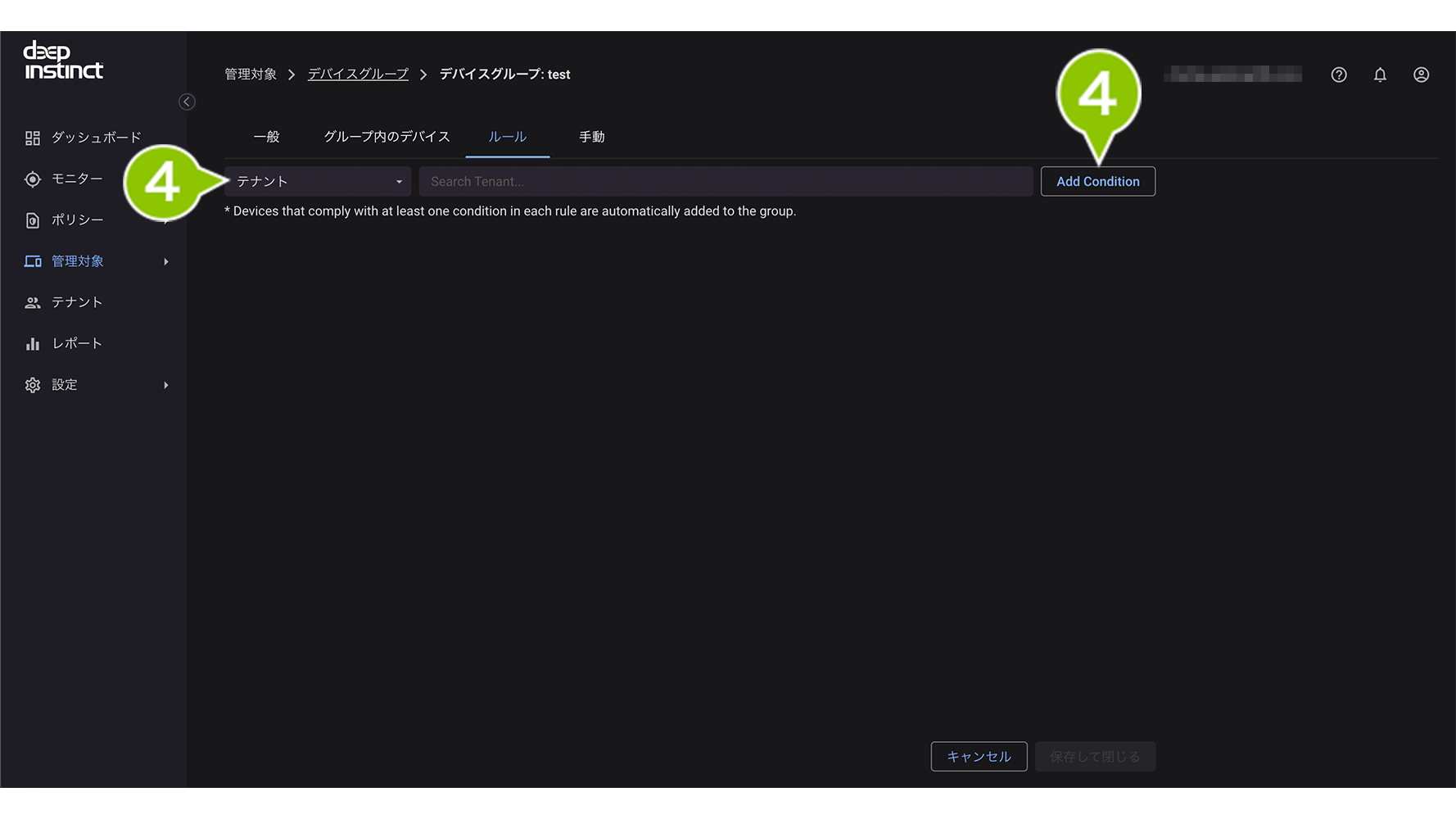
5. 条件の作成ができたら「保存して閉じる」を選択します。
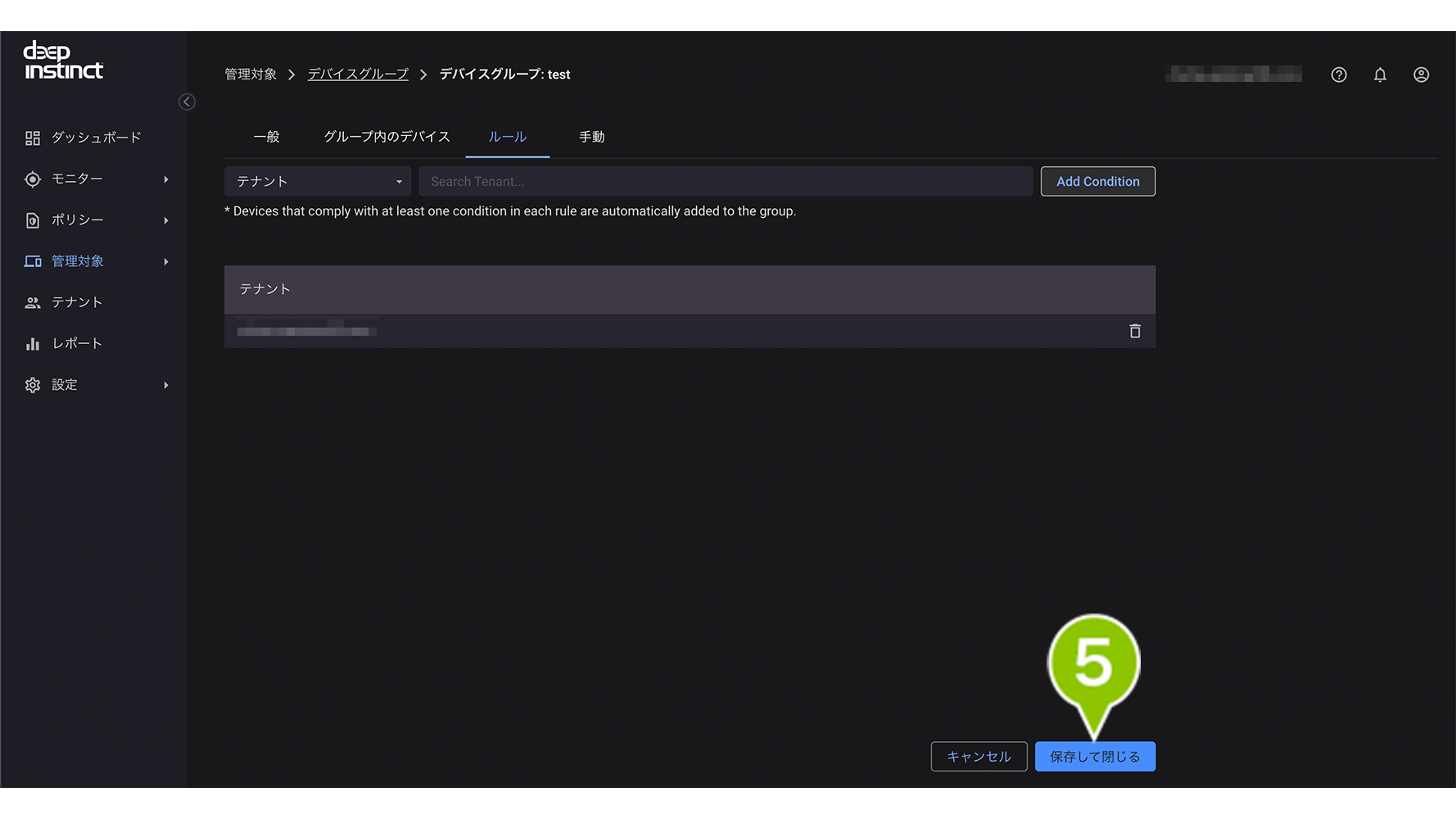
割り当てされるグループの優先度を設定する
1. MSP 管理画面から「ポリシー」>「デバイスグループ」を選択します。
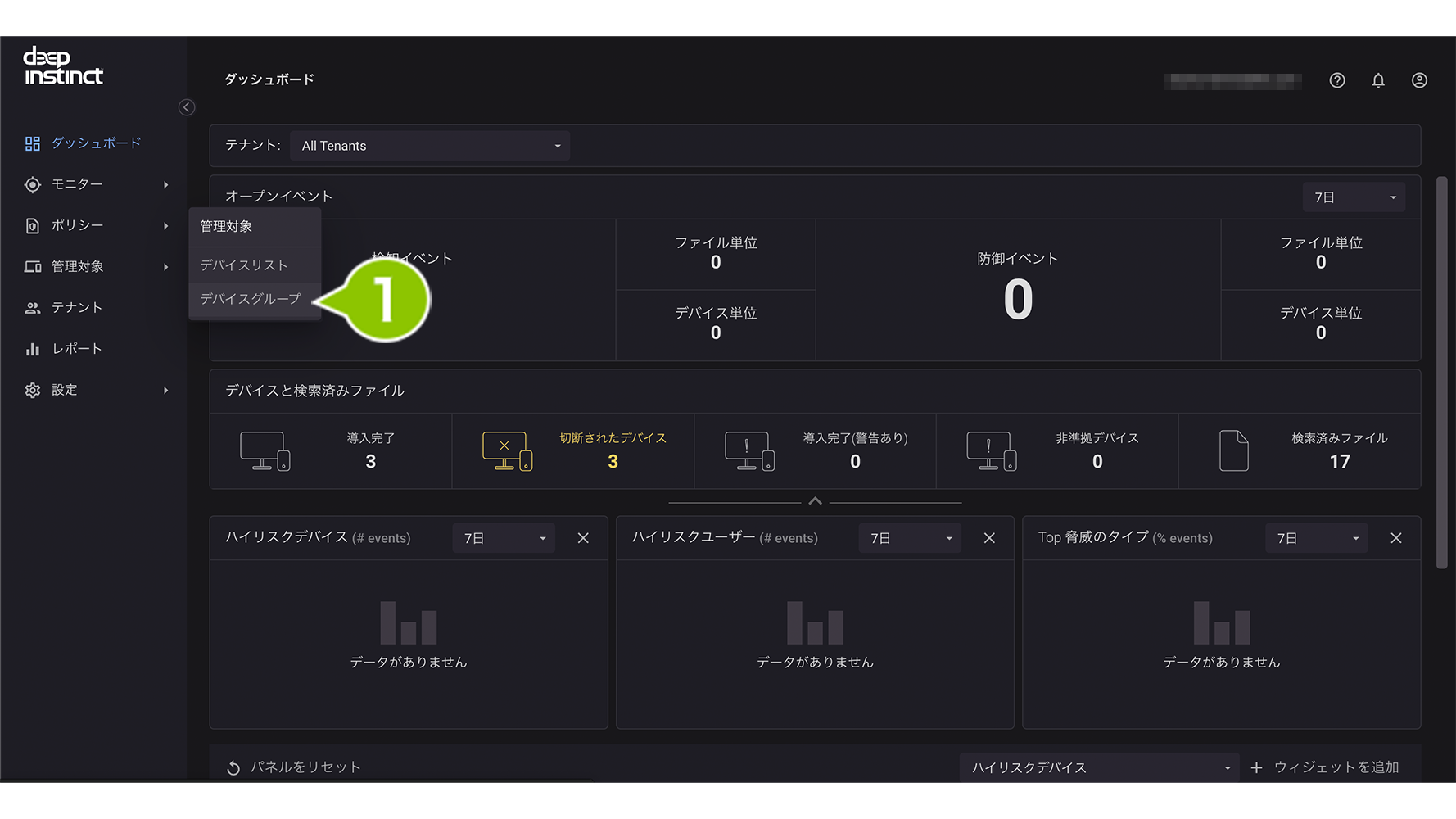
2.「グループの優先順位」を選択します。
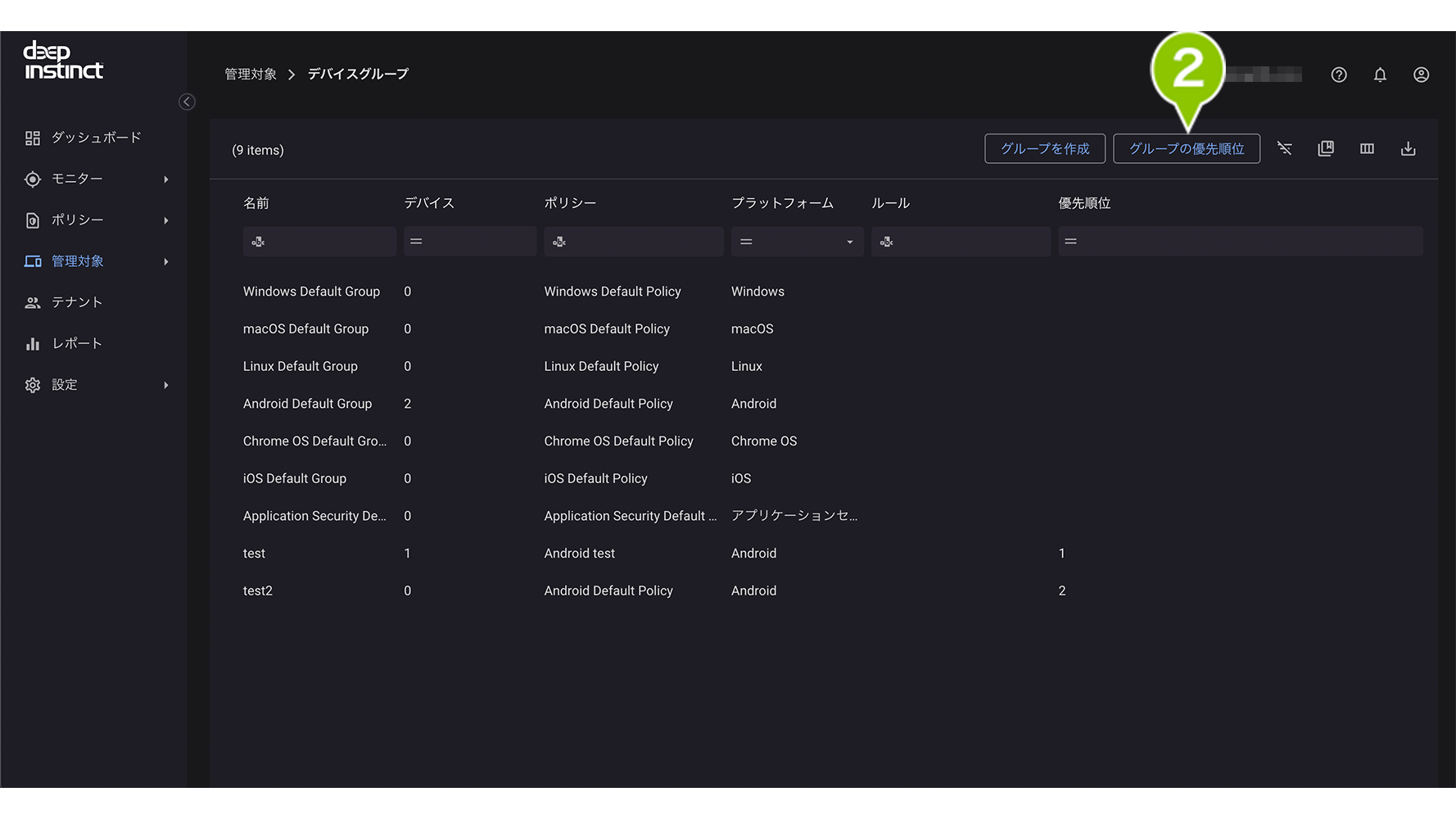
3. グループの優先順位画面が表示されたら、プルダウンから OS を選択します。
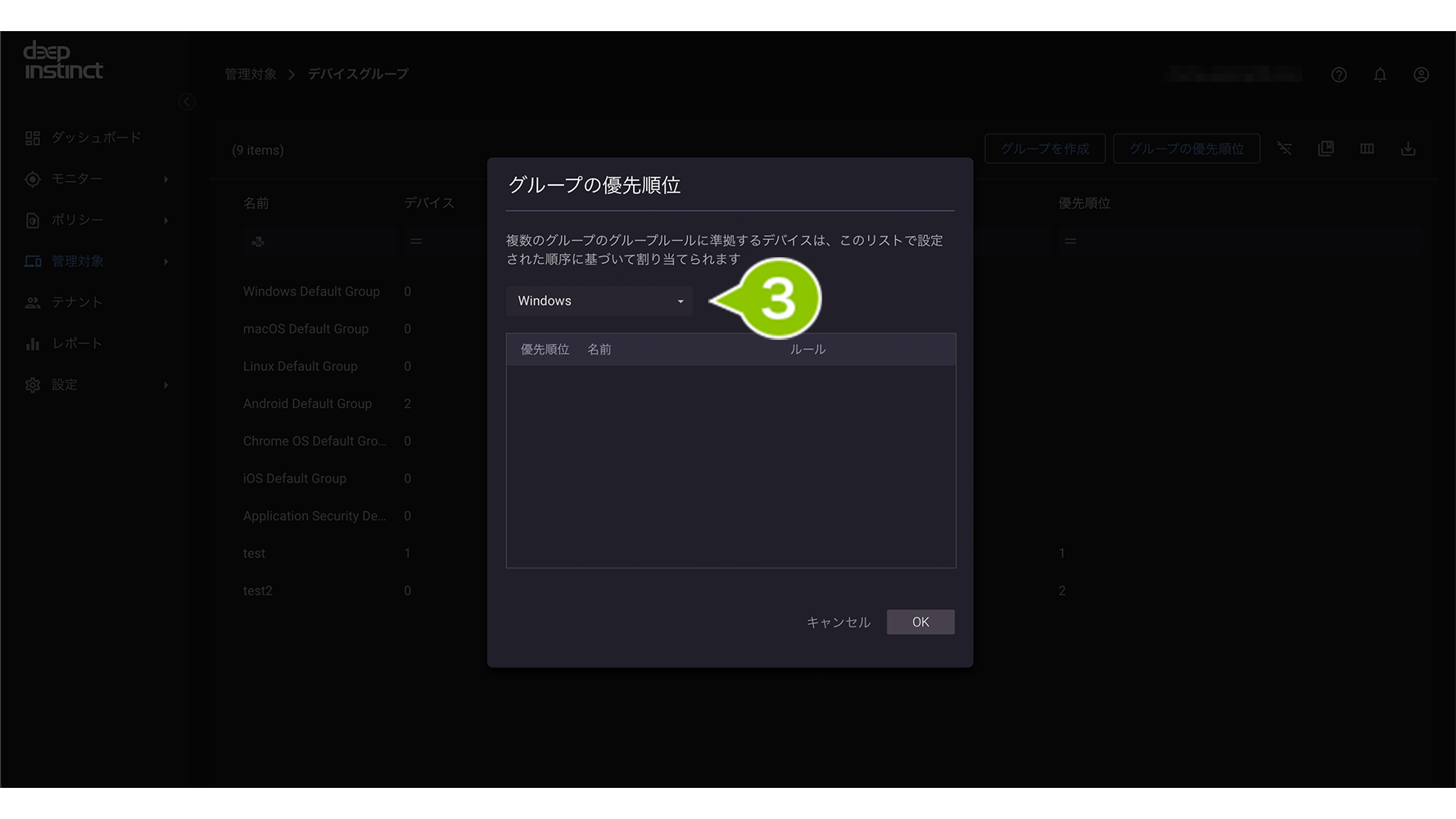
4. 現在 OS で作成されているグループの一覧から、ドラッグ&ドロップで優先順位を変更します。
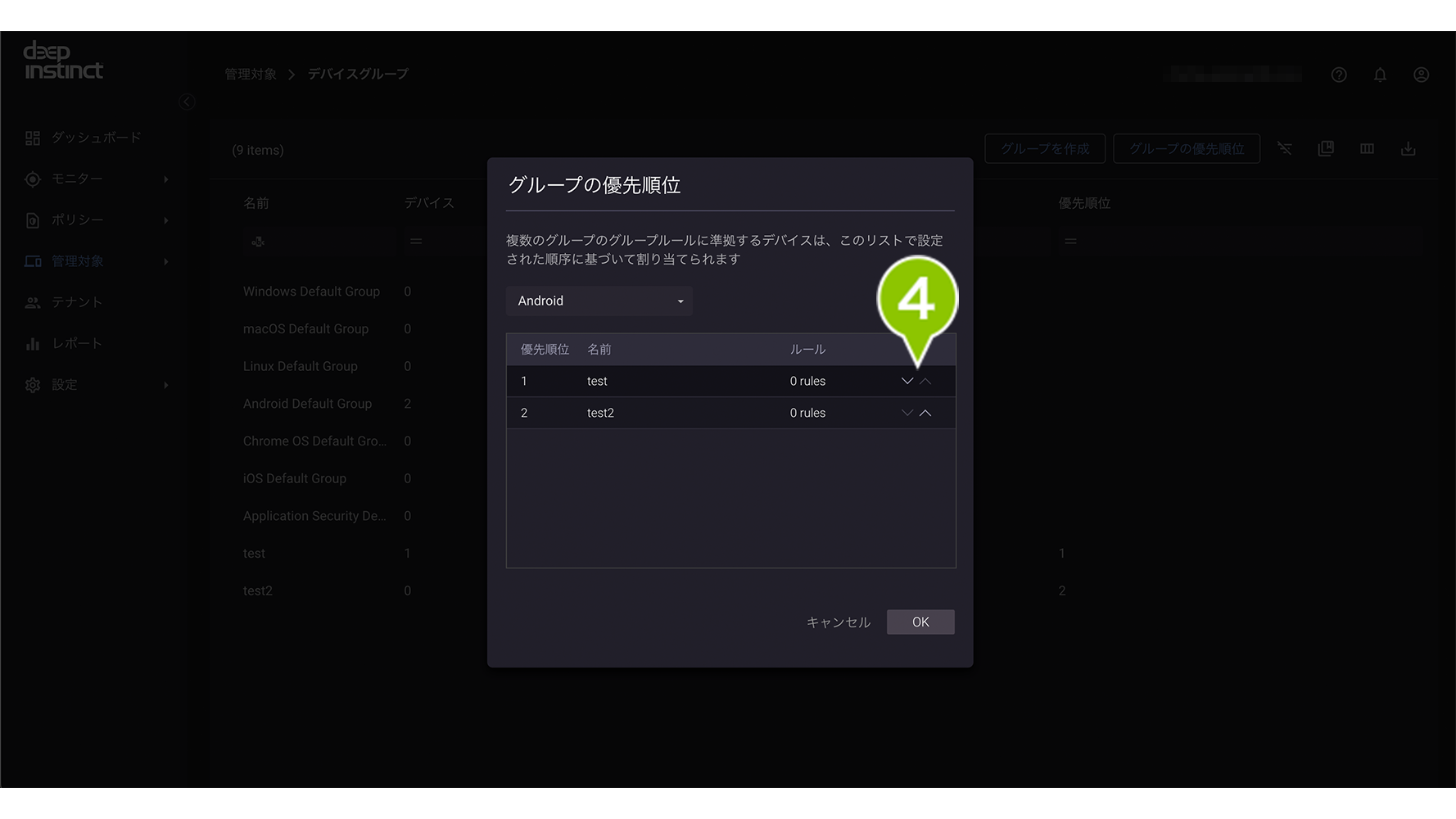
5.「OK」を選択します。更新後、優先順位が変更され該当 OS のデバイスは自動でデバイスグループに再適用されます。