「iOS に移行」アプリ を利用することで、Android デバイスから新しい iOS デバイスに移行することができます。
目次
移行作業の前に確認すること
- Android デバイスで、Wi-Fi が有効になっていることを確認する
- 新しい iOS デバイスと Android デバイスは電源に接続しておく
- 移動するコンテンツが、外付けの Micro SD カードに入っているものも含めて、新しい iOS デバイスに収まるか確認する
Google Chrome のブックマークを転送する場合は、Android デバイスの Chrome アプリを最新バージョンにアップデートしてください。
ADE を利用する場合
移行先の iOS デバイスが ADE デバイスの場合、ADE プロファイル を作成する際の「iOS 設定アシスタント」項目にて、「復元」「Android から移行」項目のチェックをつけて作成してください。
Android デバイスから iOS デバイスへのデータ移行手順
1. Android デバイスに「iOS に移行」をインストールする
アプリ構成ポリシーを利用してアプリをデバイスにインストールする場合は「 Work MarketPlace アプリケーションをインストールする」をご参照ください。
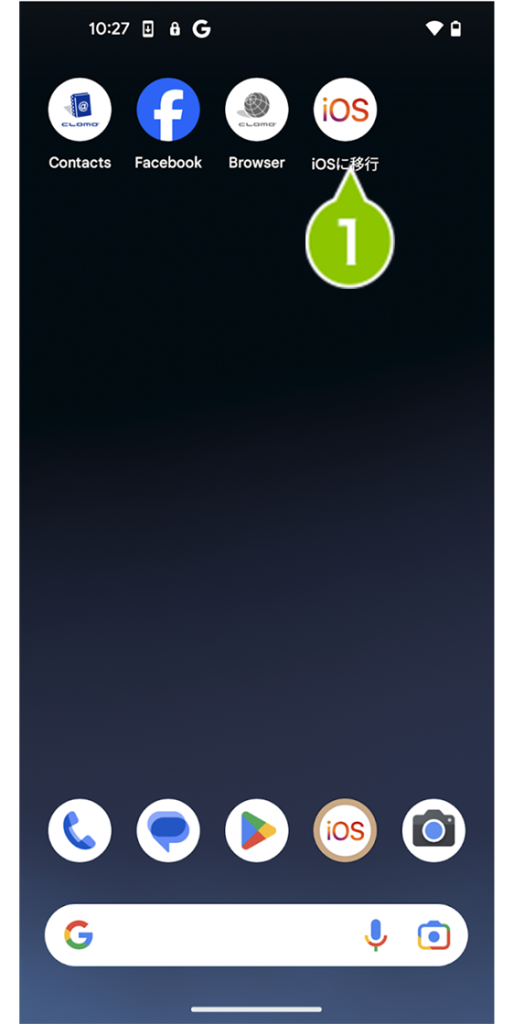
2. iOS デバイスの初期設定にて、画面の案内に沿って「App とデータ」まで進んだら「Android からデータを移行」をタップする
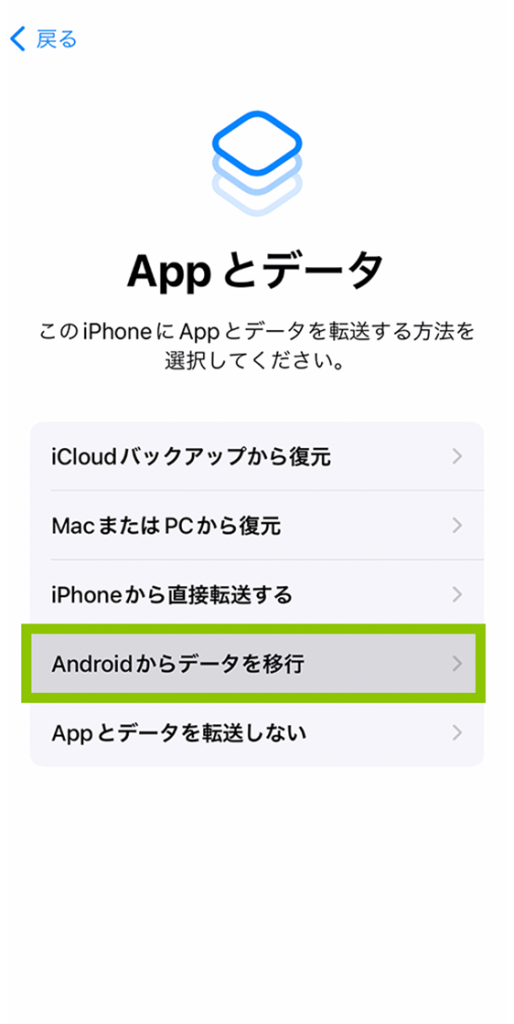
3. Android デバイスで「iOS に移行」アプリを開いて、案内に沿って進める
「通知へのアクセス権を許可」→「位置情報へのアクセス権を許可」→「アプリの使用状況を送信」を「自動的に送信」→「利用規約」に目を通し、「同意する」→「コードを確認」まで進める。
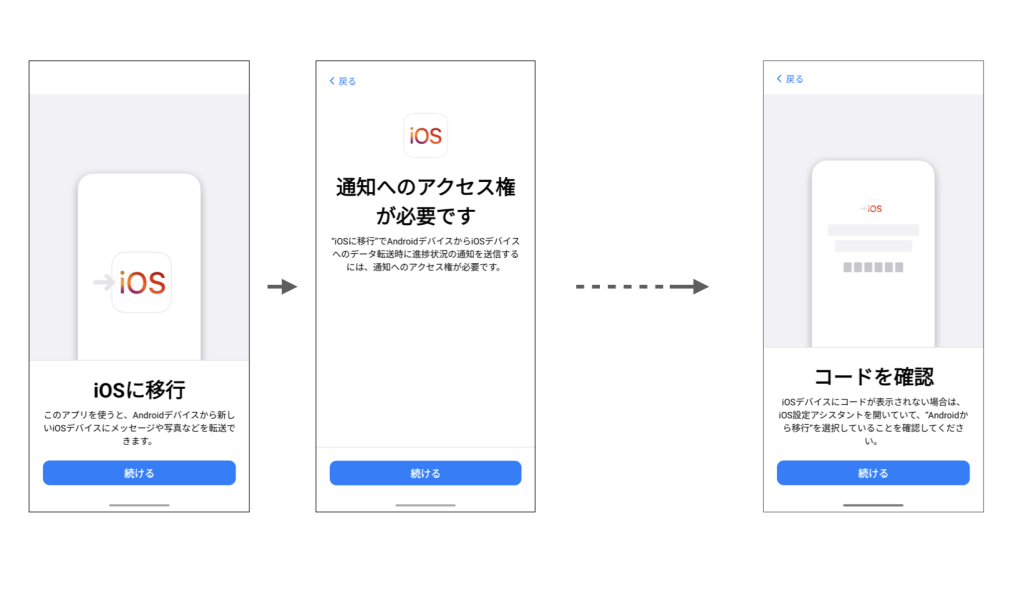
4. iOS デバイスで「Android から移行」が表示されたら「続ける」をタップ

5. iOS デバイスで10桁または6桁のコードが表示されたら Android デバイスに入力する
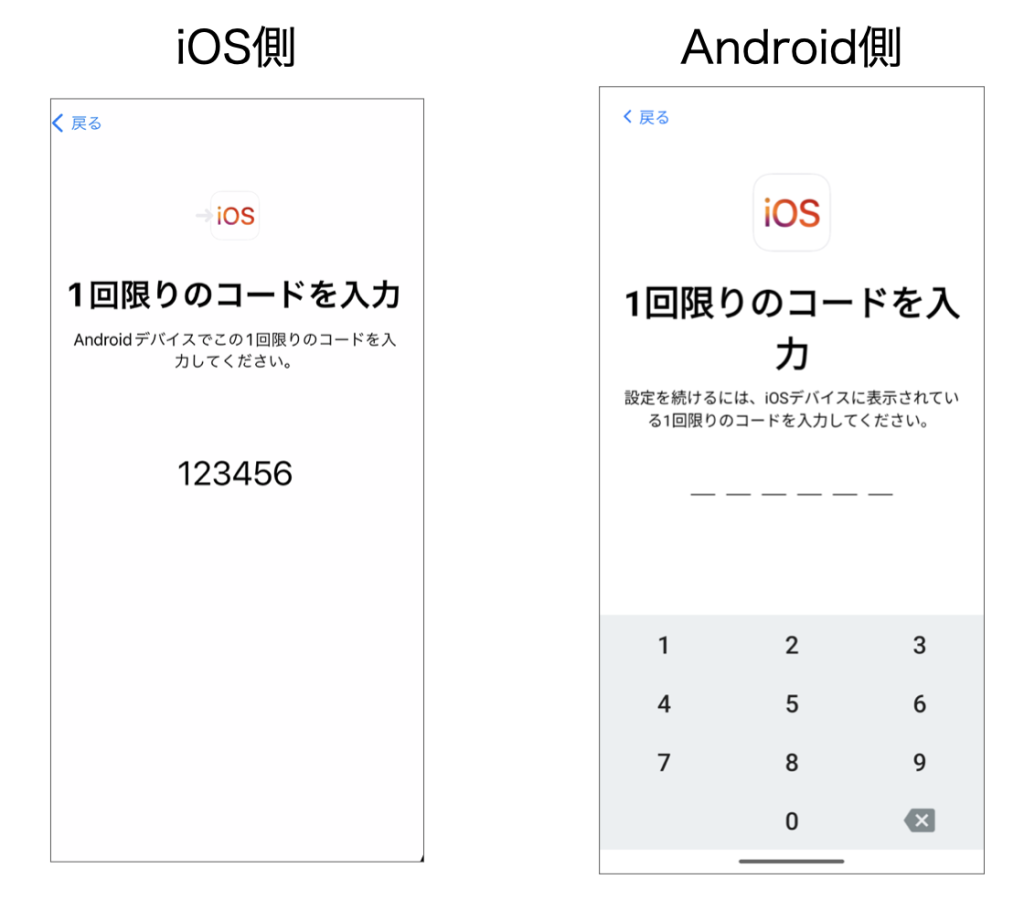
6. iOS デバイスを一時的な Wi-Fi ネットワークに接続する
iOS デバイスが一時的な Wi-Fi ネットワークを作成します。画面の案内に従って、Android デバイスで「続ける」をタップし、そのネットワークに接続します。しばらく待つと、「データを転送」画面が表示されます。
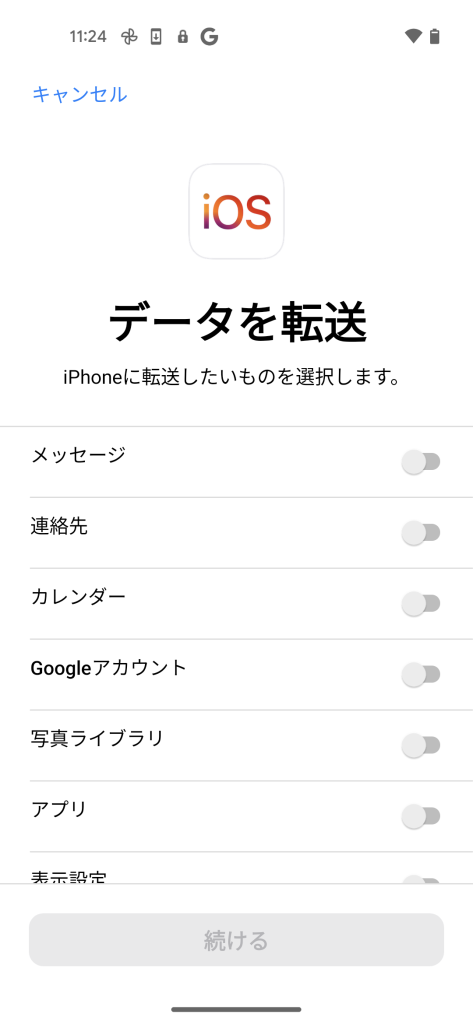
ミュージック、ブック、PDF は手動で移動する必要があります。
Android デバイスで使っていたアプリを iOS デバイスでも入手する必要がある場合は、iOS デバイスで App Store を開いてダウンロードまたは CLOMO MDM から配布してください。VPP を利用してアプリを配布する場合、配信方法については「【PANEL】VPP アプリケーションの初期設定〜配布までの流れ」をご確認ください。
7. Android デバイスで転送するコンテンツを選択し、「続ける」をタップ
Android デバイスで、転送するコンテンツを選択し、「続ける」をタップします。
iOS デバイスに読み込み状況を示すバーが表示されるので、Android デバイスの方で転送完了と表示されても、このバーが最後まで進むまで、2 台のデバイスをそのままにしておいてください。転送が終わるまで、2 台のデバイスを電源につないだまま、互いに近づけておいてください。移動するコンテンツの量によっては、転送がすべて終わるまで、しばらく時間がかかります。
8. iOS デバイスで転送のバーが最後まで進んだら、Android デバイスで「完了」をタップ
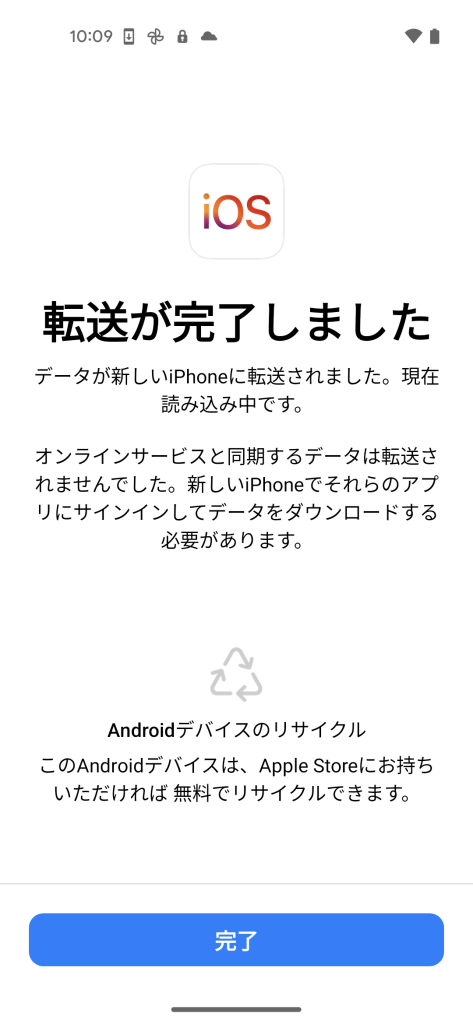
9. iOS デバイスを設定する
iOS デバイスの「続ける」ボタンをタップして、案内に沿ってデバイスをセットアップしてください。
iOS デバイスの設定が完了したら、コンテンツがすべて転送されたか確かめてください。
移行がうまくいかない場合
移行がうまくいかない場合は以下の方法をお試しください。
- 転送が終わるまでは、両方のデバイスをそのまま置いておく
- Android デバイスで、Wi-Fi 接続に支障をきたしそうな App や設定は無効にしておく
- 両方のデバイスを再起動してから、やり直す
「iOS に移行」アプリを利用したデータ移行については、「Android から iPhone、iPad、iPod touch に移行する(Apple サイト) 」もご確認ください。
このページの情報は役に立ちましたか?

このページに対するフィードバック
お寄せいただいたご意見に返信はできかねますので、予めご了承ください。