Exchange Online(Microsoft365)向け OAuth 認証用プロファイルの作成方法のご案内です。ご利用状況に応じた設定をおこなってください。
目次
サービス接続設定プロファイルを利用する(サービスアカウントを使用)
手順1:サービス構成設定を作成する
1. Settings 画面から「サービス構成設定」の「Microsoft Exchange」を選択します。
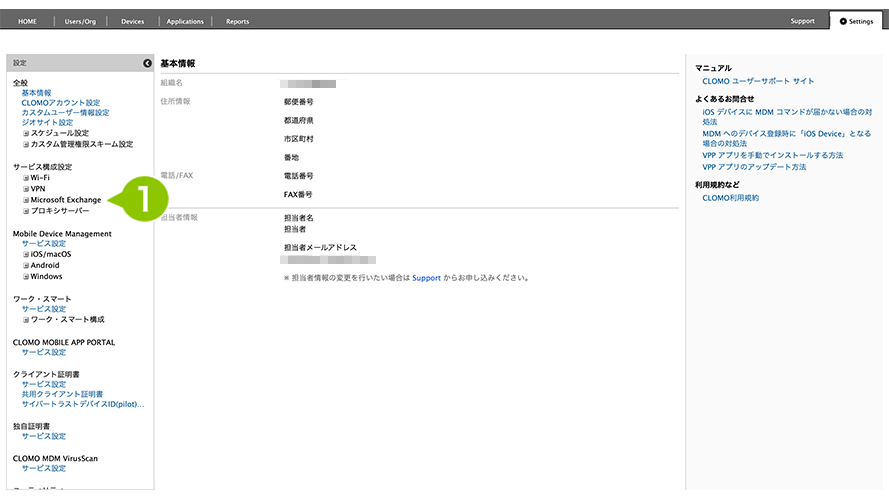
2.「新規Microsoft Exchange構成設定を作成」を選択します。
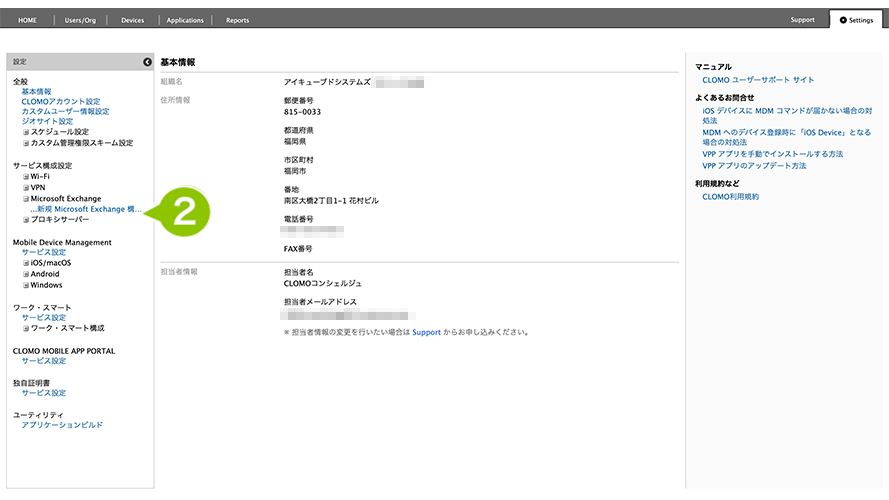
3. 各項目を入力します。「利用するユーザーアカウント」は「サービスアカウントを利用」を選択してください。なお、設定内容は以下の表をご確認ください。
設定後「保存」を選択し登録します。
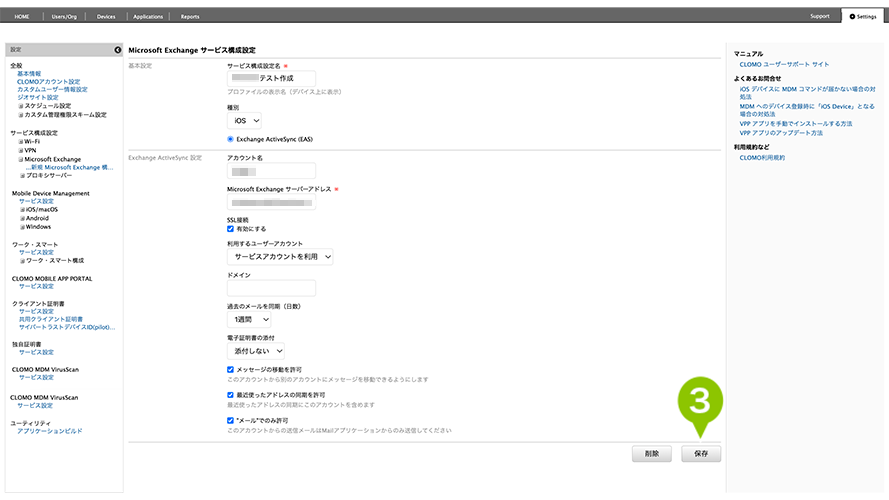
| ー設定項目ー | ー設定内容ー |
| アカウント名 | 任意での入力 |
| Microsoft Exchange サーバーアドレス | 「outlook.office365.com」を入力 |
| SSL接続 | 「有効にする」にチェックを付ける |
| 利用するユーザーアカウント | 「サービスアカウントを利用する」を選択 |
| ドメイン | 空欄 |
| 過去のメールを同期(日数) | 任意での登録 |
| 電子証明書の添付 | 添付なし |
手順2:サービスアカウントを設定する
1. 「Users/Org 画面」で該当のユーザーを選択します。
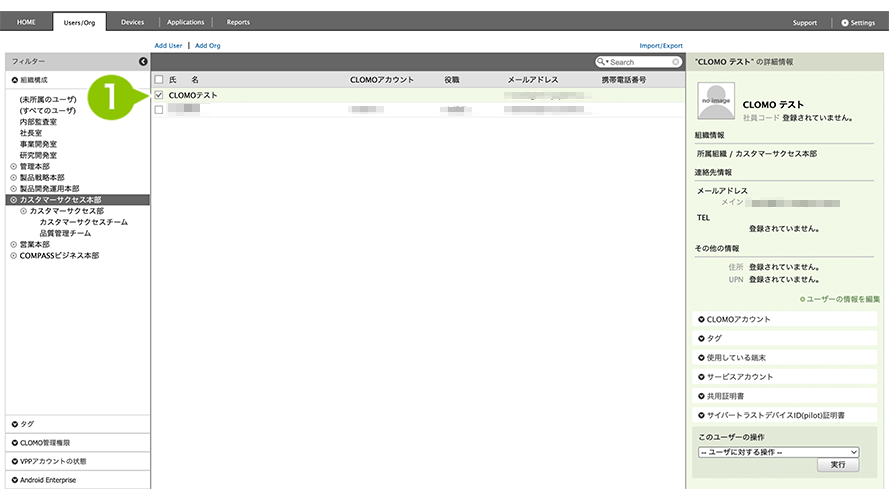
2. 「サービスアカウント」を選択します。
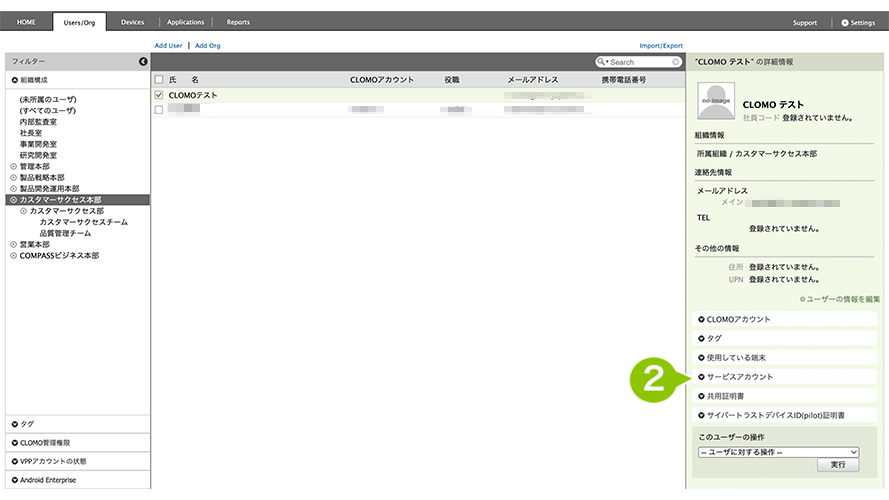
3. 「サービスアカウントを追加」を選択します。
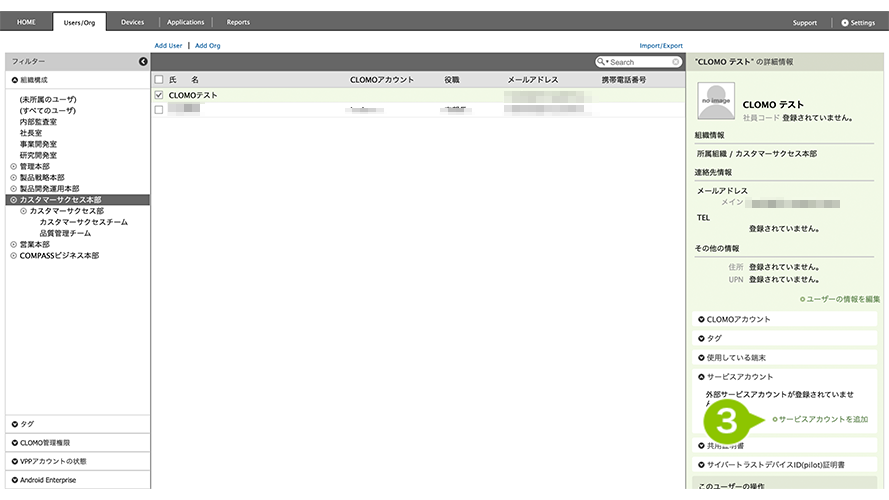
4. サービスアカウント内の各項目を入力します。設定内容は以下の表をご確認ください。
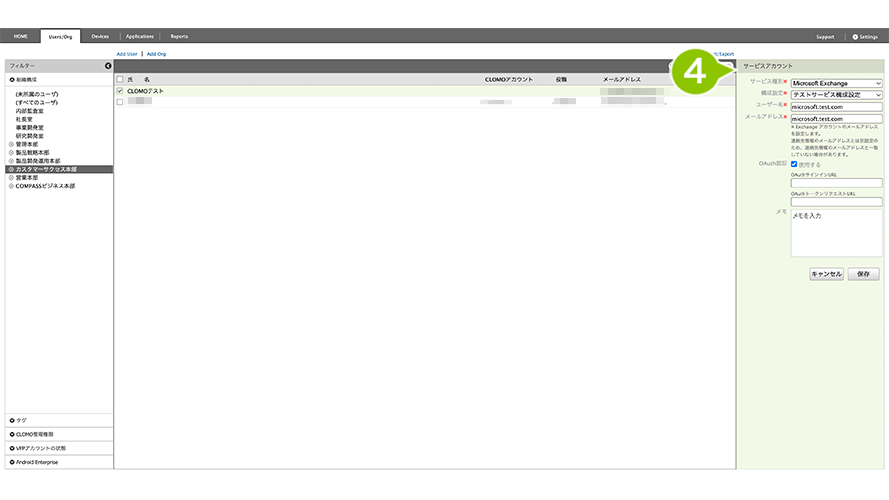
| ー 設定項目ー | ー設定内容ー |
| サービス種別 | 「Microsoft Exchange」を選択 |
| 構成設定 | 「サービス構成設定を作成する」で作成した構成設定を選択 |
| ユーザー名 | Microsoft365 のメールアドレスを入力 |
| メールアドレス | Microsoft365 のメールアドレスを入力 |
| OAuth認証 | 「使用する」にチェックを付ける |
| OAuthサインインURL | 空欄 |
| OAuthトークンリクエストURL | 空欄 |
※Microsoft365 をご利用でない場合は、Exchange サーバの担当者にご確認ください。
5. 保存を選択します。
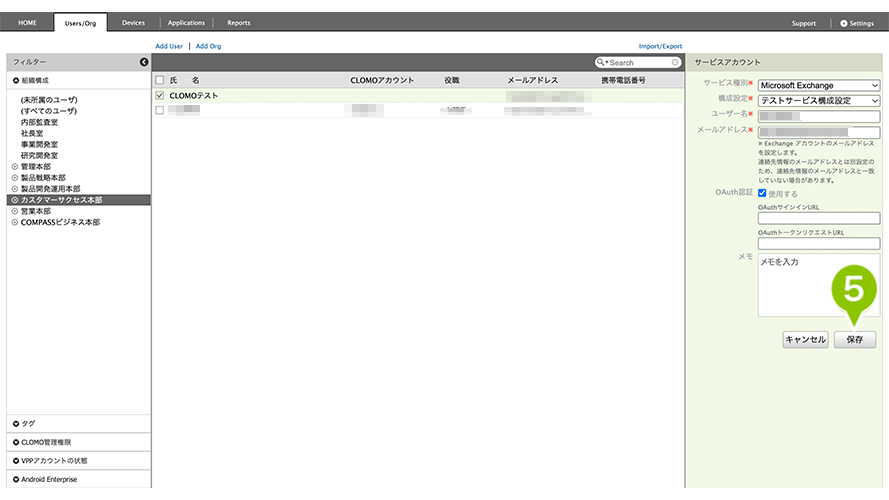
手順3:作成したサービス構成設定を利用するサービス接続設定プロファイルを作成する
1. Settings 画面から「Mobile Device Management」の「iOS/macOS」を選択します。
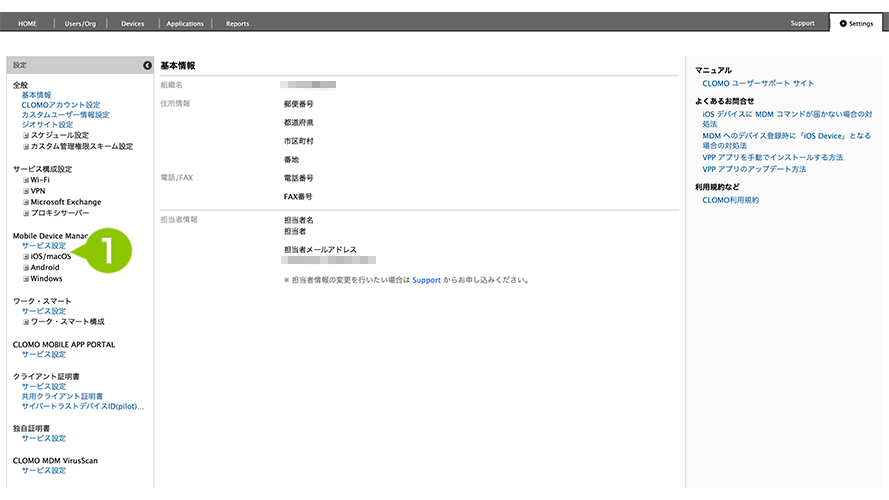
2. 構成プロファイルを選択します。
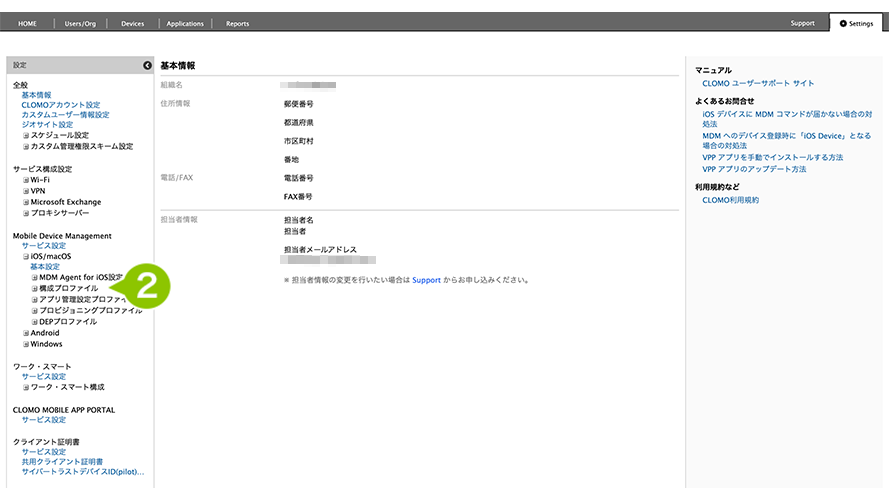
3. 「新規構成プロファイルを作成」を選択します。
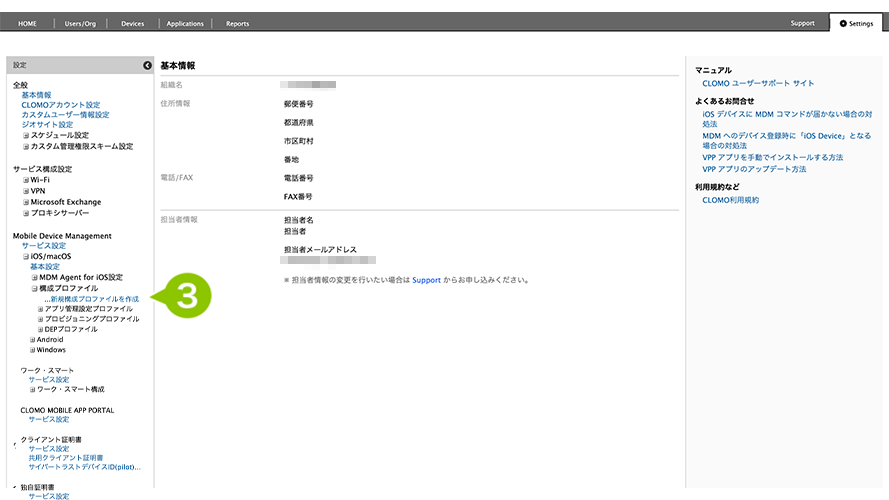
4. プルダウンより「サービス接続設定プロファイル設定」を選択します。
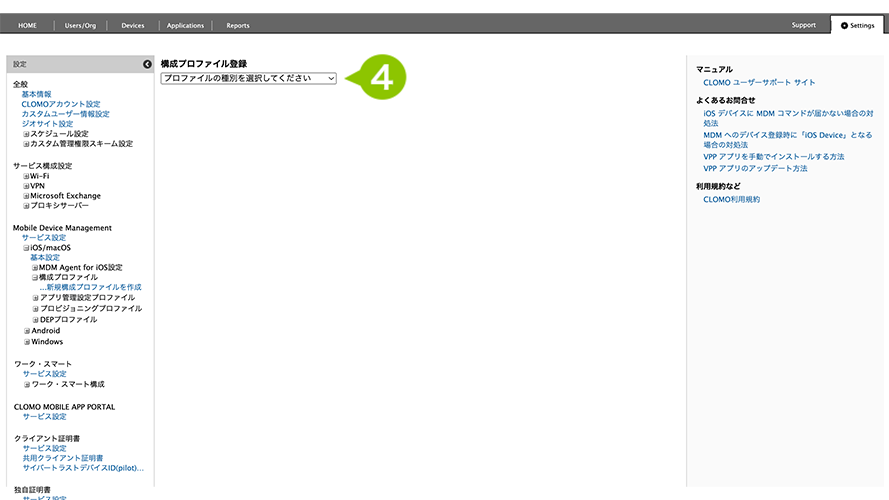
5. サービス接続設定プロファイル設定の各項目内を入力します。設定内容は以下の表をご確認ください。
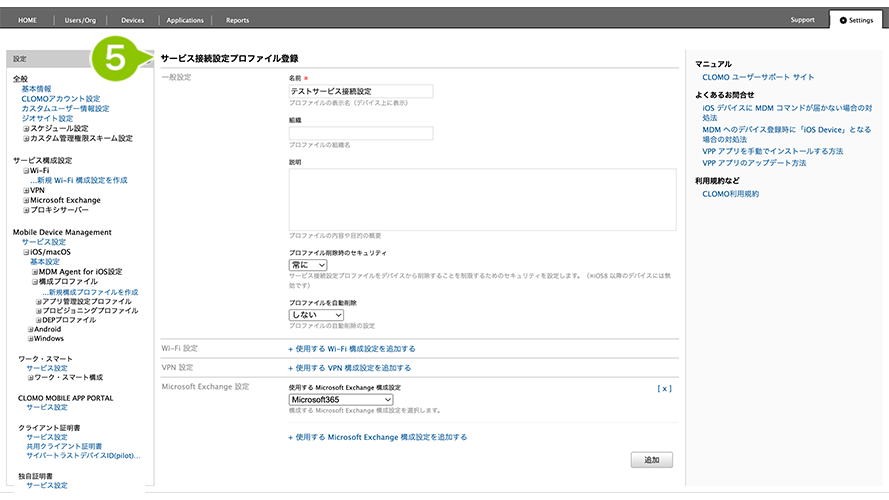
| ー設定項目ー | ー設定内容ー |
| 名前 | プロファイルの表示名(デバイス上に表示)を入力 |
| 組織 | 任意でプロファイルの組織名を入力 |
| 説明 | 任意でプロファイルの内容や目的の概要を入力 |
| プロファイル削除時のセキュリティ | サービス接続設定プロファイルをデバイスから削除することを制限するためのセキュリティを設定を選択(※iOS8 以降のデバイスには無効です) |
| プロファイルを自動削除 | 任意でプロファイルの自動削除の設定を選択 |
| Wi-Fi 設定 | 今回は設定なし |
| VPN 設定 | 今回は設定なし |
| Microsoft Exchange 設定 | 「使用する Microsoft Exchange 構成設定を追加する」を選択。プルダウンから「サービス構成設定を作成する」で作成した設定を選択。 |
6. 「追加」を選択します。
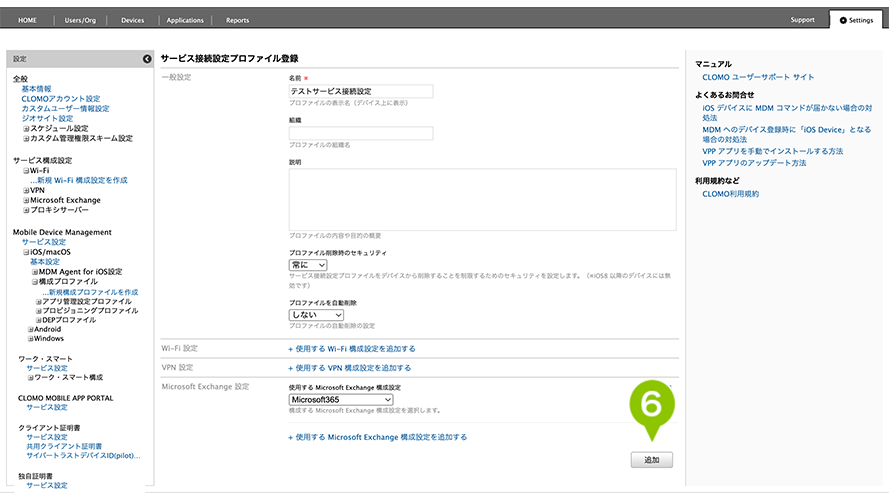
本手順で作成した「サービス接続設定プロファイル」をデバイスにインストールする際は、「サービスアカウントを設定したユーザー」を該当デバイスの所有者に関連付ける必要がありますので、ご注意ください。
Exchange ActiveSync 接続設定プロファイルを利用する方法(CSV を使用)
1. Settings 画面から「Mobile Device Management」の「iOS/macOS」を選択します。
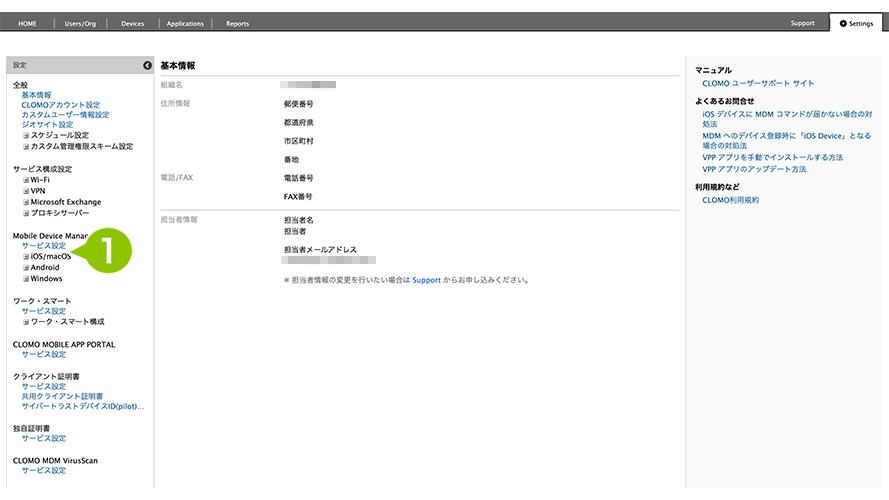
2. 構成プロファイルを選択します。
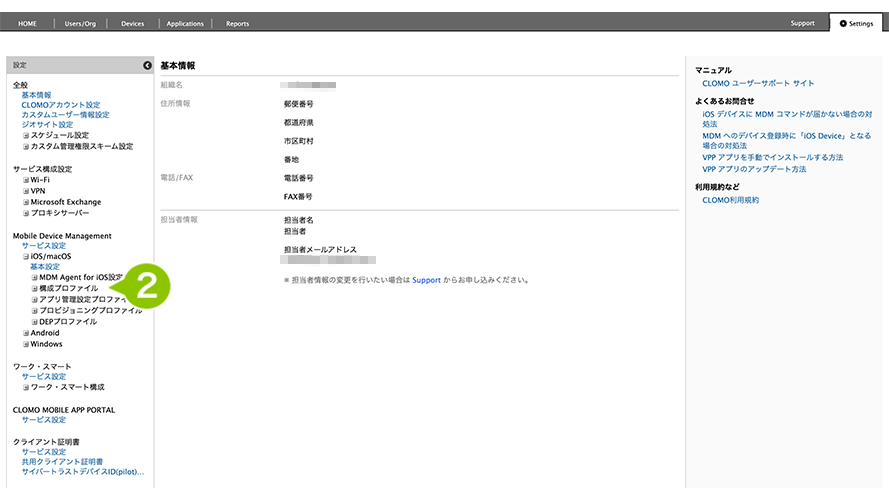
3. 「新規構成プロファイルを作成」を選択します。
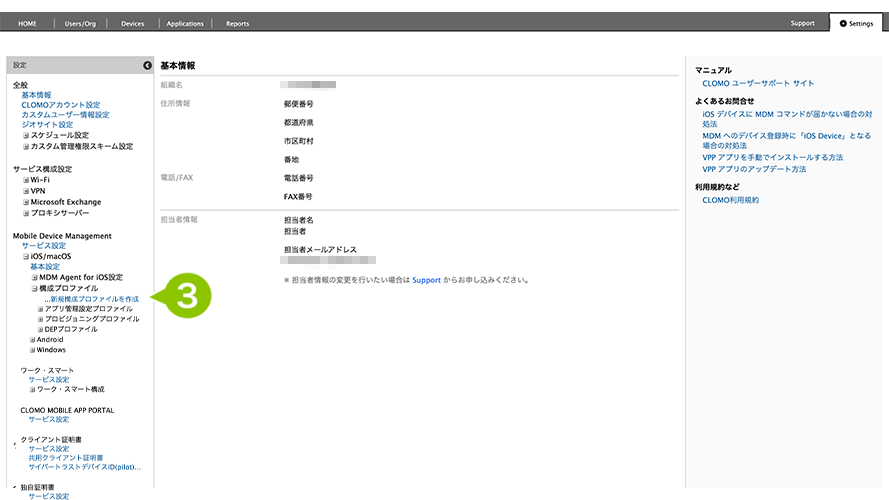
4. プルダウンより「Exchange ActiveSync用構成プロファイル設定」を選択します。
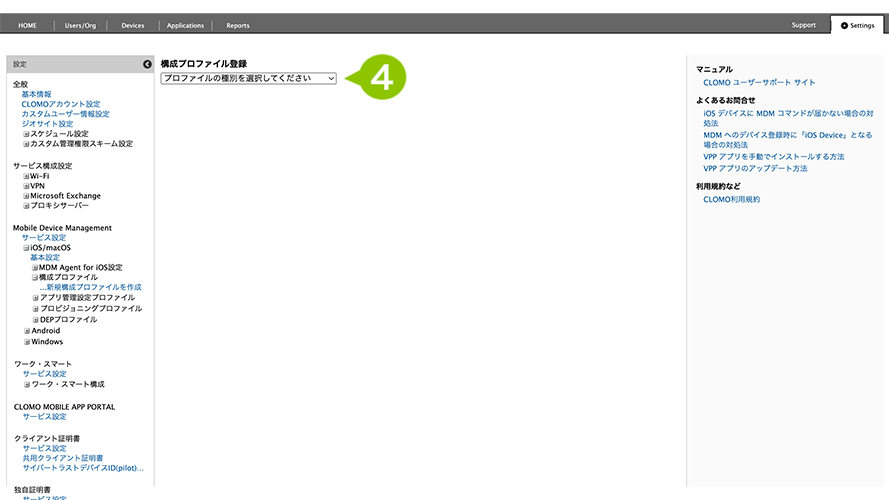
5. Exchange ActiveSync 用構成プロファイル設定内の各項目内を入力します。設定内容は以下の表をご確認ください。
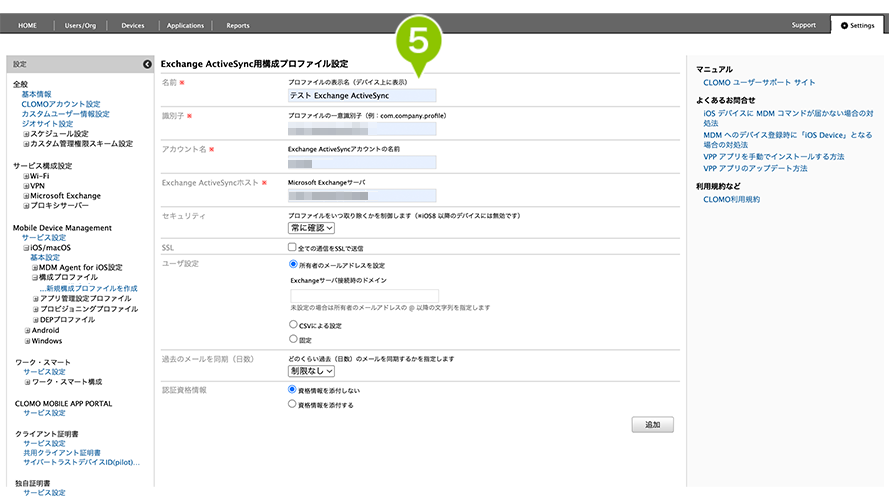
| ー設定項目ー | ー設定内容ー |
| 名前 | プロファイルに表示される名前を入力 |
| 識別子 | プロファイルの一意識別子を入力 (例:com.company.profile) |
| アカウント名 | 任意での入力 (例:デバイス上に表示されるExchange ActiveSyncアカウント表示名) |
| Exchange ActiveSyncホスト | 「outlook.office365.com」を入力 |
| セキュリティ | プロファイルをいつ取り除くかを制御を選択(※iOS8 以降のデバイスには無効です) |
| SSL | 全ての通信をSSLで送信する場合はチェックを付ける |
| ユーザー設定 | 「CSVによる設定」にチェックを付ける |
| 過去のメールを同期(日数) | どのくらい過去(日数)のメールを同期するかを選択 |
| 認証資格情報 | 「資格情報を添付しない」にチェックを付ける |
6. ユーザー設定の「CSVによる設定」を選択すると「ユーザー設定インポート」と「ユーザー設定テンプレートエクスポート」が表示されます。
「ユーザー設定テンプレートエクスポート」の「ダウンロードする」を選択します。CSV ファイルがダウンロードされますので、Exchange ActiveSync 用構成プロファイルを適用するデバイスをダウンロードした CSV ファイルに登録をします。登録内容は以下の表をご確認ください。
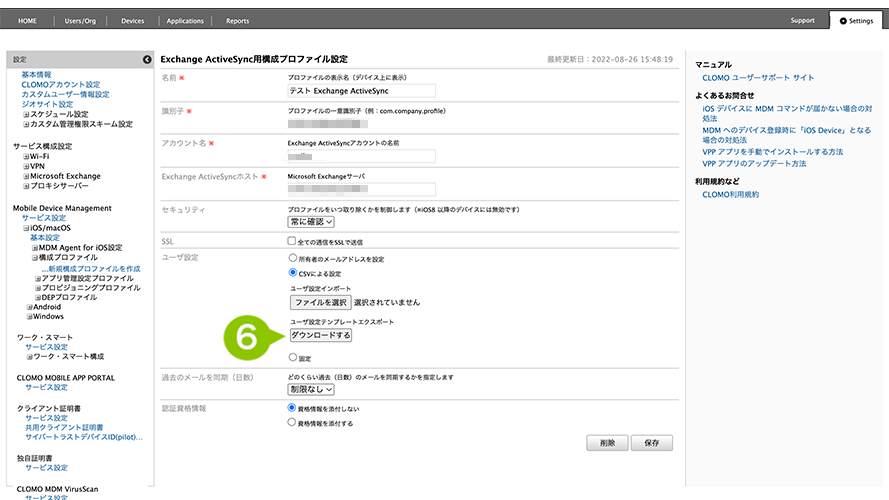
| ー設定項目ー | ー設定内容ー |
| 氏名 | ユーザーの氏名を指定します |
| 識別区分 | 以下のいずれかの項目から、ユーザーまたはデバイスを識別します。 EmailAddress / EmployerCode / SERIAL(シリアル番号)/ UDID / IMEI / PhoneNumber |
| 識別情報 | 「識別区分」で指定された項目の値を指定します。 |
| メールアドレス | Microsoft365 のメールアドレスを入力 |
| ドメイン | 空欄 |
| ユーザー | Microsoft365 のメールアドレスを入力 |
| パスワード | 空欄 |
| 備考 | 空欄 |
| 認証にOAuthを使用 | 「TRUE」を入力(小文字(true)も対応しています) |
| OAuthサインインURL | 空欄 |
| OAuthトークンリクエストURL | 空欄 |
7. 作成した CSV ファイルをアップロードします。ユーザー設定インポートの「ファイルを選択」からファイルを選択後「開く」を選択してアップロードをおこなってください。
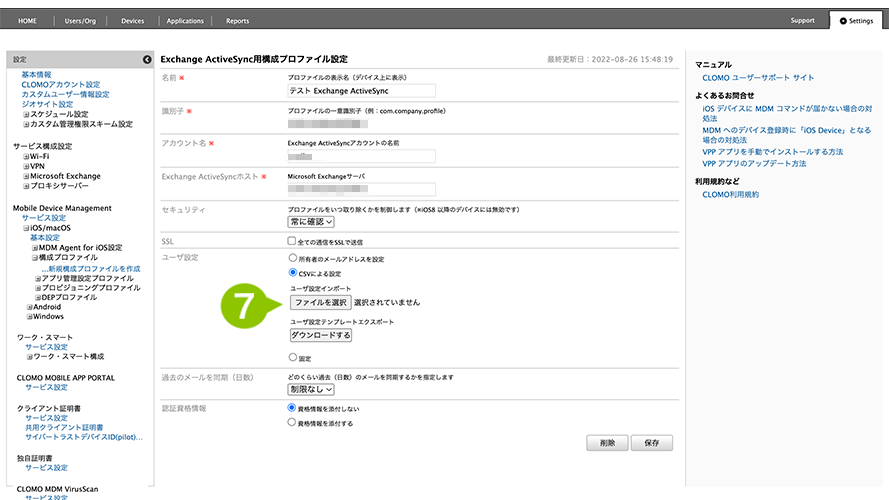
8. 「追加」を選択します。
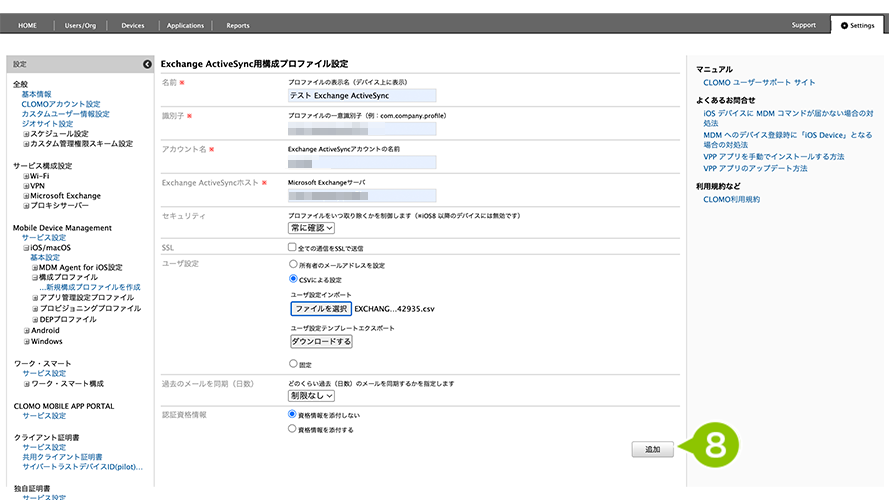
※追加後、プロファイル適用のために少々お時間がかかる場合がございます。
※ CSV ファイルに誤りがある場合、追加後「エラー」が表示される場合があります。エラー内容を確認頂き、CSV ファイルを修正を行った上で再度「追加」をおこなってください。
このページの情報は役に立ちましたか?

このページに対するフィードバック
お寄せいただいたご意見に返信はできかねますので、予めご了承ください。