Windows を CLOMO 管理下に登録するにあたって、MDM のセットアップのみでほぼすべての機能を網羅できます。
デバイスのロック、一部プロファイルのインストールや削除、証明書の発行※と失効、定期・任意での位置情報の取得、Wi−Fi ネットワークの接続制限、ワーク・スマートを利用する場合には、MDM Agent for Windows のインストールが必要です。
※ 証明書のインストール機能は初期インストールとセットアップをおこなったユーザーのみ使用可能です。
※ 当ページは Windows 10 Version 1903(18362.239) の画像を利用しており、ご利用のバージョンによっては、設定画面が異なる場合があります。
初期設定の前提条件
デバイスセットアップ前に以下の条件を満たしているかご確認ください。
- デバイスを CLOMO MDM の管理下に置くために、管理者権限が必須です。なお、セットアップ後は一般ユーザーでご利用が可能です。
- マスターイメージを作成される場合は、必ずデバイス登録を行った実績のない端末をご利用ください。過去にデバイス登録をした実績のある端末から、マスターイメージを作成し、各端末に復元した場合、CLOMO 管理下に登録された各端末は同一端末とみなされ管理できません。
- Windows Update が最新であることを確認してください。
- 「ビルトイン Administrator」と呼ばれる管理者アカウントである場合、Windowsの初期設定が正しくおこなえません。詳しくは「管理者アカウントが「ビルトインAdministrator」の場合」 をご参照ください。
- Windows デバイスを管理下に置いた状態(社内ネットワーク設定の完了)でなければ、CLOMO MDM Agent for Windows は正しく動作しません。
目次
- セットアップの流れを確認する
- 1:セットアップ前準備
- 2:デバイスセットアップ
- 2-1:デバイスを CLOMO 管理下に登録する
- ▽ デバイスに MDM Agent for Windows をダウンロードする場合は以下を実施
セットアップの流れを確認する
Windows デバイスをセットアップする流れは、以下のようになります。

※ デバイスロック、Wi-Fi ネットワーク接続制限、ワーク・スマートなどを利用する場合、MDM Agent for Windows のセットアップが必要です。
1:セットアップ前準備
セットアップ前準備として、デバイスを CLOMO MDM の管理下に置くために、管理者権限をもつアカウントでデバイスにログインする必要があります。なお、セットアップ後は一般ユーザーでご利用が可能です。
1-1:管理者権限をもつアカウントでデバイスにログインする
デバイスが管理者権限でログインされているか確認をおこないます。
確認方法はバージョンによって異なるため、以下のリンクからご確認ください。
- 管理者であるかどうかを確認する方法(Microsoft 公式サイト)
2:デバイスセットアップ
セットアップ前準備が完了したら、デバイスのセットアップ作業をおこないます。
2-1:デバイスを CLOMO 管理下に登録する
Windows デバイス設定から、デバイスを CLOMO 管理下に登録する作業が必要となります。
※ デバイスを CLOMO 管理下に登録した時点で、ライセンスの消費がおこなわれます。
1. CLOMO MDM の管理下に登録するデバイスを準備し、PC 設定をおこないます。デバイスが起動したら、左下の「スタートボタン」を選択し、「設定」を選択します。
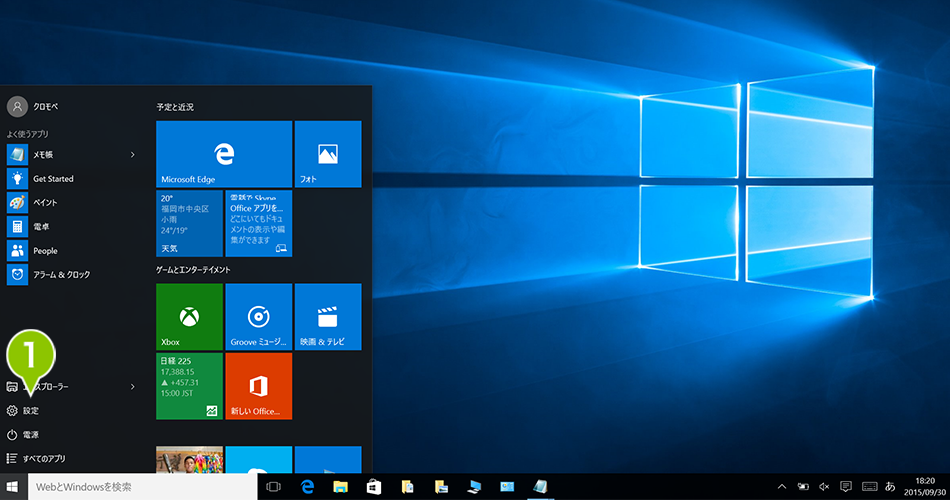
2. 設定画面が表示されたら「アカウント」を選択します。
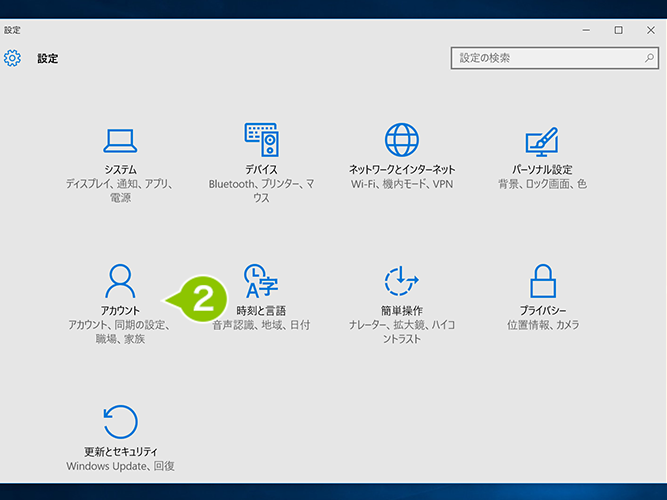
3. アカウント画面が表示されたら、「職場または学校にアクセスする」を選択し、「デバイス管理のみに登録する」を選択します。
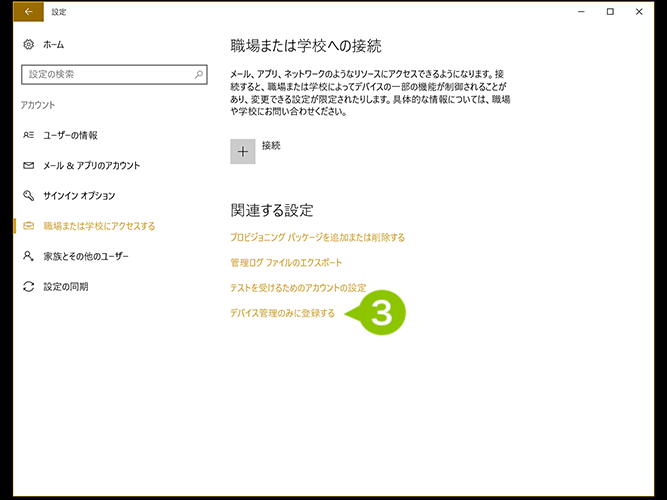
4. 接続画面が表示されたら「メールアドレス」を入力し、「次へ」を選択します。
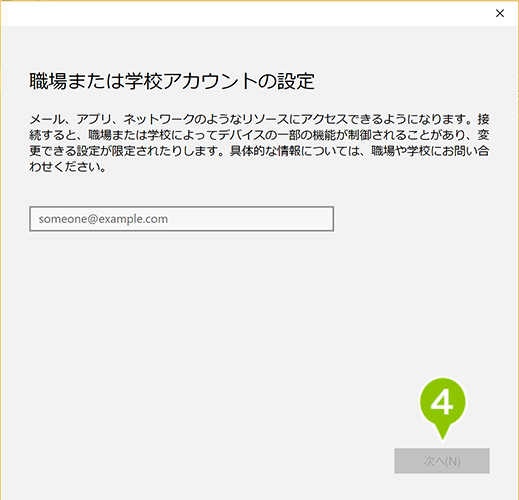
| メールアドレス | 任意のメールアドレス 例)clomo@PANEL.com |
ここで設定したメールアドレスに、メールが送信されることはありません。
複数のデバイスに対して、同一のメールアドレスを設定することもできます。
また、AzureAD (+MDM:Intune )管理下にあるメールアドレスを追加すると、AzureAD に紐づいている MDM(Intune)の管理下に入ってしまうため、CLOMO MDM の管理下に登録できません。AzureAD (+MDM:Intune )管理下から外すか、AzureAD (+MDM:Intune )管理下に登録されていないメールアドレスをご利用ください。
5. 「サーバーアドレス」を入力し、「次へ」を選択します。
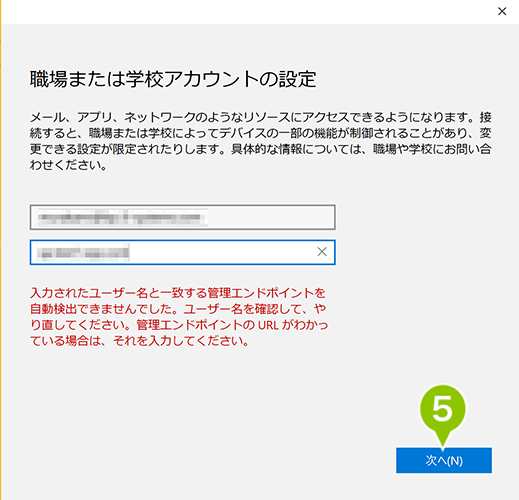
| サーバーアドレス | mdm.clomo.com |
6. ネットワーク設定が完了すると、下図 CLOMO 画面が表示されます。続けてCLOMO 利用ドメイン名とパスコードの入力をおこないます。入力後、「ログイン」を選択します。
※ ドメイン・共通パスコードの確認方法は「CLOMO PANEL にて共通パスコードを確認する」をご参照ください。
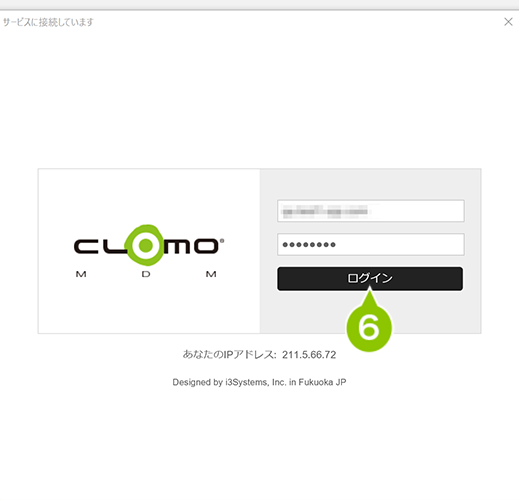
| ドメイン | ご契約時に設定した CLOMO 利用ドメイン |
| パスコード | CLOMO PANEL で設定した共通パスコード |
7. 初回ログイン時のみ、下図 CLOMO へのログイン情報(「ドメイン」と「パスワード」)の保存画面が表示されます。保存する場合は「はい」、保存しない場合は「スキップ」を選択します。
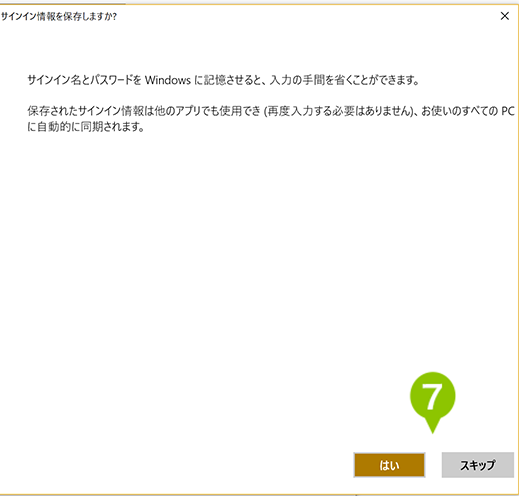
8. 確認画面が表示されます。
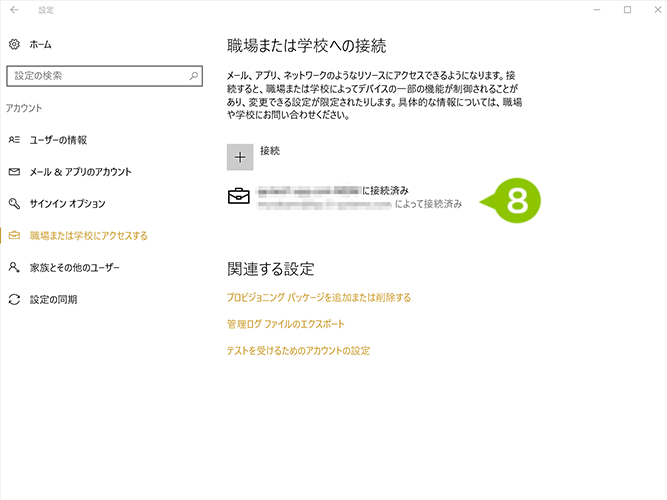
ネットワーク設定(CLOMO MDM for Windows)でのデバイス管理の場合、以上で作業は終了です。CLOMO MDM Agent for Windows をご利用の場合は、「CLOMO MDM Agent for Windows をインストールする」の手順をご参照ください。
CLOMO PANEL にて共通パスコードを確認する
1. 弊社より送付されたログイン情報の通知メールを確認します。以下の通知メールのサンプル画像の太字部分を確認してください。
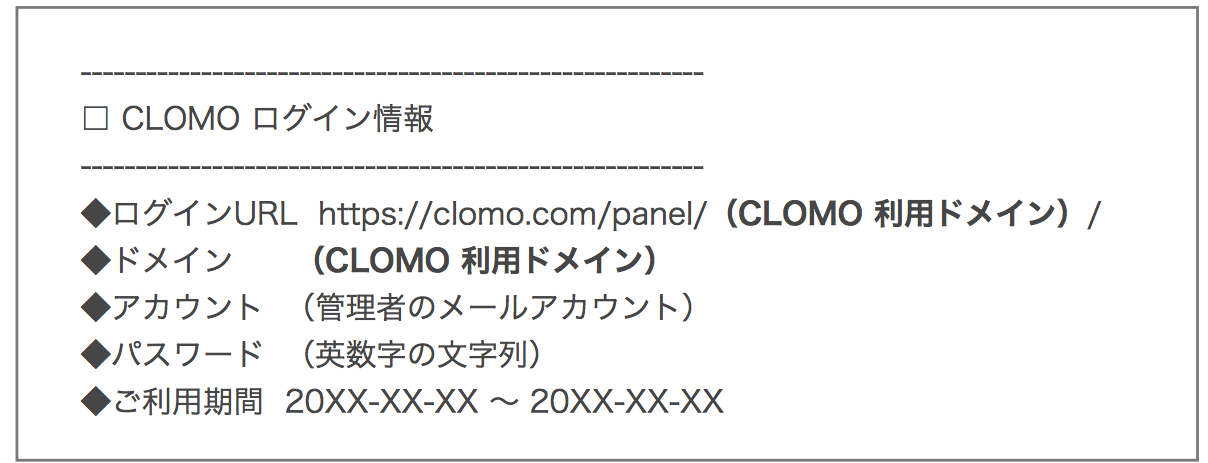
2. CLOMO PANEL へログインする場合にも、 CLOMO 利用ドメイン は表示されます。以下の画像の「green-chair.com」の部分がドメインです。
※ 多要素認証設定をしている場合はこのあとワンタイムパスワード入力画面が表示されます。
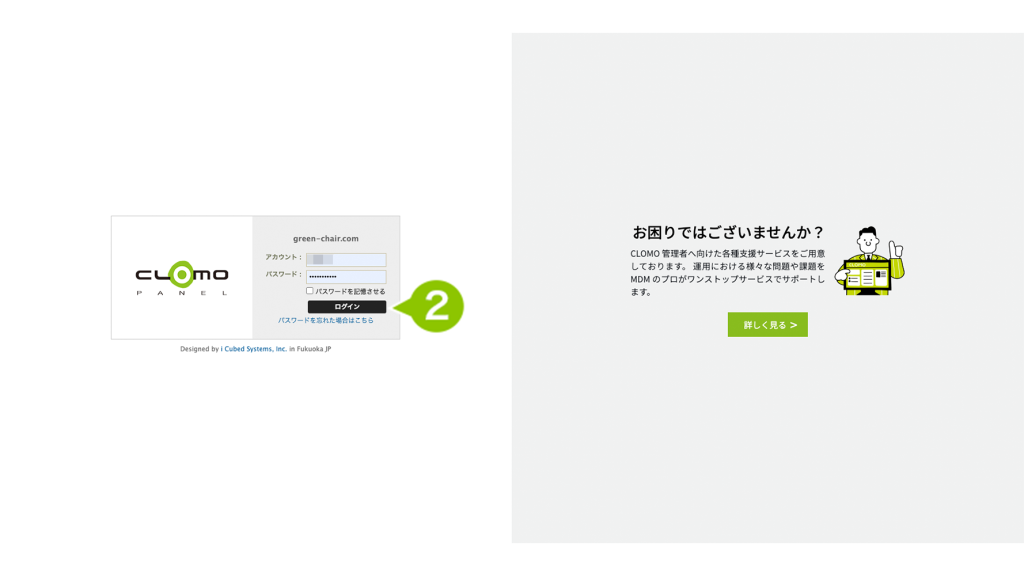
3. CLOMO PANEL へログインした後、画面右上の「Settings」を選択します。
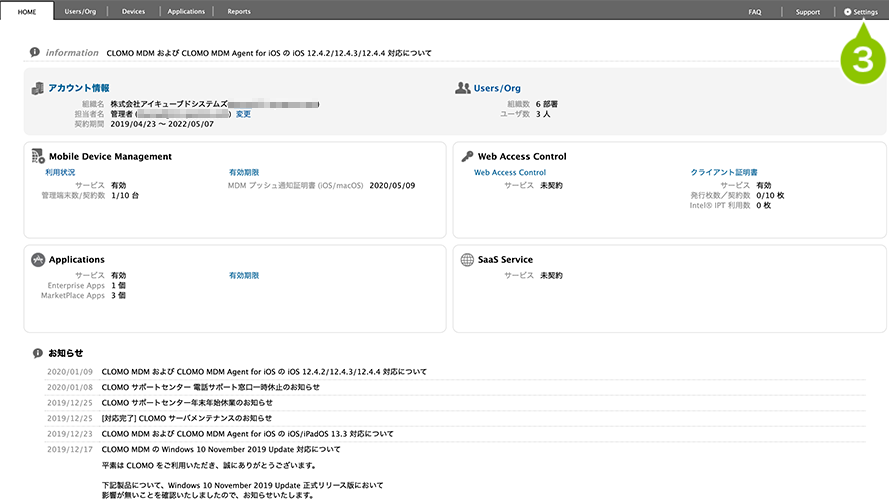
4. 画面左の一覧から「Mobile Device Management」→「Windows」→「基本設定」と選択します。
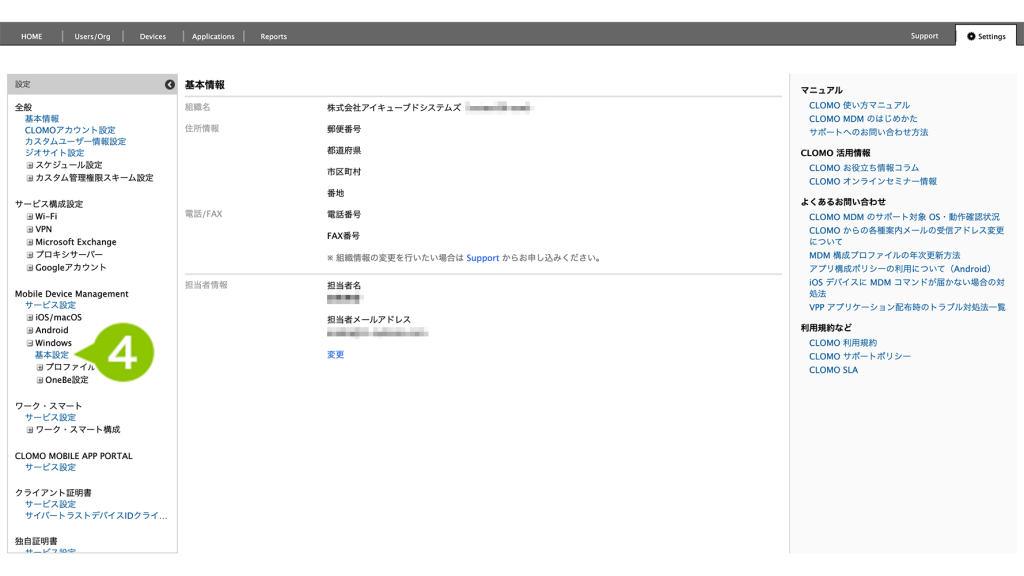
5. 画面上部に記載のパスコードを確認します。
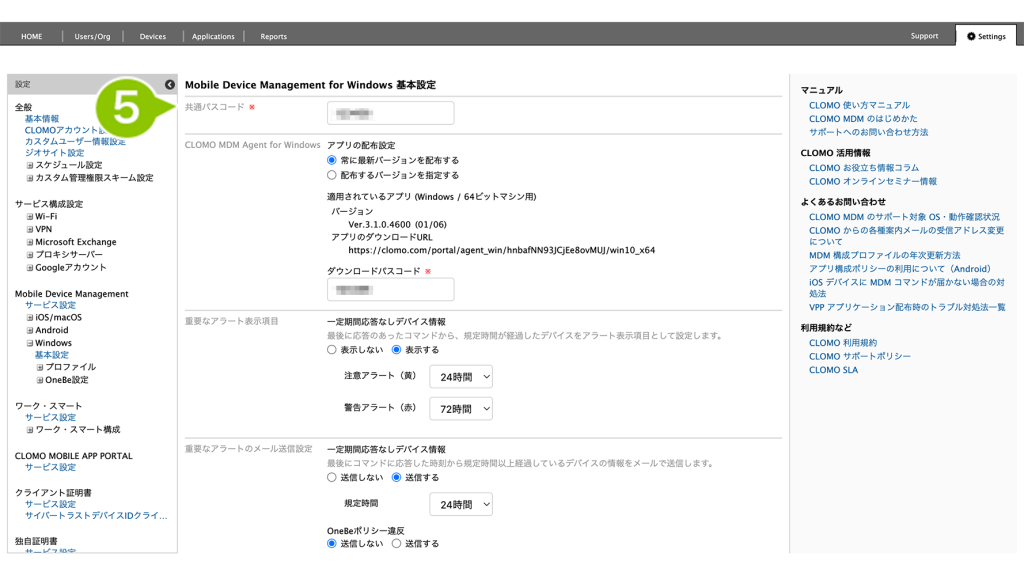
CLOMO MDM for Windows 利用時の注意
Windows デバイスにおいて、CLOMO MDM for Windows 利用時の注意点をまとめています。
- AzureAD (+MDM:Intune )管理下にあるメールアドレスを追加すると、AzureAD に紐づいている MDM(Intune)の管理下に入ってしまうため、CLOMO MDM の管理下に登録できません。AzureAD (+MDM:Intune )管理下から外すか、AzureAD (+MDM:Intune )管理下に登録されていないメールアドレスをご利用ください。
- デバイスの電源がオフの状態などで、30日間サーバーとの疎通が確認できない場合、サーバーからの定期的な情報取得が一時的に利用できなくなる場合があります。
- Windows 8.1から Windows 10(v1555)へ OS をアップグレードしたデバイスは、デバイス側で CLOMO MDM への登録が完了するものの、管理画面には表示されません。アップグレード後、Windows 10を初期化することでこの問題を回避できます。
- パスワードポリシーを設定した上で、デスクトップ設定プロファイルの適用をおこなう場合、パスワードは英字大文字を1字以上含むことが必須条件となります。
※Microsoft アカウントをご利用の場合は、英字大文字1字を含む8文字を設定してください。
2-2:MDM Agent for Windows をダウンロードするための URL を確認する
CLOMO MDM Agent for Windows をダウンロードするための URL を確認します。
※ MDM Agent for Windows のセットアップは、必ずデバイスのセットアップが完了してからおこなってください。
1. ブラウザーを起動し、CLOMO PANEL のログイン URL へアクセスします。「アカウント」と「パスワード」を入力し、「ログイン」を選択します。
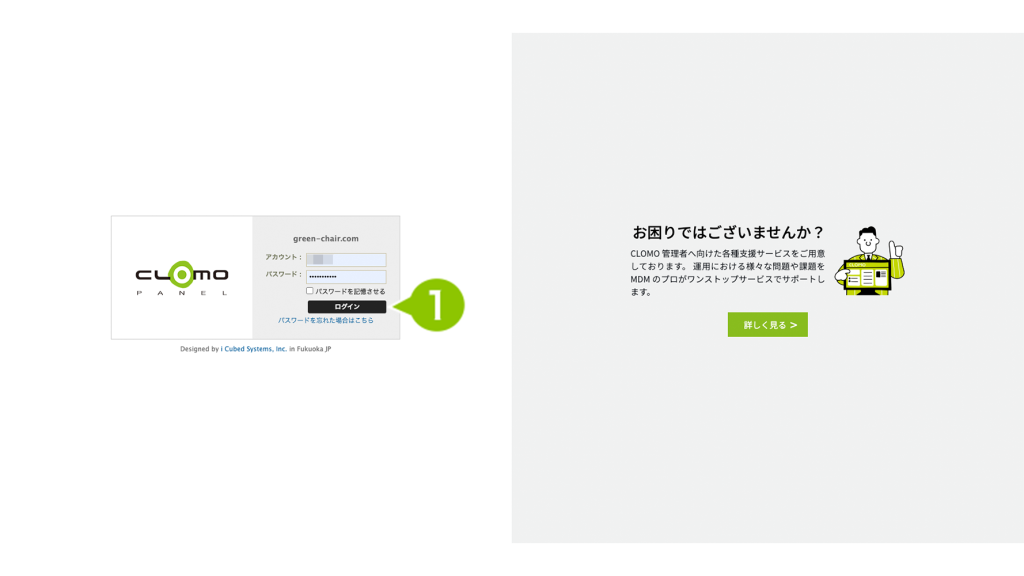
2. ログイン後、 HOME 画面が表示されたら、右上の「Settings」を選択します。選択すると、Settings 画面が表示されます。
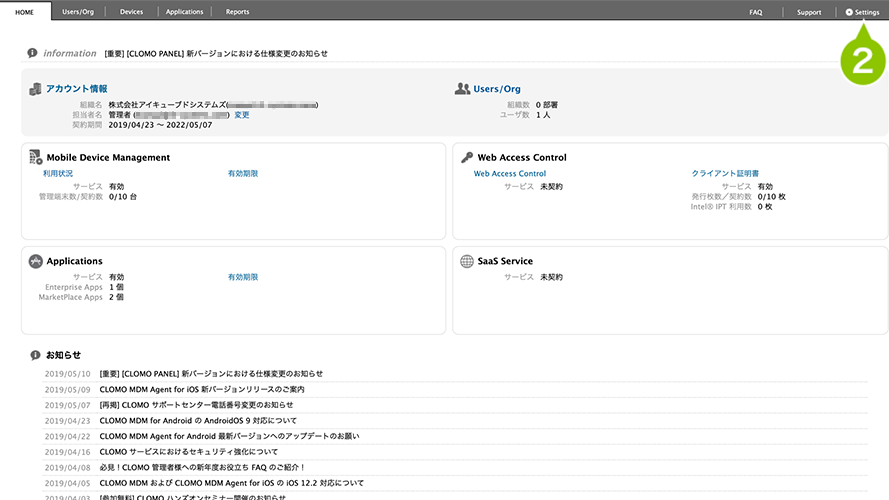
3. Settings 画面が表示されたら、画面左の「Mobile Device Management」から「Windows」を選択し、展開された「基本設定」を選択します。
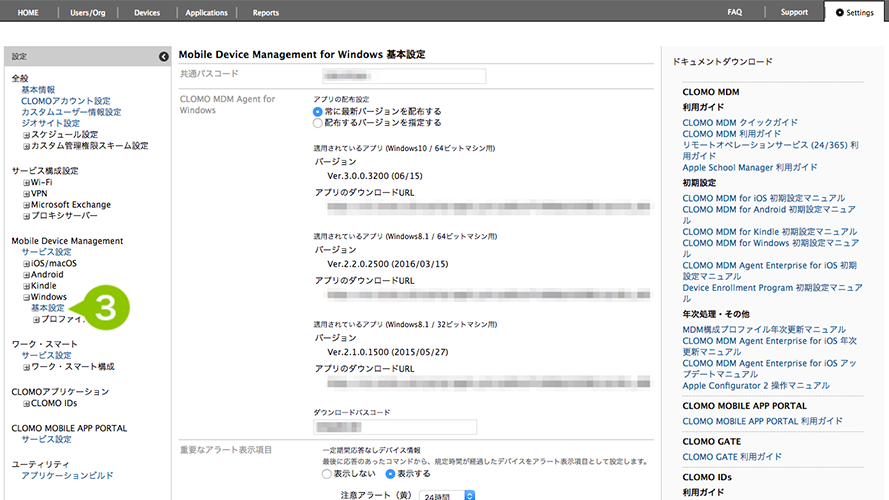
4. 「CLOMO MDM Agent for Windows」の項目を確認します。
「CLOMO MDM Agent for Windows」では、「アプリの配布設定」と「アプリのダウンロード URL」、「ダウンロードパスコード」が表示されています。それぞれ、CLOMO MDM Agent for Windows のダウンロード時に必要なため、必ず確認してください。
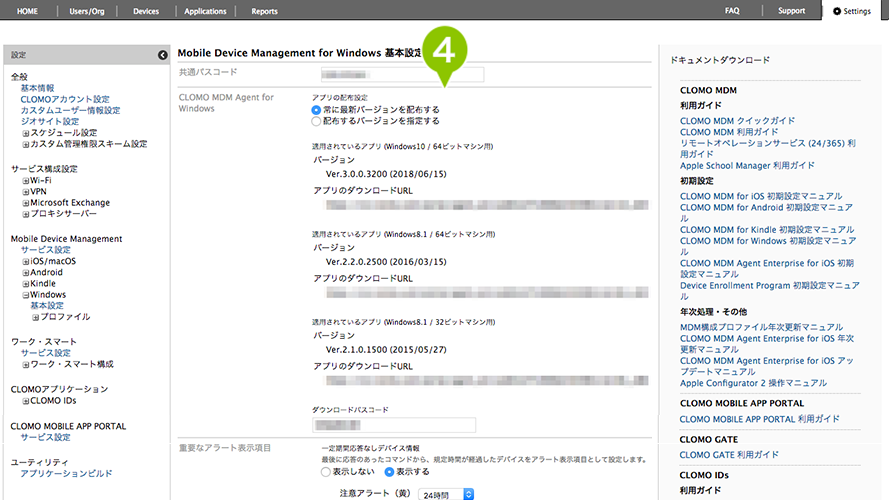
アプリの配布設定
| 常に最新バージョンを配布する | 常に最新バージョンのアプリ(CLOMO MDM Agent for Windows)のダウンロード URL を表示させ、最新バージョンの配布をおこないます。 |
| 配布するバージョンを指定する | 旧バージョンのアプリ、および最新バージョンのアプリのダウンロード URL を表示します。既に最新バージョンのアプリを利用中の場合、アプリバージョンが最新であるとして表示されます。 |
適用されているアプリ
| Windows OS / 64ビットマシン用 | 64ビットの Windows OS を対象としたアプリバージョン、およびダウンロード URL を表示します。 |
ダウンロードパスコード
CLOMO MDM Agent for Windows をダウンロードする際に必要なパスコードです。パスコードはすべて共通です。
この画面でパスコードを変更することもできます。
2-3:MDM Agent for Windows をセットアップする
CLOMO MDM Agent for Windows をインストールする
1. CLOMO 管理下に登録されたデバイスにて、CLOMO PANEL で確認したCLOMO MDM Agent for Windows ダウンロード URL へアクセスします。表示された画面で「ダウンロードパスコード」を入力し、「ログイン」を選択します。
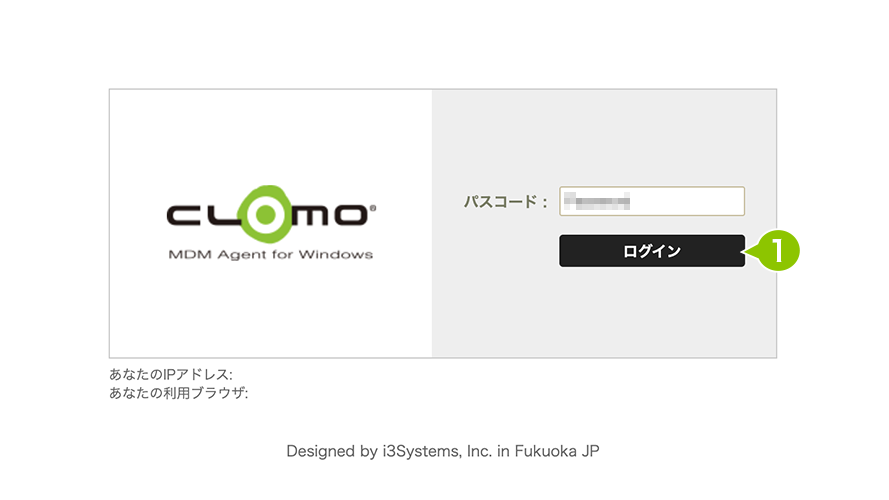
2. 表示された画面で「ダウンロード」を選択すると、CLOMO MDM Agent for Windows の実行ファイルがダウンロードされます。続けて、実行ファイルの起動確認が表示されたら「実行」を選択します。
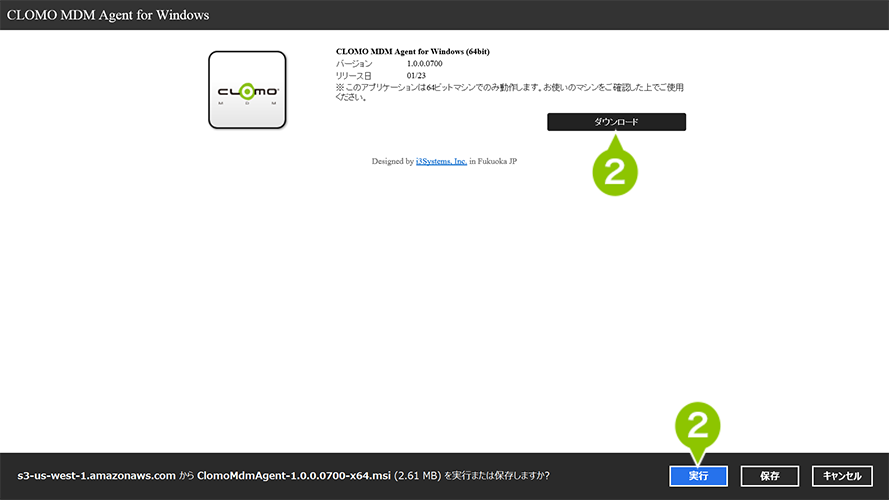
3. インストーラーが起動したら、「次へ」を選択します。
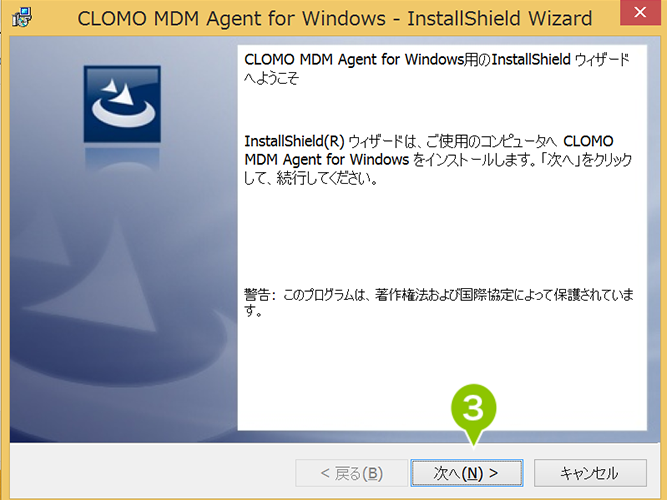
4. 「インストール」を選択します。
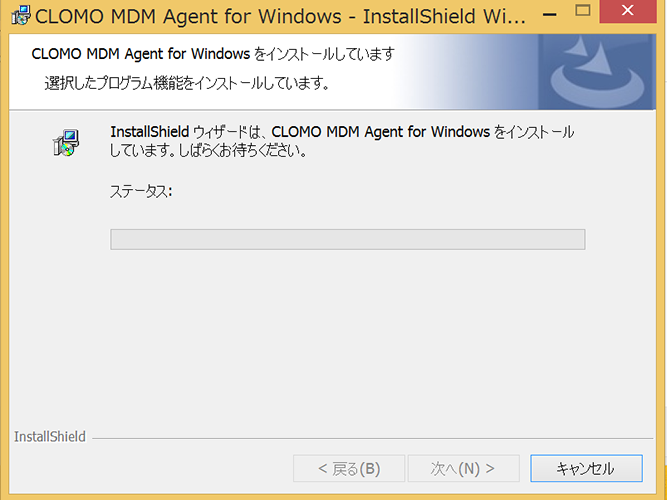
5. デバイスへ CLOMO MDM Agent for Windows のインストールがおこなわれます。
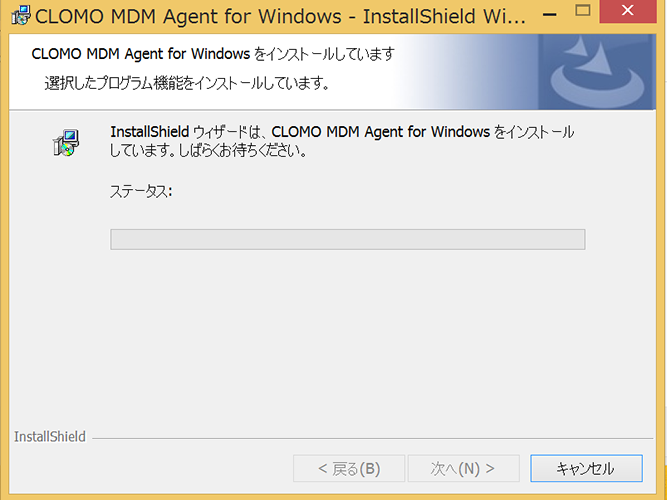
6. ユーザーアカウント制御のダイアログが二回表示されます。
二回とも「はい」を選択してインストールを完了します。
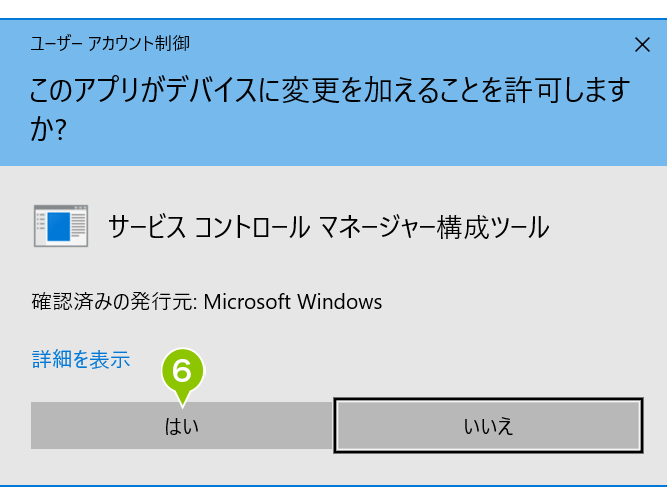
CLOMO MDM Agent for Windows をセットアップする
1. CLOMO MDM Agent for Windows を起動すると、セットアップ画面が表示されます。セットアップ画面の「次へ」を選択します。
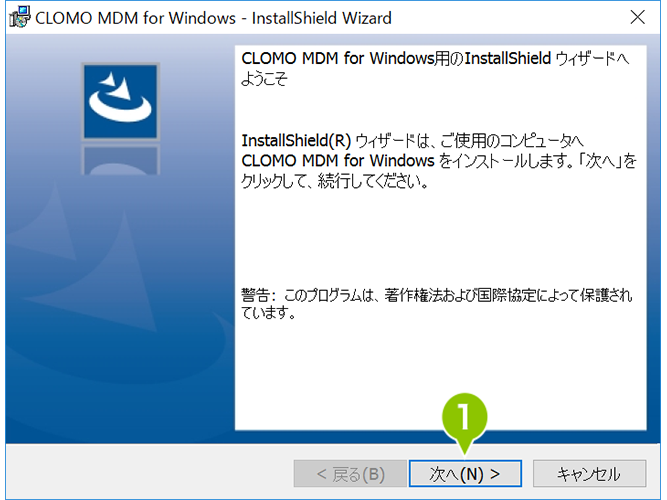
2. プログラムをインストールする準備が完了した画面が表示されたら、「インストール」を選択します。
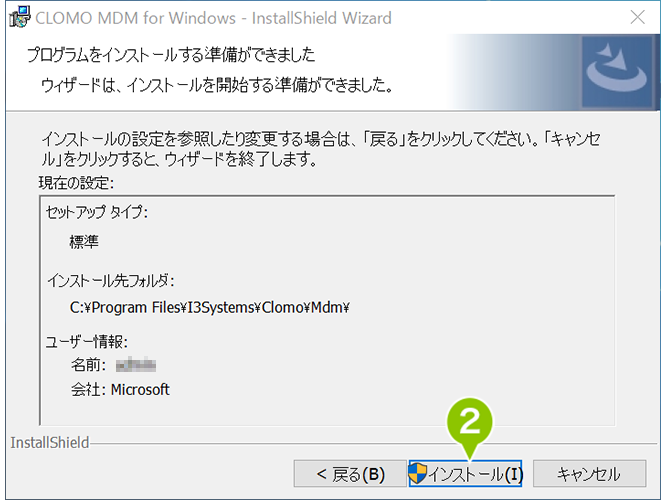
3. ドメインとパスコードを入力後、「次へ」を選択します。
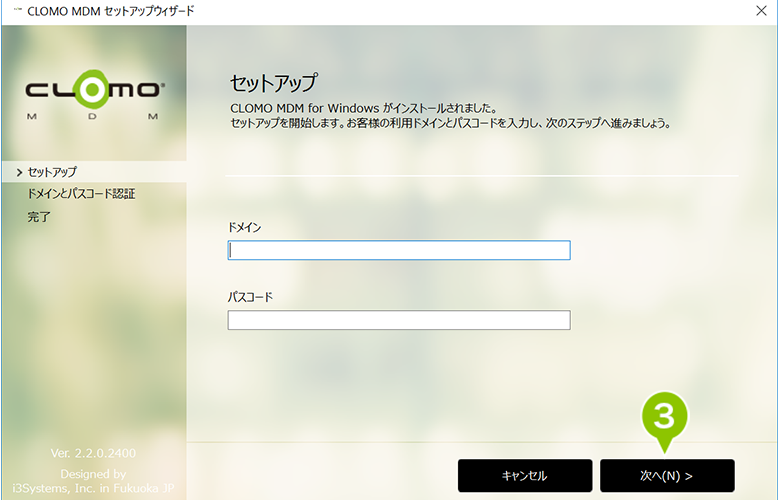
| ドメイン | ご契約時に設定した CLOMO 利用ドメイン |
| パスコード | CLOMO PANEL で設定した共通パスコード |
4. セットアップが実行されます。
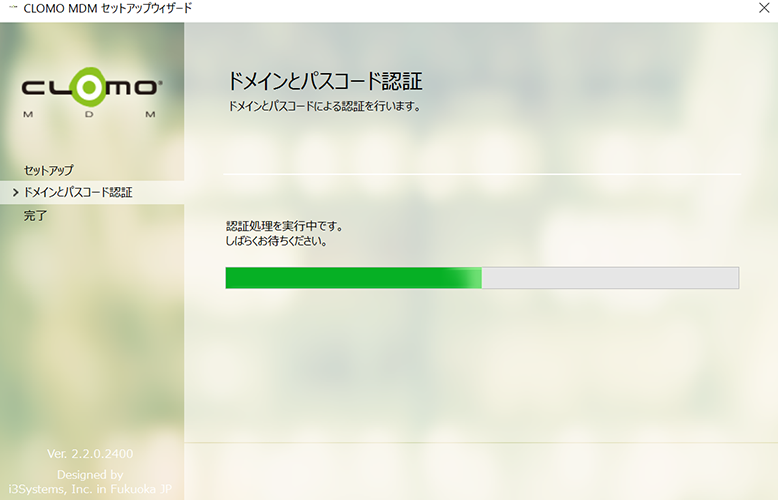
5. 下記の完了画面が表示されたら、「完了」を選択します。
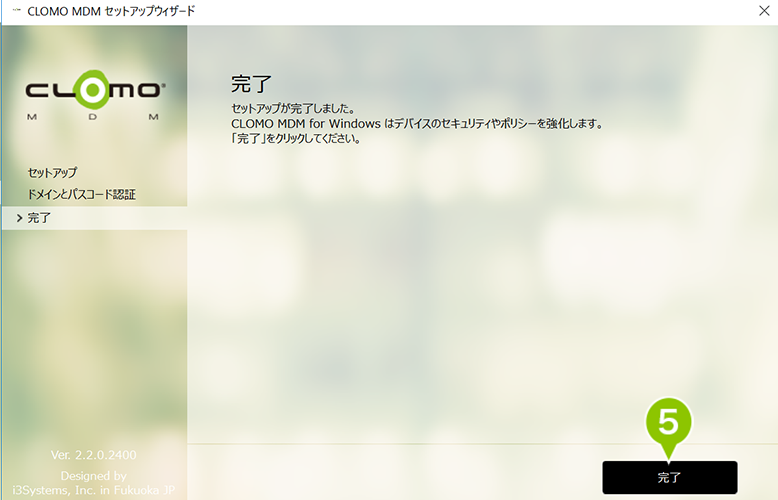
6. セットアップ後に CLOMO MDM Agent for Windows を起動すると、デバイスの情報が表示されます。
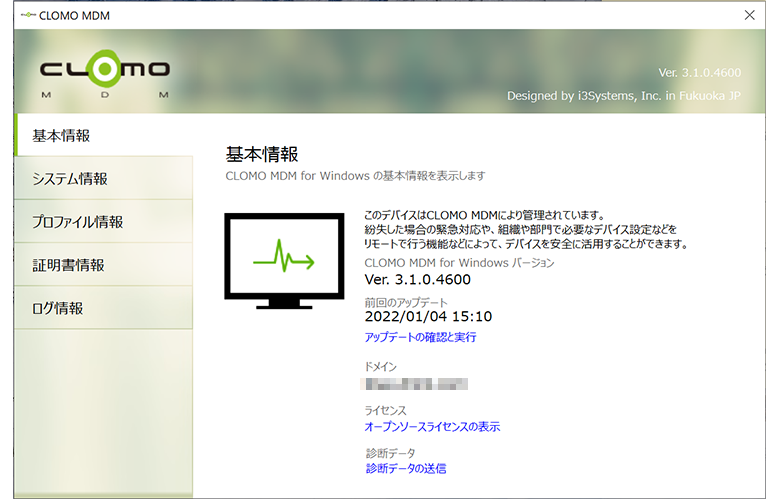
このページの情報は役に立ちましたか?

このページに対するフィードバック
お寄せいただいたご意見に返信はできかねますので、予めご了承ください。