ADE デバイスを CLOMO 管理下から削除して、新しいデバイスを ADE で CLOMO 管理下に登録する手順をご案内します。
目次
- デバイス入れ替えの流れを確認する
- 1:事前準備
- 2:新規デバイス登録
- 3:旧デバイス削除
デバイス入れ替えの流れを確認する
ADE デバイスを入れ替える場合の流れは以下のようになります。
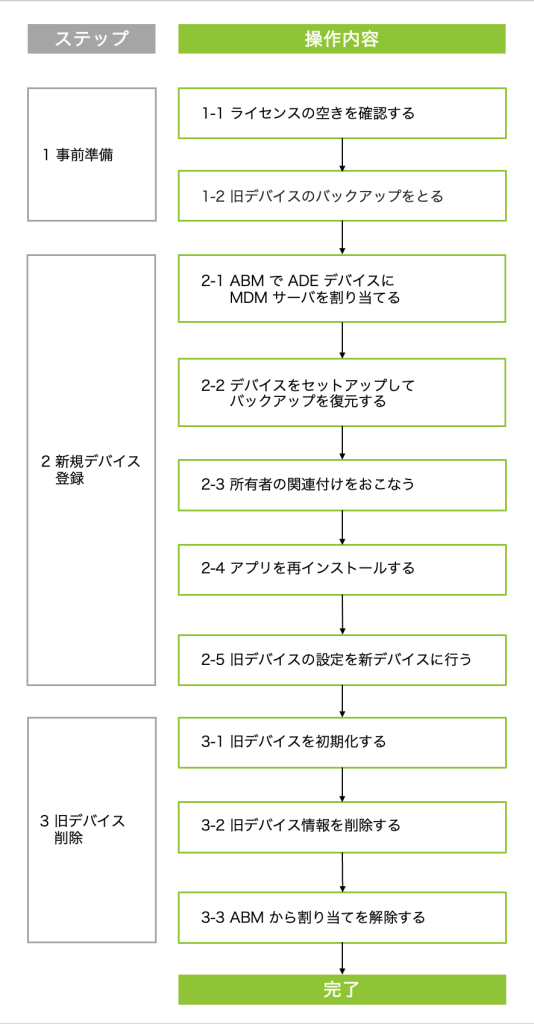
上記で確認した流れをもとに、以下の手順をご参照ください。
1:事前準備
事前準備として、新規デバイスを登録するためのライセンスの空きを確認します。
1-1:ライセンスの空きを確認する
旧デバイスと新規デバイスの両方を CLOMO PANEL 上に登録した状態で設定の引き継ぎをおこなうため、ライセンスの空きが必要です。
ライセンス数は CLOMO PANEL の HOME 画面、「管理端末数/契約」から確認できます。
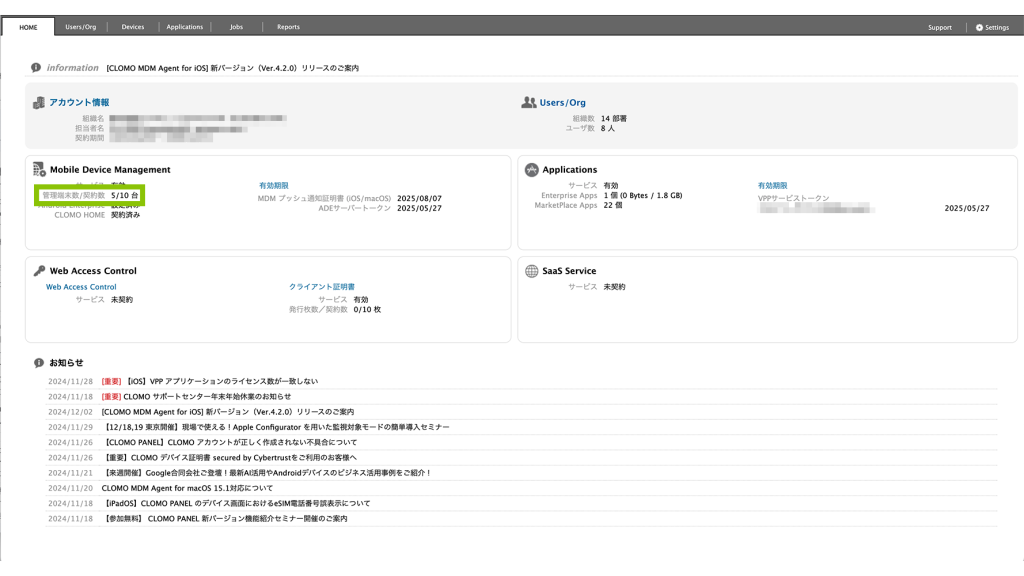
利用ライセンスが上限に達している場合は、不要なデバイスを削除するか、デバイス入れ替え用に臨時ライセンスを追加してください。
1-2:旧デバイスのバックアップをとる
バックアップをとる方法を2種類ご紹介します。
※ 「iCloud でバックアップする」は、Apple Account のサインインが必要です。Apple Account を利用していないデバイスは、「Mac によるバックアップ復元(◁こちらをクリック)」をご利用ください。
本手順は、2024年12月5日時点に iOS 17.6.1 のデバイスを用いて確認したものです。Apple 公式の情報は「iPhone、iPad、iPod touch をバックアップする方法」をご確認ください。
iCloud でバックアップする
1. デバイスの設定アプリを開きます。
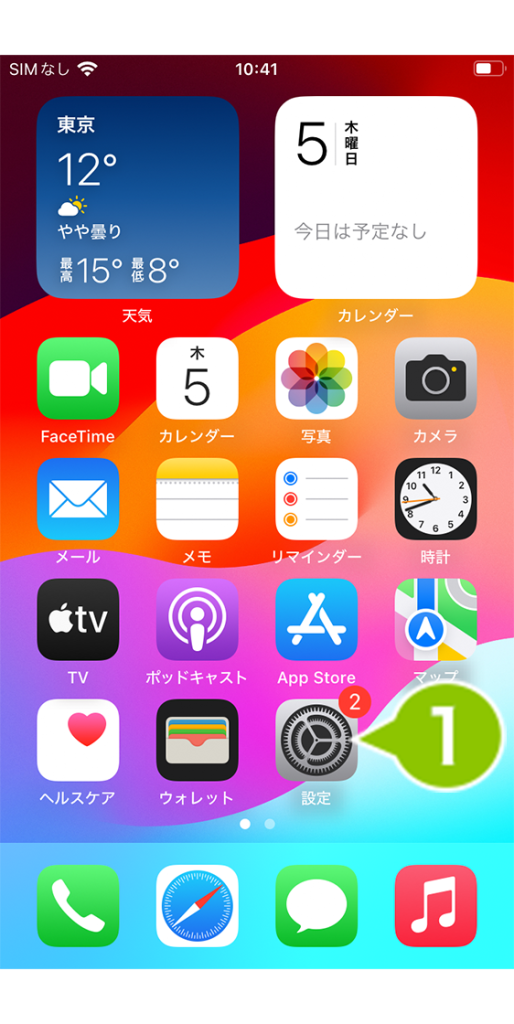
2. ユーザ名を選択します。
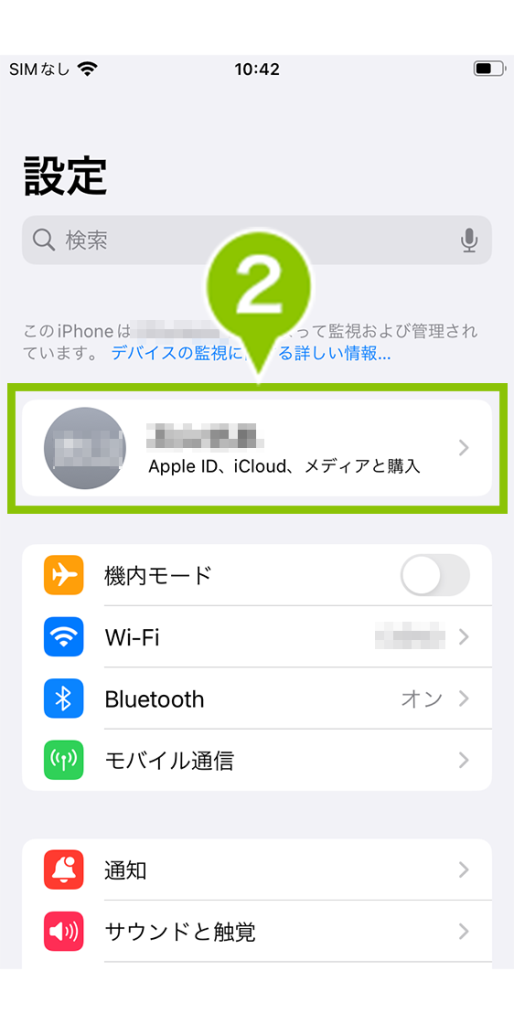
3. 「iCloud」を選択します。
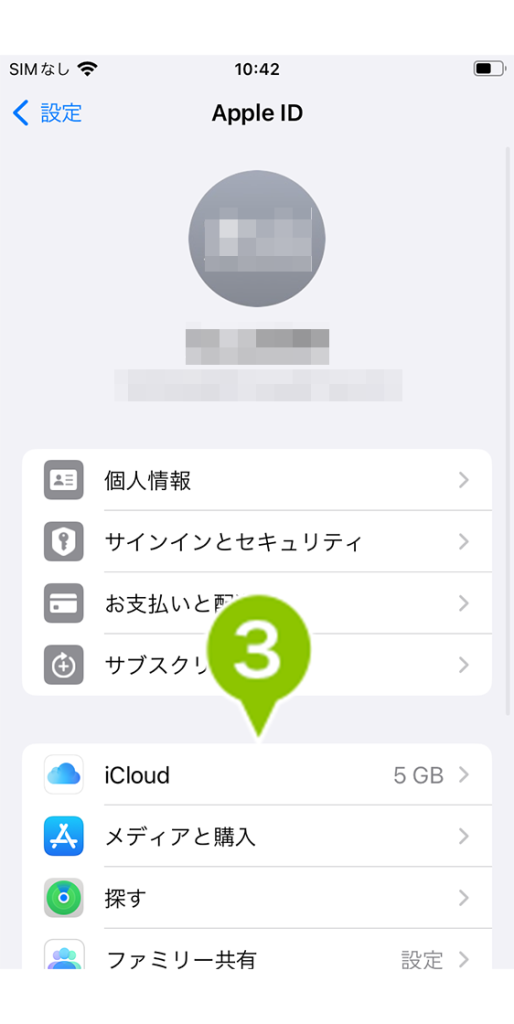
4. 「iCloud バックアップ」を選択します。
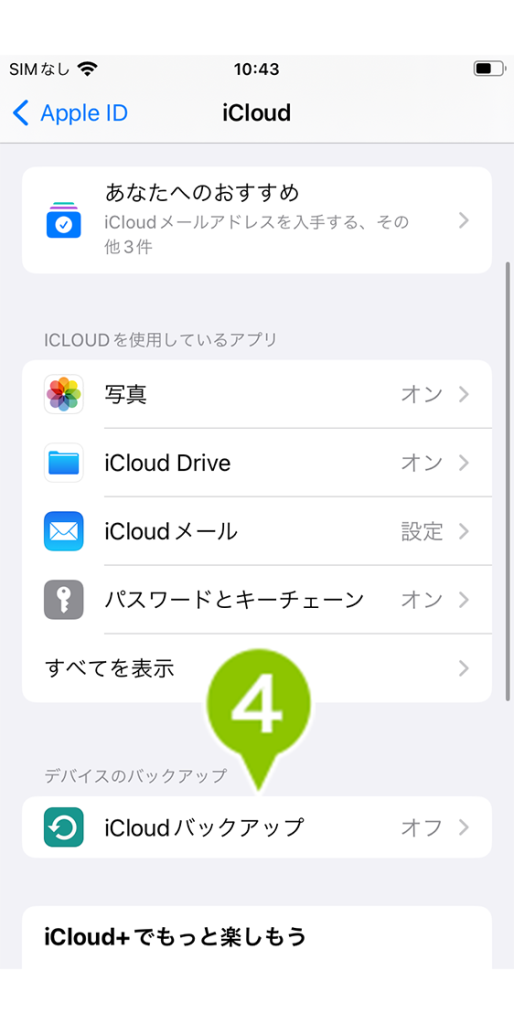
5. 「この iPhone をバックアップ」をオンにします。
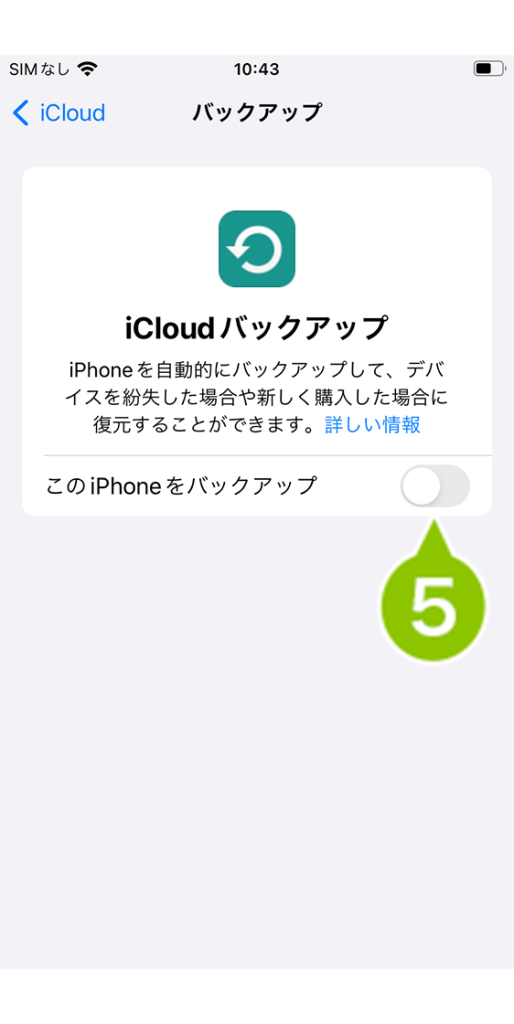
6. 「今すぐバックアップを作成」を選択します。
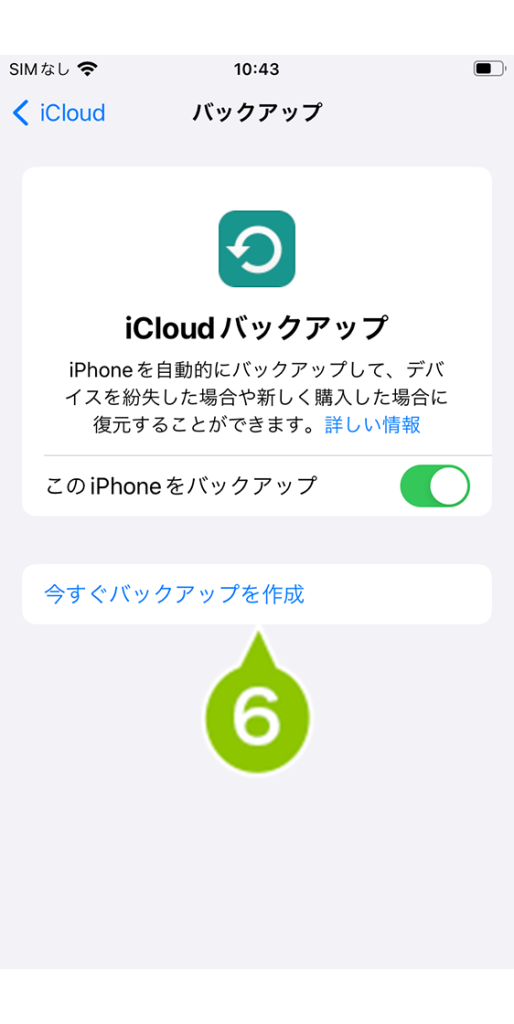
7. バックアップが作成されます。
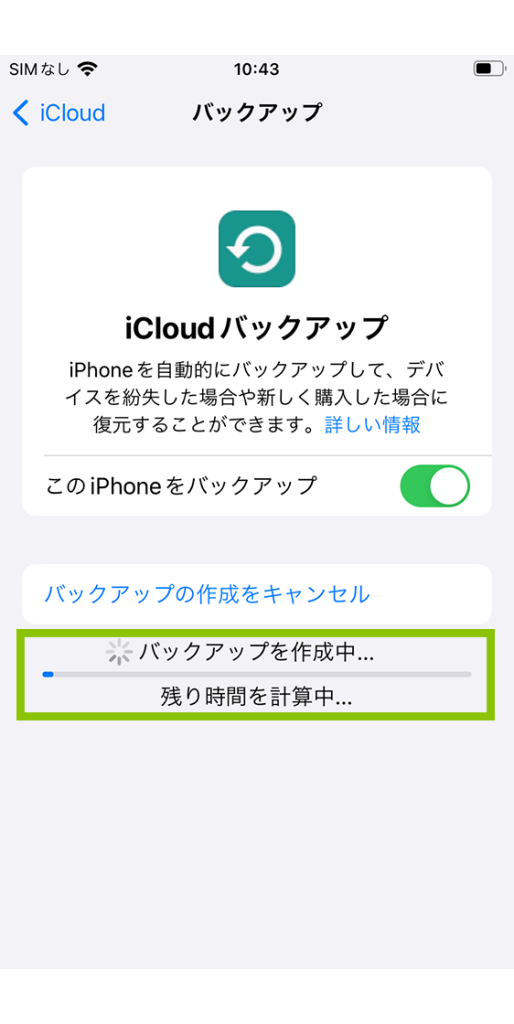
バックアップが完了したら、「2:新規デバイス登録(◁こちらをクリック)」に進んでください。
Mac でバックアップする
※ Windows の iTunes でも同様の操作が可能です。
1. デバイスを PC に接続して、PC の Finder > 場所からデバイスを選択します。
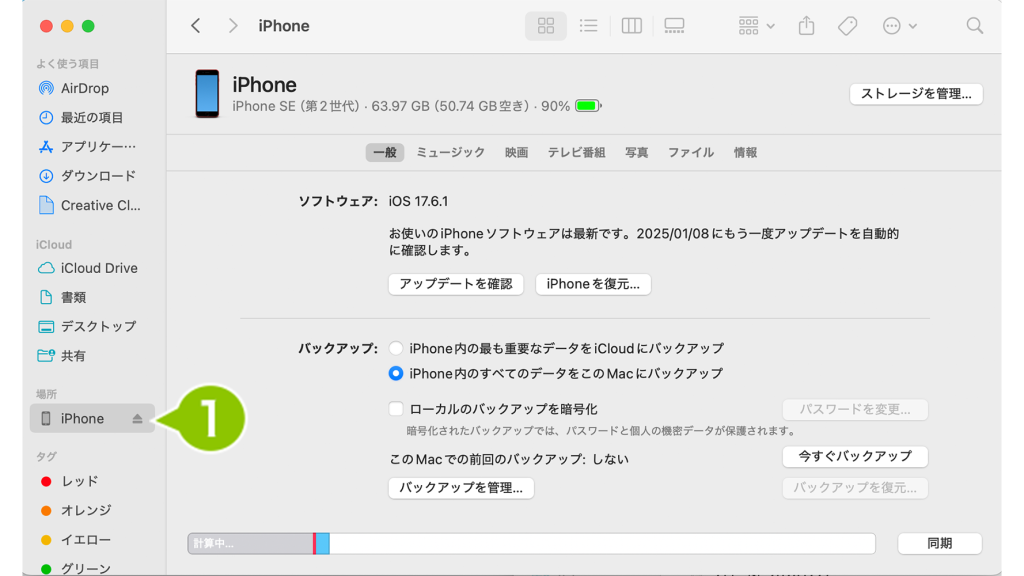
2. バックアップのデータを選択して、「今すぐバックアップ」を選択します。
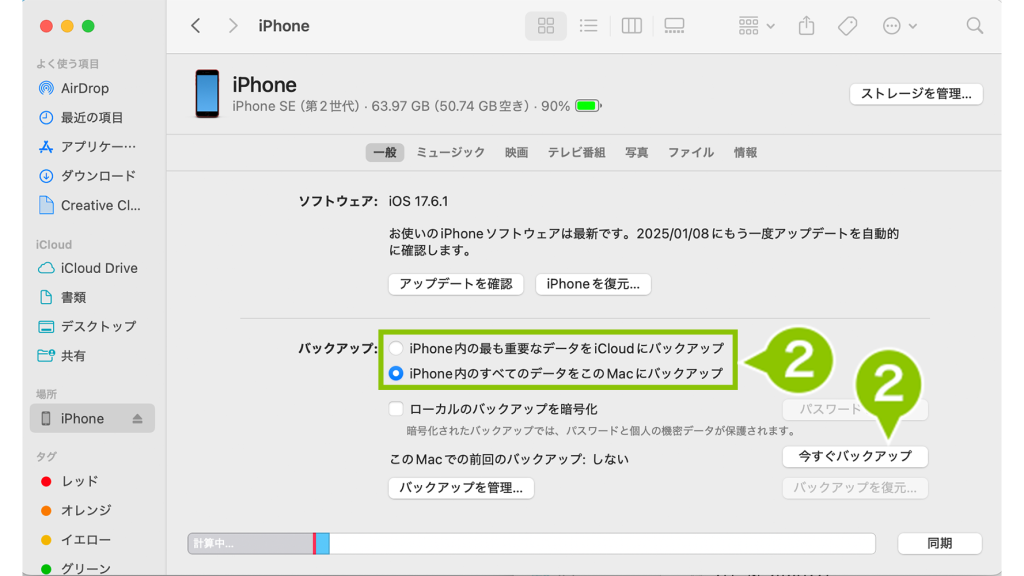
3. デバイス側でパスコードの入力が求められることがあります。
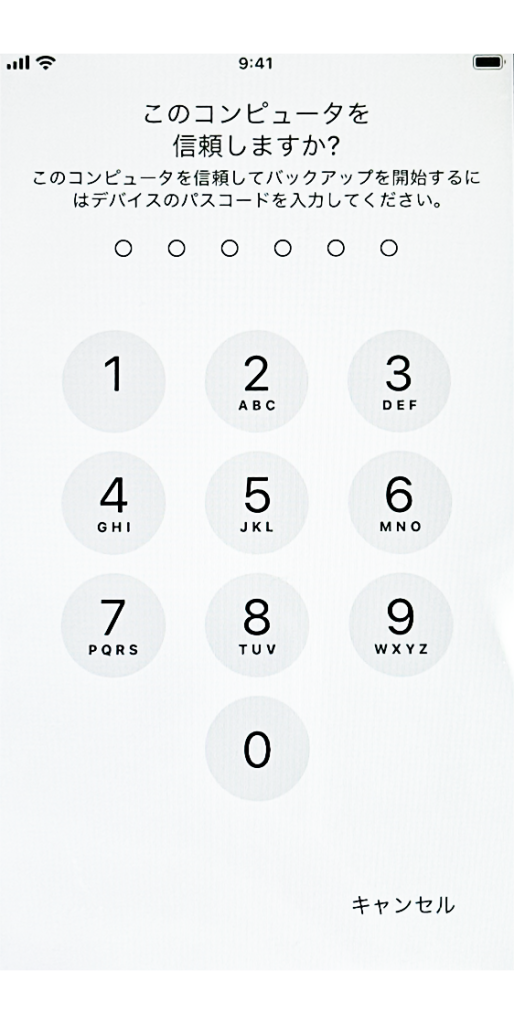
4. バックアップが作成されます。
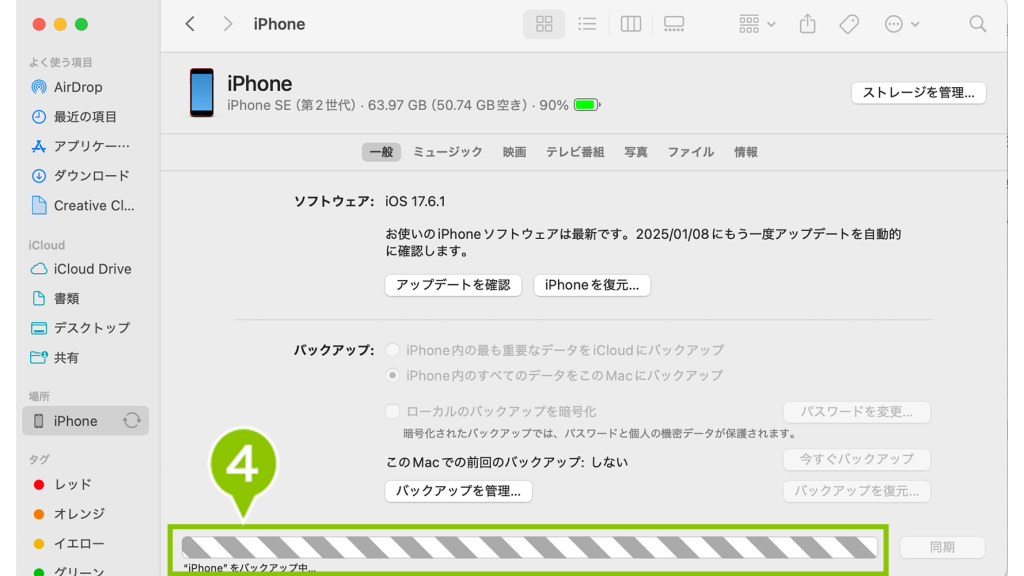
2:新規デバイス登録
バックアップの取得が完了したら、新規デバイスを登録して旧デバイスからの引き継ぎをおこないます。
2-1:ABM で ADE デバイスに MDM サーバを割り当てる
代理店などから ADE デバイスとして購入している場合は、 「デバイスに MDM サーバを割り当てる(◁こちらをクリック)」 に進んでください。
ADE デバイスを ABM に登録する方法は2種類あります。
ABM に登録後は、MDM サーバを割り当てて CLOMO PANEL に表示させます。
macOS 版 Apple Configurator を利用する
※ Apple Configurator ver.2.5 かつ iOS 11 以上のデバイスで可能です。
ネットワークプロファイルを作成する
※ 既存の ネットワークプロファイルを利用する場合は「デバイスを Apple Business Manager に追加する(◁こちらをクリック)」に進んでください。
1. Apple Configurator を起動し、「ファイル」より「新規プロファイル」を選択します。
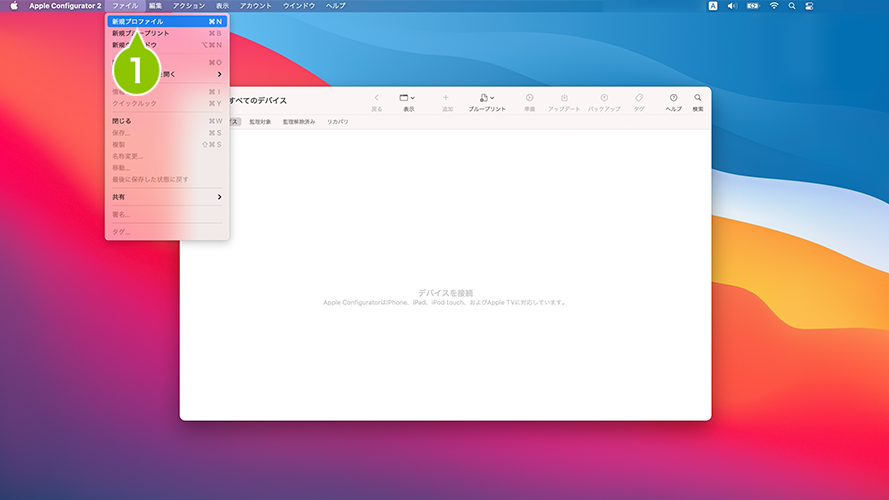
2. 「一般」より「名前」(プロファイル名)を入力します。
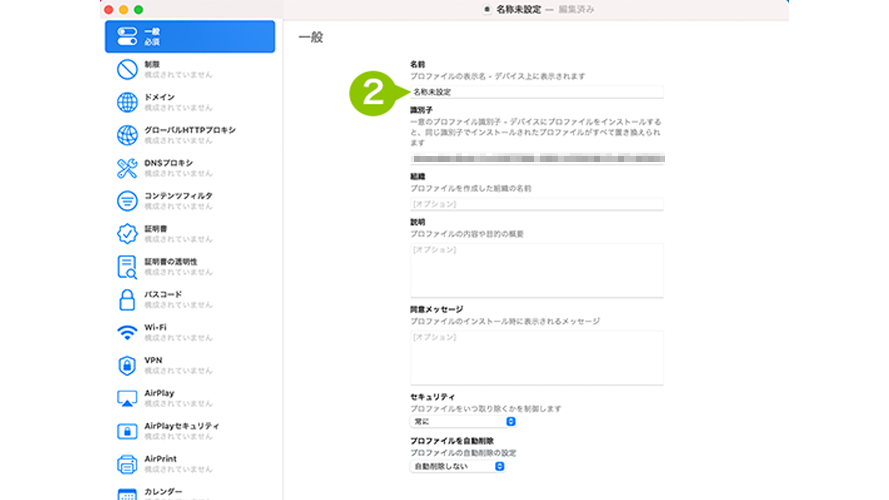
3. 「Wi-Fi」を選択します。
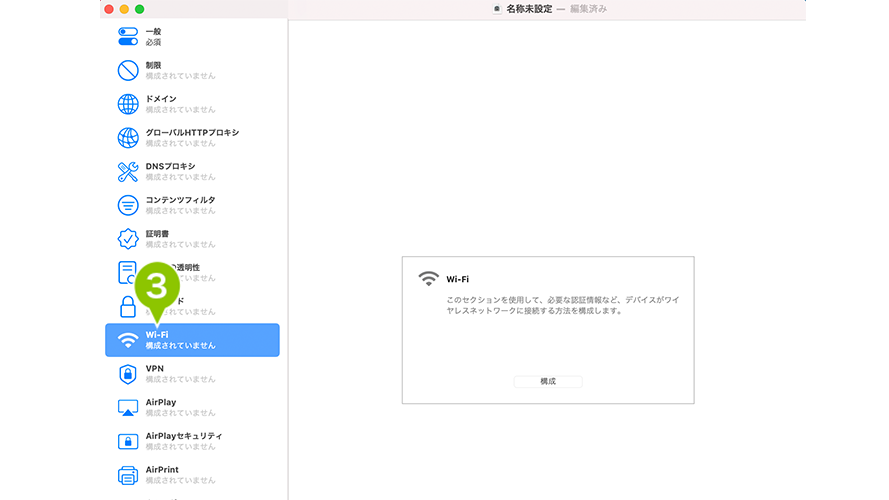
4. 「構成」を選択します。
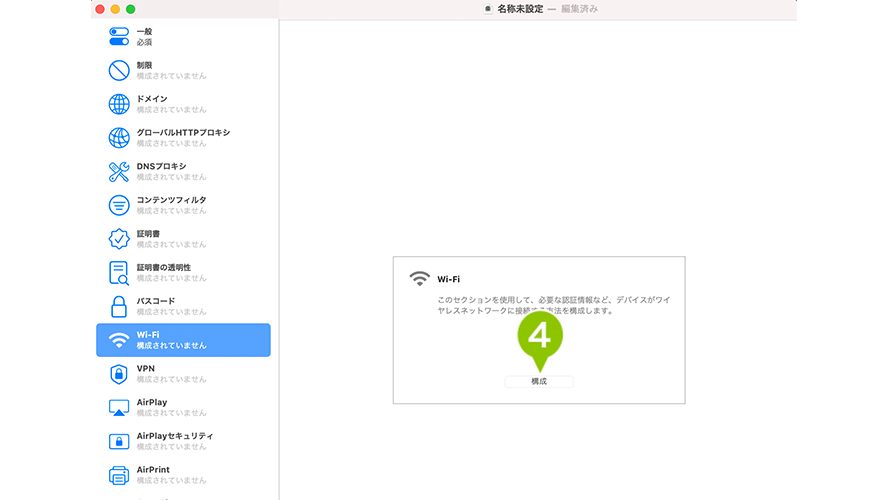
5. 必要事項を入力します。
※ 自動接続にチェックを入れてください。
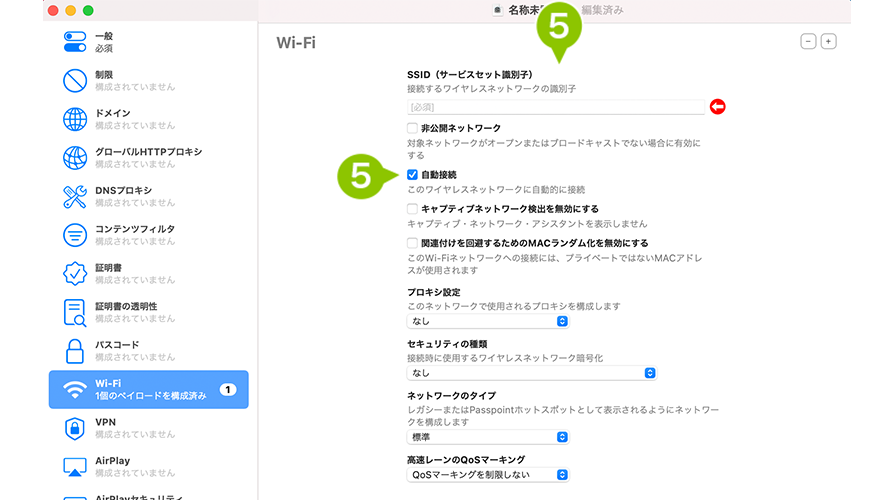
6. 「ファイル」より「保存」を選択します。
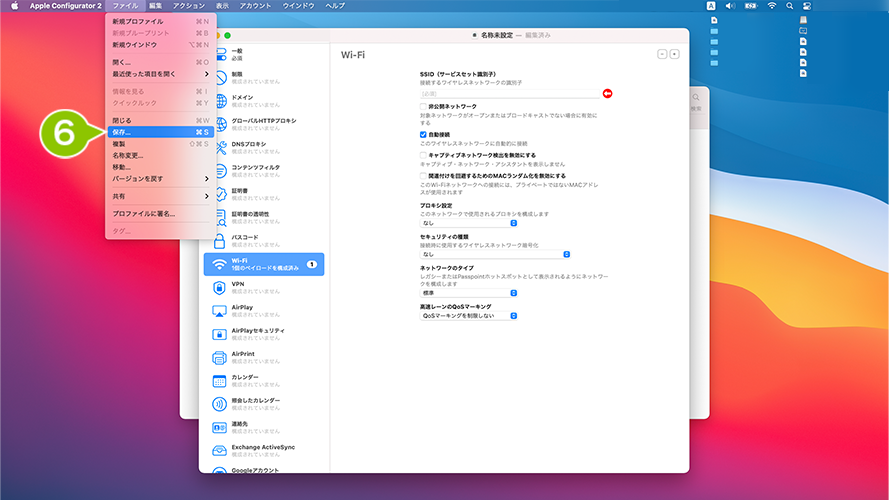
7. この後、「デバイスを Apple Business Manager に追加する」にて使用するため、わかりやすい場所に「保存」します。
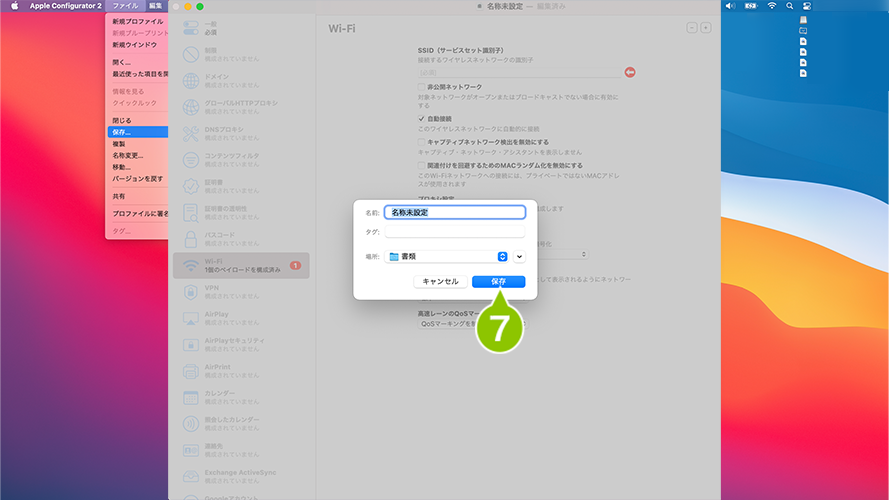
デバイスを Apple Business Manager に追加する
1. Apple Configurator を起動した Mac PC に対象のデバイスを USB ケーブルで接続します。
2. Apple Configurator で対象のデバイスを選択し、「準備」を選択します。
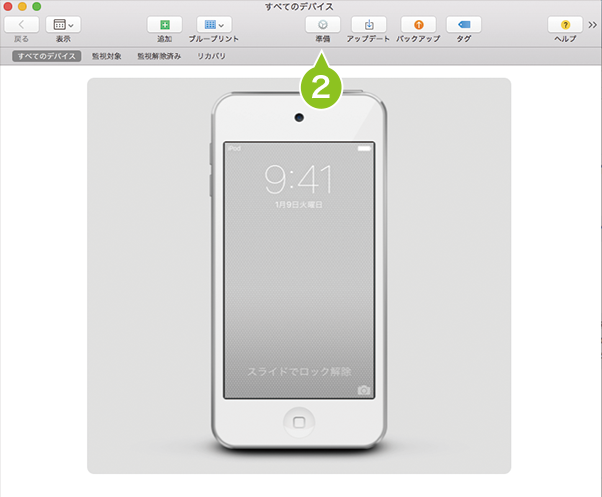
※ iOS のインストールを途中で停止すると、すべての操作を安全に終了するために時間がかかります。
※デバイスの準備中に、「Apple Configurator」を実行しているコンピュータをシャットダウンするとデバイスが損傷するおそれがあります。
この設定が適用されるとデバイスは初期化されますので、十分ご注意の上実行してください。
3. 「手動構成」を選択し、「Apple School Manager または Apple Business Manager に追加」にチェックを入れ、「アクティベートして登録を完了」からチェックを外し、「次へ」を選択します。
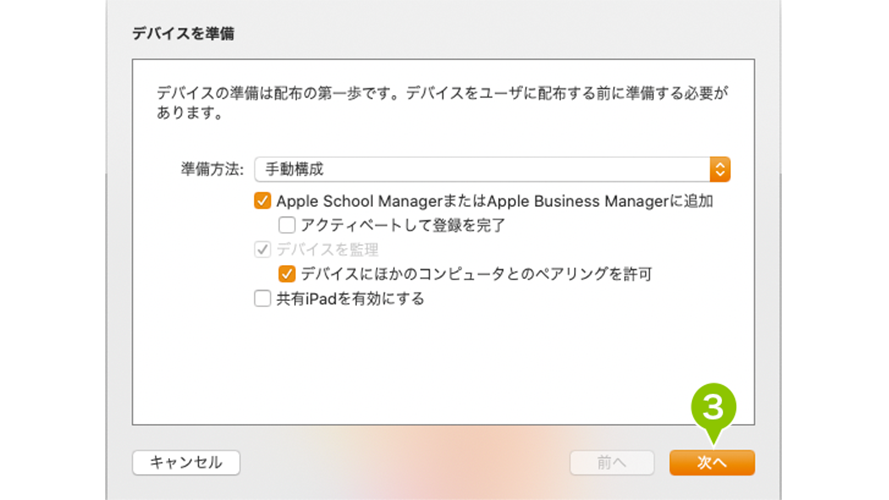
| 選択項目 | 説明 |
| Apple School Manager または Apple Business Manager に追加 ※ 必須 | ADE デバイスに設定するには必ずチェックを付けてください。 |
| アクティベートして登録を完了 | チェックが付いている場合は外してください。 ※ チェックを付けて処理をおこなった場合、MDM 管理下への登録も同時におこなわれ、ADE プロファイルが適用されない状態となります。 |
| デバイスを監視 | 自動で設定されます。変更することはできません。 |
| デバイスにほかのコンピュータとのペアリングを許可 | チェックを外すと、設定デバイスは現在接続している Mac PC 以外には接続できなくなります。 |
| 共有 iPad を有効にする | チェックが付いている場合は外してください。 ※ 共有 iPad への設定は、ADE プロファイルにて対応可能です。 |
4. 「新規サーバー...」を選択し、「次へ」を選択します。
※ 既存の MDM サーバ設定を利用する場合はそちらを選択して、手順7に進んでください。
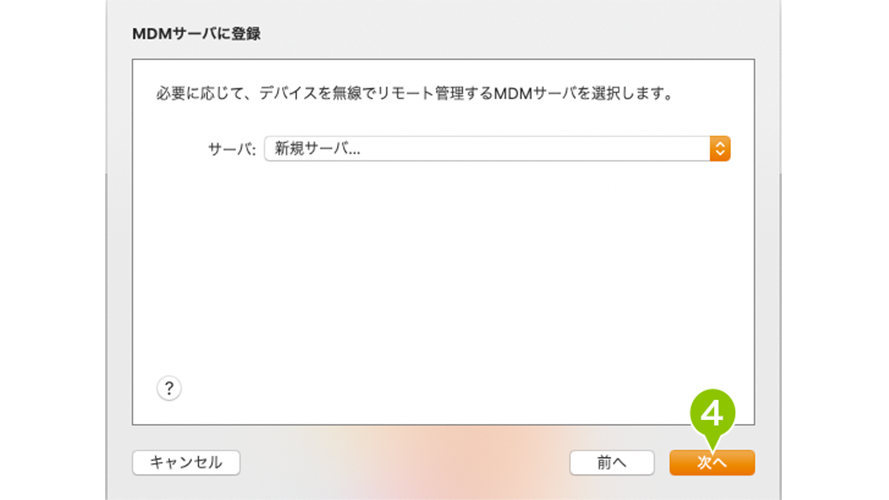
5. 「サーバの名前」と「ホスト名または URL※」を入力し、「次へ」を選択します。
※ URL には CLOMO PANEL の「Settings」→「iOS/macOS」→「基本設定」→「構成プロファイルインストール URL」にある「mdm.clomo.com/(お客さまドメイン)/ios」部分を入力してください。
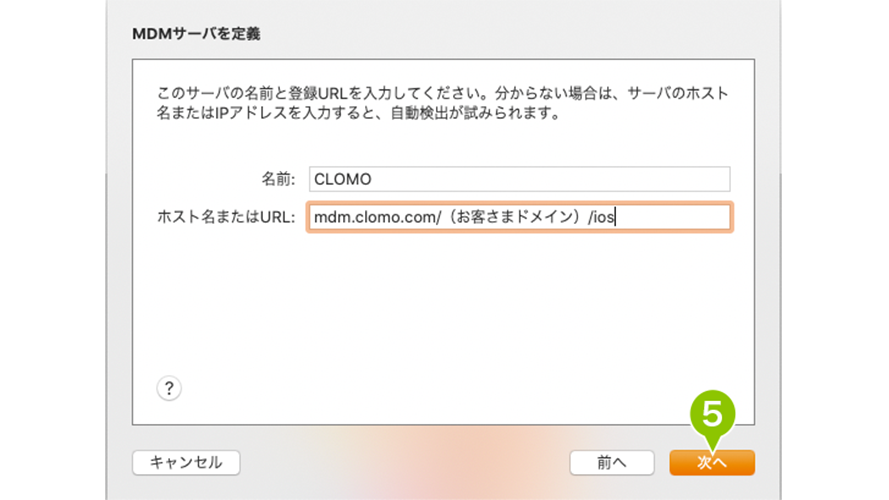
6. MDM サーバのトラストアンカー証明書が自動的に一覧に表示されます。
そのうち「*.clomo.com」を選択した状態で「次へ」を選択します。
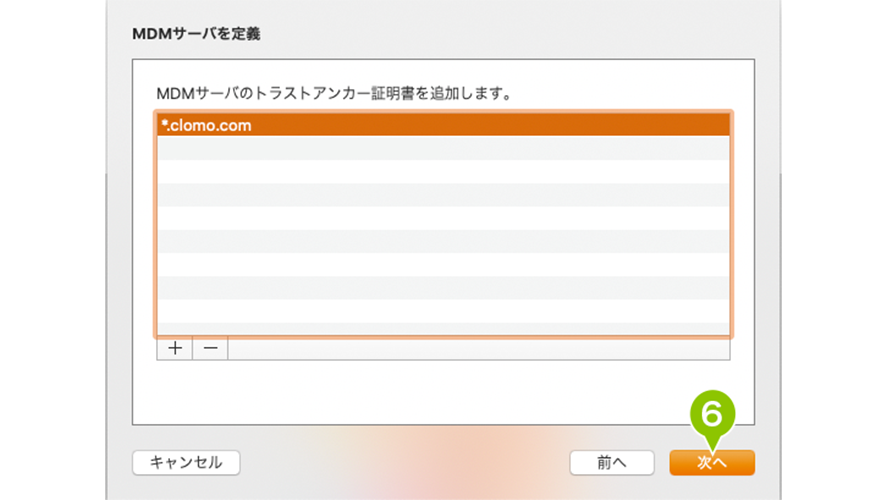
7. 「組織」を選択し、「次へ」を選択します。
※ 既存の組織を利用する場合はそちらを選択して、手順11に進んでください。
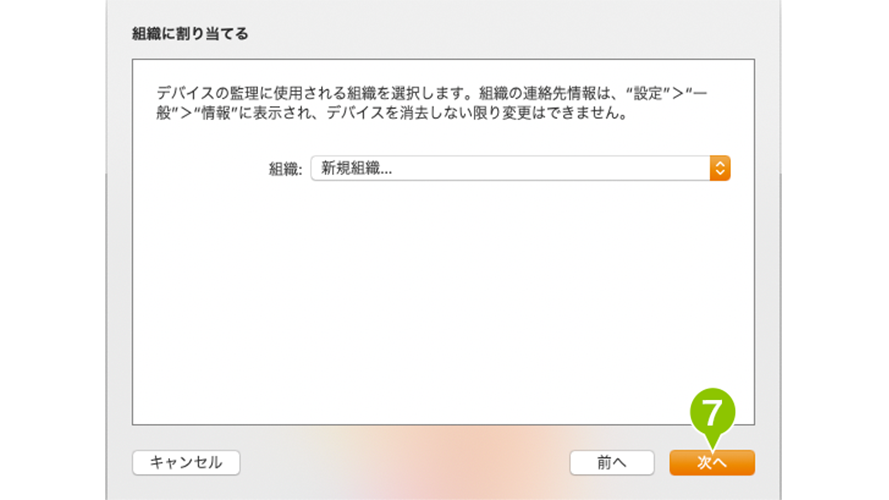
8. Apple School Manager または Apple Business Manager に登録した Apple Account とパスワードを入力し、「次へ」を選択します。
※ 現在操作している初期化対象デバイスの Apple Account ではありません。
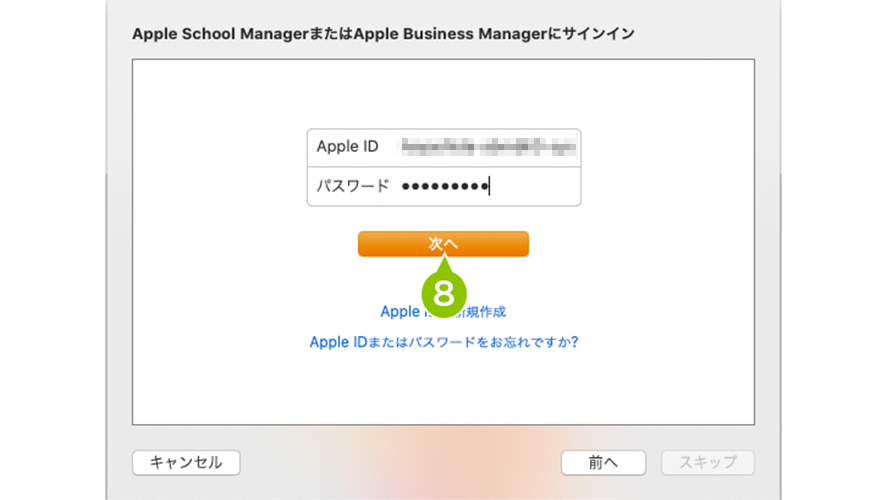
9. 「組織」の各項目を入力し、「次へ」を選択します。
※ 新規登録の場合の手順です。アカウントをお持ちの場合は手順11へお進みください。
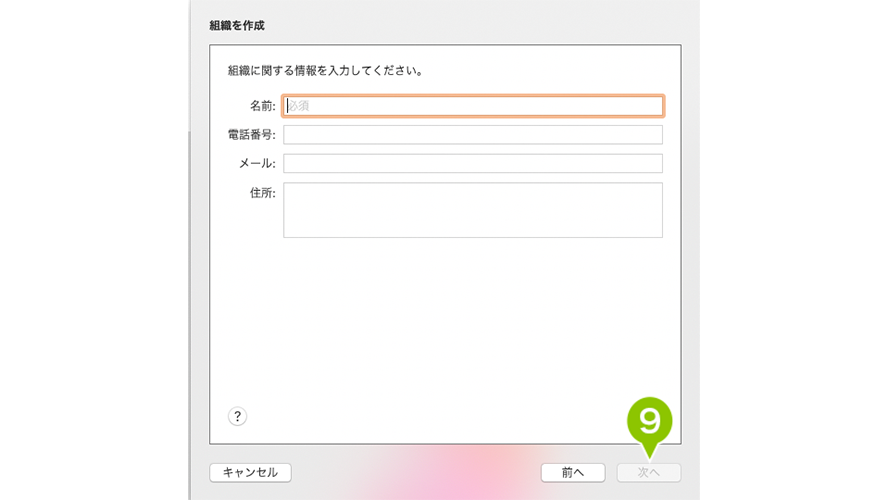
10. 監視識別情報について、「新しい監視識別情報を生成」または「既存の監視識別情報を選択」のどちらかを選択し、「次へ」を選択します。
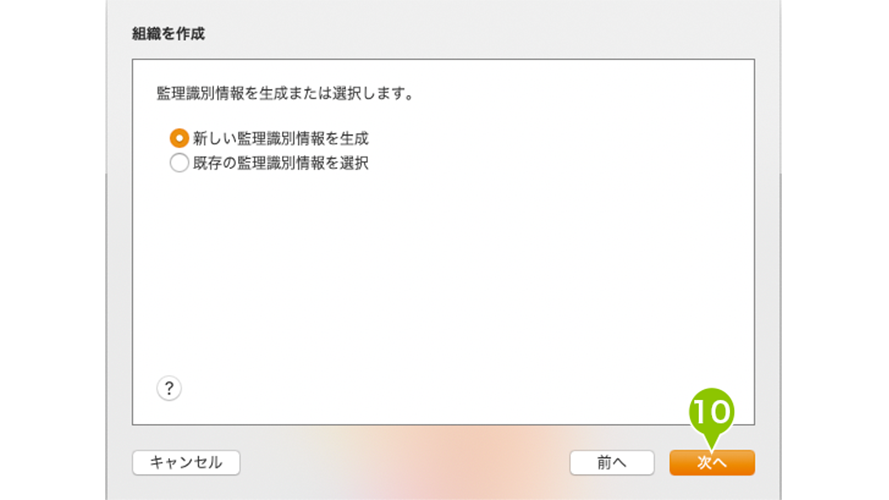
11. デバイスの初期構成に関して、ユーザーに表示する項目を制限できます。
「一部のステップのみを表示」を選択した場合は、以下の項目を有効または無効にできます。
設定が終わったら、「次へ」を選択します。
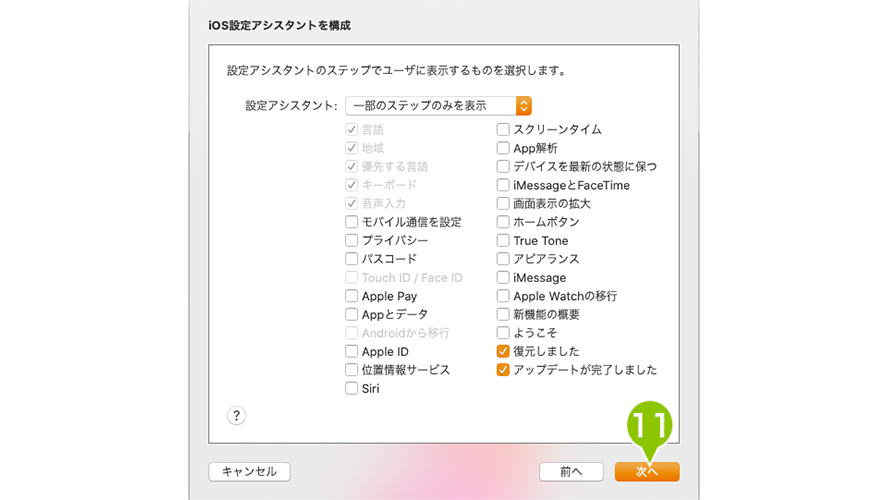
| 項目 | 説明 | 項目 | 説明 |
| 言語 | 言語設定画面は、必ず表示されます。 | スクリーンタイム | チェックを付けると、スクリーンタイム設定画面を表示します。 |
| 地域 | 地域設定画面は、必ず表示されます。 | App 解析 | チェックを付けると、アプリ解析設定画面を表示します。 |
| 優先する言語 | 優先する言語の設定画面は、必ず表示されます。 | デバイスを最新の状態に保つ | チェックを付けると、OS アップデート設定画面を表示します。 |
| キーボード | キーボード設定画面は、必ず表示されます。 | iMessage と FaceTime | チェックを付けると、iMessage と FaceTime の設定画面を表示します。 |
| 音声入力 | 音声入力設定画面は、必ず表示されます。 | 画面表示の拡大 | チェックを付けると、画面表示の設定画面を表示します。 |
| モバイル通信を設定 | チェックを付けると、モバイル通信設定画面を表示します。 | ホームボタン | チェックを付けると、ホームボタン設定画面を表示します。 |
| プライバシー | チェックを付けると、プライバシー設定画面を表示します。 | True Tone | チェックを付けると、ディスプレイの自動調節機能の設定画面を表示します。 |
| パスコード | チェックを付けると、パスコード設定画面を表示します。 | アピアランス | チェックを付けると、テキストスタイルを調整するアピアランス設定画面を表示します。 |
| Touch ID / Face ID | Touch ID / Face ID 設定画面は、表示されません。 | iMessage | チェックを付けると、iMessage 設定画面を表示します。 |
| Apple Pay | チェックを付けると、Apple Pay 設定画面を表示します。 | Apple Watch の移行 | チェックを付けると、Apple Watch の移行設定画面を表示します。 |
| App とデータ | チェックを付けると、アプリとデータ設定画面を表示します。 | 新機能の概要 | チェックを付けると、Apple ソフトウェアの新機能に関する説明を表示します。 |
| Android から移行 | Android デバイスから移行の設定画面は、表示されません。 | ようこそ | チェックを付けると、「ようこそ」メッセージを表示します。 |
| Apple Account | チェックを付けると、Apple Account 設定画面を表示します。 | 復元しました | チェックを付けると、「復元しました」メッセージを表示します。 |
| 位置情報サービス | チェックを付けると、位置情報サービス設定画面を表示します。 | アップデートが完了しました | チェックを付けると、「アップデートが完了しました」メッセージを表示します。 |
| Siri | チェックを付けると、Siri の設定画面を表示します。 | − | − |
12. ネットワークプロファイル※を選択し、「準備」を選択します。
この時点でデバイスが初期化されます。
※ ネットワークプロファイルは、事前にご準備いただく必要があります。
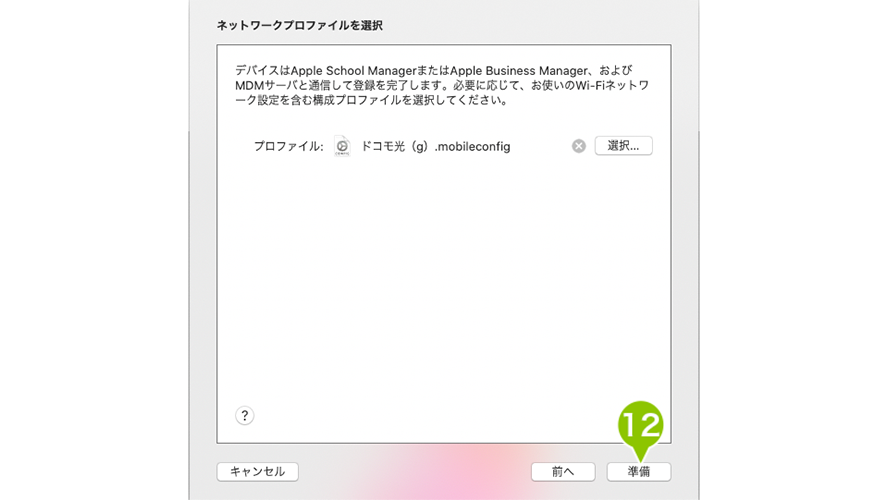
13. アカウントとパスワードの入力を求められた場合には何も入力せず、「準備」ボタンをクリックします。
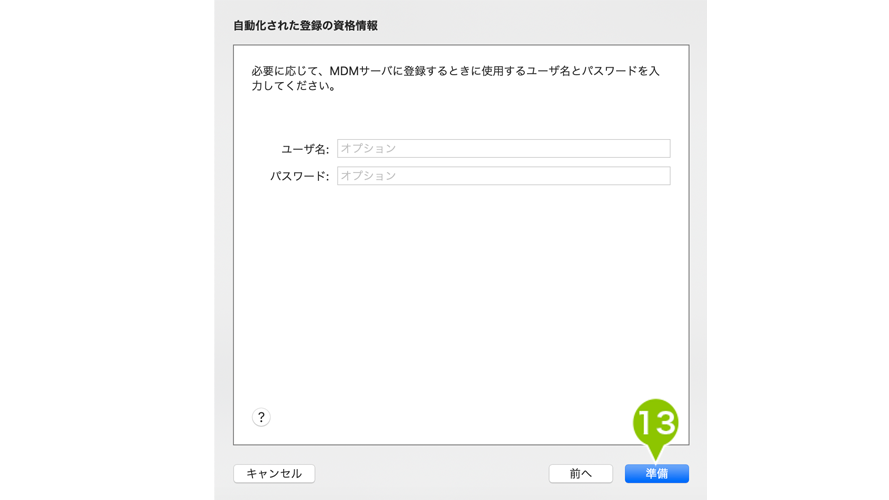
デバイスの初期化が完了したら、アクティベートはせずに、「こんにちは」のまま待機してください。
確認後、「デバイスに MDM サーバを割り当てる(◁こちらをクリック)」に進んでください。
iPhone 版 Apple Configurator を利用する
※ Apple Configurator for iPhone を利用できるのは iOS 16.0.0 以上のデバイスです。詳しい利用要件はこちら。
Apple Configurator for iPhone をインストールしてセットアップする
1. ADE 化するデバイスとは別のデバイスに「Apple Configurator for iPhone」を App Store からインストールします。
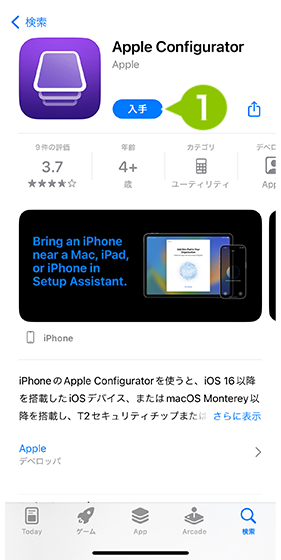
2. Apple Configurator を開きます。
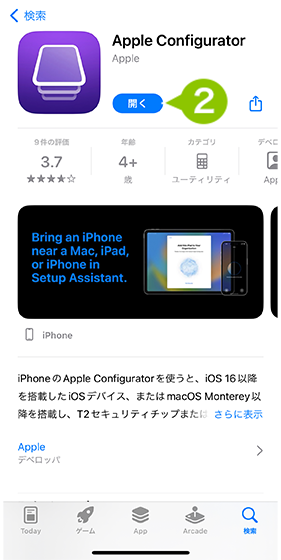
3. Bluetooth の使用許可画面が表示されたら「OK」を選択します。
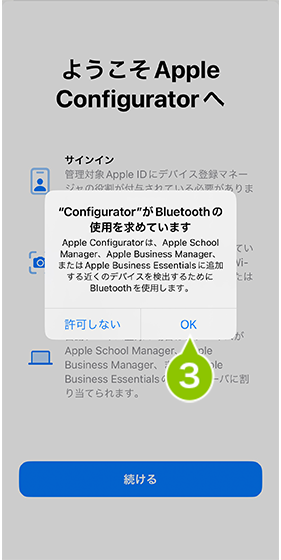
4. 「ようこそ」の案内が表示されたら「続ける」を選択します。
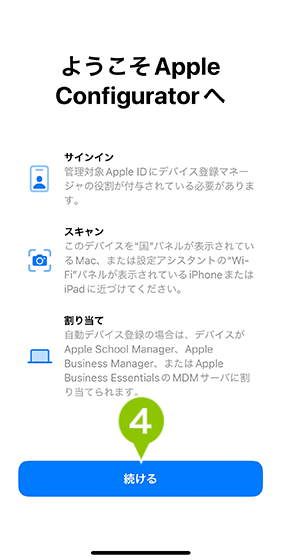
5. Apple School Manager , Apple Business Manager のサインイン画面が表示されたら、 ABM でデバイス管理の権限を持つ Apple Account とパスワードを入力します。
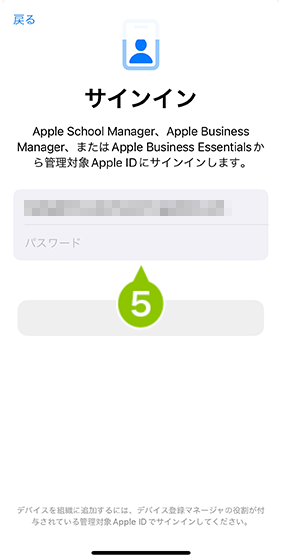
6. 入力後「続ける」を選択します。2ファクタ認証が表示されたら認証コードを入力します。
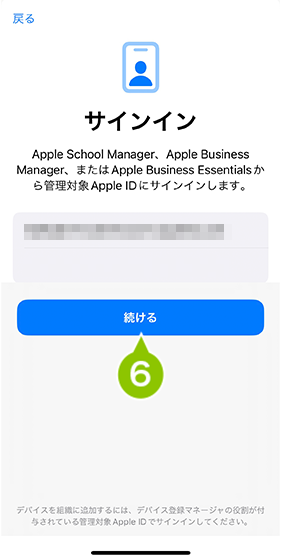
7. カメラへのアクセス許可画面が表示されたら「OK」を選択します。
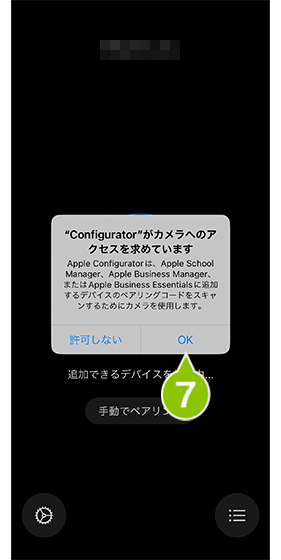
8. 左下の設定マークを選択します。

9. ネットワーク構成で「Wi-Fi を共有」を選択します。この時ご利用の iPhone が Wi-Fi ネットワークに接続されていることを確認してください。
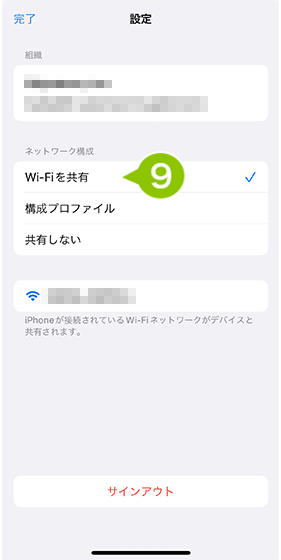
| 項目名 | 内容 |
| Wi-Fi を共有 | 接続されている Wi-Fi ネットワークが ADE 化するデバイスとの間で共有されます。 |
| 構成プロファイル | デバイス内のネットワークプロファイルを選択し追加します。 |
| 共有しない | ネットワーク構成を何も共有しません。Apple Configurator for iPhone でスキャン前に ADE 化するデバイスをネットワークに接続してください。 |
10. 「完了」を選択します。
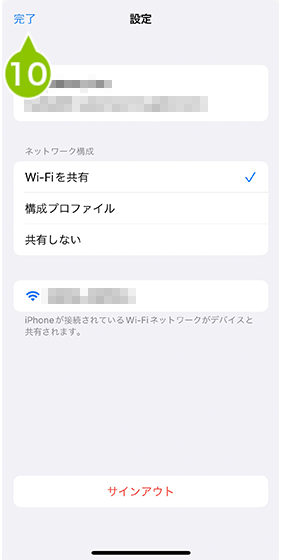
デバイスを Apple Business Manager に追加する
1. ADE 化するデバイスを出荷状態にしておきます。
▽ADE 化するデバイス
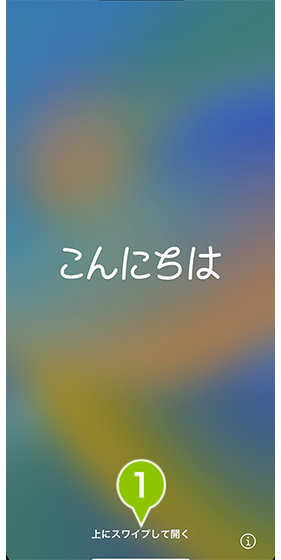
2. 出荷状態から初期設定アシスタントで設定を進めていきます。
「Wi-Fi ネットワークを選択」の画面まできたら、ネットワークの選択はせず ADE 化するデバイスでの作業は一時中断します。
▽ ADE 化するデバイス
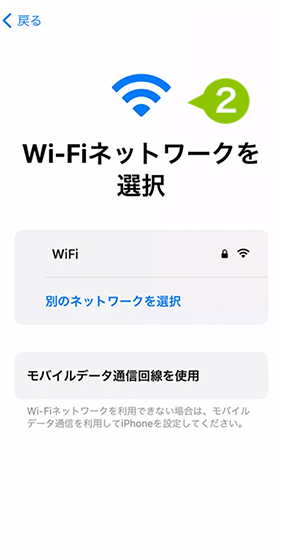
3. 先の手順「Apple Configurator for iPhone をインストールしてセットアップする」で作業したデバイスを用意します。
Apple Configurator for iPhone を開きます。
▽ Apple Configurator for iPhone をインストールしたデバイス

4. Apple Configurator for iPhone をインストールしたデバイスを ADE 化するデバイスに近づけます。デバイスを近づけると、ADE 化するデバイスの画面が自動で遷移します。
▽ ADE 化するデバイス / ▽ Apple Configurator for iPhone をインストールしたデバイス
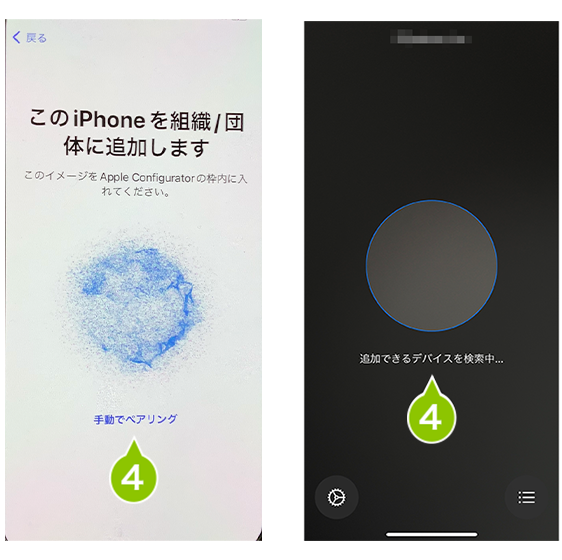
5. Apple Configurator for iPhone でイメージをスキャンします。

6. ペアリングが完了すると、「iPhone を追加中」の画面が表示されます。
▽ ADE 化するデバイス
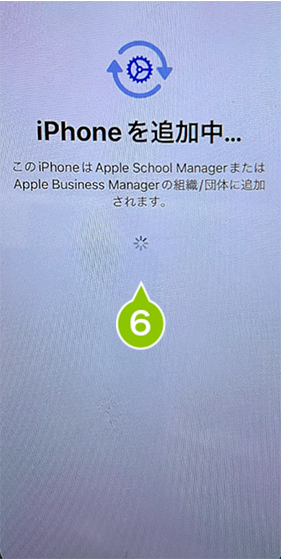
7. 追加完了画面が表示されたら「iPhone を消去」を選択します。
選択後は、次の手順「デバイスに MDM サーバを割り当てる」に進んでください。
▽ ADE 化するデバイス
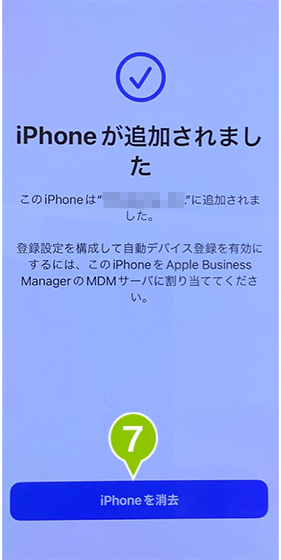
デバイスに MDM サーバを割り当てる
Apple Configurator からの ADE デバイスのチェックインは、Apple Business Manager において「Apple Configurator で追加したデバイス」という項目の下に追加されるため、通常利用している ADE 管理サーバの配下にデバイスが登録されません。
また、代理店などから ADE デバイスとして購入している場合は「未割り当て」と表示されて、同様に通常利用している ADE 管理サーバの配下にデバイスが登録されません。
上記の理由から、本手順は必ず実施してください。
1. ABM 左メニュー「デバイス」を選択します。

2. 検索欄に「シリアル番号」を入力します。

3. デバイスを選択します。

4. 「デバイス管理サービスを割り当てる」を選択します。
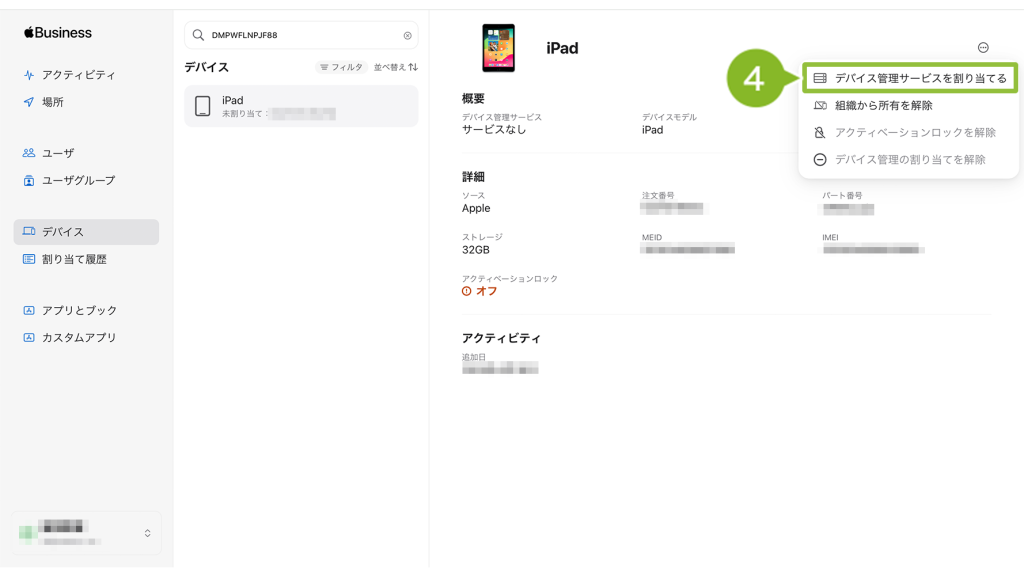
5. MDM サーバを選択します。

6. 「続ける」を選択します。

「サーバーの管理」画面に戻り、デバイス情報が「Apple Configurator で追加したデバイス」項目から指定した「サーバー」へ移動していれば、割り当ては完了です。
ADE デバイスとして CLOMO PANEL に同期させる
ADE デバイスの一覧を更新しなければ、 CLOMO PANEL の「Devices」から事前登録デバイスとして表示されませんのでご注意ください。
1. 「Settings」画面の「Mobile Device Management」にある「iOS/macOS」を選択し「基本設定」を選択します。
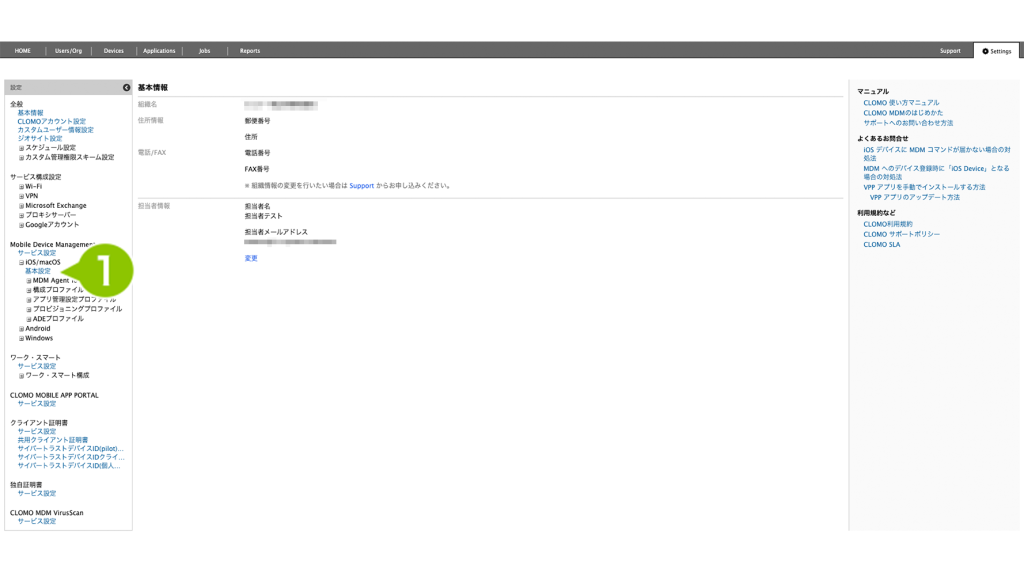
2. 「Mobile Device Management for iOS/macOS 基本設定」が表示されます。「Automated Device Enrollment」項目の「ADE デバイス情報」にある同期方法を選択します。
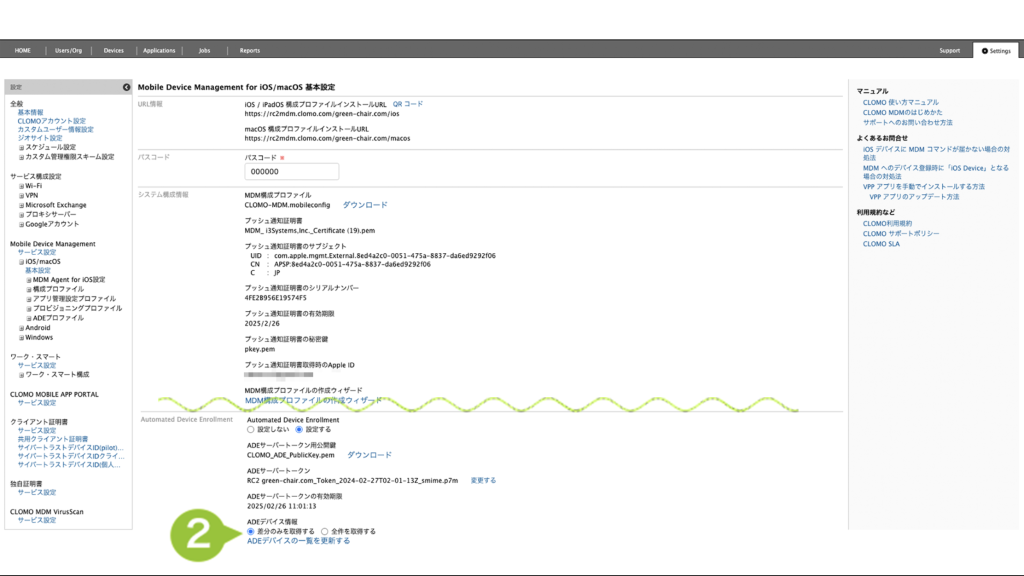
3. 「ADE デバイスの一覧を更新する」を選択することで、手動での ADE デバイス一覧情報が更新されます。
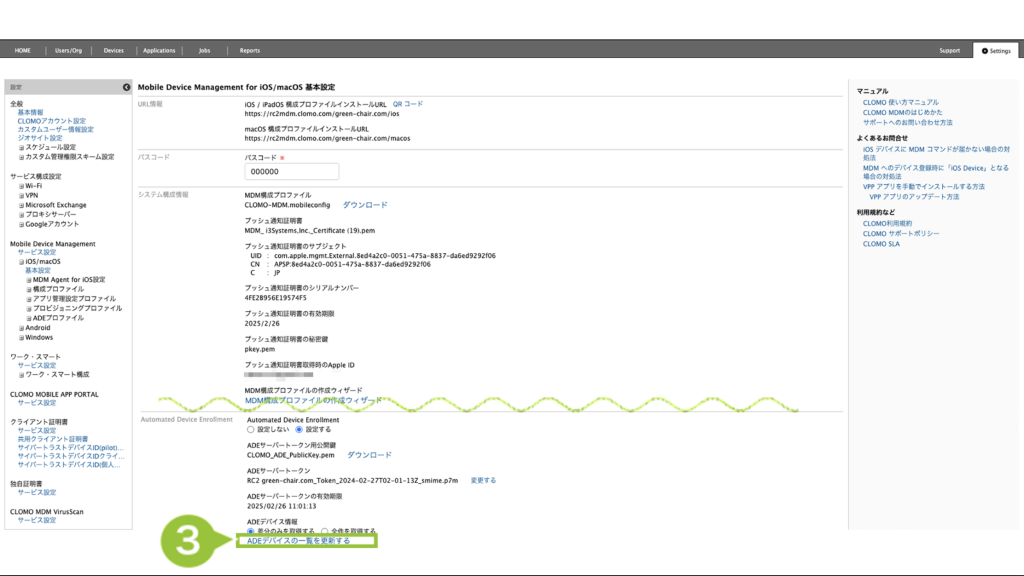
以下のエラーが表示される場合は、【iOS】「ADEプロファイルはADEサーバー側で無効化されています。再度作り直してください。」エラーが表示される をご参照ください。
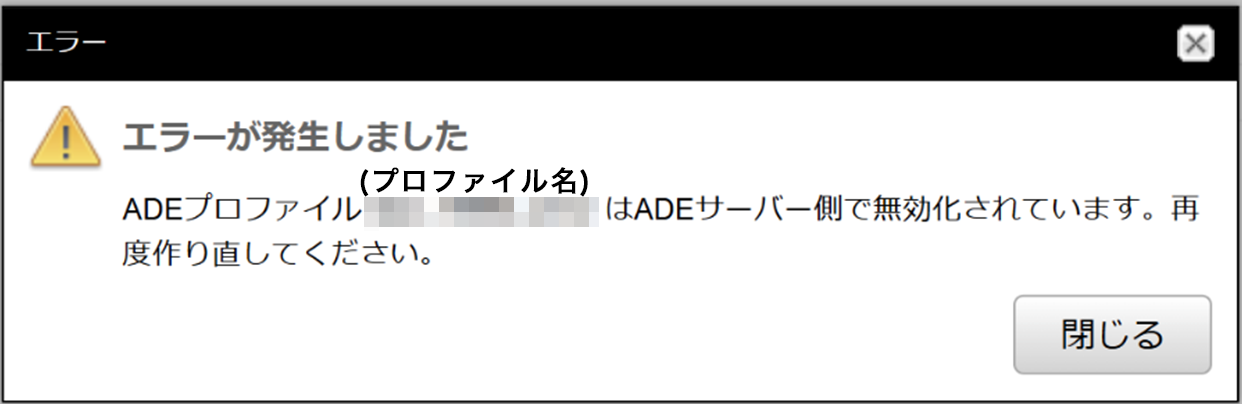
ADE デバイスとして CLOMO PANEL に表示されたことを確認する
Apple Business Manager から同期された ADE デバイスは CLOMO PANEL の Devices 画面に一覧に事前予約状態として表示されます。
ここに情報が表示されているデバイスは、CLOMO の管理下への登録準備が完了した状態となります。
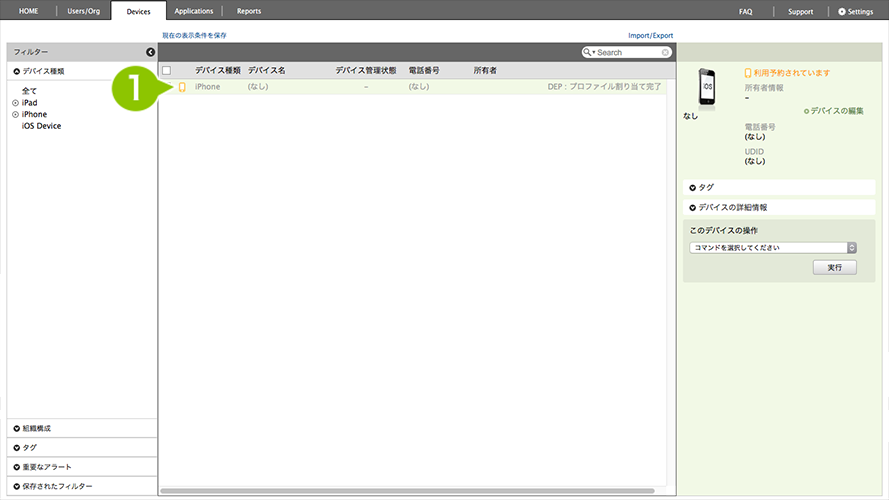
2-2:デバイスをセットアップしてバックアップを復元する
バックアップの手順は、2024年12月5日時点に iOS 17.6.1 のデバイスを用いて確認したものです。Apple 公式の情報は「iPhone、iPad、iPod touch をバックアップから復元する」をご確認ください。
iCloud のバックアップを復元する
バックアップを復元する
1. SIM カードを挿入し、デバイスのセットアップをおこないます。表示される指示に従い、言語・国または地域、キーボードなどを設定します。
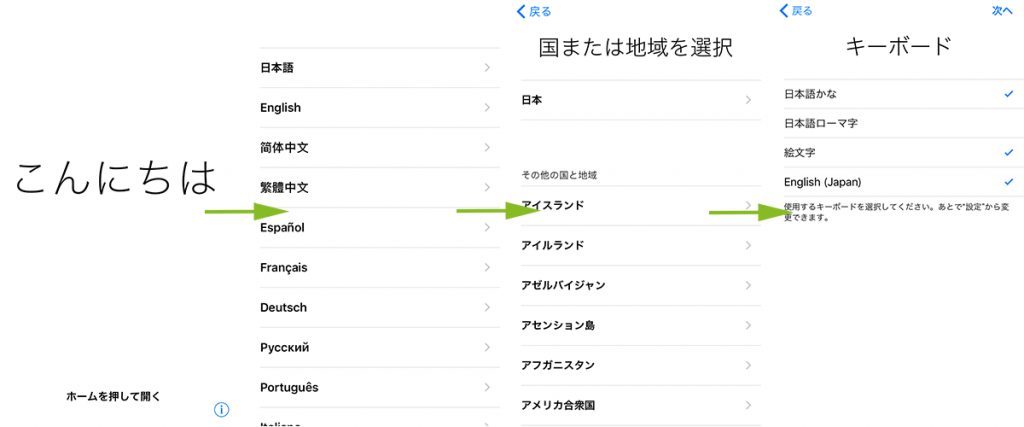
2. 接続可能なネットワークを選択します。
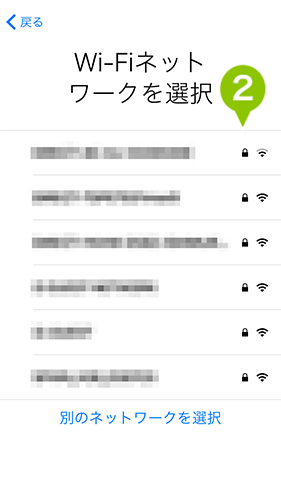
3. パスワードを入力し、接続を選択します。
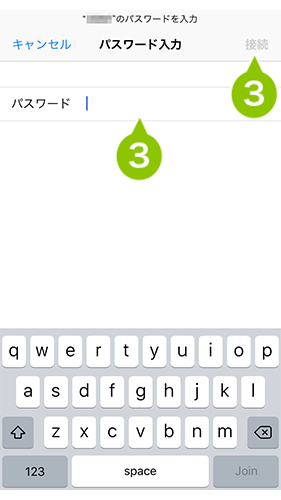
4. ネットワーク接続後、アクティベートが実行されます。

5. アクティベート完了後、デバイスに適用させた ADE プロファイルの「デバイス設定アシスタントで設定する項目」が順次表示されます。
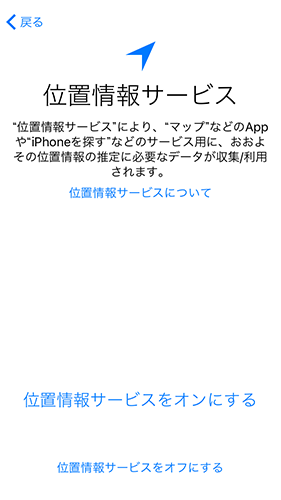
6. 「アプリとデータを転送」画面が表示されたら、「iCloud バックアップから」を選択します。
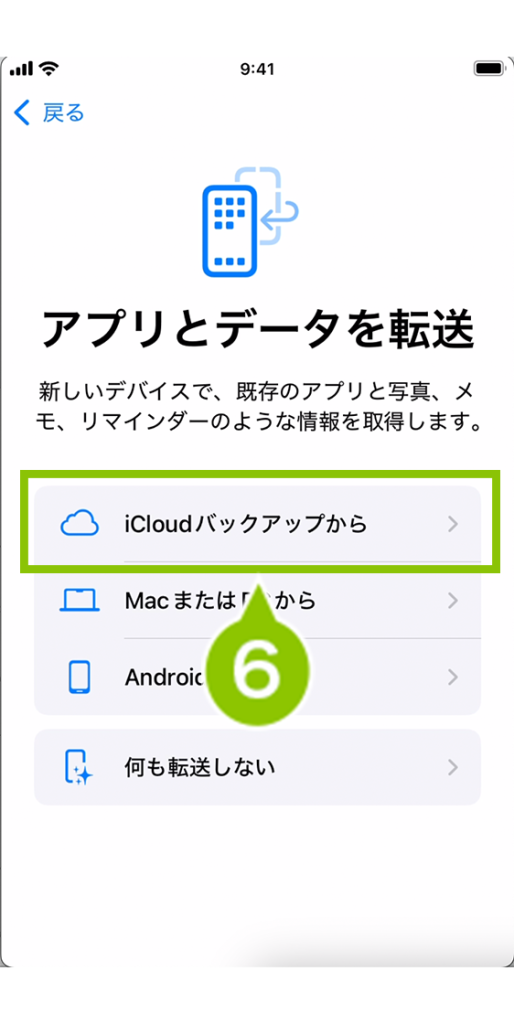
7. Apple Account とパスワードを入力して「続ける」を選択します。
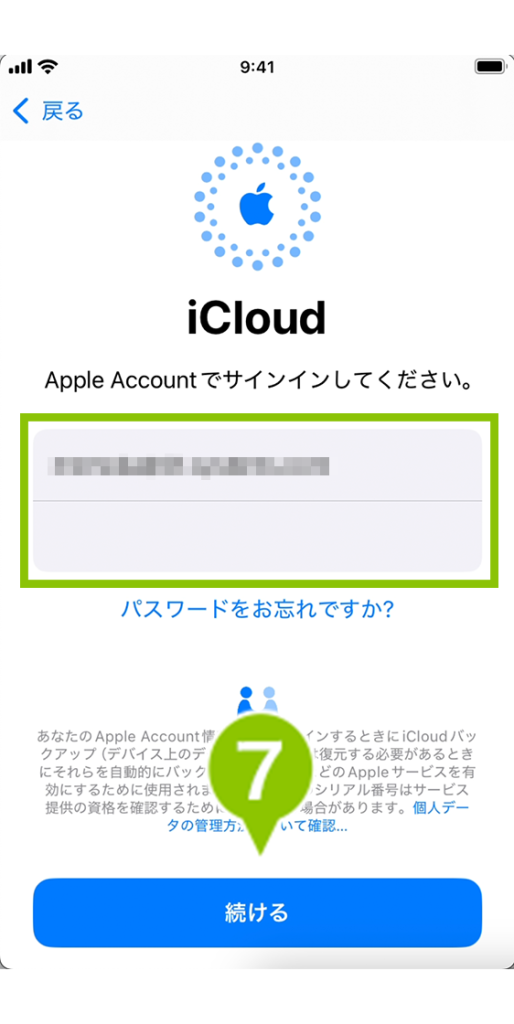
8. 確認コードを求められた場合は、入力します。
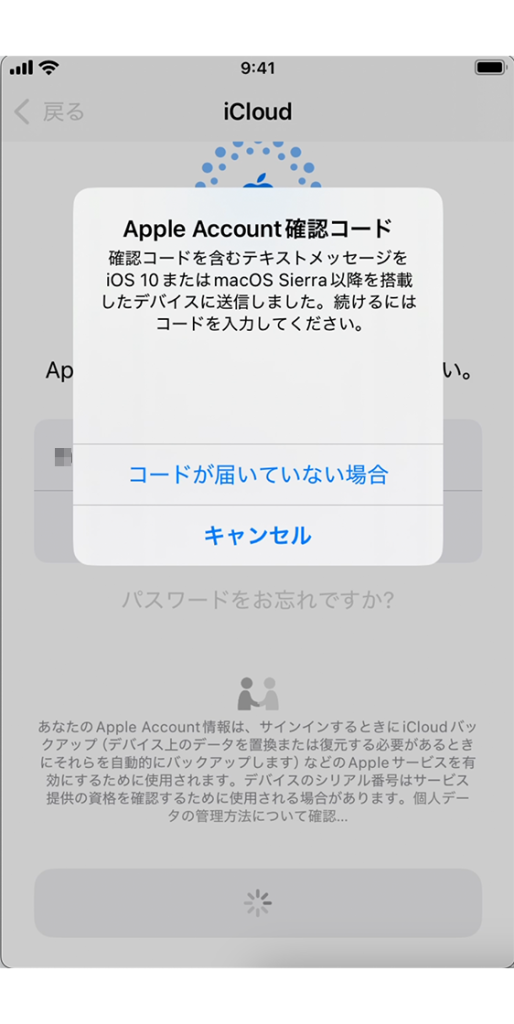
9. 利用規約に同意します。
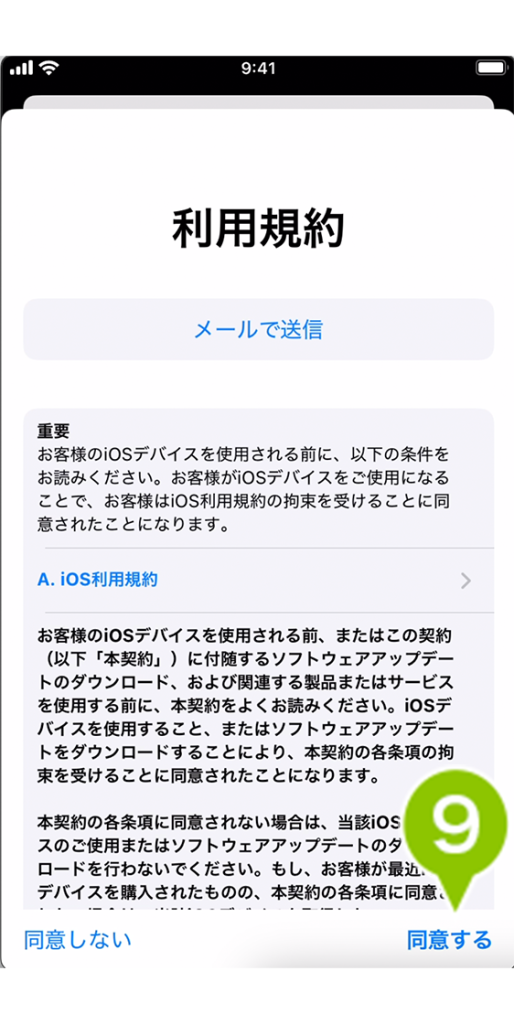
10. サインイン画面に切り替わります。
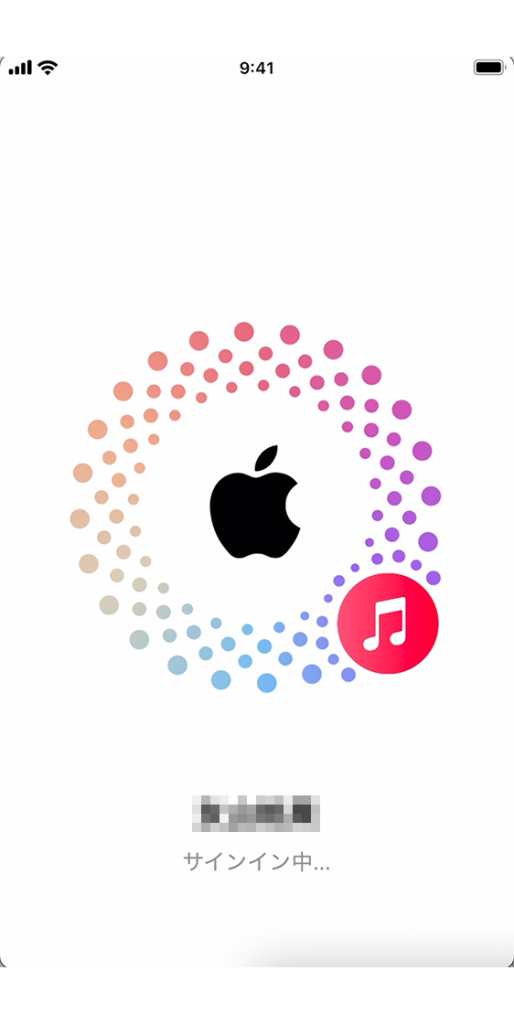
11. 復元したい iCloud バックアップを選択します。
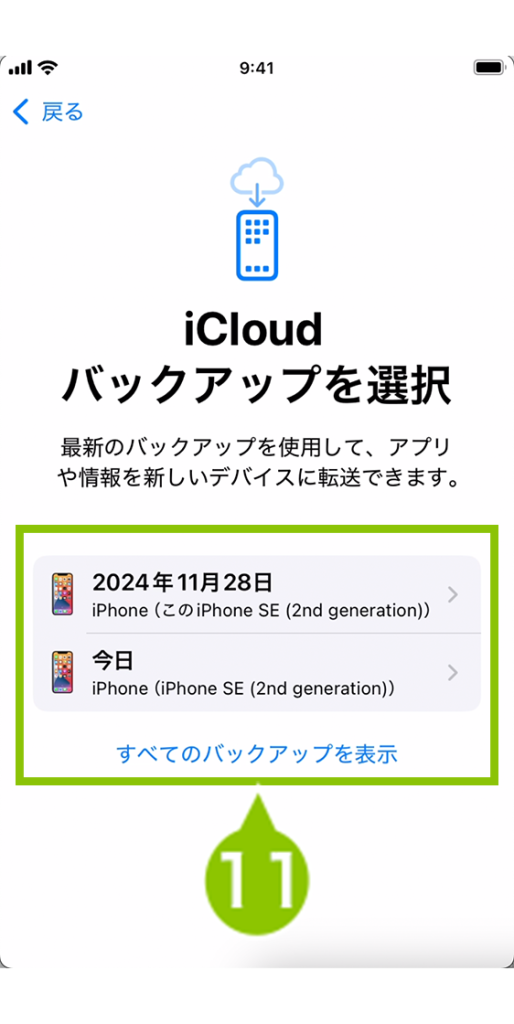
12. 設定内容を確認して、「続ける」を選択します。
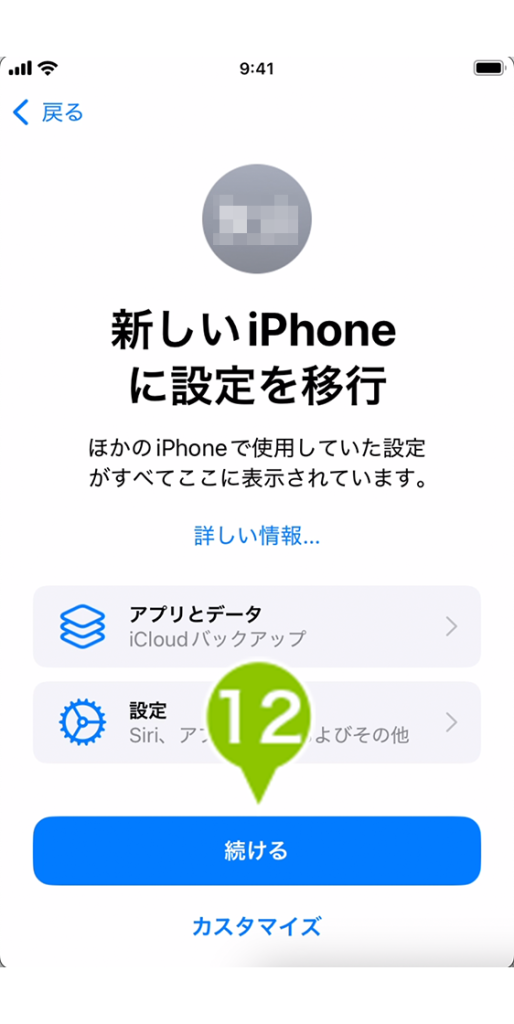
13. 復元中の画面が表示されます。
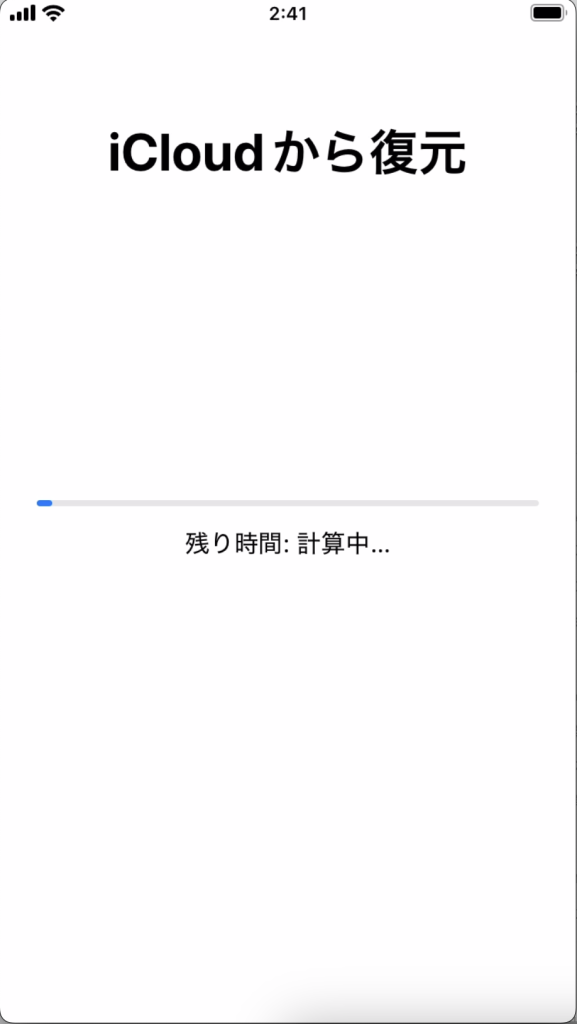
14. Apple ロゴが表示されます。
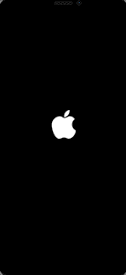
15. 「こんにちは」画面が表示されたら、ホームボタンを押します。

16. 「続ける」を選択します。
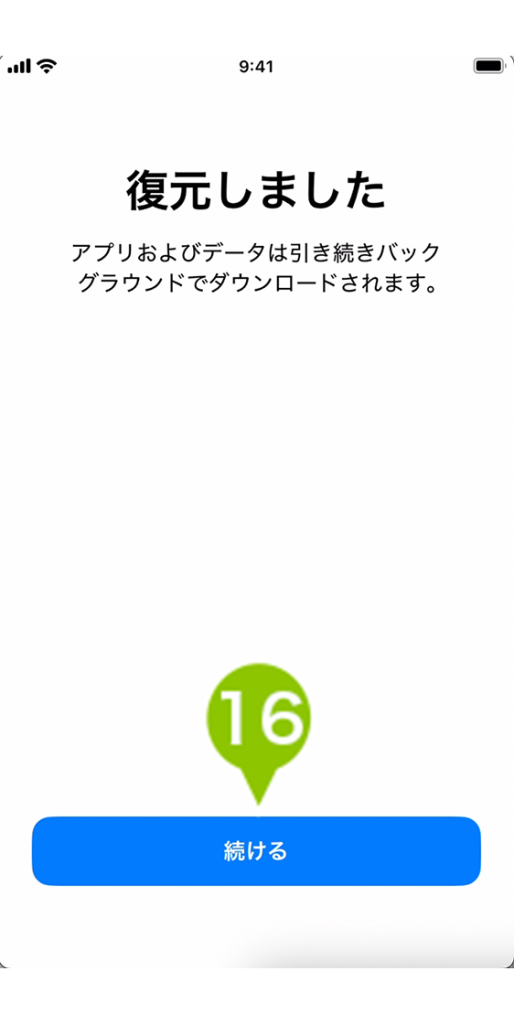
17. 「リモートマネジメント」画面の「この iPhone を登録」を選択すると、MDM 構成プロファイルのインストールが開始されます。
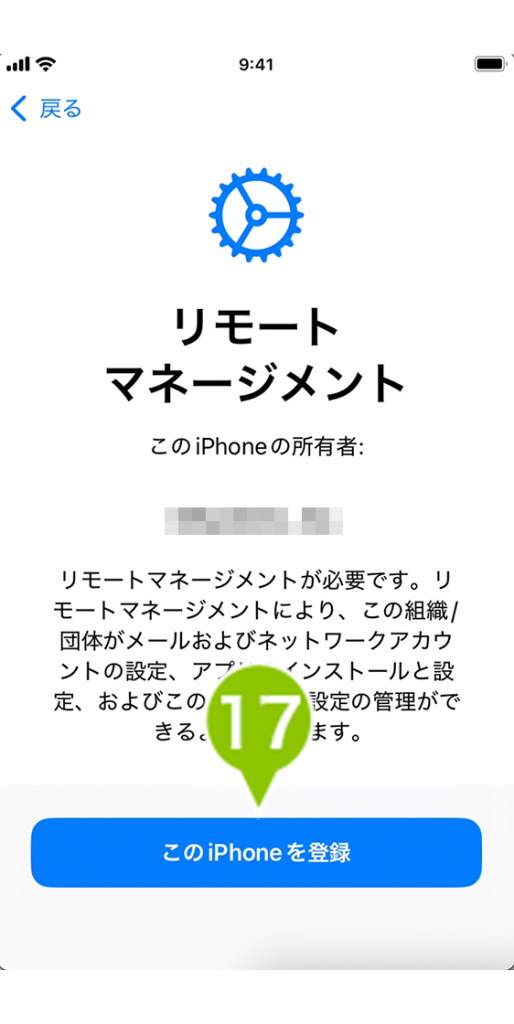
18. MDM 構成プロファイルのインストール完了後、引き続きデバイスに適用させた ADE プロファイルの「デバイス設定」アシスタントで設定する項目」が順次表示されます。
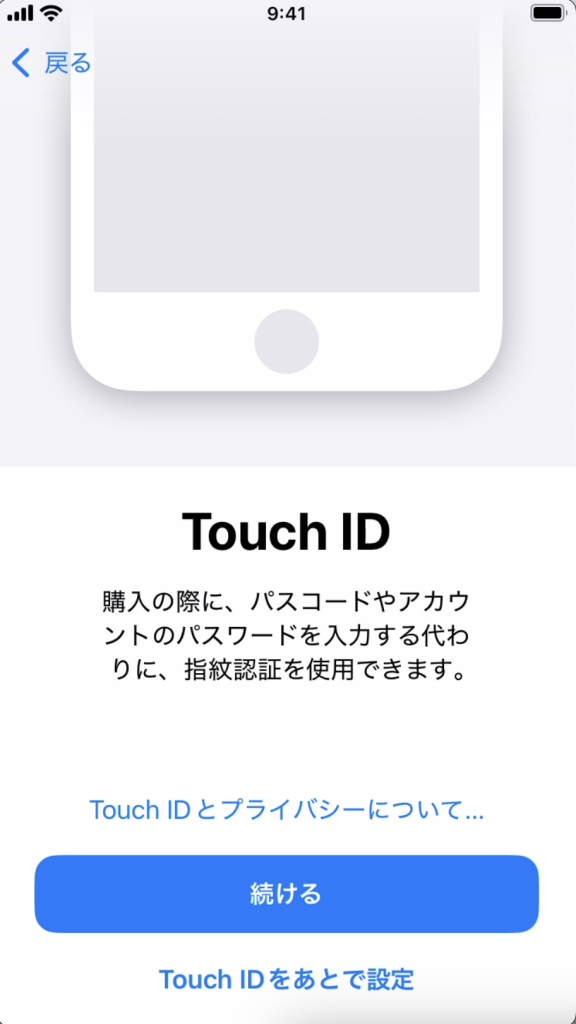
19. 表示画面を選択して、ホーム画面が表示されたらデバイスの設定は完了です。

※ 設定完了後、デバイスの「設定」から「一般」→「デバイスの管理」→「プロファイル」→「CLOMO-MDM」の下に「リモートマネージメントから離れる」と表示されます。なお、代理店などから ADE デバイスとして購入している場合は表示されません。
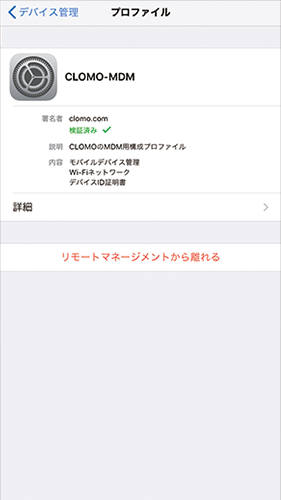
この表示は、デバイスチェックイン時から30日間は表示されます。
30日経過すると「リモートマネージメントから離れる」は表示されなくなります。
30日の間に「リモートマネージメントから離れる」を選択すると、デバイスが CLOMO PANEL よりチェックアウトされ、デバイス初期化および、ADE デバイスの解除が実行されますのでご注意ください。
CLOMO 管理下に置かれたデバイスの情報を確認する
1. CLOMO PANEL へログインしたあと「Devices」を選択すると、CLOMO 管理下にあるデバイスの一覧が表示されます。
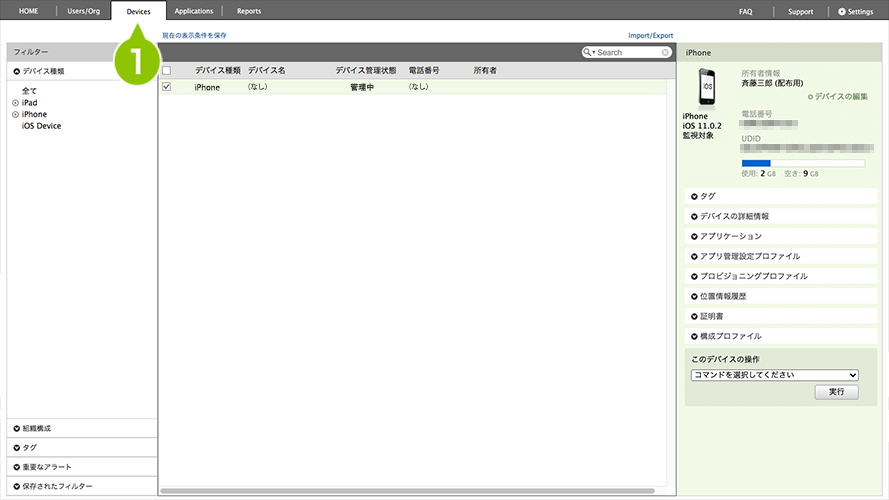
2. 該当デバイスを選択すると画面右にデバイスの情報が表示されます。
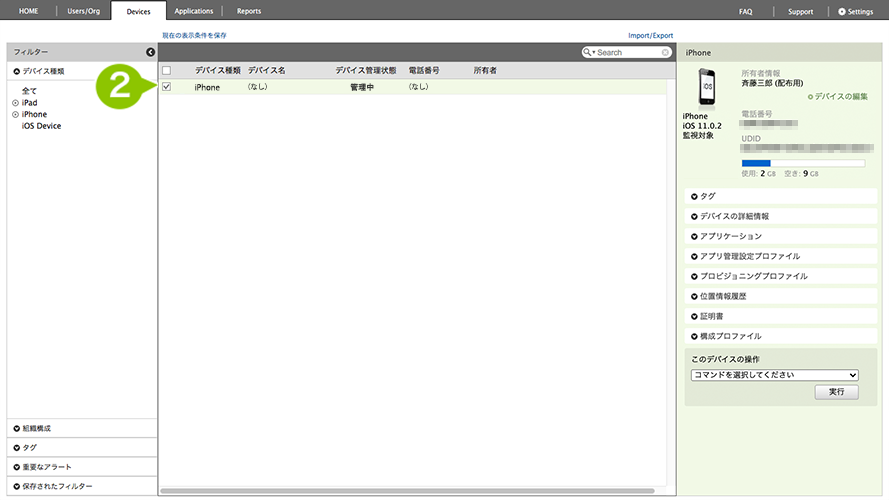
3. 「デバイスの詳細情報」を選択すると、「ADE デバイス情報」が表示されているか確認できます。
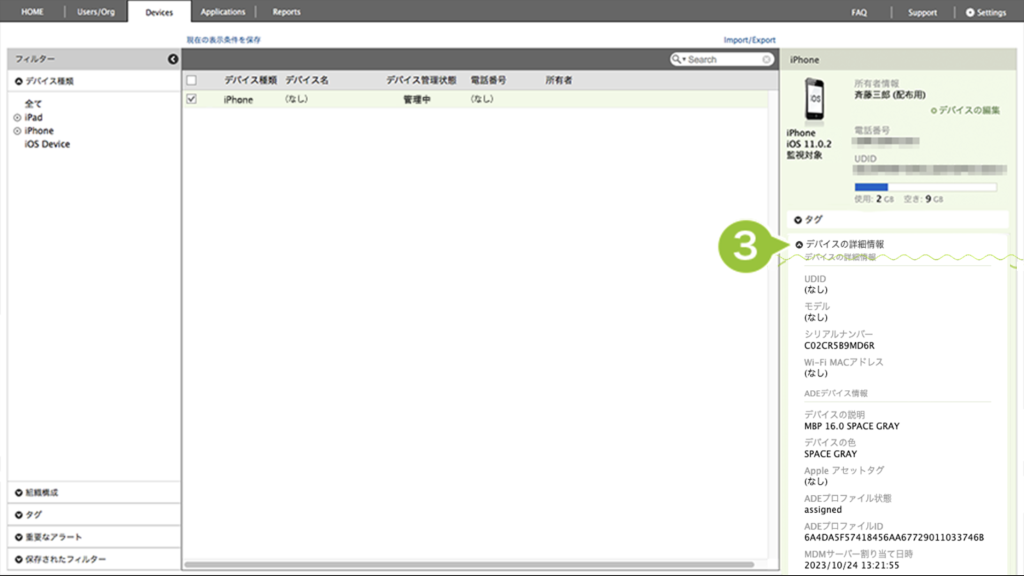
確認後、「2-3:所有者の関連付けをおこなう(◁こちらをクリック)」に進んでください。
Mac のバックアップからデバイスを復元する
バックアップを復元する
※ Windows の iTunes でも同様の操作が可能です。
1. SIM カードを挿入し、デバイスのセットアップをおこないます。表示される指示に従い、言語・国または地域、キーボードなどを設定します。
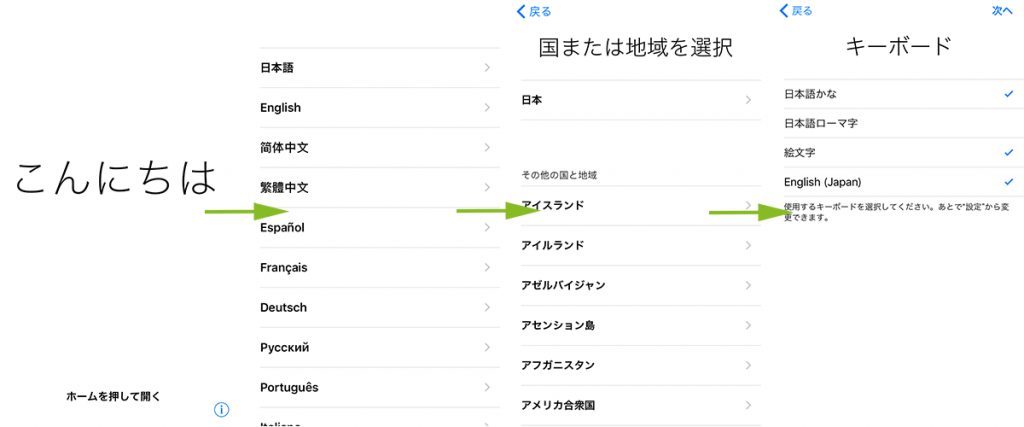
2. 接続可能なネットワークを選択します。
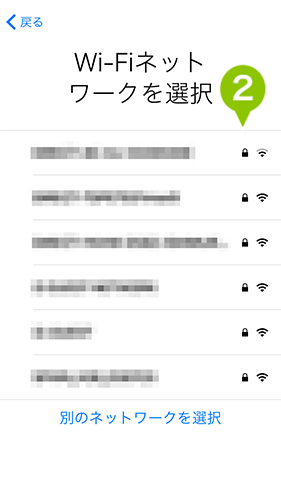
3. パスワードを入力し、接続を選択します。
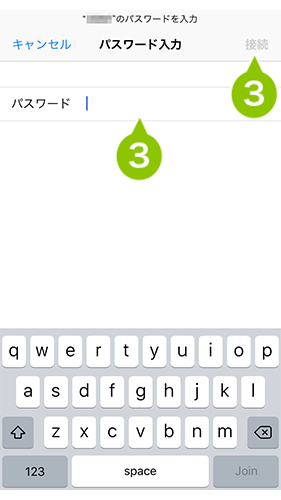
4. ネットワーク接続後、アクティベートが実行されます。

5. アクティベート完了後、デバイスに適用させた ADE プロファイルの「デバイス設定アシスタントで設定する項目」が順次表示されます。
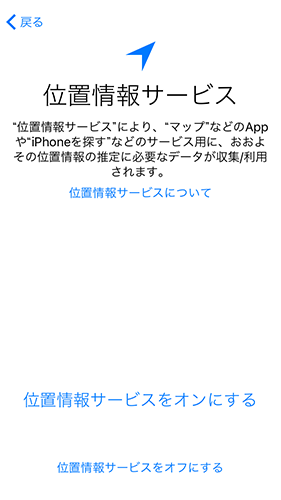
6. 「アプリとデータを転送」画面が表示されたら、「Mac または PC から」を選択します。
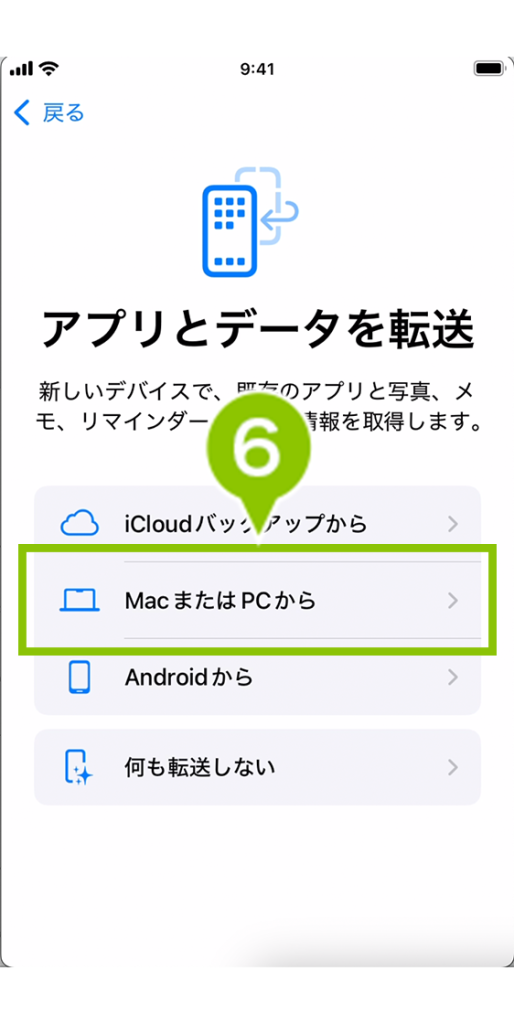
7. この画面が表示されたら iPhone をケーブルで Mac に接続します。
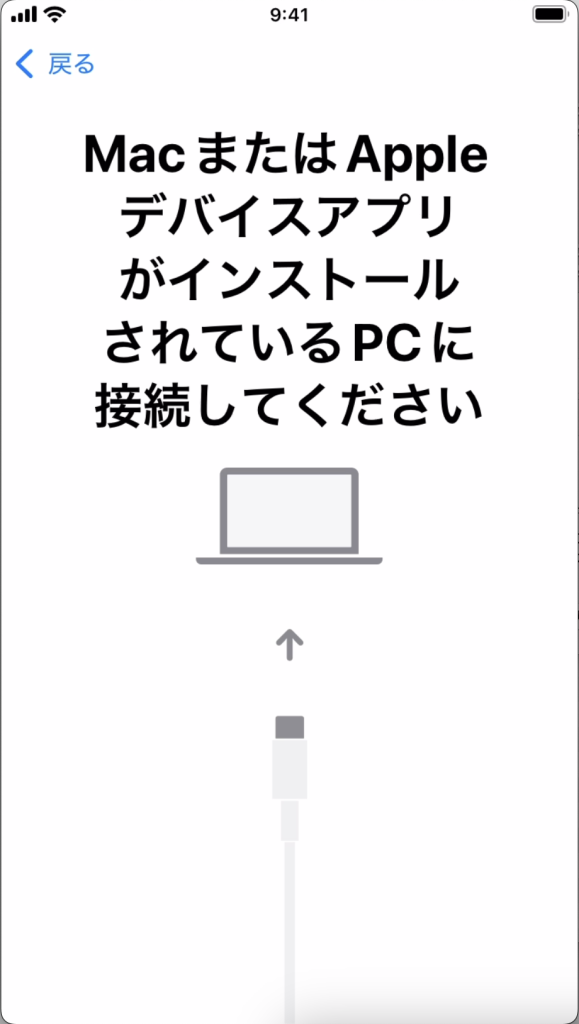
8. PC の Finder > 場所からデバイスを選択すると、「コンピュータに接続済み」と表示されます。
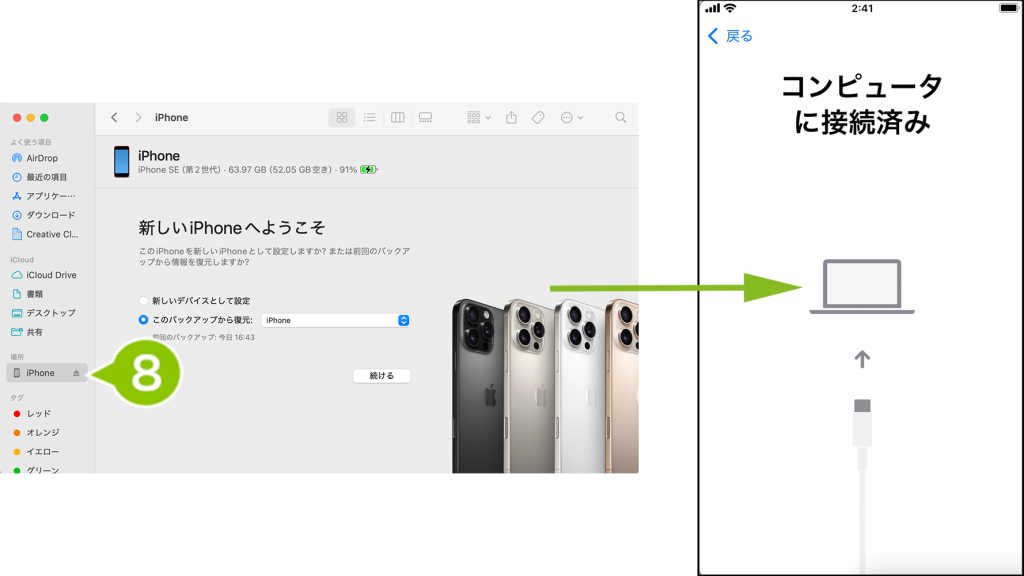
9. 「このバックアップから復元」を選択して、復元したいデータを選択します。
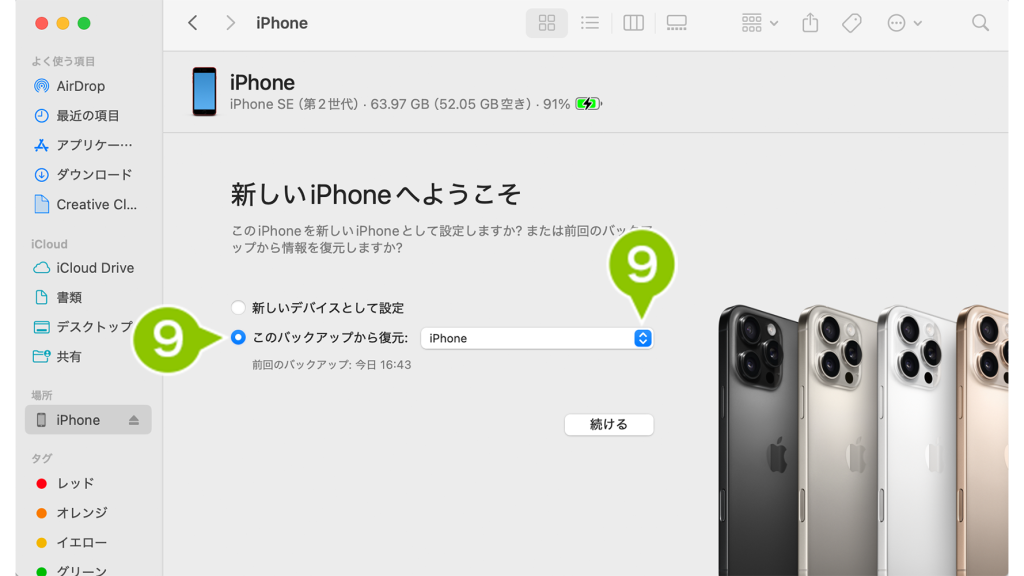
10. 「続ける」を選択します。
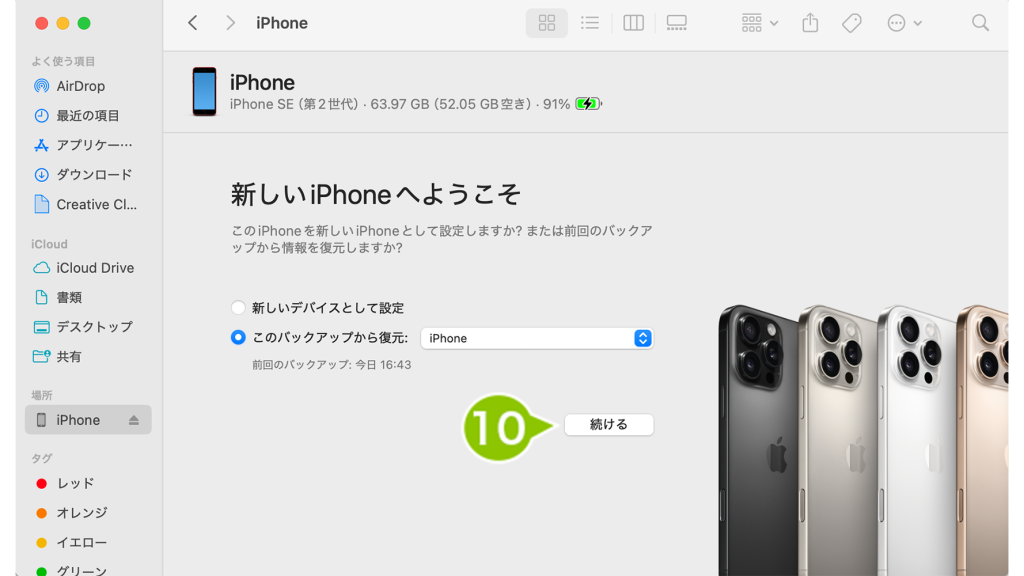
11. バックアップの復元が開始します。
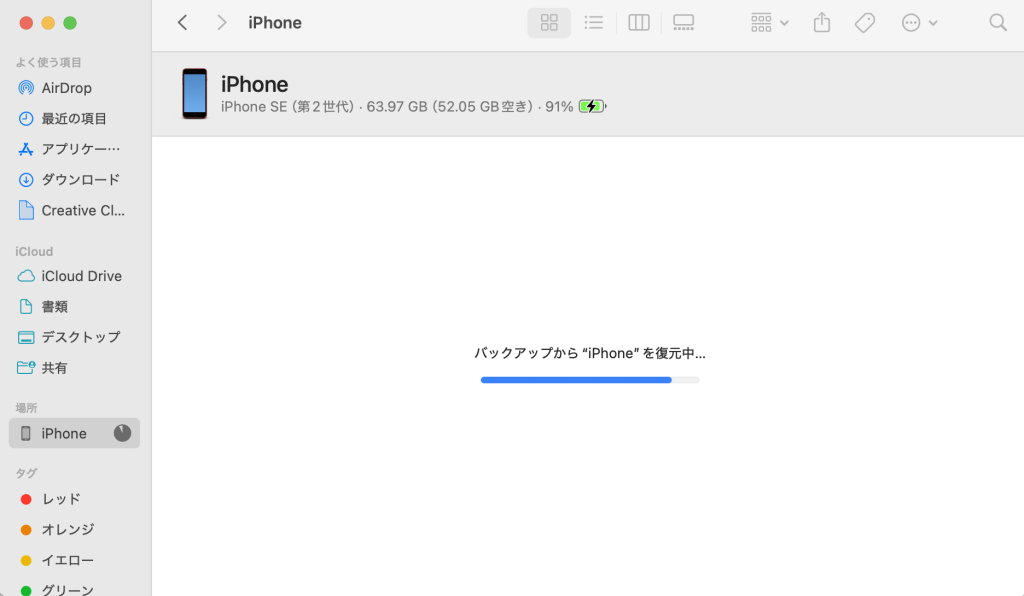
12.「こんにちは」画面になったら、ホームボタンを押します。
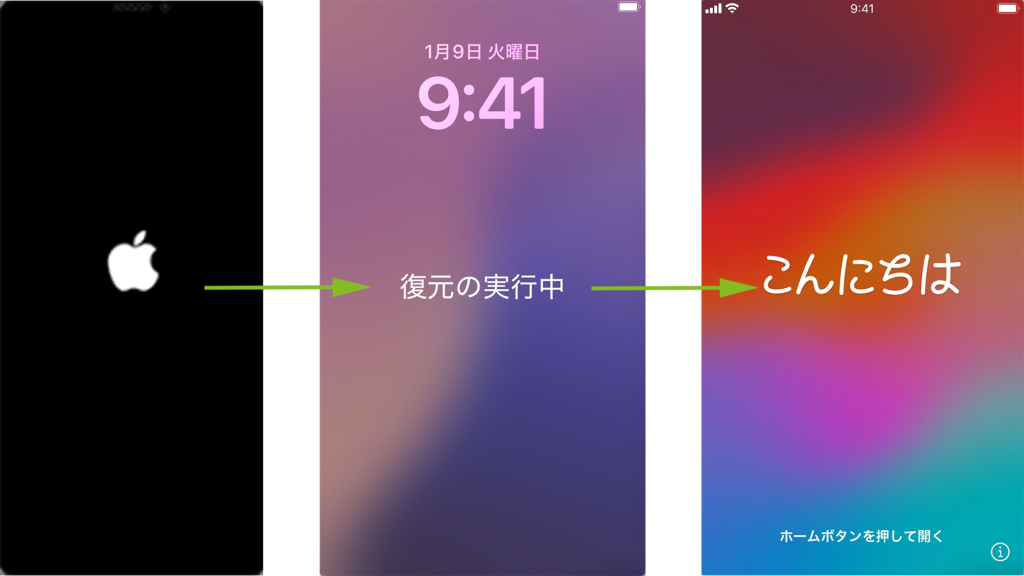
13. 「続ける」を選択します。
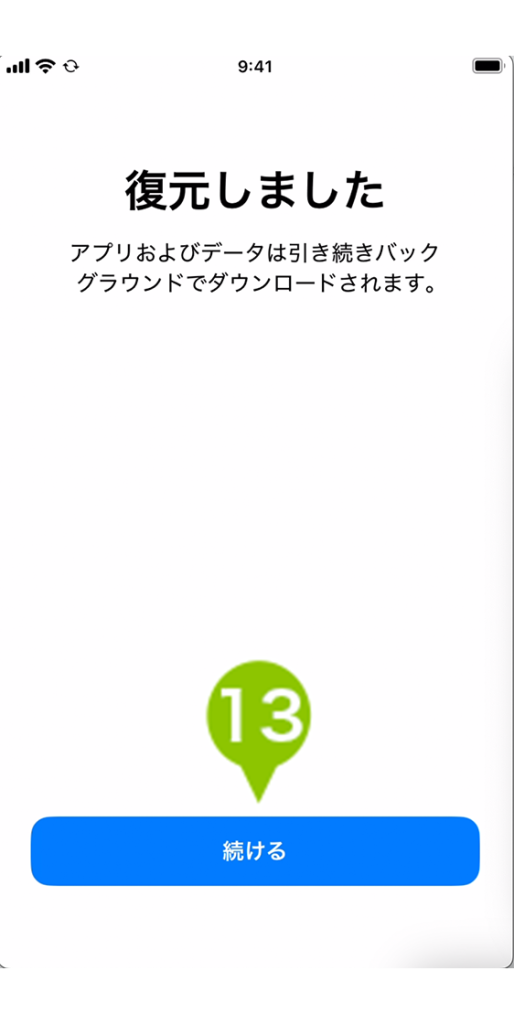
14. 「リモートマネジメント」画面の「この iPhone を登録」を選択すると、MDM 構成プロファイルのインストールが開始されます。
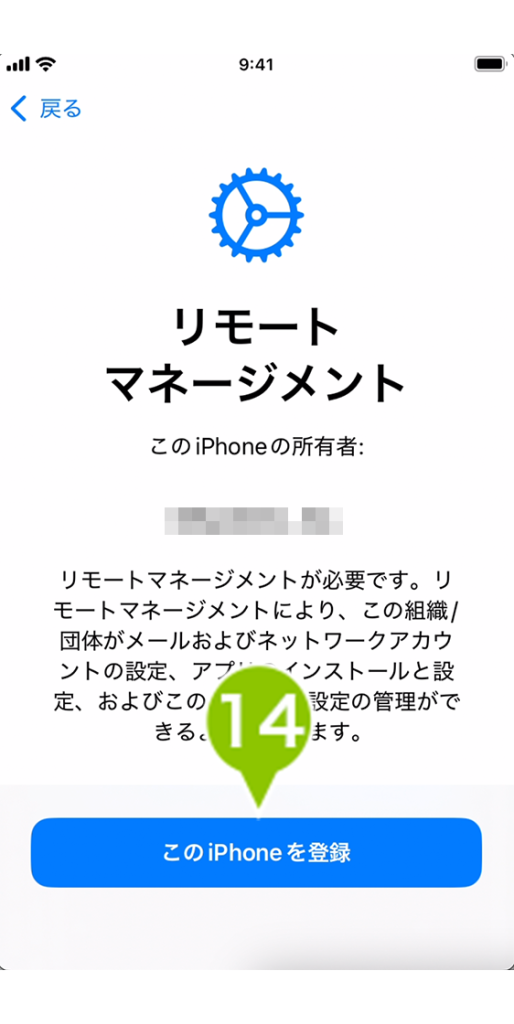
15. MDM 構成プロファイルのインストール完了後、引き続きデバイスに適用させた ADE プロファイルの「デバイス設定」アシスタントで設定する項目」が順次表示されます。
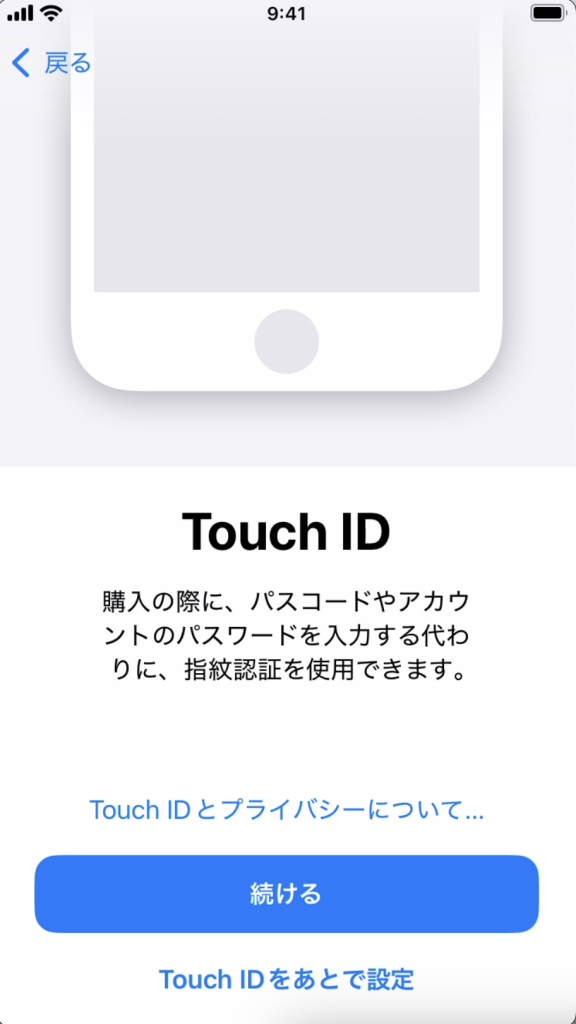
16. 表示画面を選択して、ホーム画面が表示されたらデバイスの設定は完了です。

※ 設定完了後、デバイスの「設定」から「一般」→「デバイスの管理」→「プロファイル」→「CLOMO-MDM」の下に「リモートマネージメントから離れる」と表示されます。なお、代理店などから ADE デバイスとして購入している場合は表示されません。
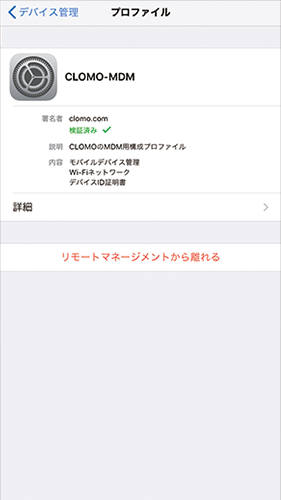
この表示は、デバイスチェックイン時から30日間は表示されます。
30日経過すると「リモートマネージメントから離れる」は表示されなくなります。
30日の間に「リモートマネージメントから離れる」を選択すると、デバイスが CLOMO PANEL よりチェックアウトされ、デバイス初期化および、ADE デバイスの解除が実行されますのでご注意ください。
CLOMO 管理下に置かれたデバイスの情報を確認する
1. CLOMO PANEL へログインしたあと「Devices」を選択すると、CLOMO 管理下にあるデバイスの一覧が表示されます。
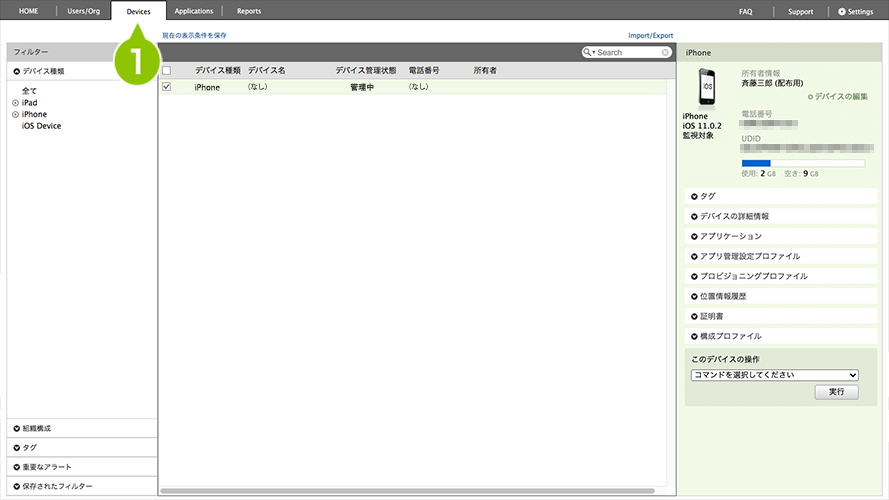
2. 該当デバイスを選択すると画面右にデバイスの情報が表示されます。
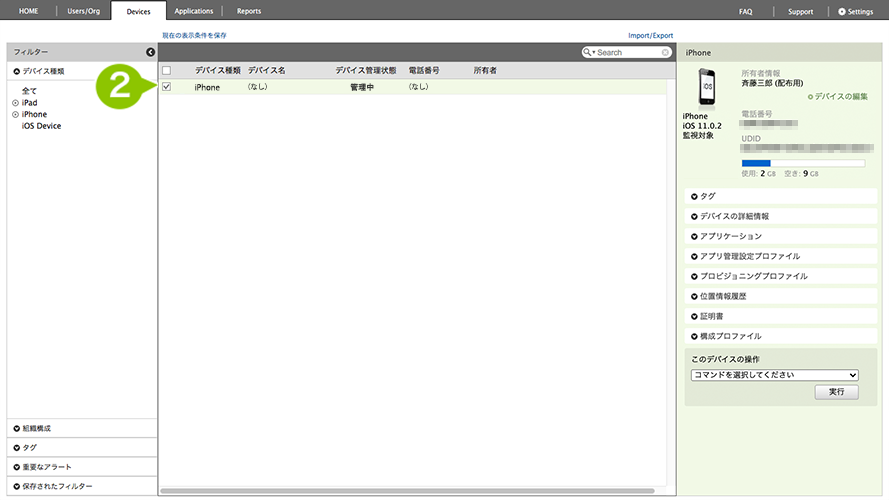
3. 「デバイスの詳細情報」を選択すると、「ADE デバイス情報」が表示されているか確認できます。
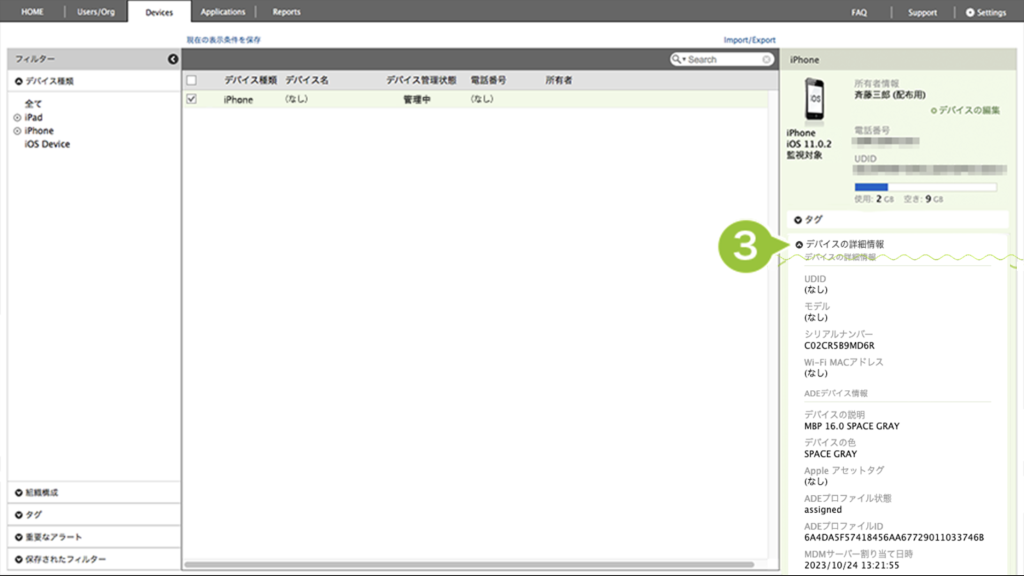
2-3:所有者の関連付けをおこなう
必要に応じてユーザーや組織を作成し、デバイスに関連づけてください。
新しいユーザーを作成する方法はユーザー情報を作成するを、新しい組織を作成する方法は組織情報を作成するをご確認ください。
デバイスにユーザー情報を関連付ける
1. 該当のデバイスを選択します。
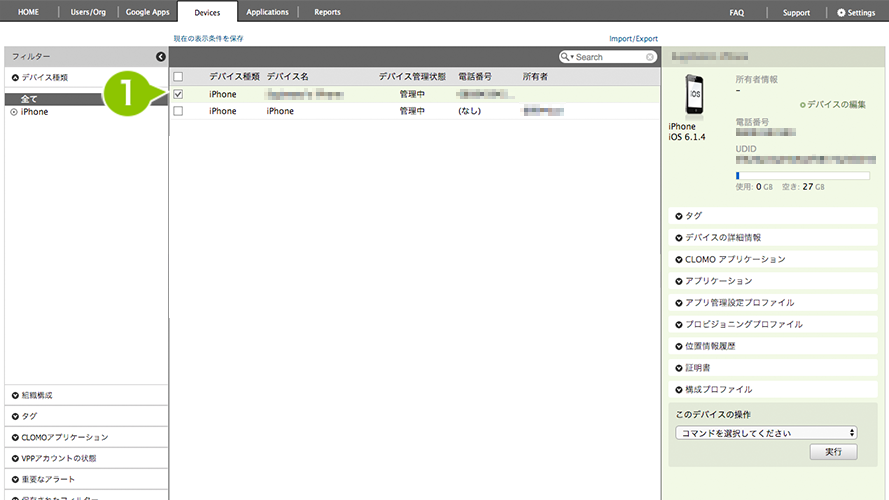
2. 詳細情報から、「デバイスの編集」を選択します。
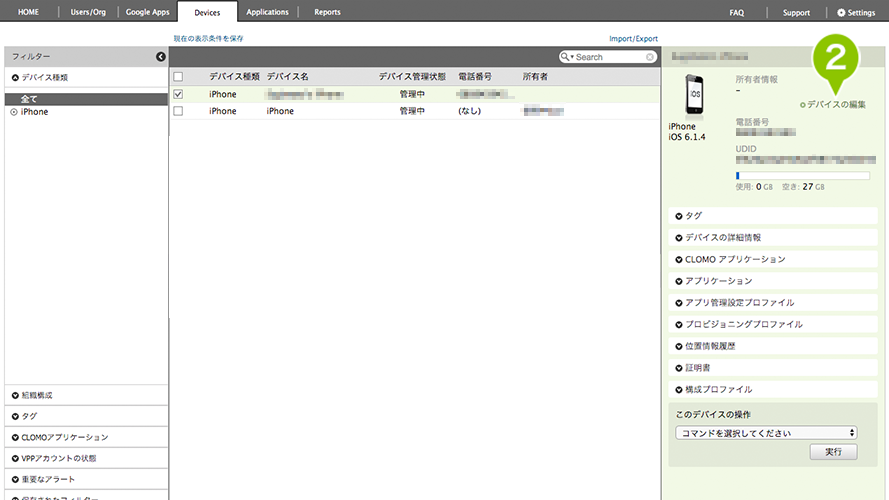
3. 所有者情報の欄に存在するユーザー情報を入力すると候補が表示されます。表示されたユーザーを選択すると、「このユーザーに関連付けてよろしいですか?」のダイアログが表示されますので、「OK」を選択することで関連付けが完了します。
※「端末識別名」は、「管理者がデバイスを区別するために自由に付けられる名前」という位置付けになります。ただし、検索や一覧表示の対象ではありません。
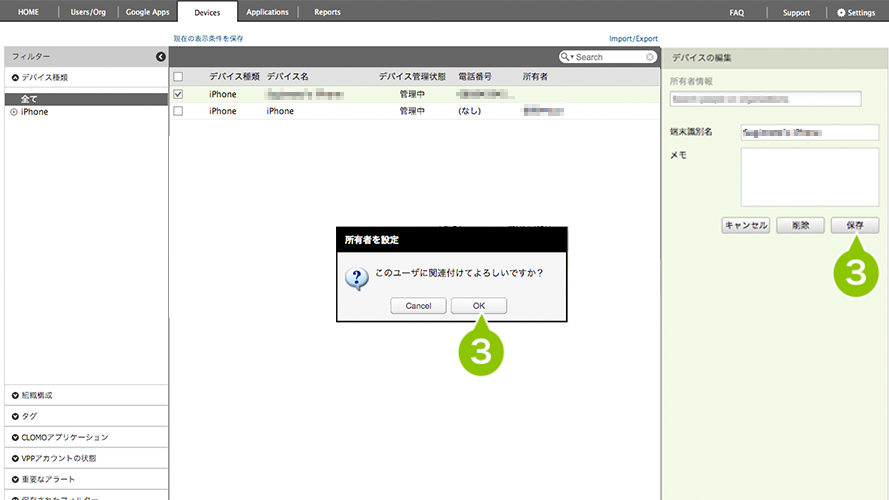
デバイスに組織情報を関連付ける
1. 該当のデバイスを選択します。
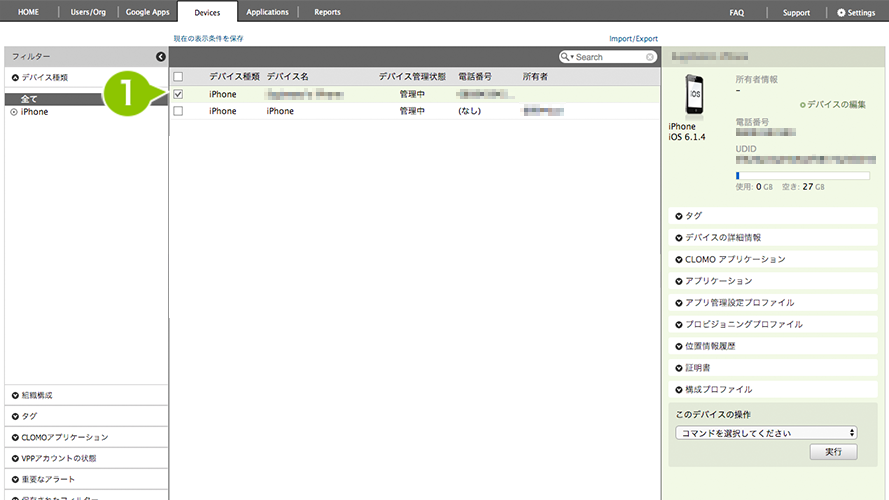
2. 詳細情報から、「デバイスの編集」を選択します。
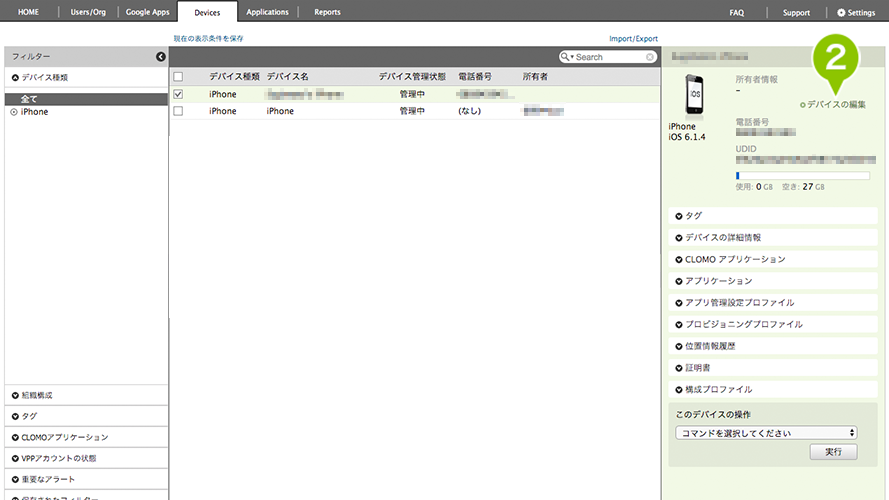
3. 所有者情報の欄に存在する組織情報を入力すると候補が表示されます。表示された組織を選択すると、「このユーザーに関連付けてよろしいですか?」のダイアログが表示されますので、「OK」を選択することで関連付けが完了します。
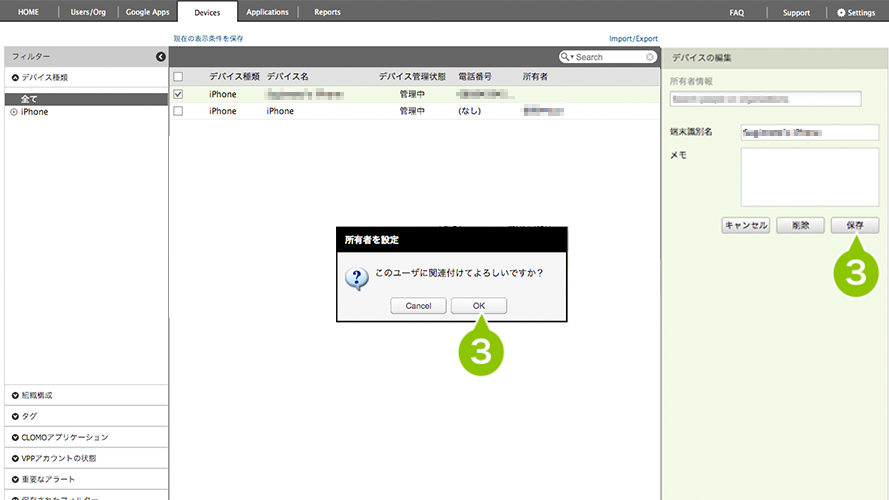
2-4:アプリを再インストールする
バックアップから復元したデバイスには、旧デバイスに入っていた VPP アプリが引き続き入っています。しかし、この状態のアプリはMDM で管理されていないアプリ であり、CLOMO PANEL からのアップデートや削除ができません。以下の手順で、MDM で管理されたアプリ に変更してください。
1. Devices 画面でデバイスを選択します。
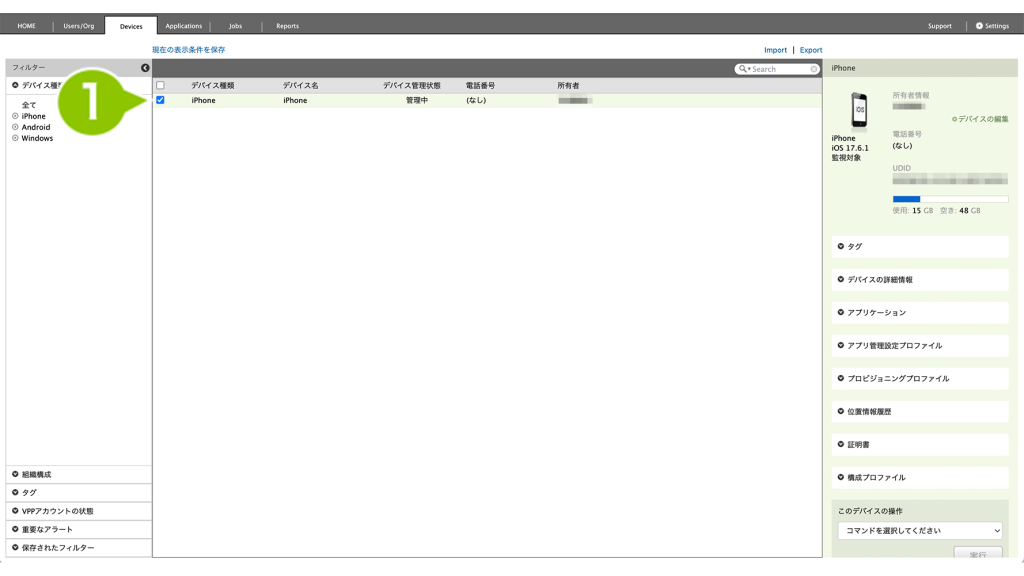
2. 「このデバイスの操作」から、「VPP アプリケーションライセンスの付与」を選択します。
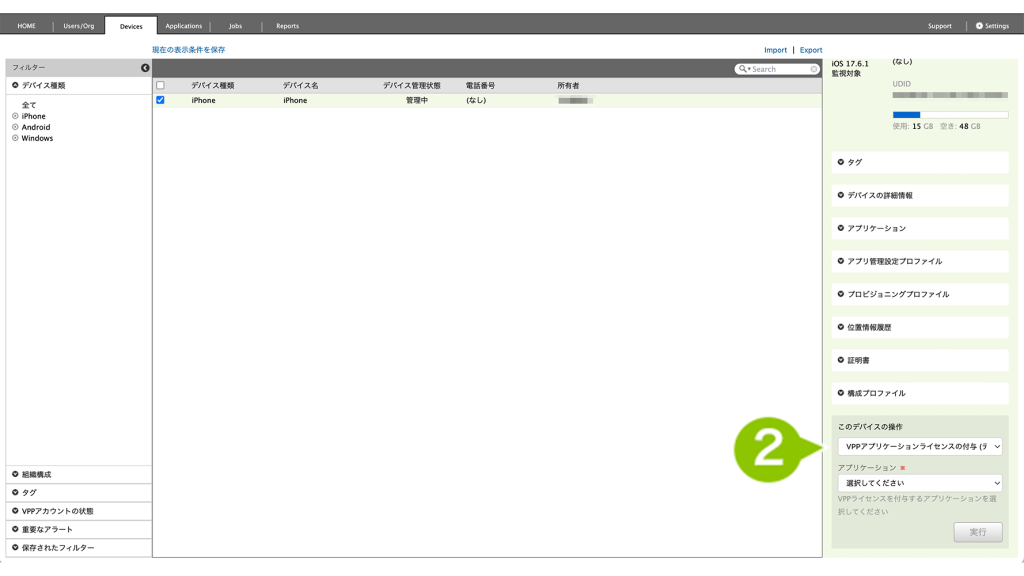
3. 「VPPライセンスを付与するアプリケーションを選択」から、管理状態を変更したいアプリケーションを選択して、実行します。
※ 既に対象のアプリのライセンスを付与済みの場合は、ライセンスの付与は不要です。
※ ライセンスの付与が完了するまで、数分のタイムラグが発生する場合がございます。
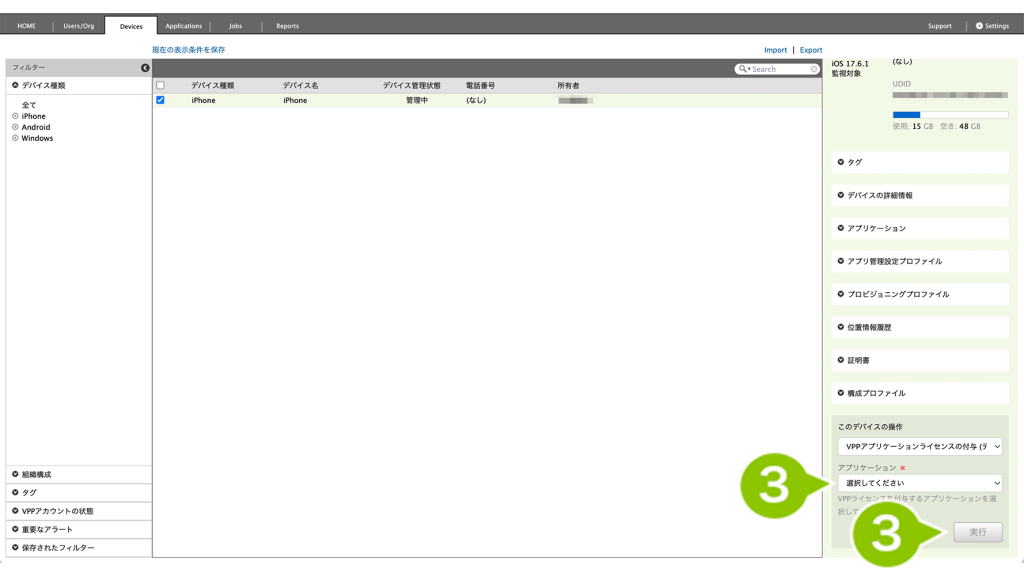
4.「このデバイスの操作」から、「アプリケーション管理状態への変更を通知」を選択します。
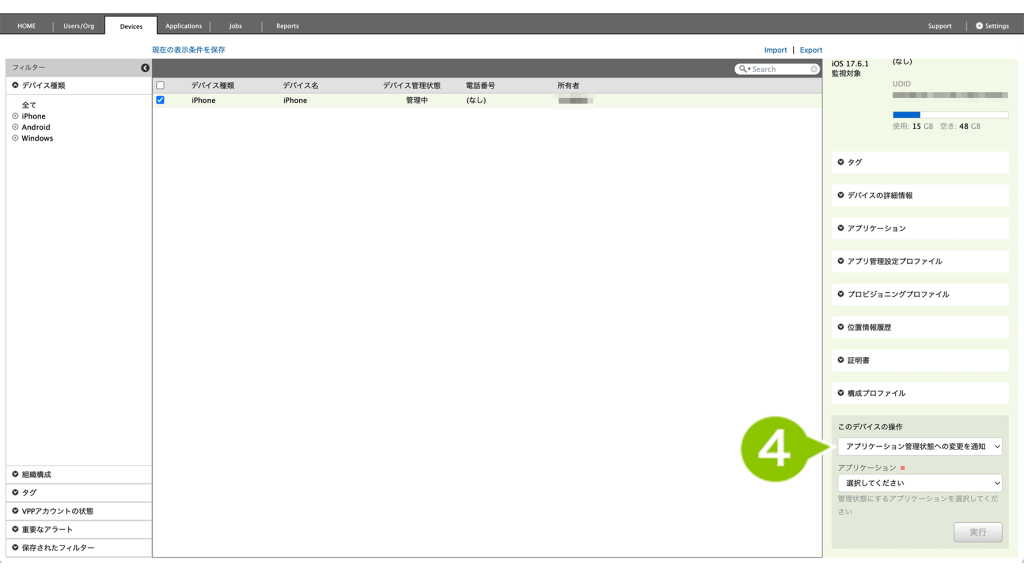
5.「管理状態にするアプリケーションを選択」から、管理状態を変更したいアプリケーションを選択して、実行します。
※ 管理状態を変更するアプリケーションは、あらかじめ Applications への登録が必要です。
※ 併せて、登録したアプリケーションの VPP 配布方式の選択が必要です。
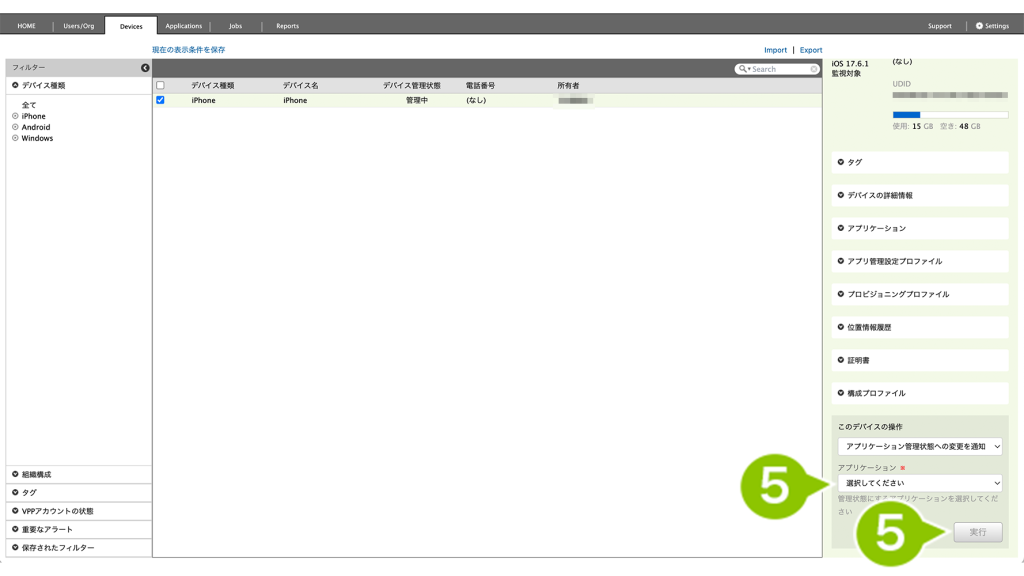
2-5:旧デバイスの設定を新デバイスに行う
バックアップの対象とならないデータを、必要に応じて新デバイスに移してください。
バックアップの対象となるデータの一覧は以下のページをご参照ください。
iCloudバックアップの対象となるもの(Apple 社サイト)
3:旧デバイス削除
新規デバイスの登録が終わったら、旧デバイスを CLOMO PANEL から削除します。
3-1:旧デバイスを初期化する
1. 「Devices」タブを選択し、初期化したいデバイスを選択します。
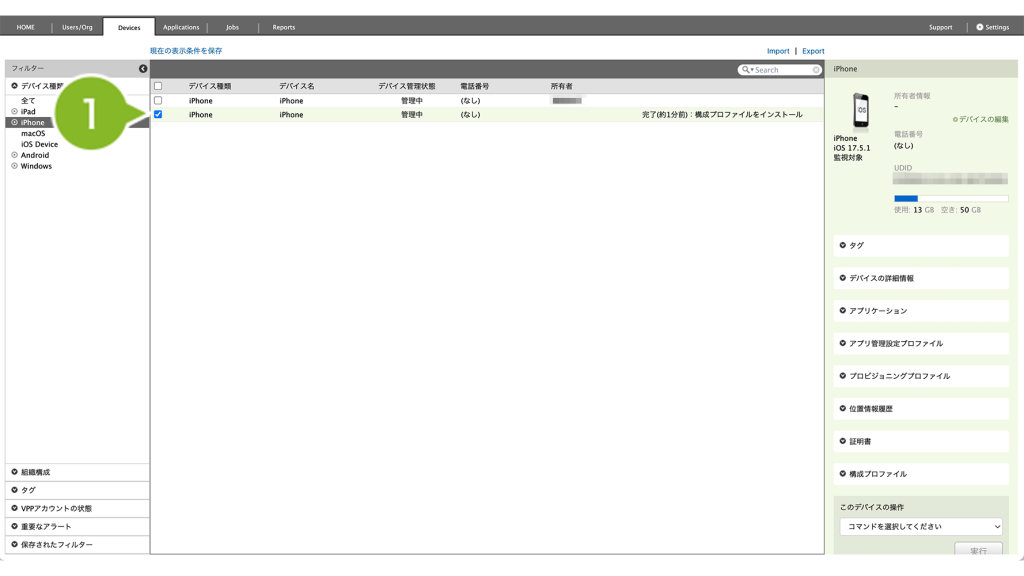
2. 「このデバイスの操作」の一覧から「デバイスを初期化」を選択します。
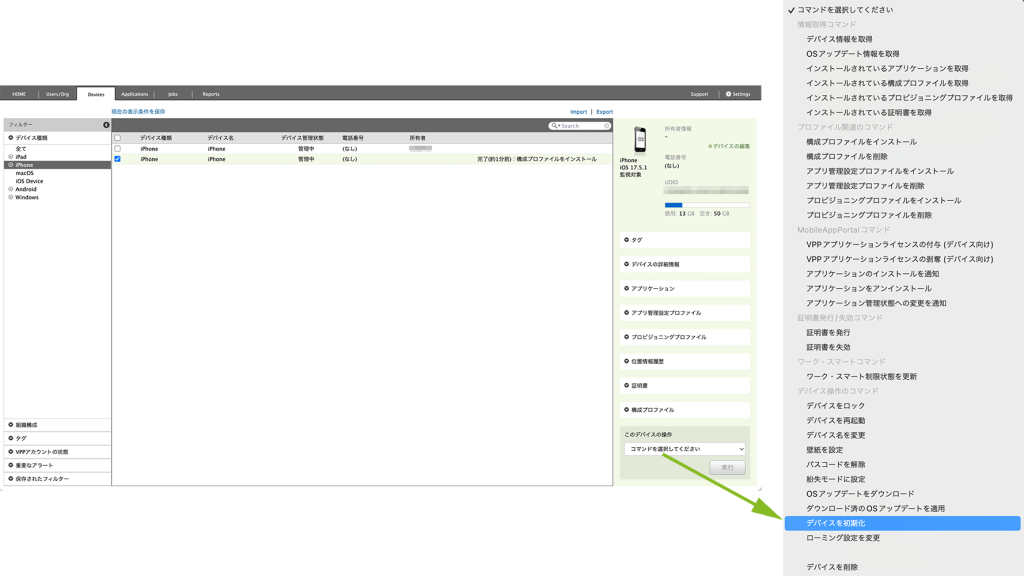
3. 「次へ」を選択します。
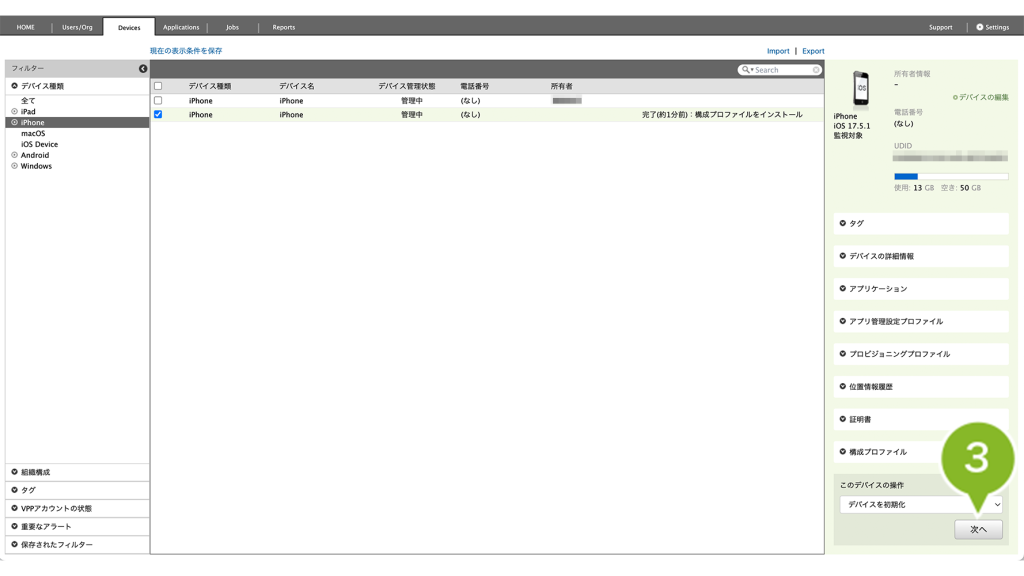
4. 必要に応じて「eSIM を削除」にチェックを入れ、「OK」を選択します。「MDM への再登録(Return to Service)はチェックを入れないでください。
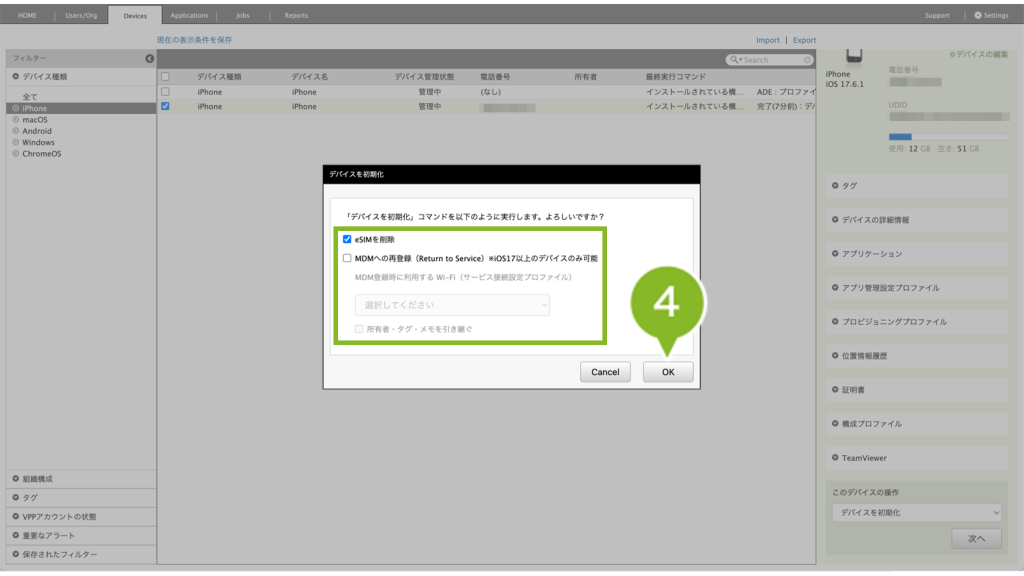
5. 「YES」と入力します。
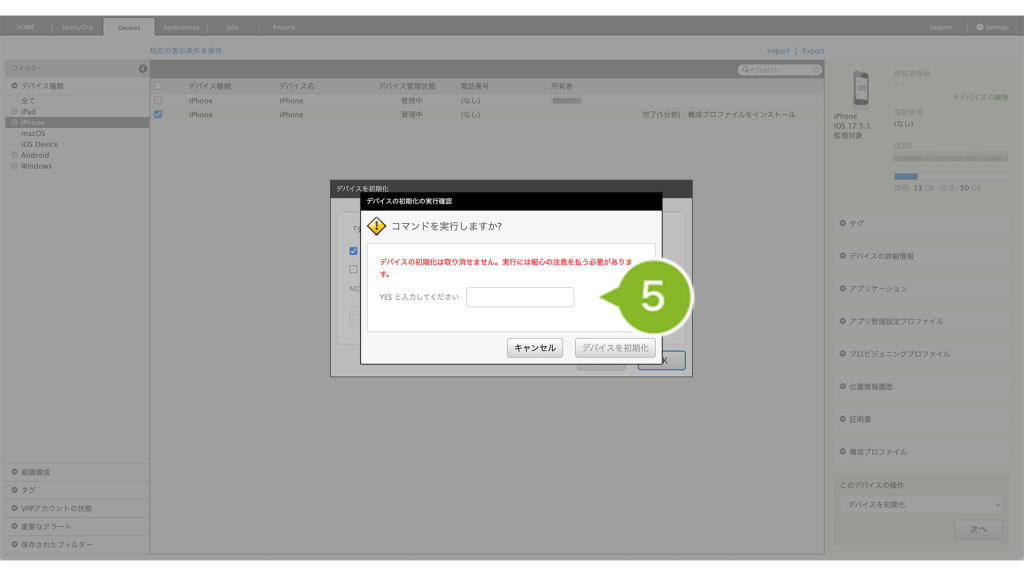
6. 「デバイスを初期化」を選択します。
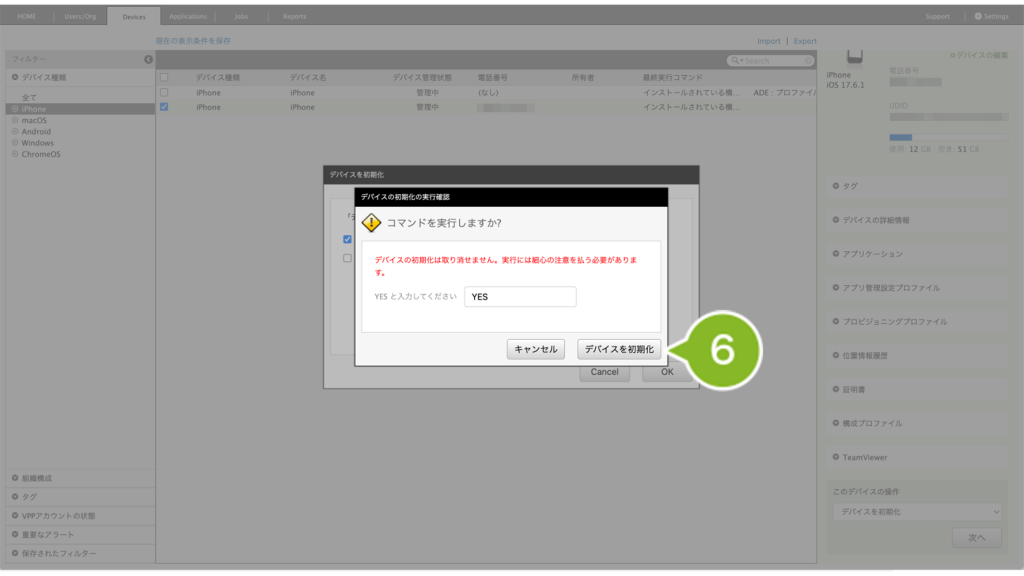
7. 「OK」を選択すると、デバイスが初期化されます。
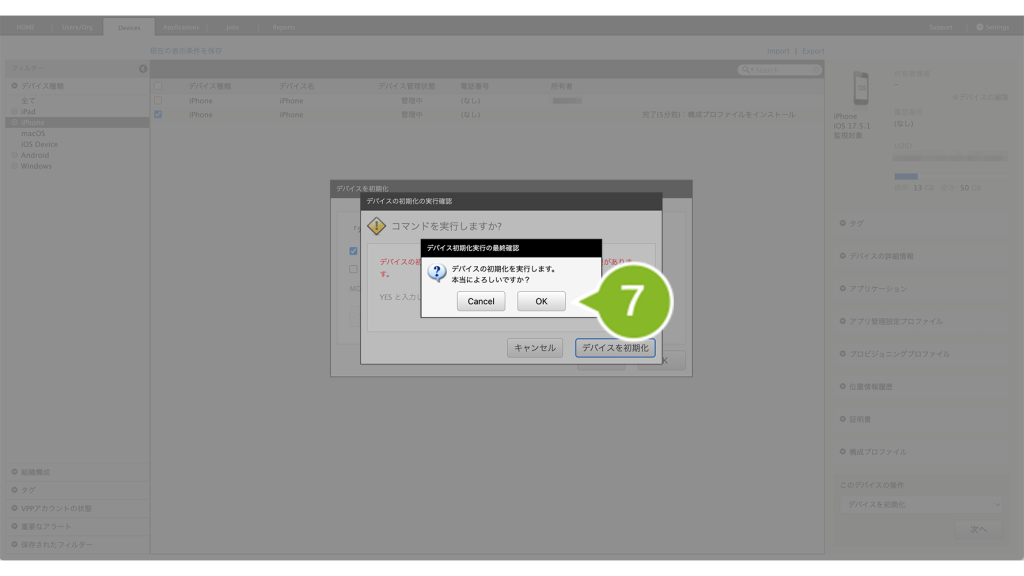
8. 該当のデバイスが取消線(グレーアウト)の状態になったことを確認します。
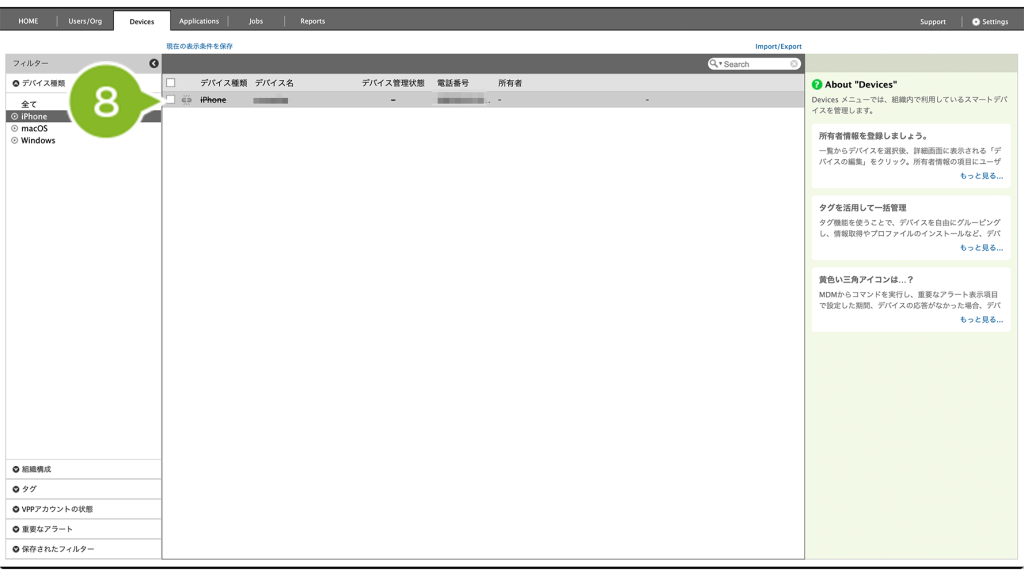
3-2:旧デバイス情報を削除する
1. Devices 画面で削除したい iOS デバイスを選択します。複数選択や一括選択も可能です。
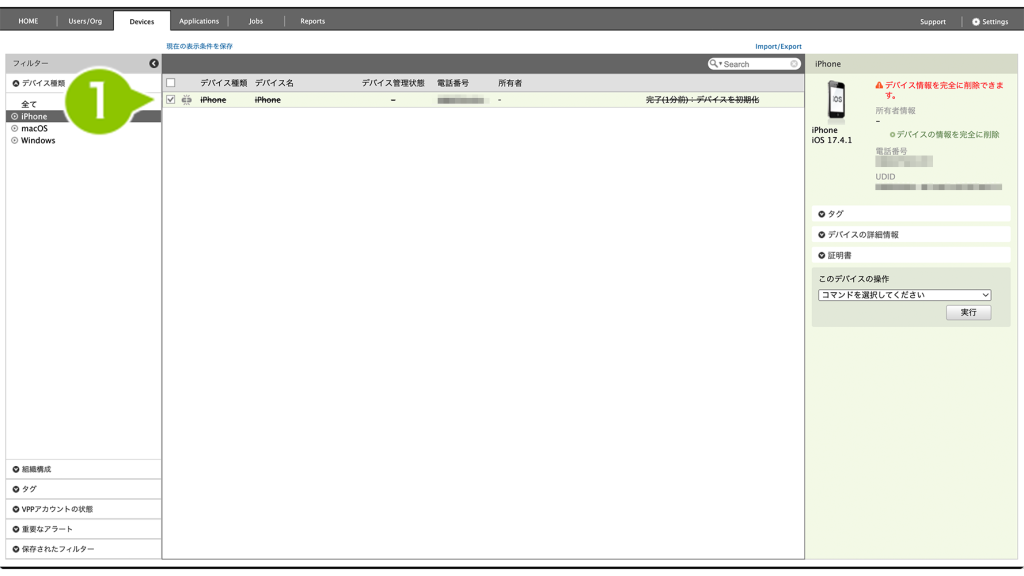
2. 「デバイスの情報を完全に削除」を選択します。
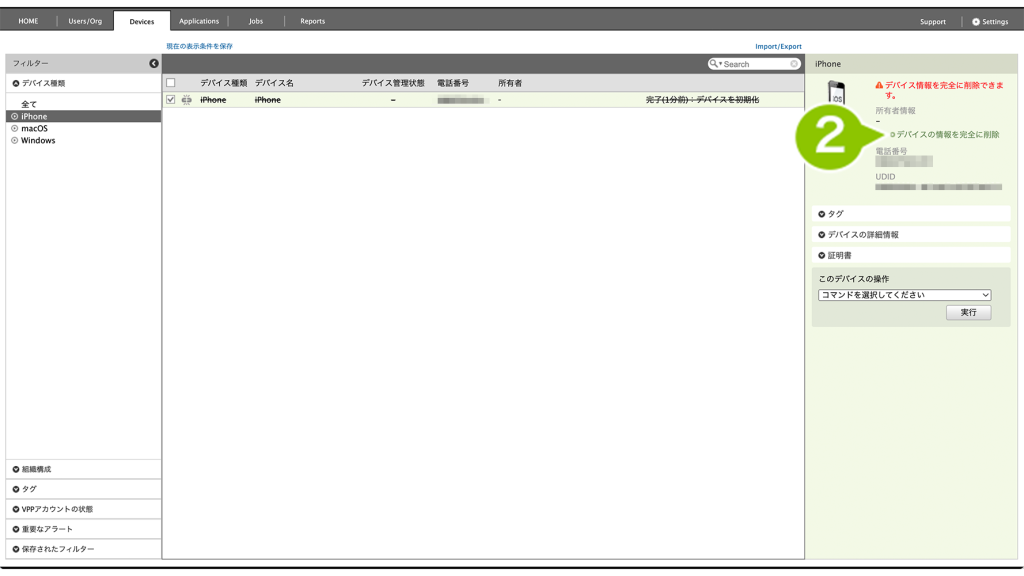
※複数選択時は、「このデバイスの操作」から「デバイスを削除」を選択します。
3. 「OK」を選択します。
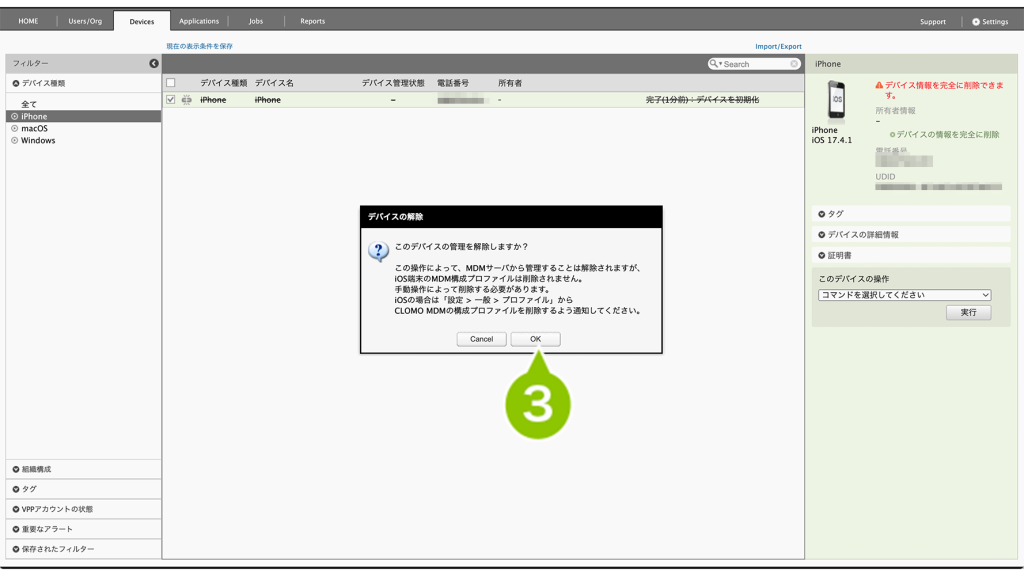
4. 「YES」と入力します。
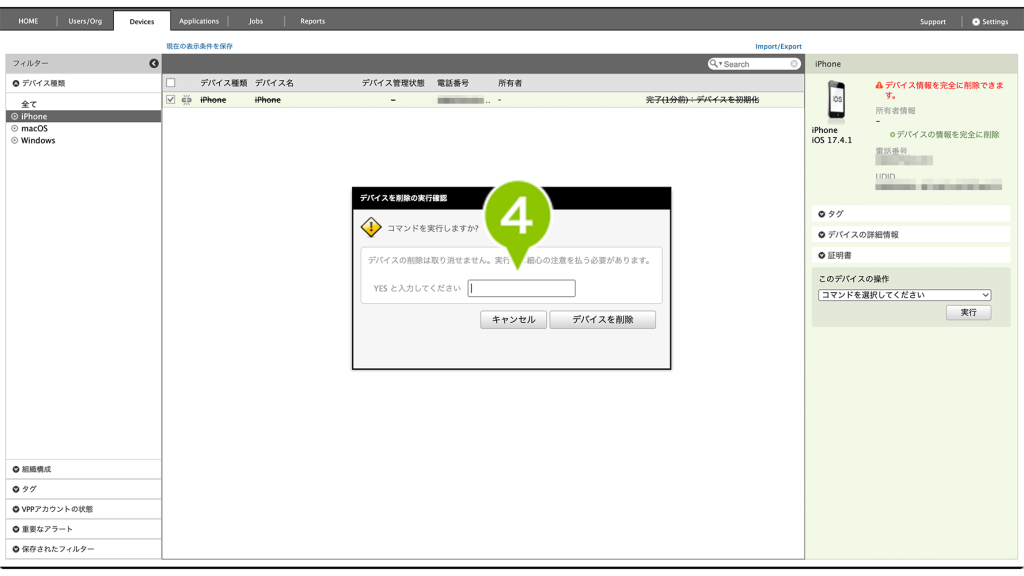
5. 「デバイスを削除」を選択します。
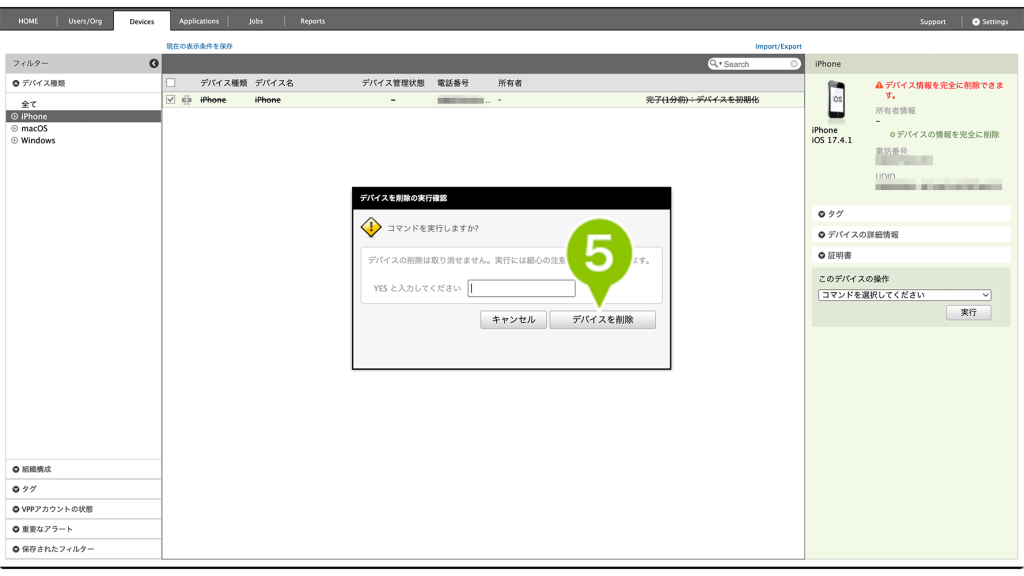
6. 「OK」を選択すると、デバイス情報が完全に削除されます。
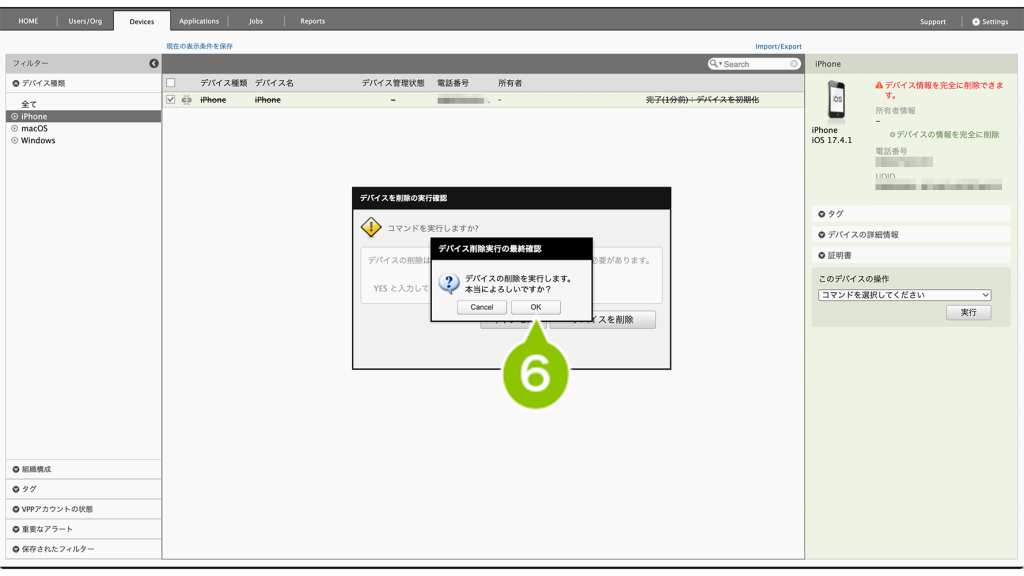
3-3:ABM から割り当てを解除する
CLOMO PANEL から一度削除された ADE デバイスでも、ADE サーバーに情報が存在していると、再び事前予約状態として表示されますので、ABM からデバイス情報を削除してください。
旧デバイスを ABM 上で再び他の MDM サーバに割り当てて再利用する予定がある場合は「パターン1:MDM サーバの割り当てを解除する(◁こちらをクリック)」を、再利用する予定がない場合は「パターン2:組織の所有を解除する(◁こちらをクリック)」を実施してください。
パターン1:MDM サーバの割り当てを解除する
1. ABM にログインし、「デバイス」を選択します。
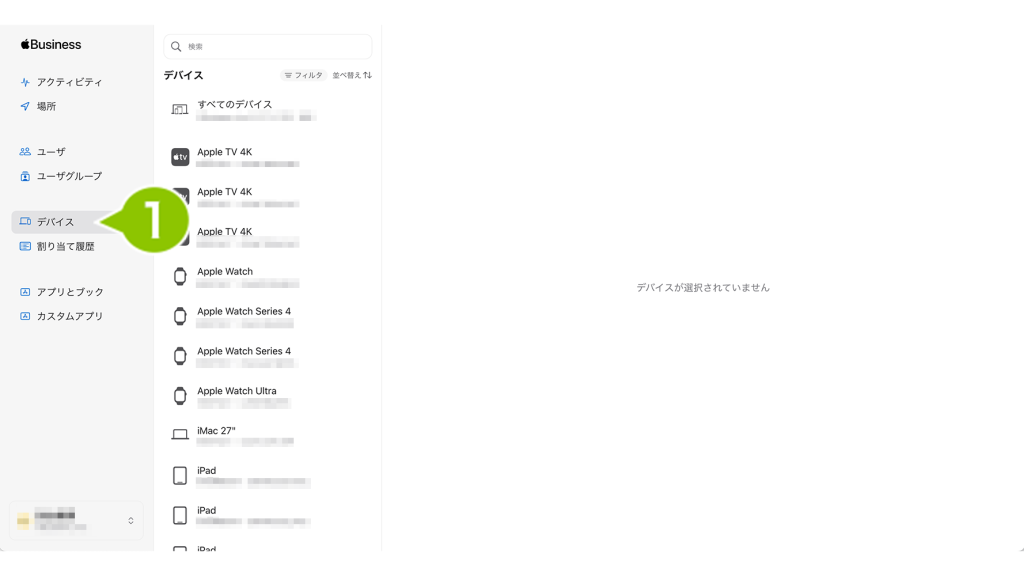
2. 解除したいデバイスを選択します。
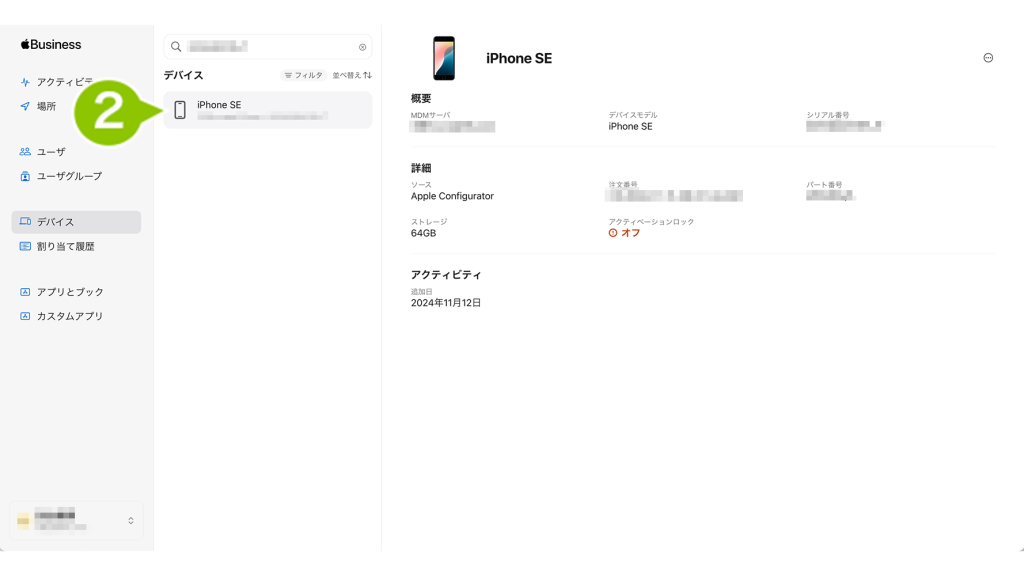
3. 画面右上の [ ・・・] > [ デバイス管理の割り当てを解除 ] をクリックします。

4. [ 割り当てを解除 ] をクリックします。

5. 解除中の画面から切り替わり、更新完了画面が表示されたら[ 完了 ] をクリックします。

パターン2:組織の所有を解除する
1. ABM にログインし、「デバイス」を選択します。
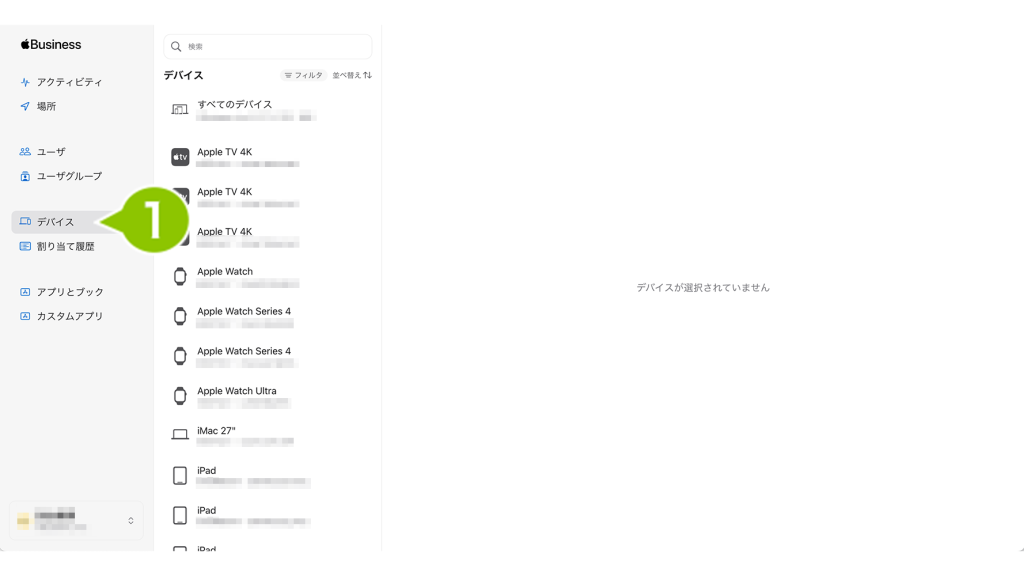
2. 解除したいデバイスを選択します。
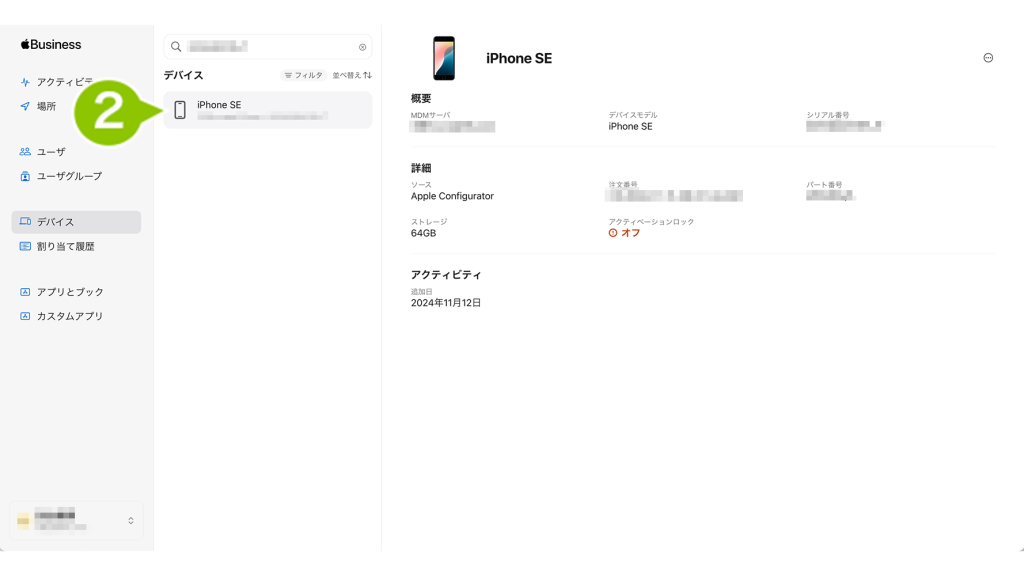
3. 画面右上の「・・・」から、「組織から所有を解除」を選択します。
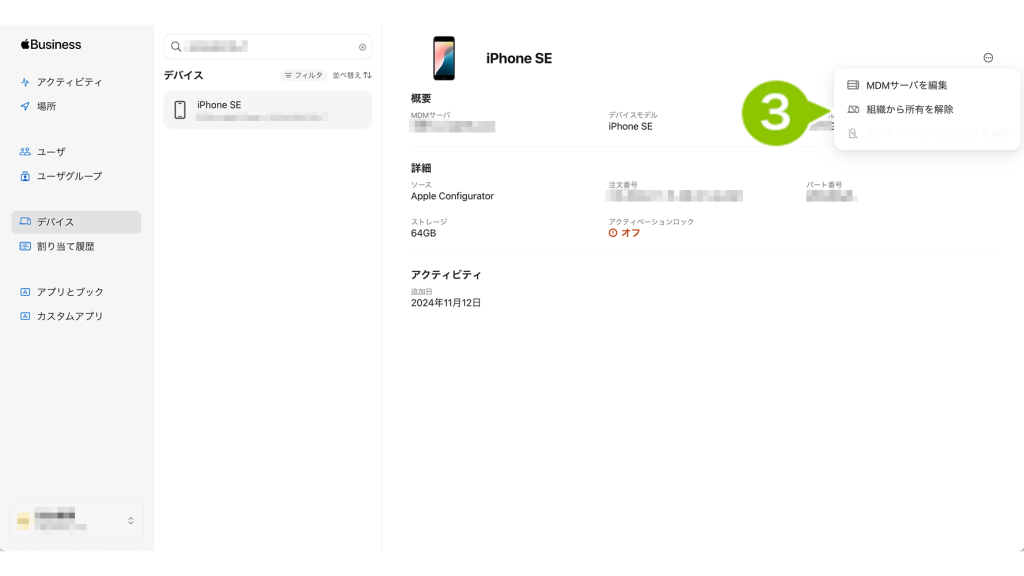
4. 「この操作は取り消せないことを理解しました。」にチェックをつけます。
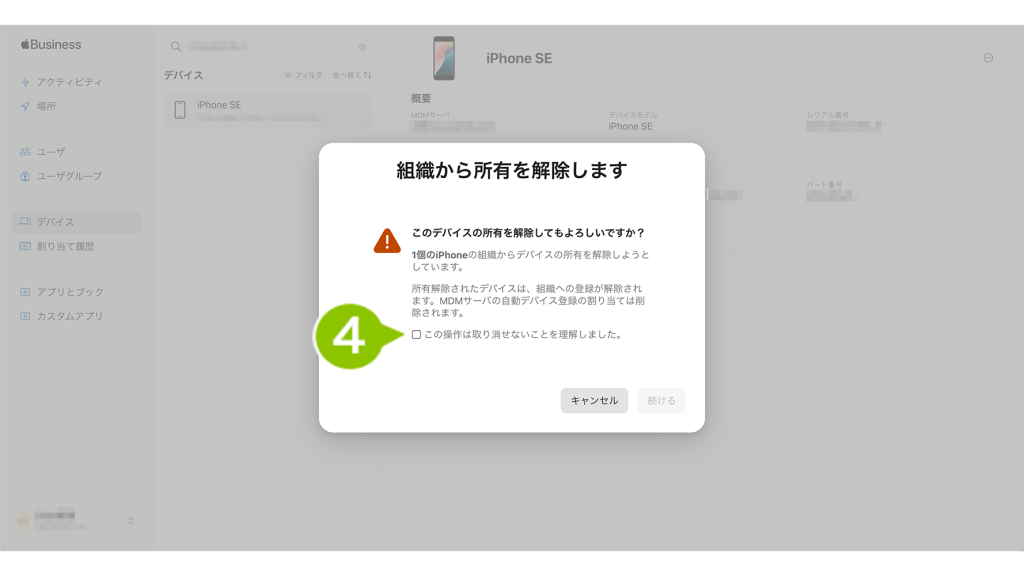
5.「続ける」を選択します。
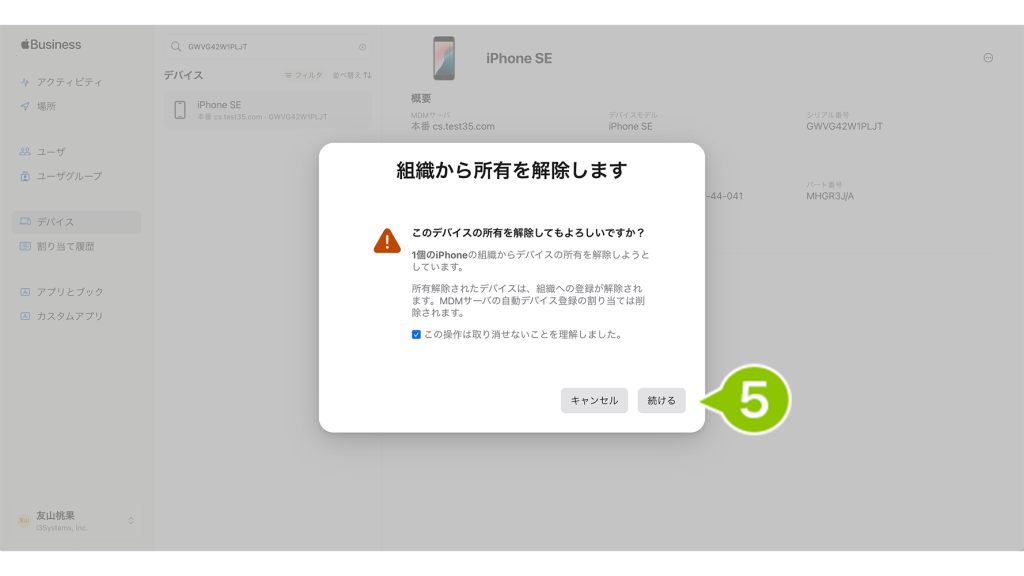
このページの情報は役に立ちましたか?

このページに対するフィードバック
お寄せいただいたご意見に返信はできかねますので、予めご了承ください。