目次
※ いずれも、デバイスが監視対象であることが必要ですので、ご注意ください。
利用制限を設定した構成プロファイルをデバイスへインストールすると、デバイス上ではアプリケーションをインストール済みであっても、そのアプリアイコン自体が非表示となりアプリケーションの起動ができなくなります。
以下、それぞれの設定手順をご案内します。
CLOMO PANEL で制限設定プロファイルを作成する方法
1. 「 Settings 」画面左メニューの「 Mobile Device Management 」から「 iOS/macOS 」を選択します。
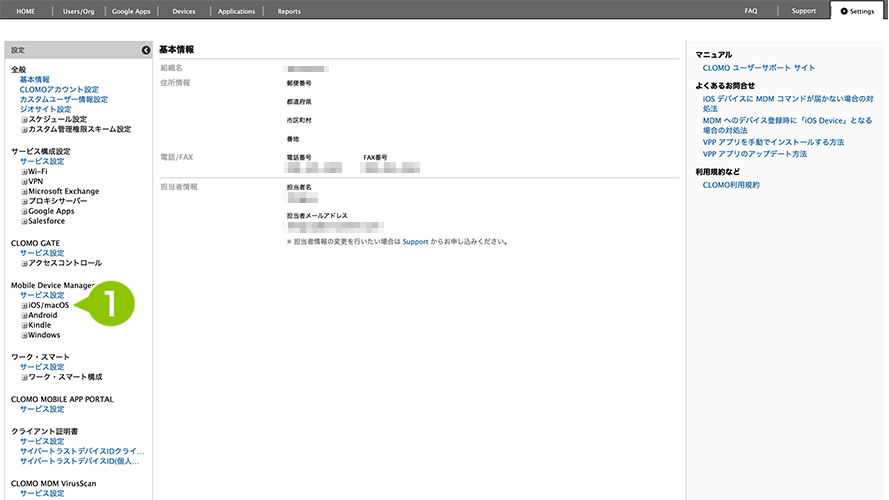
2.「構成プロファイル」から「新規構成プロファイルを作成」を選択します。
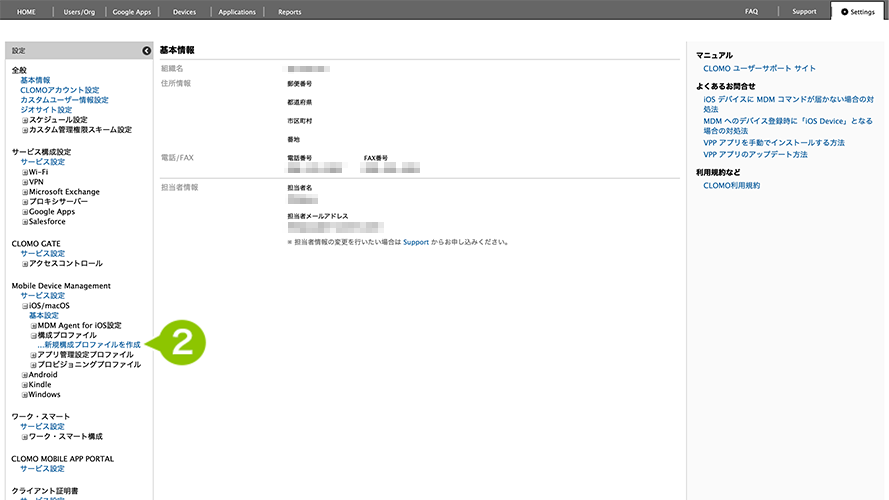
3.「構成プロファイル登録」の「種別」から「制限設定プロファイル」を選択します。
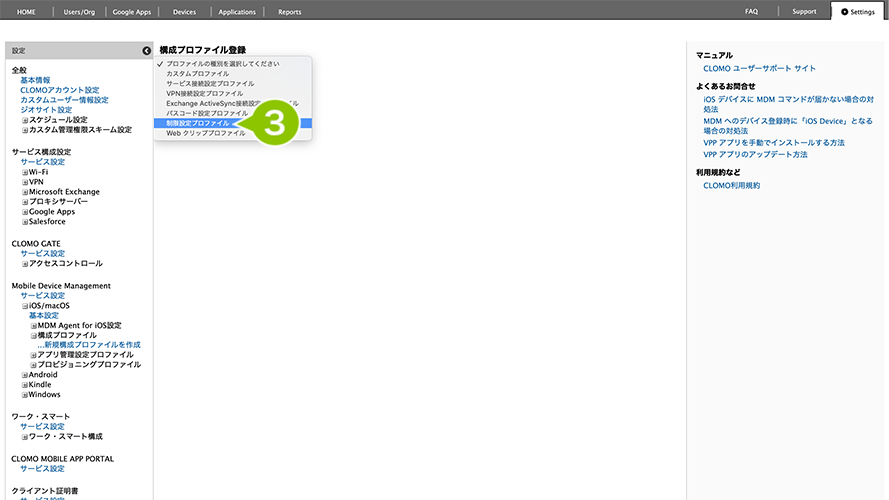
4.表示された設定項目に、各情報( iOS/macOS デバイス機能)を入力します。
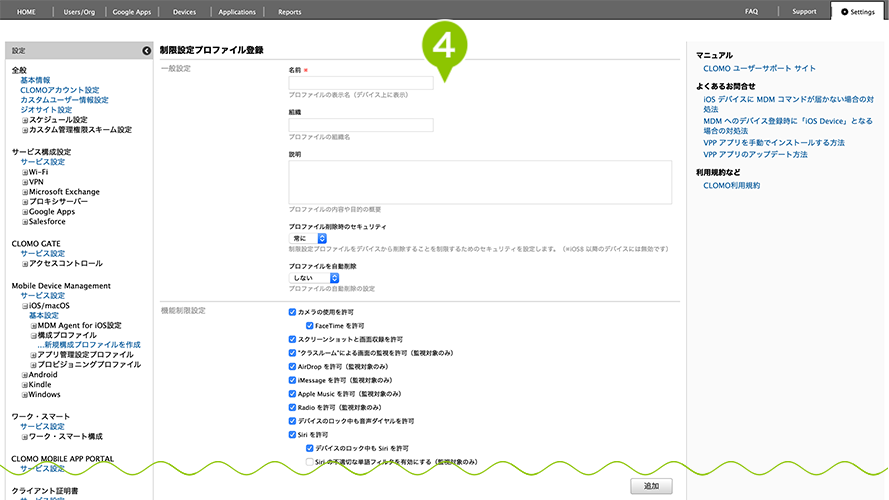
5. プロファイルの「 App 設定 」→「 App の使用を制限(監視対象のみ)」の項目から「 一部の App を許可しない(拒否リスト)」「 一部の App のみを許可(許可リスト)」のいずれかの制限条件を選択し、アプリのパッケージ名( App ID )を登録後「アプリを追加する」で追加を行います。
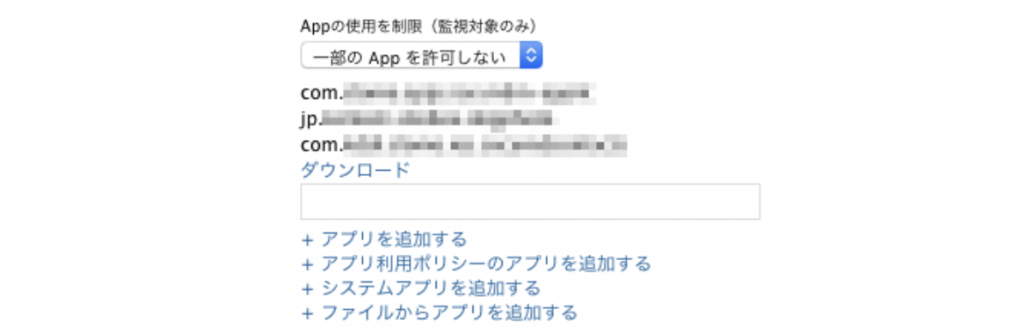
※システムアプリケーションのパッケージ名( App ID )は iPhone および iPad のネイティブApp のバンドル ID( Apple社サイト )よりご確認ください。
※「カスタム App」のアプリケーション ID がご不明の場合は、アプリ購入元、またはアプリのベンダー様へ確認いただきますようお願いいたします。
※デバイスに登録されているアプリケーションのパッケージ名( App ID )はパッケージ 名の確認方法をご確認ください。
6. 各項目の入力が終わったら「追加」を選択し、設定を完了します。
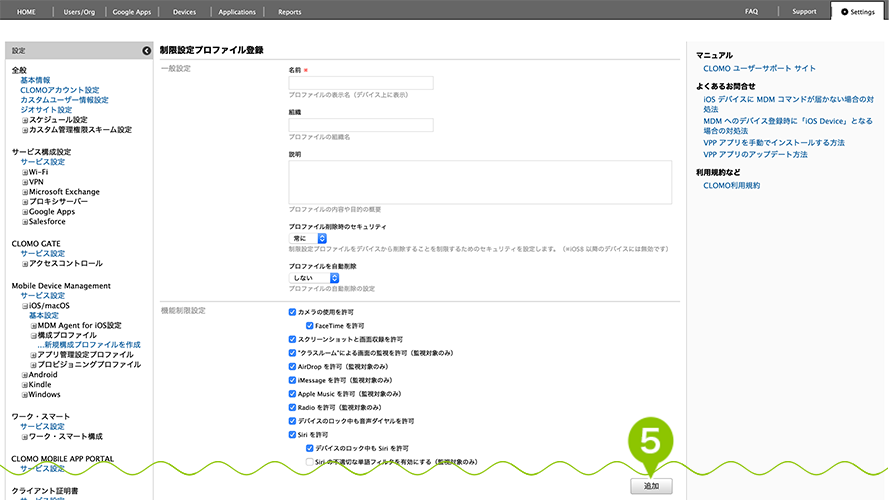
作成したプロファイルをデバイスに適用する方法については、コマンドを実行するをご確認ください。
Apple Configurator で構成プロファイルを作成する方法
1. Apple Configurator を起動し、構成プロファイルの作成画面において「制限」ペイロードから「App」タブを展開します。
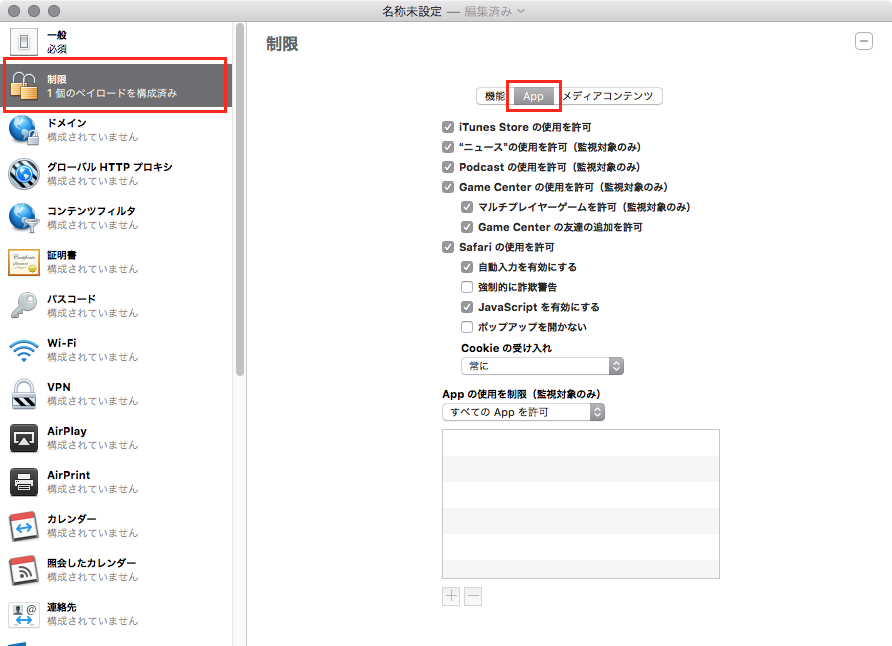
2. 「 App の使用を制限(監視対象のみ)」の項目から、「 一部の App を許可しない(拒否リスト)」「 一部の App のみを許可(許可リスト)」のいずれかの制限条件を選択します。
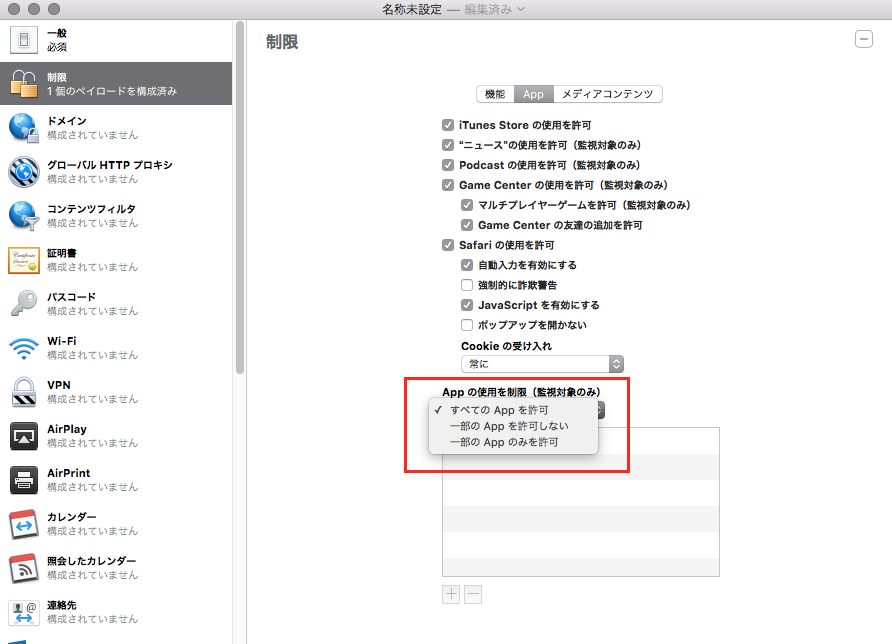
3. 左下の「+」アイコンを選択し、表示された検索欄より制限対象のアプリケーション名やアプリケーション ID を入力して検索、選択します。
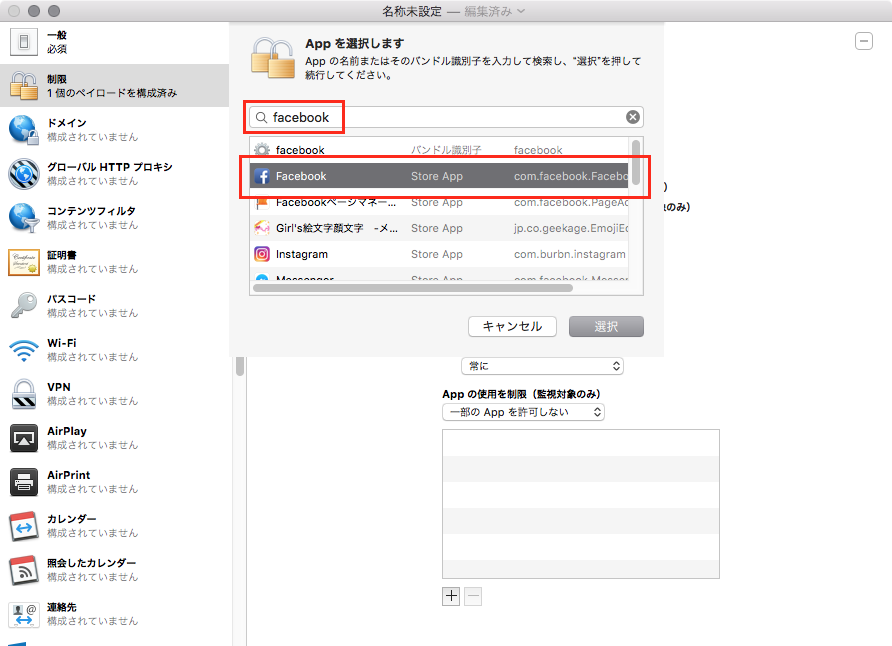
※ 例として、 Facebook アプリケーション( com.facebook.Facebook )を登録しています。
4. 制限対象のアプリケーションを選択すると、アプリケーションの利用制限に関わる設定が完了しますので、構成プロファイルを書き出してください。
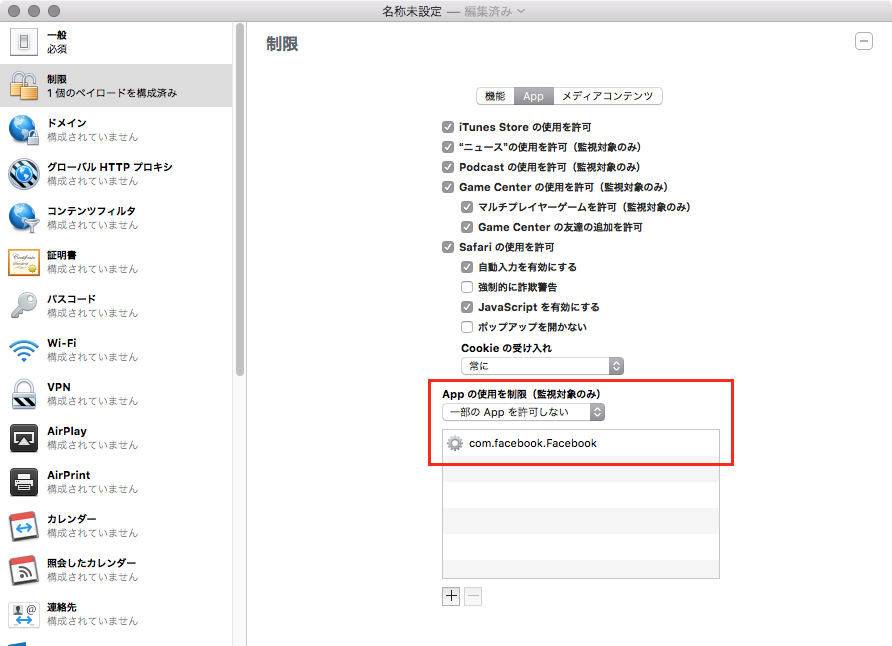
5. PC 内に構成プロファイルの保存が完了したら、その構成プロファイルをカスタムプロファイルとして CLOMO PANEL へ登録し、デバイスへ配布してください。
なお、後半の構成プロファイルの作成や CLOMO PANEL への登録に関わる操作については「カスタムプロファイル」にその詳細手順を掲載していますので、確認しながら作業を実施してください。
このアプリ利用制限をデバイスに適用する場合の注意点は、設定内容次第では既存で利用している Web クリップアイコンへの影響です。
あわせて iOS でアプリ利用制限(App の使用制限)した構成プロファイルの適用で Web クリップが非表示になるのを回避する方法もご確認ください。
作成したプロファイルをデバイスに適用する方法については、コマンドを実行するをご確認ください。
アプリケーションの利用制限一例
Suica やその他、電子マネー系など Apple Pay を利用したアプリケーションを制限する
Suica やその他、電子マネー系など Apple Pay を利用したアプリケーションを制限する場合には、デバイス側では対象のアプリケーションとは別に「 Wallet 」アプリを制限する必要があります。
この場合、プロファイルの「 App 設定 」→「 App の使用を制限(監視対象のみ)」の項目から「一部の App を許可しない(拒否リスト)」を選択し、アプリのパッケージ名「 com.apple.Passbook 」を登録後「アプリを追加する」で追加を行います。
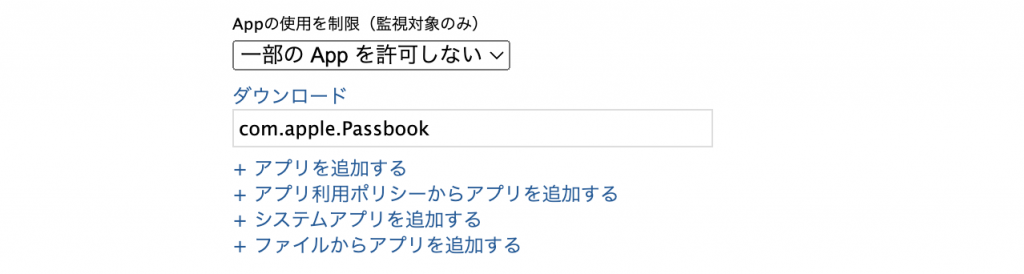
各項目の入力が終わったら「追加」を選択し、設定を完了します。
このページの情報は役に立ちましたか?

このページに対するフィードバック
お寄せいただいたご意見に返信はできかねますので、予めご了承ください。