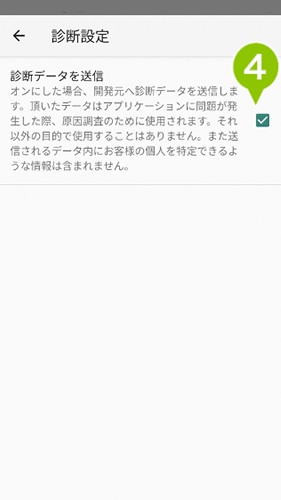アプリの設定メニューから、SecuredBrowser の各種設定を変更・参照できます。
また、アプリで何か不具合が生じた場合に、診断データを開発元へ送信するように設定できます。
目次
アプリの設定を確認する
1. 画面右上のメニューを選択します。
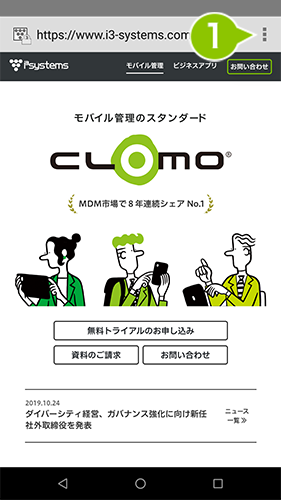
2. 「設定」を選択します。
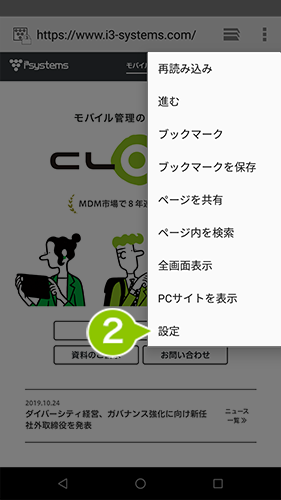
3. 設定画面が表示されます。
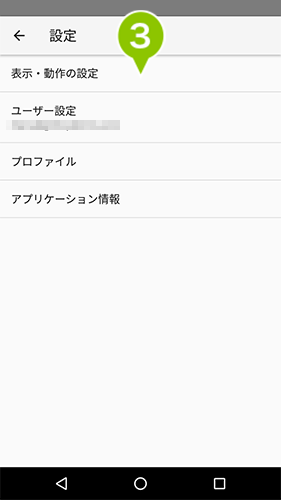
表示・動作の設定
全般設定、プライバシーとセキュリティ、ユーザー補助、高度な設定をおこなえます。
全般設定
1. 設定画面から「表示・動作の設定」を選択します。
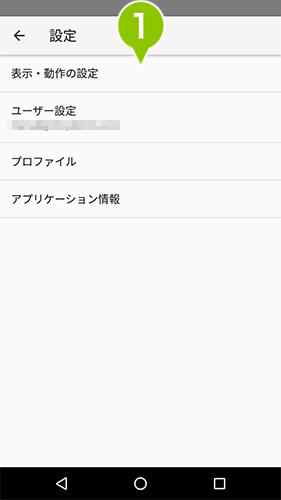
2. 「全般設定」を選択します。
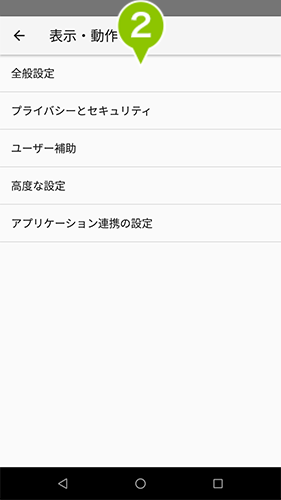
3. SecuredBrowser 内のホームページ設定がおこなえます。
※ 管理者によってホームページが設定されている場合は選択できません。
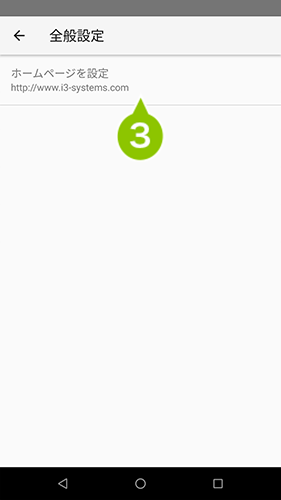
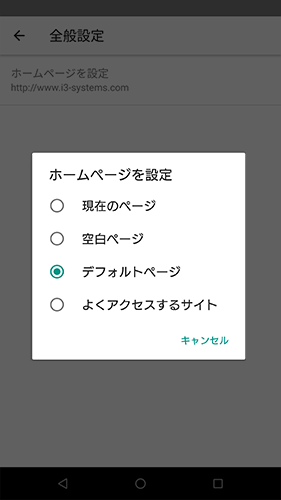
現在のページ
現在表示されているページをホームページに設定します。
空白ページ
空白のページをホームページに設定します。
デフォルトページ
デバイスに設定された固有のデフォルトページが表示されます。
よくアクセスするサイト
頻繁にアクセスするサイトが一覧で表示されます。
プライバシーとセキュリティ
1. 設定画面から「表示・動作の設定」を選択します。
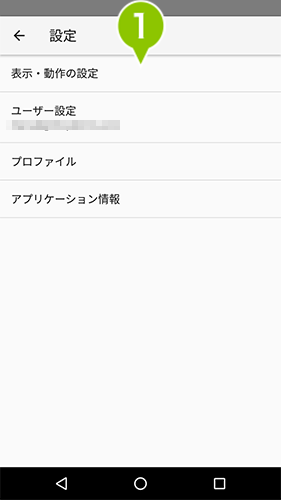
2. 「プライバシーとセキュリティ」を選択します。
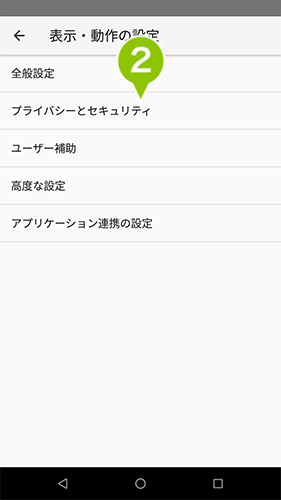
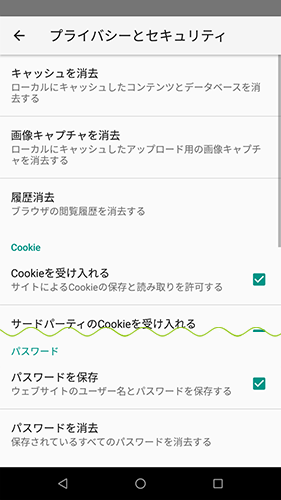
キャッシュを削除
デバイスに保存されているキャッシュ情報を消去します。
画像キャプチャを消去
デバイスに保存されている画像キャプチャを消去します。
履歴消去
SecuredBrowser の閲覧履歴を消去します。
Cookie を受け入れる
アクセスしたサイトによる Cookie の保存と読み取りを許可します。
Cookie をすべて消去
ブラウザ内のすべての Cookie を消去します。
フォームデータを保存
フォームに入力したデータを保存して、後で呼び出せるようにします。
フォームデータを消去
保存されているフォームデータをすべて消去します。
位置情報を有効にする
アクセスしたサイトの現在地情報へのアクセスを許可します。
位置情報アクセスをクリア
すべてのウェブサイトの位置情報アクセスをクリアします。
パスワードを保存
ウェブサイトに入力したユーザー名とパスワードを保存します。
パスワードを消去
保存されているすべてのパスワードを消去します。
SSL 警告表示設定
SSL 警告を表示しないサイトの一覧が表示されます。
ユーザー補助
1. 設定画面から「表示・動作の設定」を選択します。
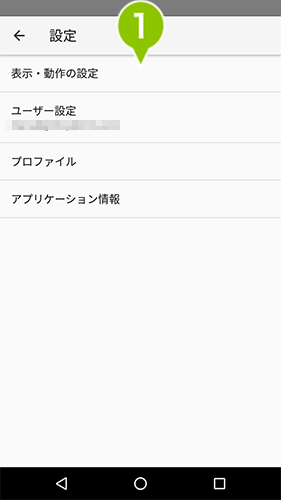
2. 「ユーザー補助」を選択します。
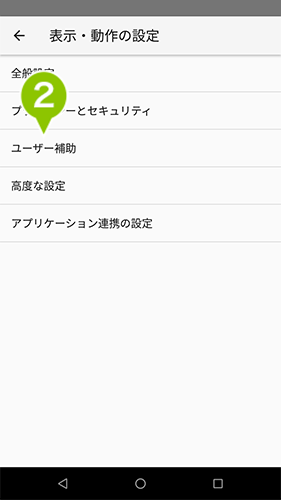
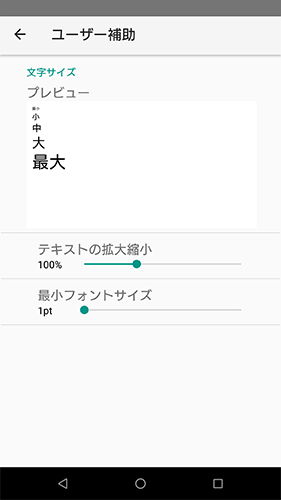
プレビュー
表示される文字サイズのプレビューが表示されます。
テキストの拡大縮小
アクセスしたサイトのテキストの拡大縮小設定をおこないます。
最小フォントサイズ
アクセスしたサイトのテキスト最小フォントサイズ設定をおこないます。
高度な設定
1. 設定画面から「表示・動作の設定」を選択します。
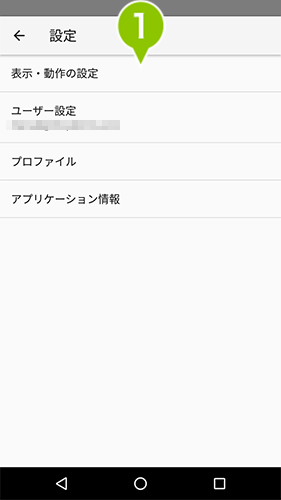
2. 「高度な設定」を選択します。
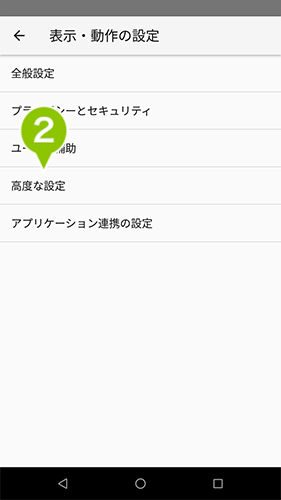
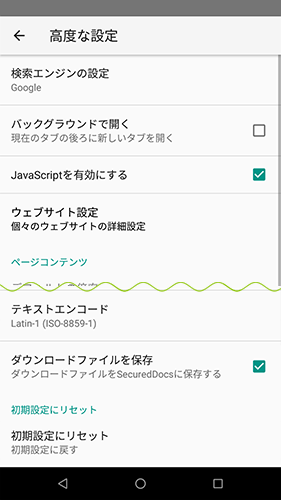
検索エンジンの設定
ブラウザで利用する検索エンジンを「Google / Yahoo! / Bing / Baidu」から設定します。
バックグラウンドで開く
チェックを入れると、現在表示しているタブの後ろに新しいタブを開く設定を有効にします。
JavaScript を有効にする
チェックを入れると、ブラウザの JavaScript を有効にします。
ウェブサイト設定
位置情報取得、パスワード保存など、個々のウェブサイトごとの詳細設定を確認します。
※ 詳細設定がない場合は選択不可となります。
デフォルトの倍率
ブラウザのデフォルト表示倍率を「低 / 中 / 高」より選択します。
ページを全体表示で開く
新しく開いたページの全体表示を有効にします。
ページの自動調整
チェックを入れると、画面にあわせてアクセスしたサイトを適正化します。
ポップアップをブロック
サイトに表示するテキストのエンコード設定をおこないます。
ダウンロードファイルを保存
チェックを入れると、ファイルなどのリンクを開く際に SecuredDocs の保護ストレージにファイルを保存します。
初期設定にリセット
設定した内容をリセットし、初期値に戻します。
アプリケーション連携の設定
1. 設定画面から「表示・動作の設定」を選択します。
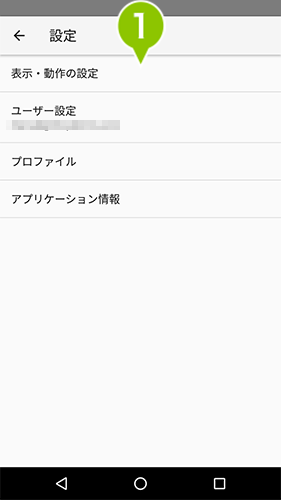
2. 「アプリケーション連携」を選択します。
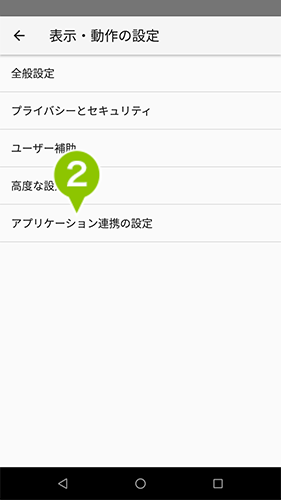
3. 表示されるアプリケーションを選択し、連携を設定します。
ユーザー設定
認証済みのユーザー情報の確認とサインアウトをおこなえます。
1. 設定画面から「ユーザー設定」を選択します。
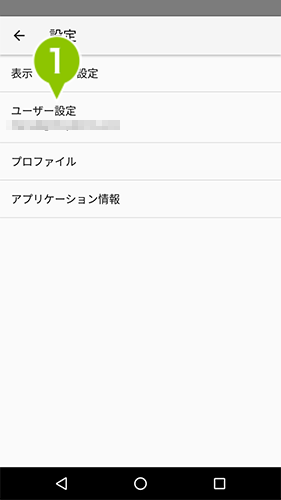
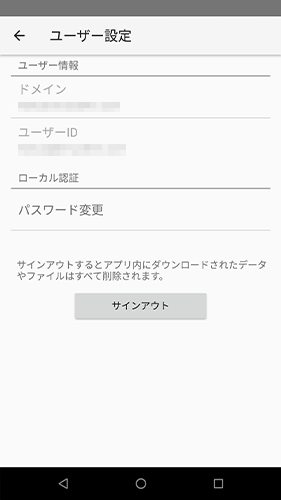
ユーザー情報
ドメイン
利用環境のドメインが表示されます。
ユーザー ID
ユーザー認証を実施したユーザー ID が表示されます。
ローカル認証
パスワードの設定
管理画面よりローカル認証の種別を「ユーザー指定の任意パスワード」に設定した場合に表示します。パスワードの変更ができます。
サインアウト
ユーザー情報が削除され、アプリケーション内のすべての情報が削除されます。
※ 再度の利用時には、ユーザー認証が必要です。
プロファイル
管理者が設定している制限項目の設定状況が表示されます。
1. 設定画面から「プロファイル」を選択します。
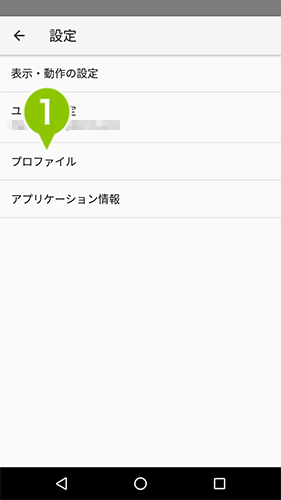
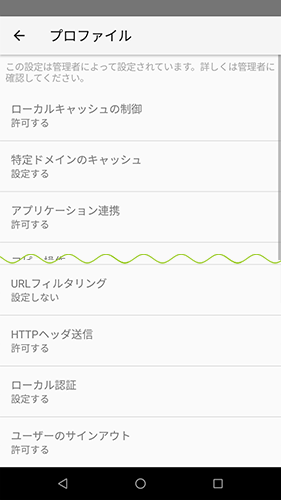
ローカルキャッシュの制限
アプリのキャッシュを保持の可否状態について表示されます。
特定ドメインのキャッシュ
管理者の設定した特定ドメインのキャッシュ保持の可否状態について表示されます。
アプリケーション連携
他のアプリケーションとの連携状態の可否について表示されます。
コピー操作
デバイス上でのコピー操作の可否状態について表示されます。
個人ブックマークの追加
デバイス側でブックマークを追加の可否状態について表示されます。
ログ
アプリ操作ログを残すことについての可否状態について表示されます。
ホームページ
ホームページの設定状況が表示されます。
プロキシサーバー
プロキシサーバーの設定状況が表示されます。
サイト閲覧制限
アクセス可能なサイト制限の設定状態が表示されます。
URL フィルタリング
URL フィルタリングの設定状況が表示されます。
※ 利用するには、SecuredBrowser with i-FILTER のご契約が必要です。
HTTP ヘッダ送信
HTTP ヘッダ送信の可否状態について表示されます。
ローカル認証
ローカル認証の設定状態が表示されます。
ユーザーのサインアウト
ユーザーのサインアウトの可否状態について表示されます。
アプリケーション情報
アプリケーションとデバイスに関する情報が表示されます。
1. 設定画面から「アプリケーション情報」を選択します。
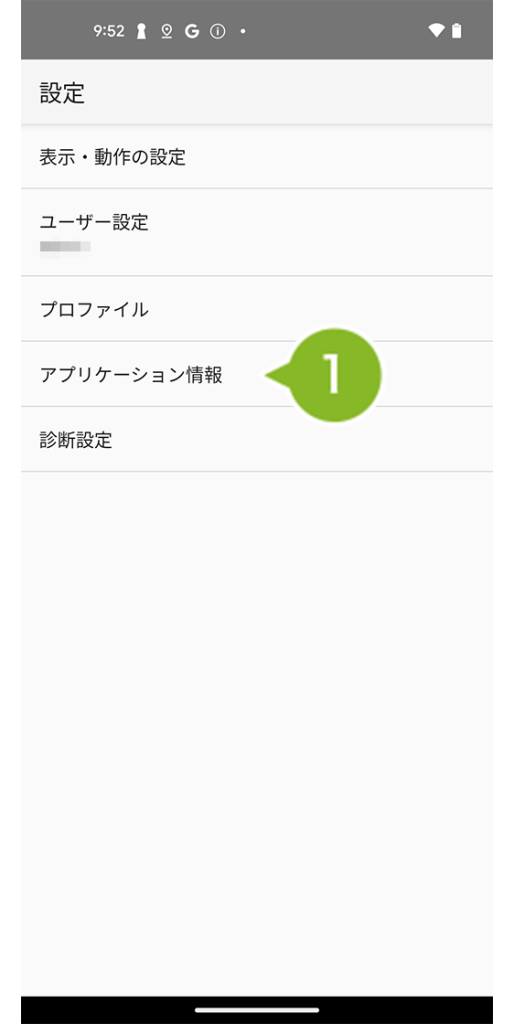
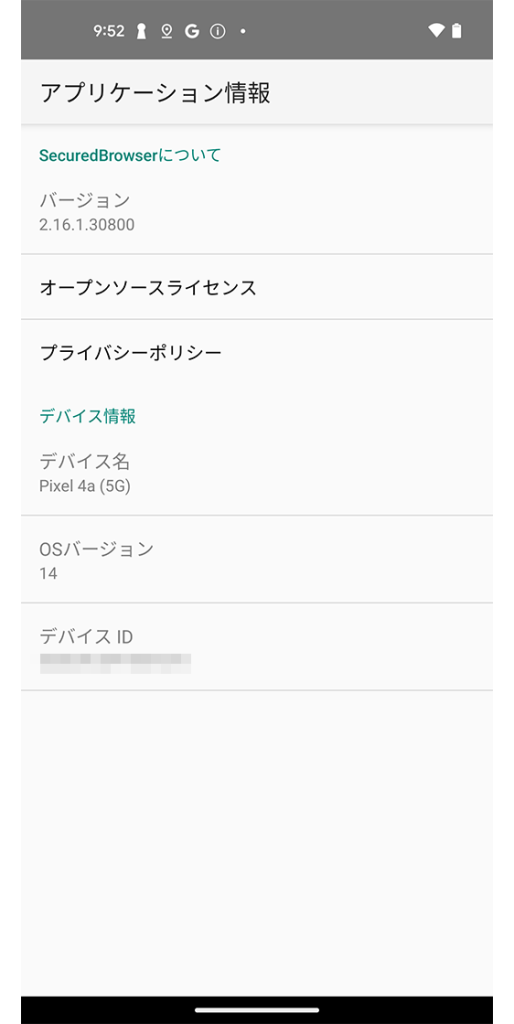
SecuredBrowser について
バージョン
アプリケーションのバージョン情報が表示されます。
オープンソースライセンス
オープンソースライセンスに関する情報が表示されます。
プライバシーポリシー
デバイス情報
デバイス
デバイス情報が表示されます。
OS バージョン
OS バージョン情報が表示されます。
デバイス ID
デバイス ID が表示されます。
診断データを送信する
SecuredBrowser に問題が発生した場合に、開発元に診断データを送信するよう設定できます。
1. 画面右上のメニューを選択します。
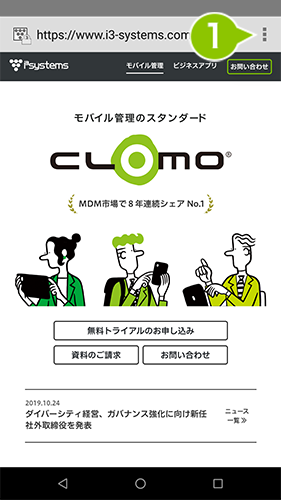
2. 「設定」を選択します。
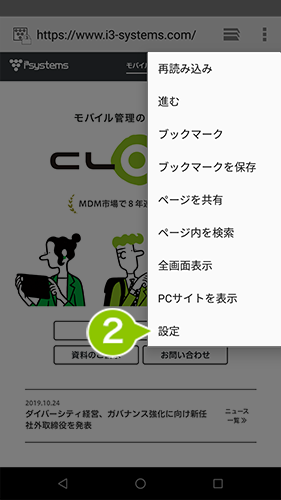
3. 設定画面から「診断設定」を選択します。
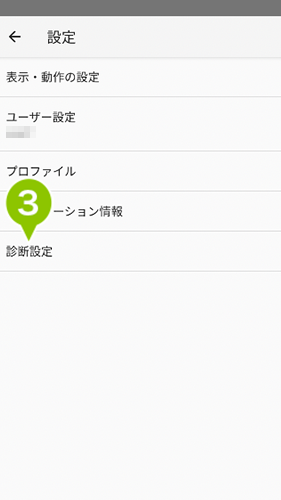
4.「診断データを送信」のチェックを付けると、設定は完了します。