CLOMO へのお申し込みが完了すると、3営業日程度で
[CLOMO SECURED APPs] 登録完了のお知らせ
のメールがご担当者さま宛に届きます。
そのメールに記載している「ログイン URL」を開くと、申込書に記載いただいた「利用ドメイン」が指定されたログイン画面が表示されます。
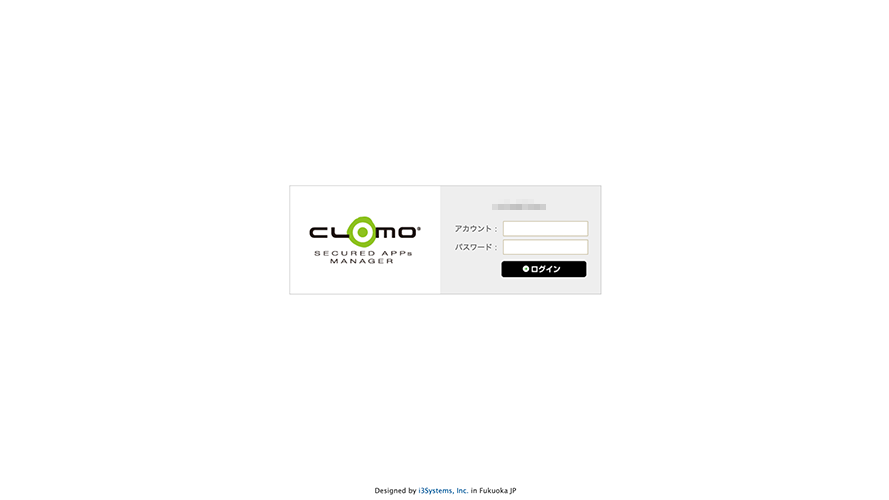
メールに記載された「アカウント」「パスワード」を入力することで、CLOMO SECURED APPs MANAGER へログインできます。
CLOMO SECURED APPs MANAGER とは
CLOMO SECURED APPs MANAGER は、CLOMO SECURED APPs の各アプリケーションを、管理者が遠隔で一括制御をおこなうためのコントロールパネルです。ユーザーがアプリケーションを使用するために必要なユーザー情報(ユーザー ID)を登録するにも、CLOMO SECURED APPs MANAGER での操作が必要になります。
ビジネスアプリ 使い方マニュアルでは、必要に応じて SECURED APPs MANAGER 各画面の操作手順をご案内していますが、基本的によく利用する画面について、以下にご紹介します。
アプリ選択画面
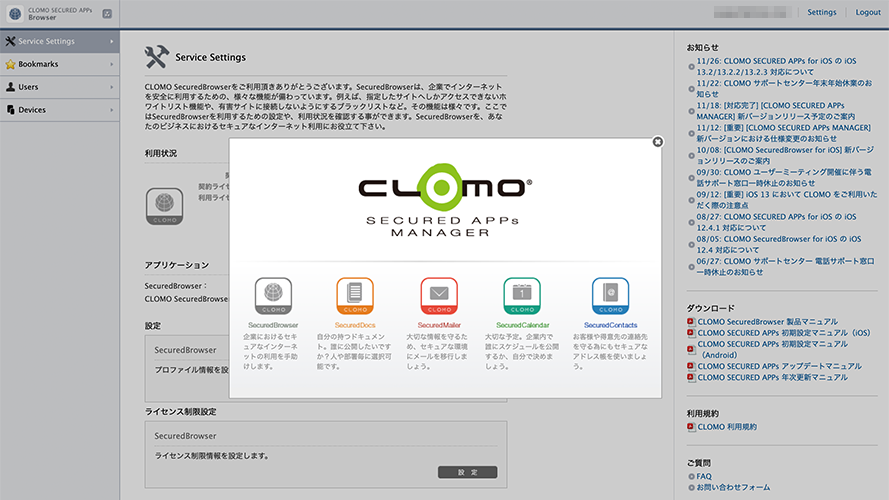
ログインすると、まず画面上にビジネスアプリの選択画面が表示されます。お客さま環境で契約されているアプリアイコンのみが活性化されていますので、そのアプリを選択することで、各管理画面が表示されます。
Service Settings 画面
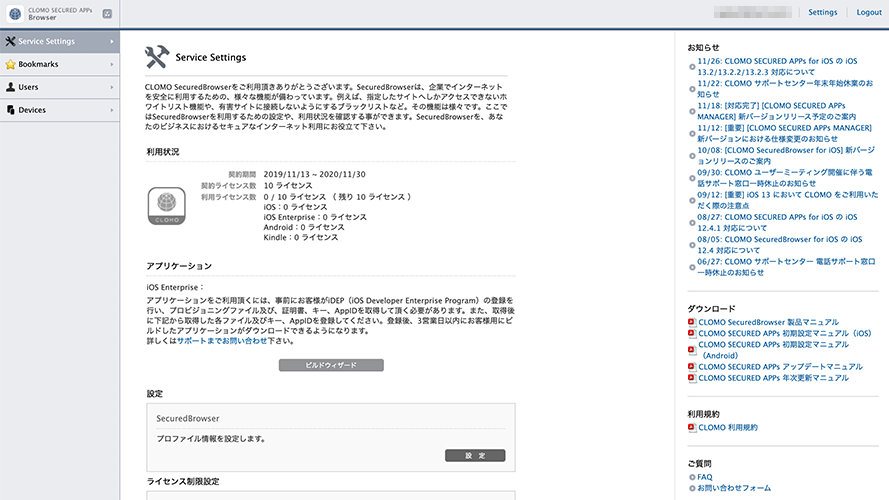
各アプリの管理画面で最初に表示される Service Settings 画面は、そのアプリの契約期間、契約/利用ライセンスの数が表示されています。また、アプリにいろいろな設定をおこなうためのプロファイル情報の設定、ライセンスの制限をおこなう設定も可能です。
Users 画面
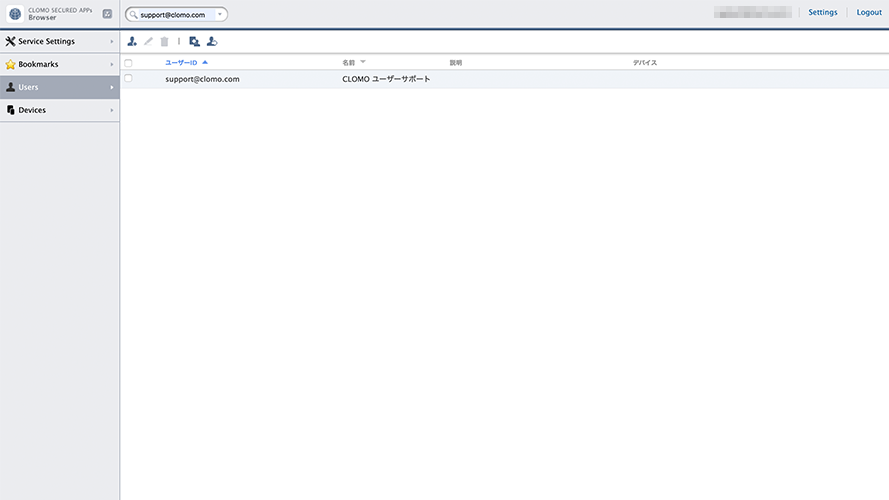
各アプリでログインするためのユーザーを管理する画面が Users 画面です。管理者はすべてのアプリに共通で登録されますが、基本的なユーザーは各画面ごとに作成する必要があります。
また、メーラー・カレンダー・アドレス帳アプリは、ユーザーのログイン情報だけでなく、メールアカウントの設定もおこなえます。
Devices 画面
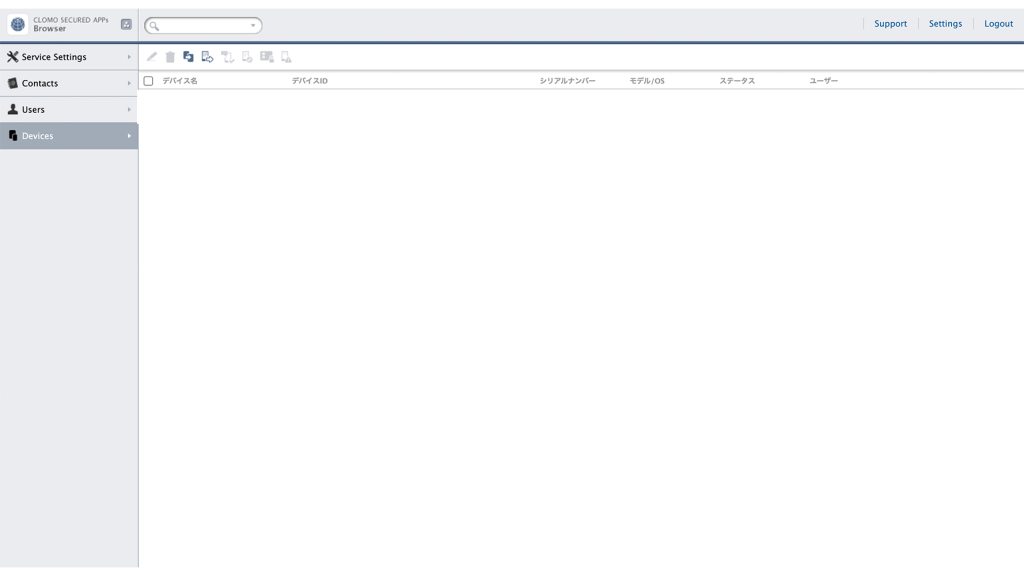
Devices 画面は、アプリでログインしたデバイスの情報が表示される画面です。そのデバイスに対してメッセージを送ったり、利用を制限したり、ライセンスを剥奪することも可能です。
Bookmarks/Calendar・Groups/Contacts/Folder & Files・Groups 画面
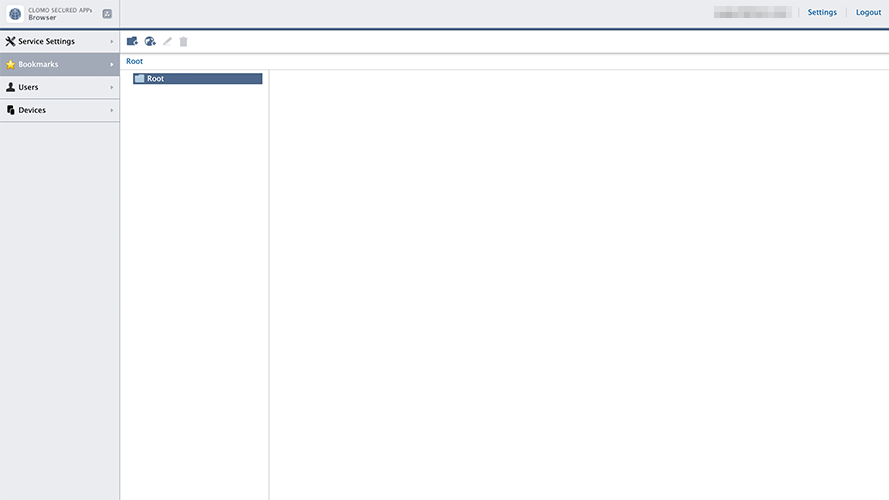
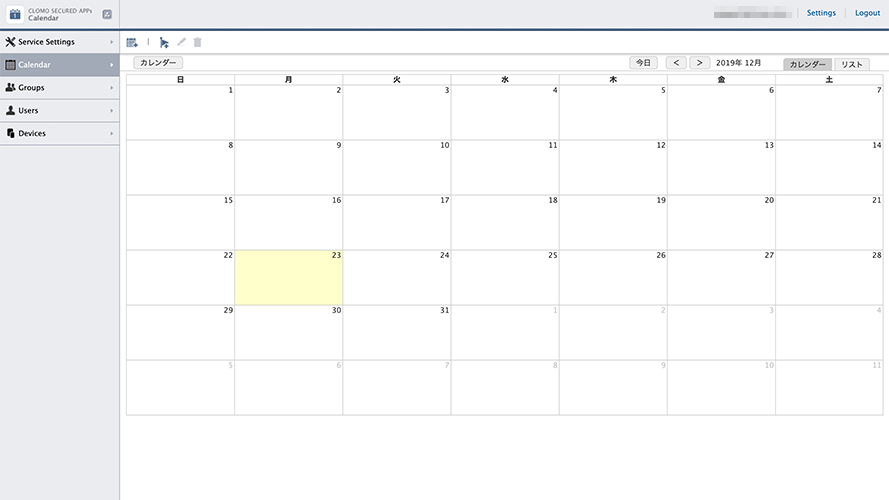
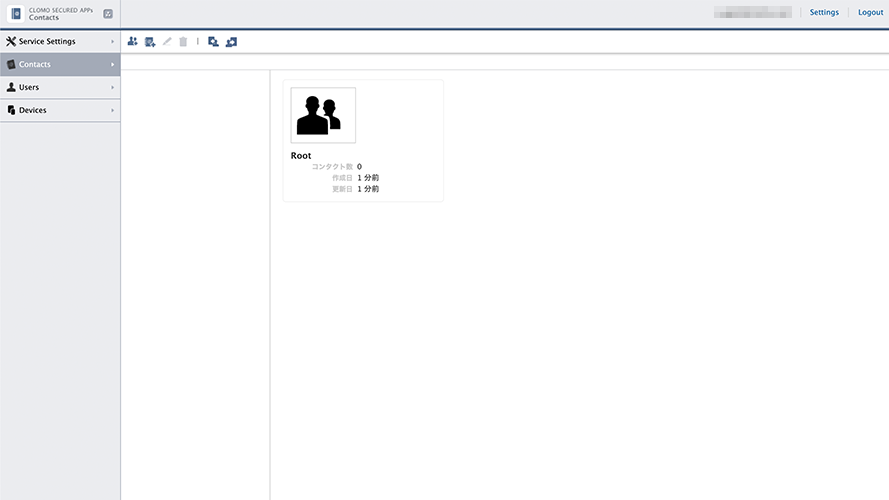
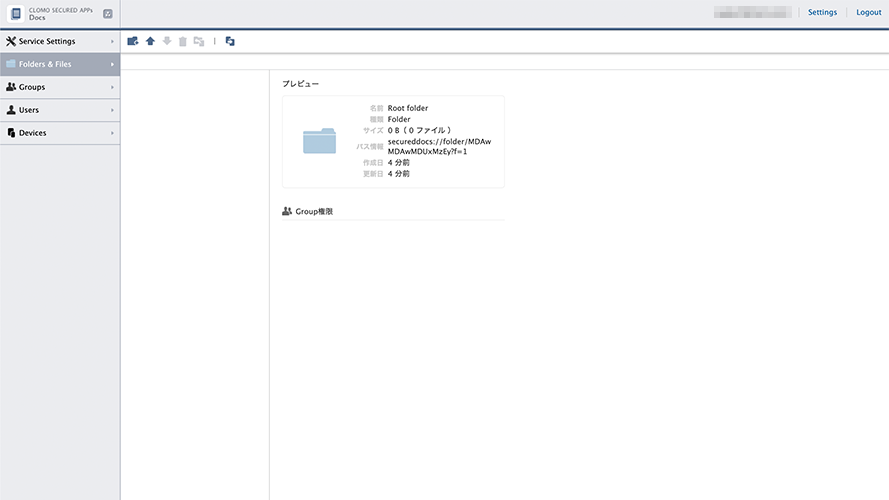
各アプリごと固有の画面となり、ブラウザーアプリの場合はブックマーク、カレンダーアプリの場合はカレンダー・イベントとそのカレンダーを閲覧できるグループ、アドレス帳アプリの場合は連絡先、ファイル共有アプリの場合はフォルダー・ファイルとそのファイルを閲覧できるグループの設定ができます。
Settings 画面
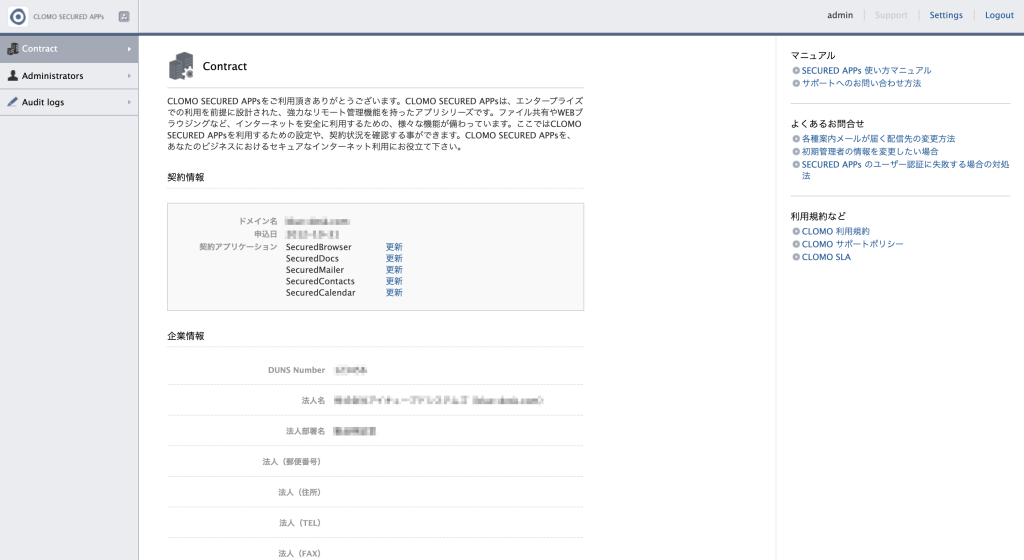
右上にある Settings 画面には、企業情報を表示する「Contract」と管理者情報を表示する「Administrators」があります。現時点では、「[CLOMO SECURED APPs] 登録完了のお知らせ」のメールが届いたご担当者さまのみ、Administrators に登録されています。
次のページで企業情報を確認し、ログイン可能な管理者を作成してみましょう。
Audit logs 画面
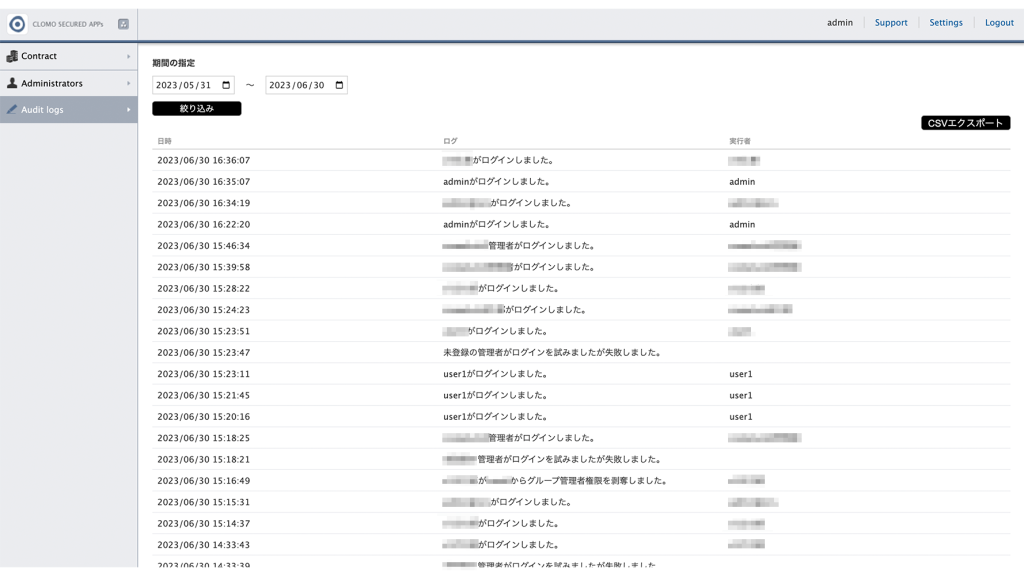
Audit logs 画面は、SECURED APPs MANAGER のログイン履歴や、ファイル管理者・グループ管理者権限の付与、剥奪の履歴を確認することができます。
「期間の指定」からログ表示の期間を絞り込みすることも可能で、ログ情報を CSV ファイルでエクスポートすることも可能です。

このページに対するフィードバック
お寄せいただいたご意見に返信はできかねますので、予めご了承ください。