監視ポリシーの「その他」にある「EraseNow」を「1」に設定した場合に、その消去する内容の設定したものが「消去設定」です。
目次
消去設定を作成する
監視ポリシーで EraseNow タグを設定した場合、消去設定を利用できます。消去設定とは、ポリシー違反になった場合に設定内容に基づいてファイル/フォルダー/レジストリーの消去をおこなう設定です。
消去設定の作成手順は、以下のとおりです。
1. CLOMO PANEL の「Settings」を選択します。
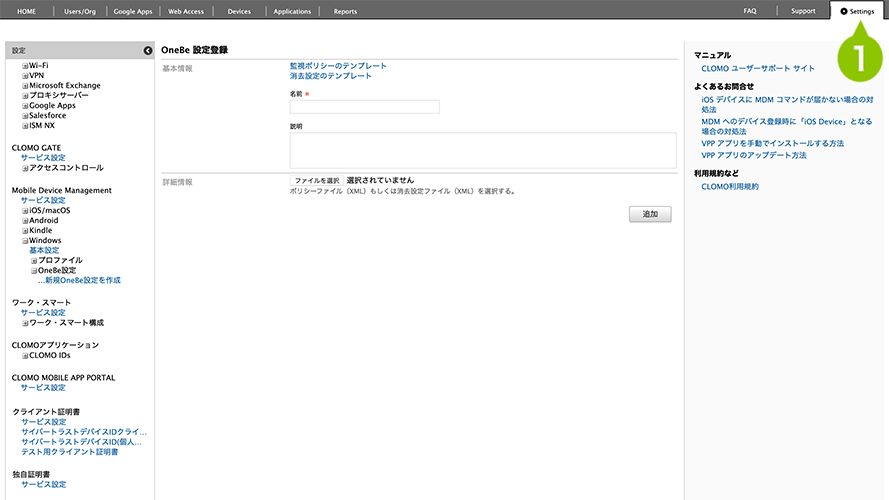
2. 「Mobile Device Management」の「OneBe設定」より、「…新規OneBe設定を作成」を選択します。
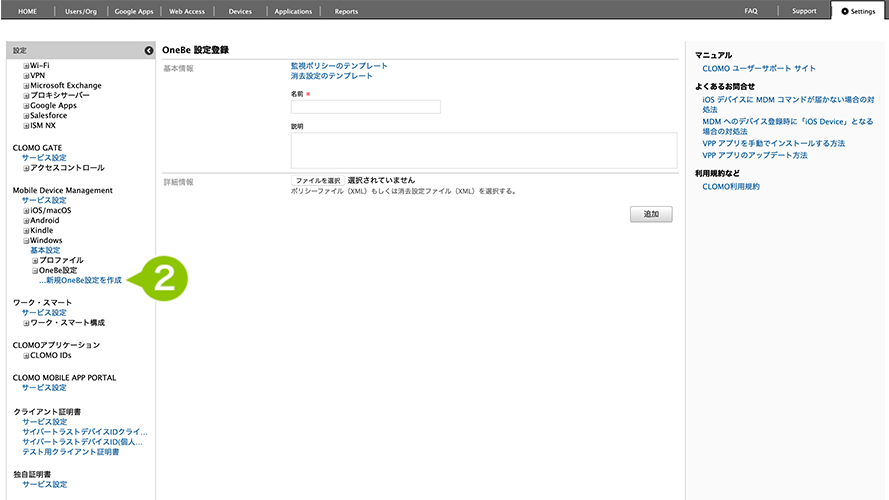
3. 表示された画面の「消去設定のテンプレート」を選択すると、テンプレートの XML ファイルがダウンロードされます。
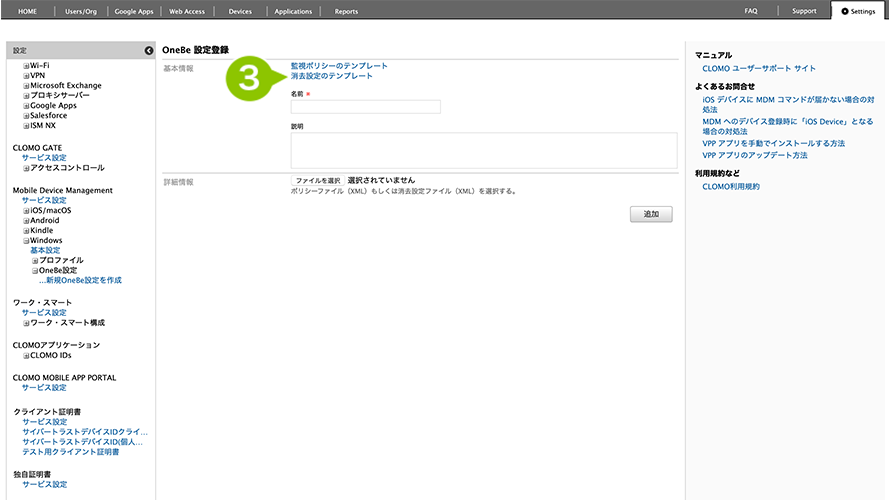
4. 各指定を加え編集した XML ファイルを「アップロード」します。
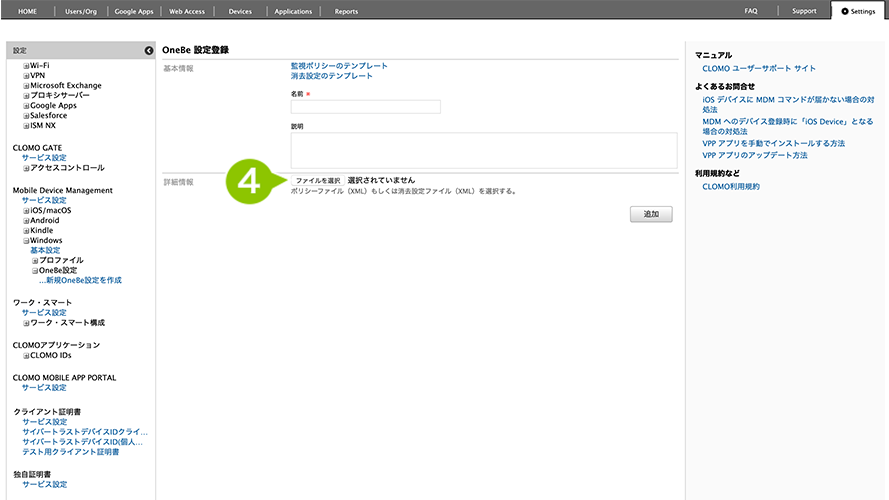
5. 「保存」を選択して完了です。
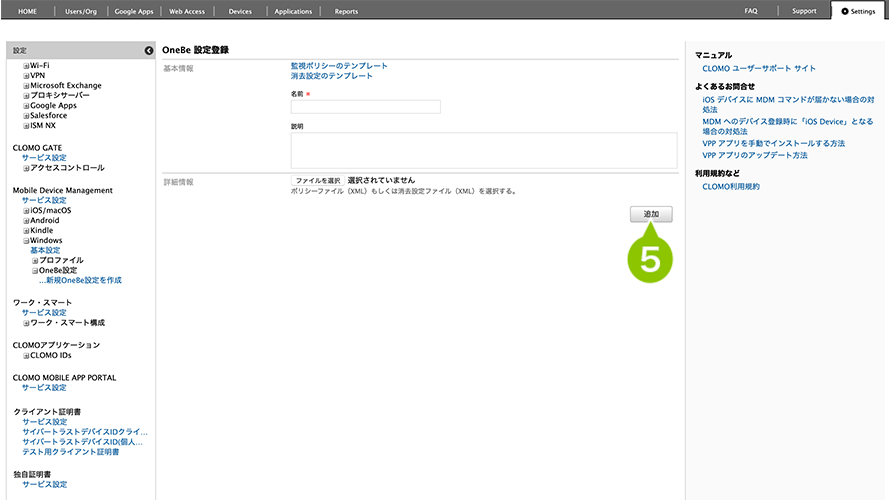
消去設定のテンプレートを変更せずに使用すると、想定外のファイル/フォルダー/レジストリーを削除することになりますので、運用される際にはご注意ください。
XML を構成する設定項目
消去設定はタグとマクロで指定できます。消去設定のテンプレート XML は、「消去対象」「消去除外対象」の2つから構成されています。
| 消去対象 | 消去対象の項目を設定します。 |
| 消去除外対象 | 消去対象から除外したい項目を設定します。 |
本ページに記載していないタグの変更はおこなわないでください。正常に設定ファイルが作成されない可能性があります。
変更タグ
| タグ | 説明 |
| delete | 消去したいファイル/フォルダー/レジストリーを登録します。(※) |
| exclusion | 消去から除外したいファイル/フォルダーを登録します。(※) |
| objs | 消去対象、もしくは消去除外対象のファイル/フォルダー/レジストリーを登録します。 |
| path | 消去対象、もしくは消去除外対象のファイルやフォルダーを指定します。(※) |
| reg | 消去対象のレジストリーを指定します。 |
※ 属性値の変更は、おこなわないで下さい。
変更マクロ
| マクロ | 説明 | マクロ展開例 |
| |ENV_SYSTEMDRIVE| | システムの起動ドライブ | C:\ |
| |ENV_DESKTOP| | 全ユーザーのデスクトップ | C:\Users{ユーザー名}\Desktop |
| |ENV_MYDOCUMENTS| | 全ユーザーのマイドキュメント | C:\Users{ユーザー名}\Documents |
| |ENV_OE| | Outlook Express のメールデータとアドレス帳データ(※1) | C:\Documents and Settings\user\Local Settings\Application Data\Identities{SID} |
| |ENV_LIVEMAIL| | Windows Live Mail のメールデータとアドレス帳データ(※1) | C:\Users{ユーザー名} \AppData\Local\Microsoft\Windows Live Mail |
| |ENV_OUTLOOK| | Outlook のメールデータとアドレス帳データ(※1)(※2) | C:\Users{ユーザー名} \AppData\Local\Microsoft\Outlook |
| |ENV_MODERNMAIL| | Windows8.x のモダンアプリメール(※3)(※4) | C:\Users{ユーザー名} \AppData\Local\Packages\microso ft.windowscommunicationsapps_8 wekyb3d8bbwe |
| |ENV_ANYUSERS| | 全ユーザーのフォルダー | C:\Users{ユーザー名} |
| |ENV_FAVORITES| | ブラウザのお気に入り設定 | C:\Users{ユーザー名}\Favorites |
| |ENV_TEMP| | Windows の Temp フォルダー(環境変数 TEMP または TMP で指定しているフォルダー) | |
| |ENV_RECYCLEBIN| | ゴミ箱内のファイル |
※1 ログオン中のユーザーデータが対象です。
※2 Outlook は、PST メールと Exchange メール (OST)のどちらにも対応しています。
※3 Exchange メールのみ対応しています。
※4 消去を実行するとメールアプリケーション、および関連するいくつかのアプリケーション がアンインストールされるため、再度利用するためにはストアから再インストールする必要があります。
ファイルパスは「円記号(¥)」ではなく、「バックスラッシュ()」を使用してください。Windows の場合は、メモ帳でフォントを「Segoe UI Symbol」に設定してご確認ください。

このページに対するフィードバック
お寄せいただいたご意見に返信はできかねますので、予めご了承ください。