デバイスにインストール済み、もしくはインストール予定のアプリケーションの情報をアプリ構成ポリシーに登録します。
目次
デバイスにインストール済みのアプリケーションを確認する
まず、デバイスにインストール済みのアプリを CLOMO PANEL にて確認します。
1. 「Devices」タブを選択します。
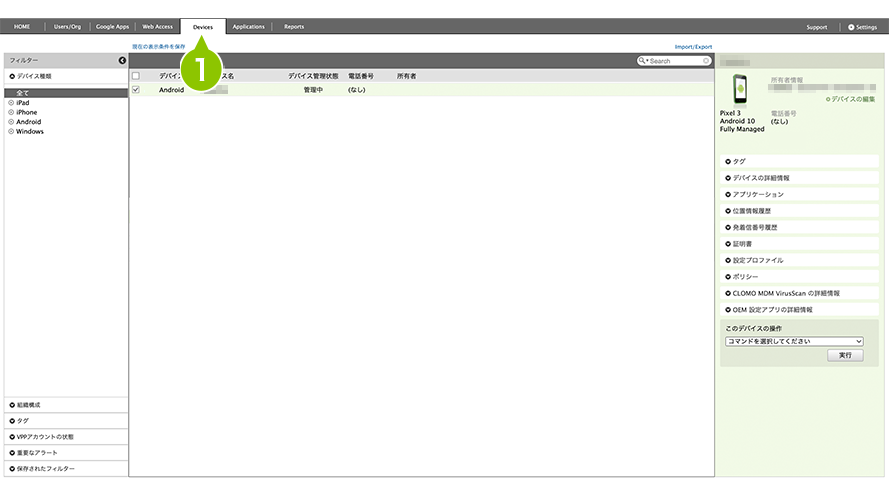
2. デバイスを選択します。
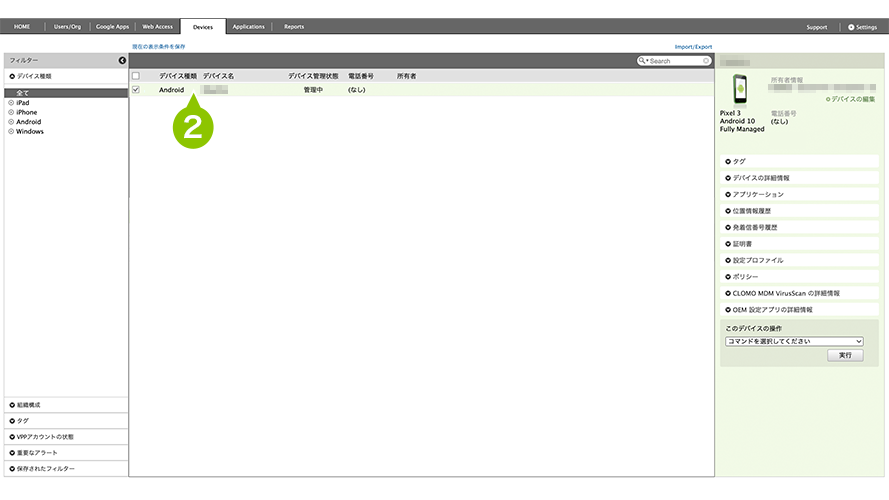
3. デバイス詳細画面の「アプリケーション」を選択します。
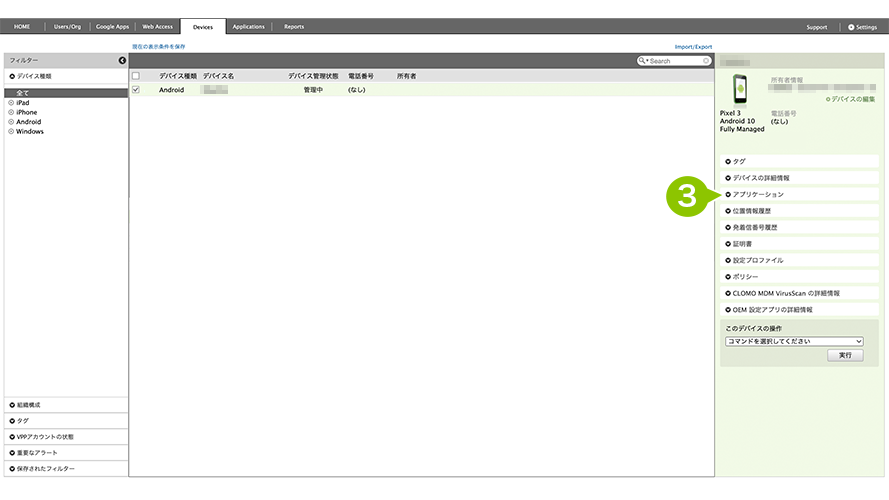
4. インストール済みのアプリを確認します。
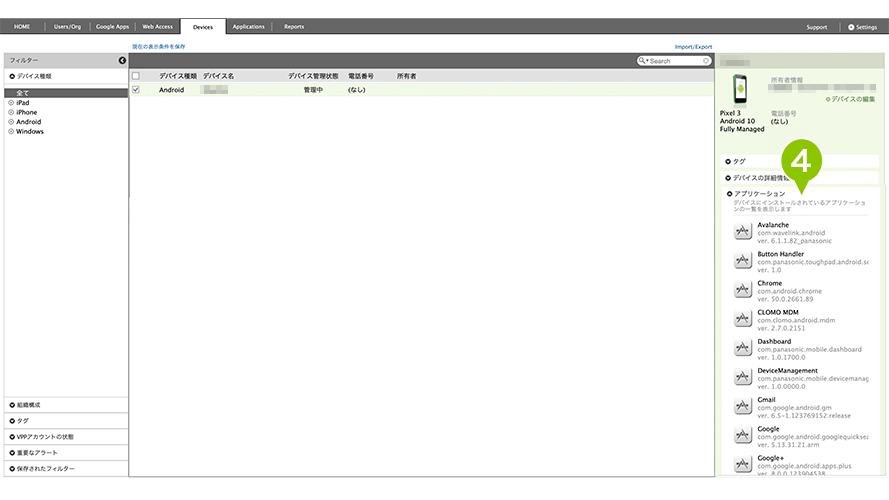
自動インストールアプリケーションを確認する
全社および組織内で自動インストールアプリとして設定しているアプリケーションも確認します。
手順:全社に自動インストールしているアプリケーションを確認する
1. 「Settings」タブを選択します。
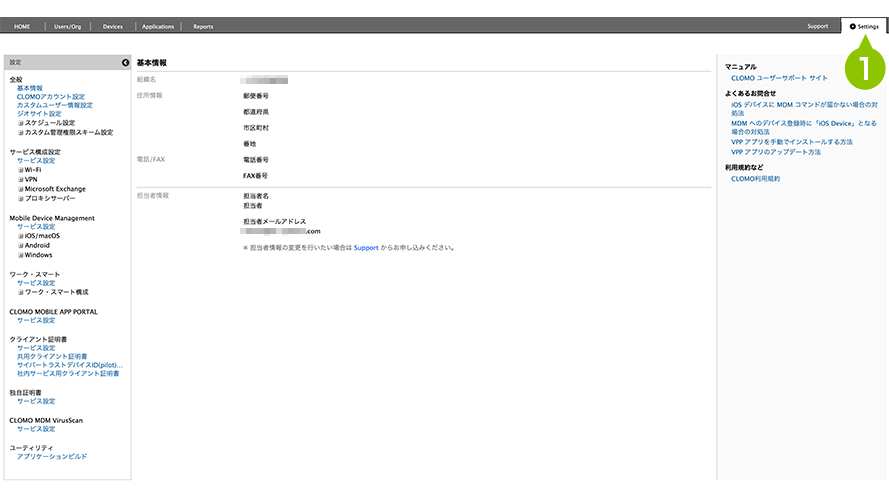
2. 「Mobile Device Management」から「Android」を選択します。
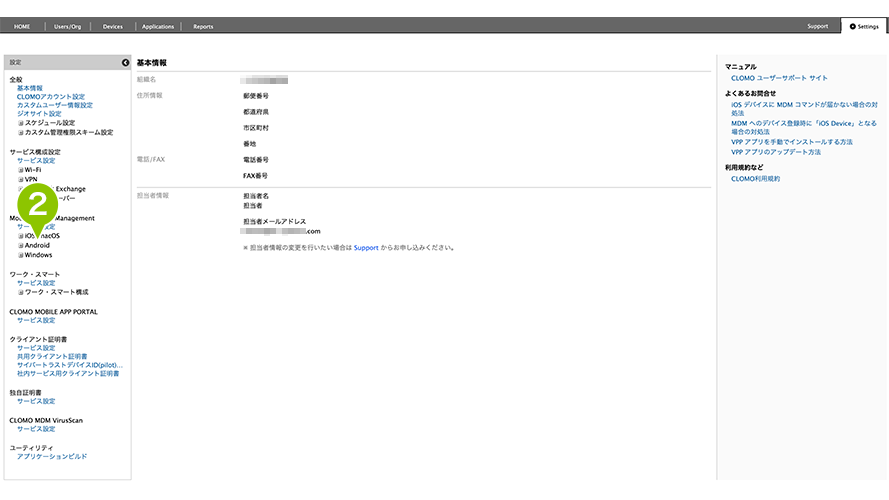
3. 「基本設定」を選択します。
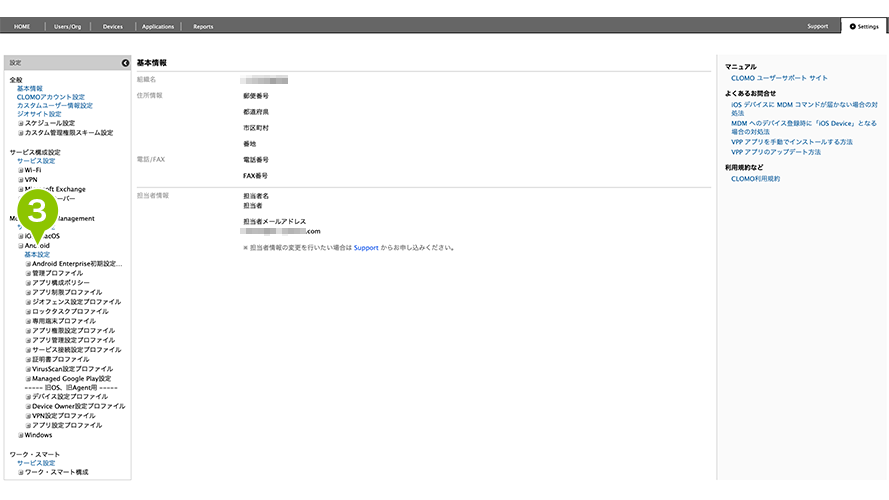
4. 「自動インストールする Android アプリケーション」より設定されているアプリケーションを確認します。
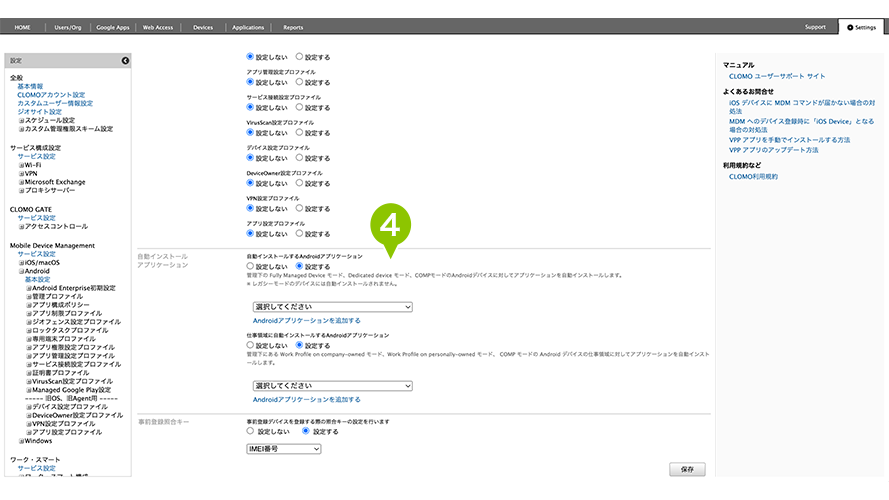
手順:組織に自動インストールしているアプリケーションを確認する
1. 「Devices」タブを選択します。
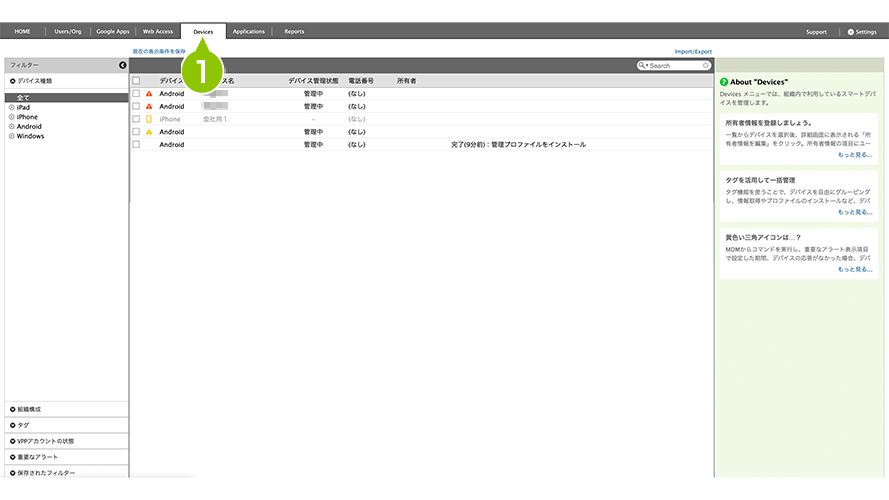
2. 「フィルター」の「組織構成」を選択します。
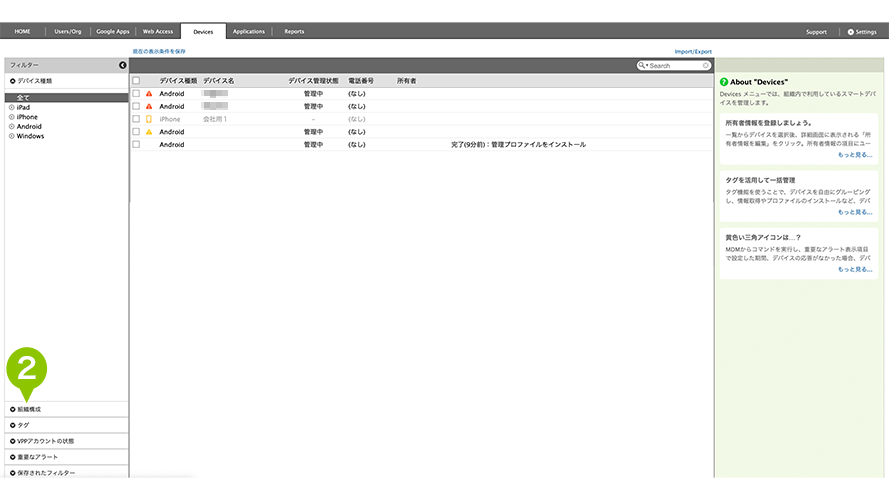
3. 組織を選択します。
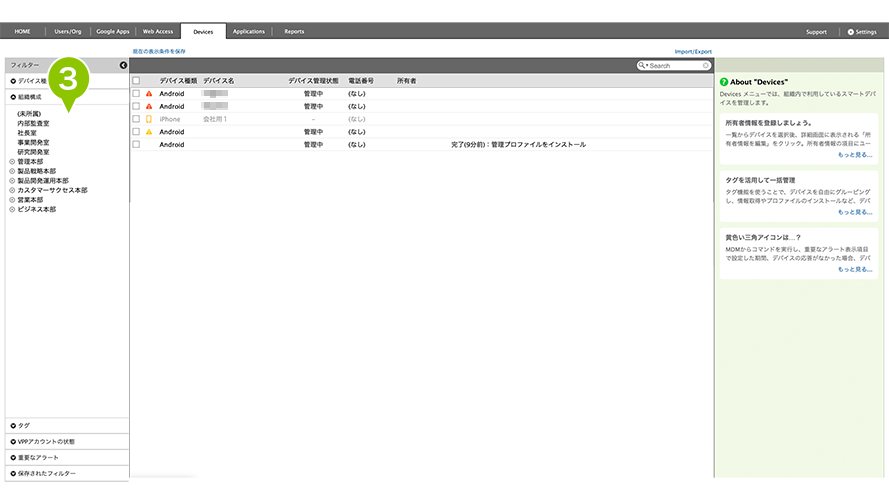
4. 組織の詳細情報の「この組織に自動インストールするアプリケーション」から設定されているアプリケーションを確認します。
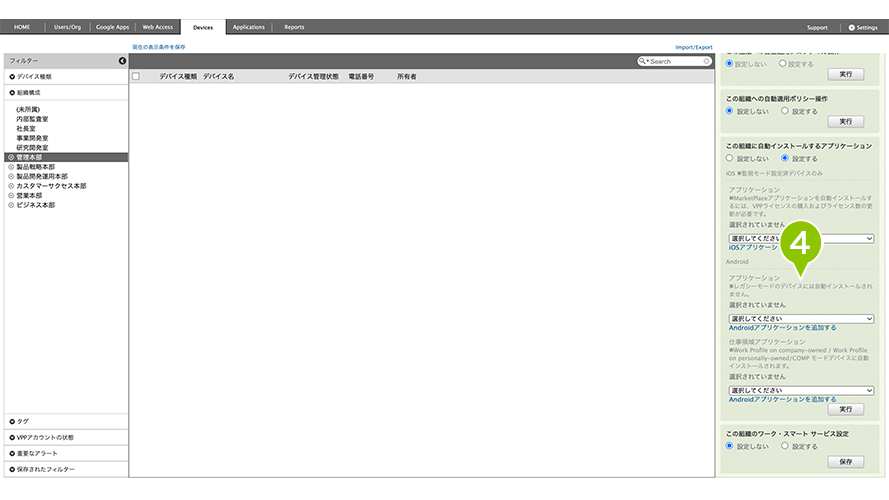
アプリ構成ポリシーへインストールするアプリケーションを登録する
手順:デバイスにインストールするアプリをアプリ構成ポリシーへ設定する
デバイスにインストール済み、もしくはインストール予定のアプリを、アプリ構成ポリシーに設定します。
また、デバイスに適用できるアプリ構成ポリシーは1つのみとなり、後から適用されたアプリ構成ポリシーに上書きされる仕組みとなります。
アプリ構成ポリシーは、一度適用すると未適用状態へと戻すことが出来ません。
未適用状態へと戻すためには、デバイスの初期化が必要となります。
1. 「Settings」タブを選択します。
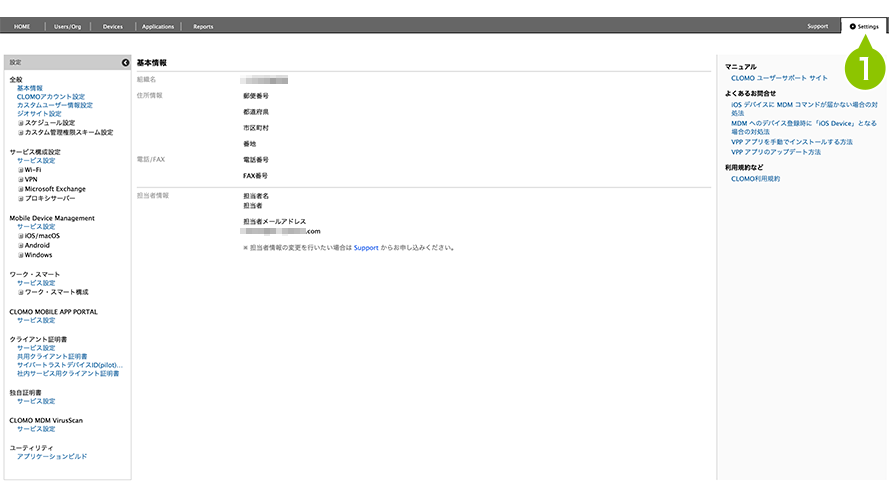
2. 「Mobile Device Management」から「Android」を選択します。
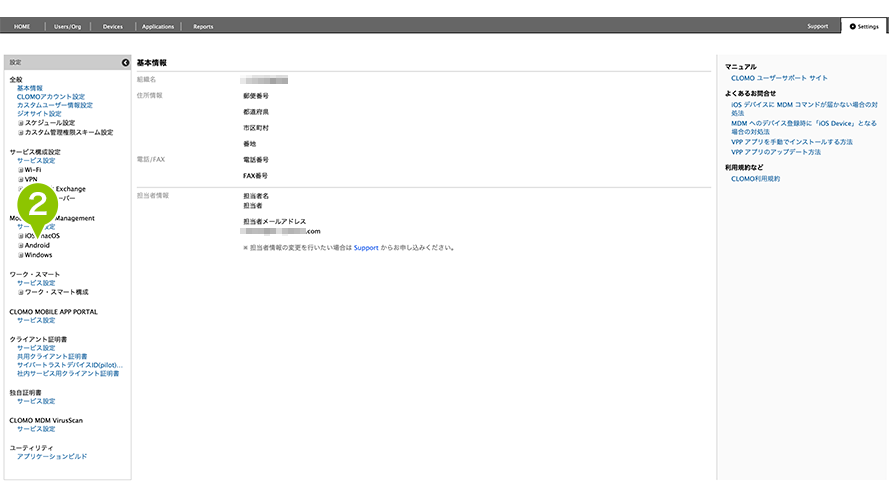
3. 「アプリ構成ポリシー」を選択します。
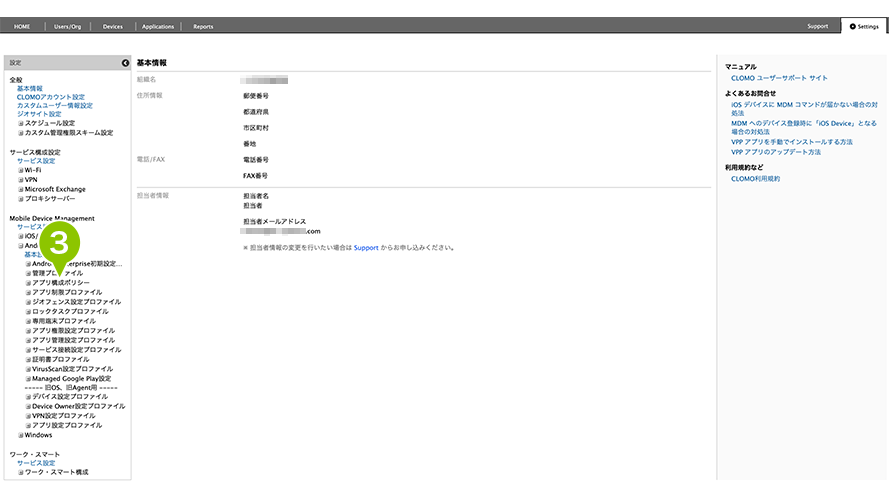
4. 「新規アプリ構成ポリシーを作成」を選択します。
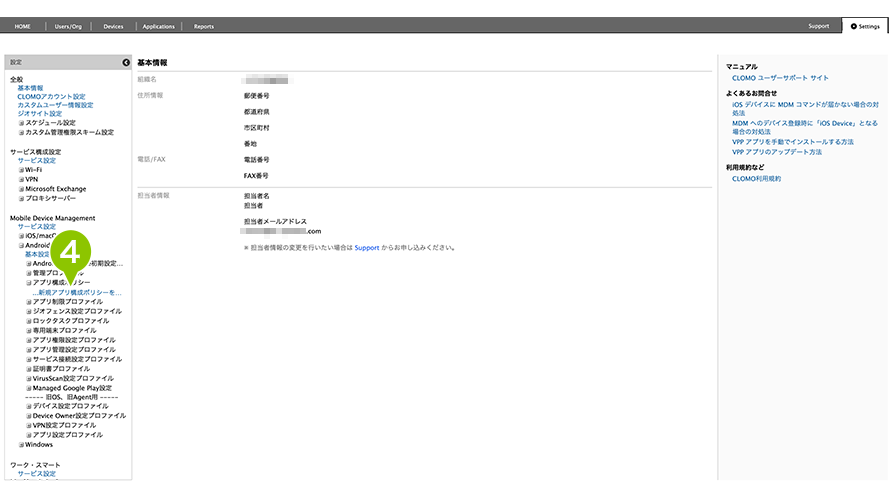
5. アプリ構成ポリシーを設定します。
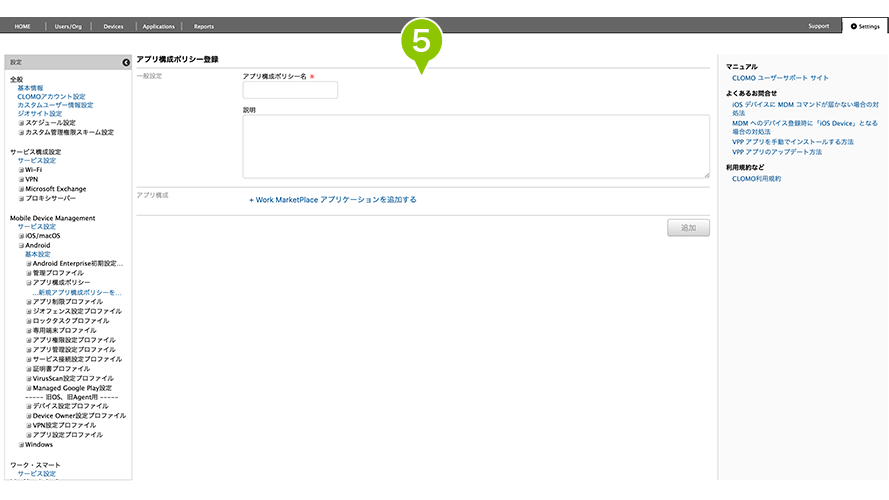
アプリ構成ポリシー名
名称はポリシーを適用する範囲(全社、組織、個人等)を明記しておくと、今後既存のアプリ構成ポリシーの設定を修正するときに便利です。
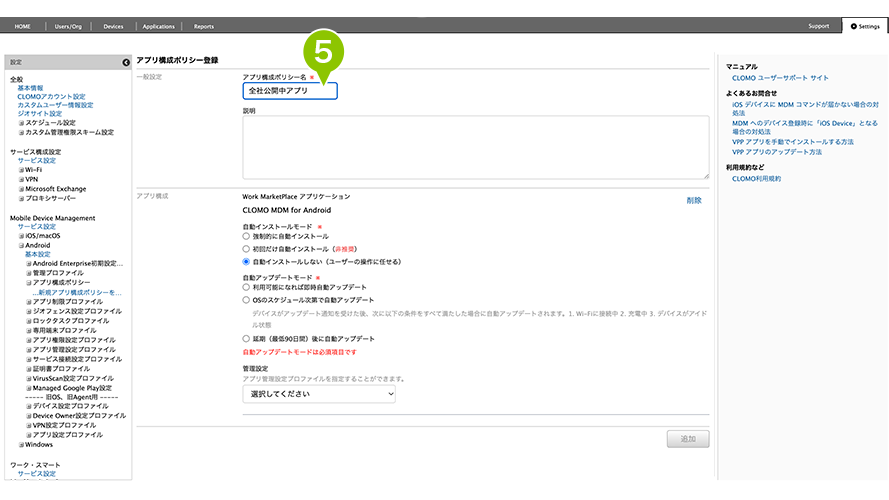
自動インストールモード
自動インストールモードは「強制的に自動インストール」で登録してください。
この設定をおこなうことで、アプリ構成ポリシーを適用後、対象のアプリは強制的にデバイスへインストールされるようになります。
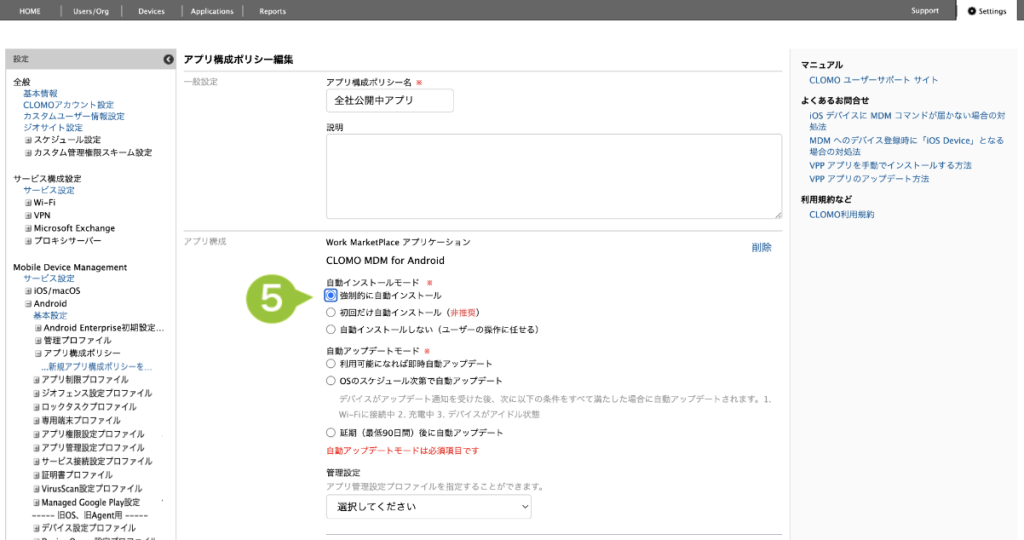
自動アップデートモード
アプリのアップデートがあるときに、アプリごとにアップデートのタイミングが設定できます。
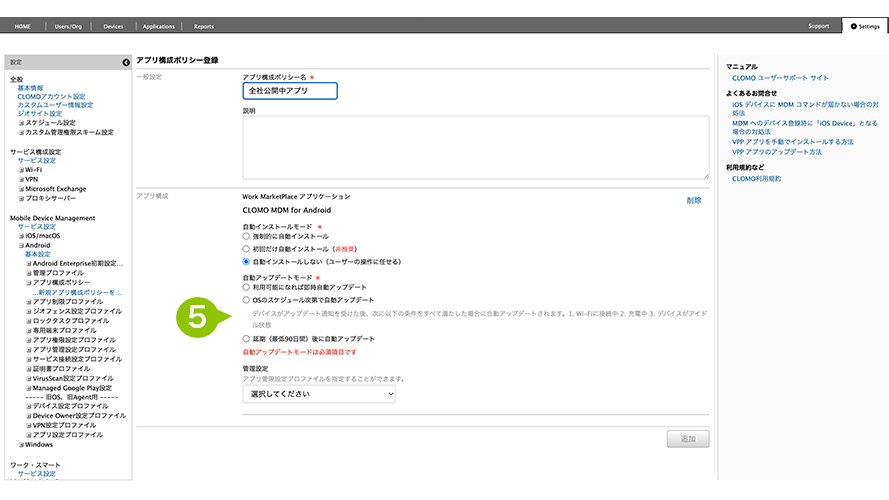
6. 上記設定が完了したら「追加」を選択し、アプリ構成ポリシーを保存します。
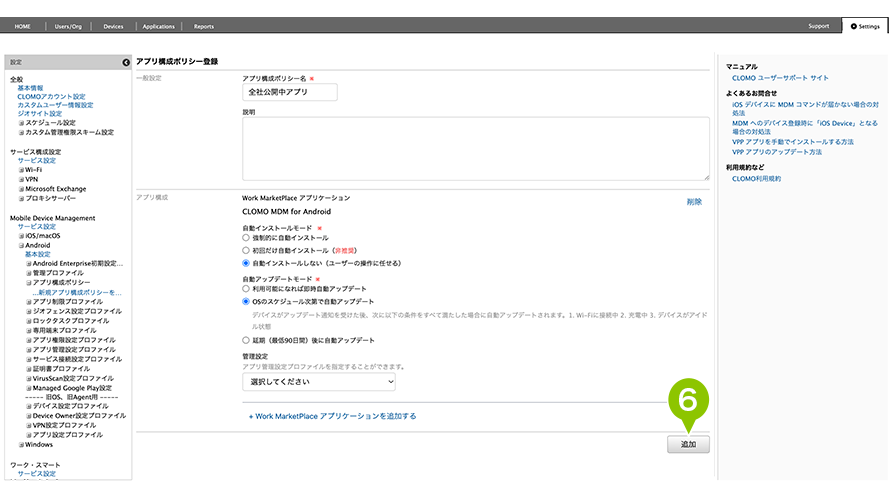

このページに対するフィードバック
お寄せいただいたご意見に返信はできかねますので、予めご了承ください。