設定状況に応じたアプリ構成ポリシーの設定パターンをご紹介しております。
一覧
- ケース1:全社と組織のアプリケーションの自動インストールが未設定
- ケース2:全社にアプリケーションの自動インストールを設定している
- ケース3:組織にアプリケーションの自動インストールを設定している
- ケース4:全社と組織にアプリケーションの自動インストールを設定している
- ケース5:全社と組織にアプリケーションの自動インストールを設定の上、複数組織に所属している
- ケース6:全社公開でアプリをPlayストアに公開し、利用ユーザーが任意でアプリをインストールしている
- ケース7:特定組織にアプリを限定公開し、利用ユーザーがアプリを任意でインストールしている
ケース1:全社と組織のアプリケーションの自動インストールが未設定
管理者がアプリケーションのインストール通知コマンドによりアプリをインストールしているケースです。
現在の設定
各デバイスに下記アプリをインストールしている場合
- デバイス A:CLOMO Secured Mailer , CLOMO Secured Contacts
- デバイス B:CLOMO Secured Mailer , Google ニュース
- デバイス C:CLOMO Secured Mailer , Google ニュース
設定手順
デバイス A 用、デバイス BC 用にそれぞれアプリ構成ポリシーを作成します。
1. アプリ構成ポリシーを作成します。
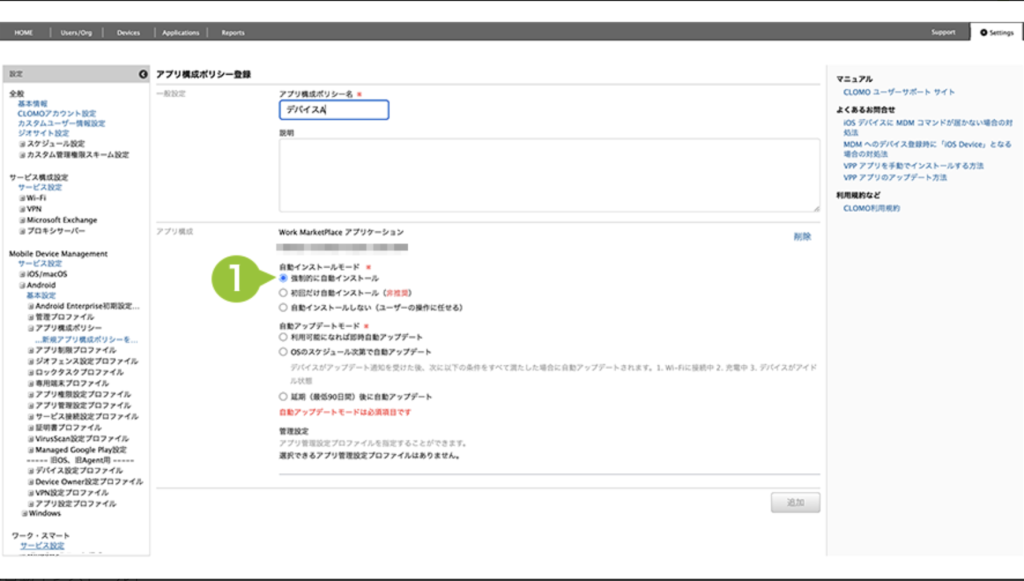
「デバイス A」のアプリ構成ポリシー設定
自動インストールモード設定
- CLOMO Secured Mailer「強制的に自動インストール」
- CLOMO Secured Contacts「強制的に自動インストール」
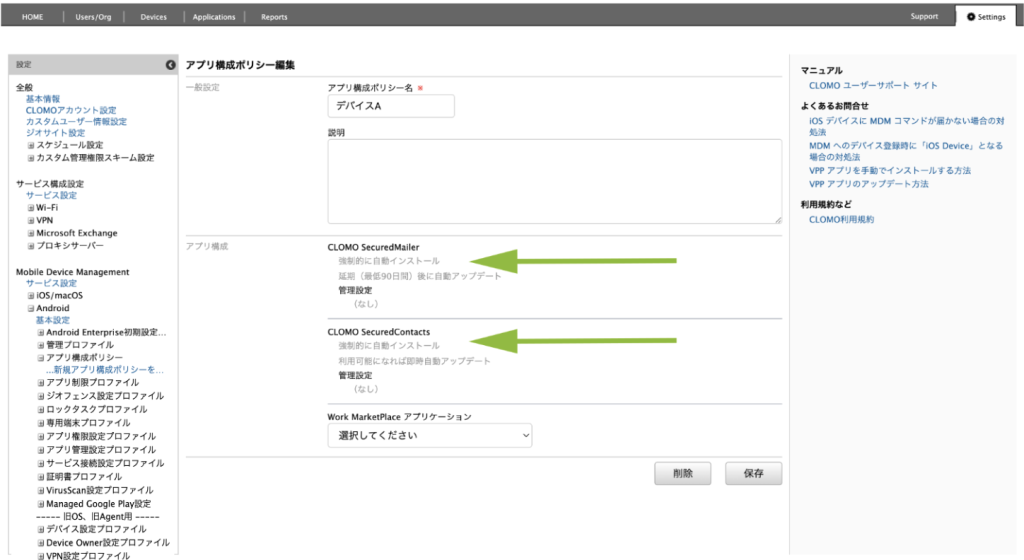
「デバイス BC 」のアプリ構成ポリシー
自動インストールモード設定
- CLOMO SecuredMailer「強制的に自動インストール」
- Google ニュース「強制的に自動インストール」
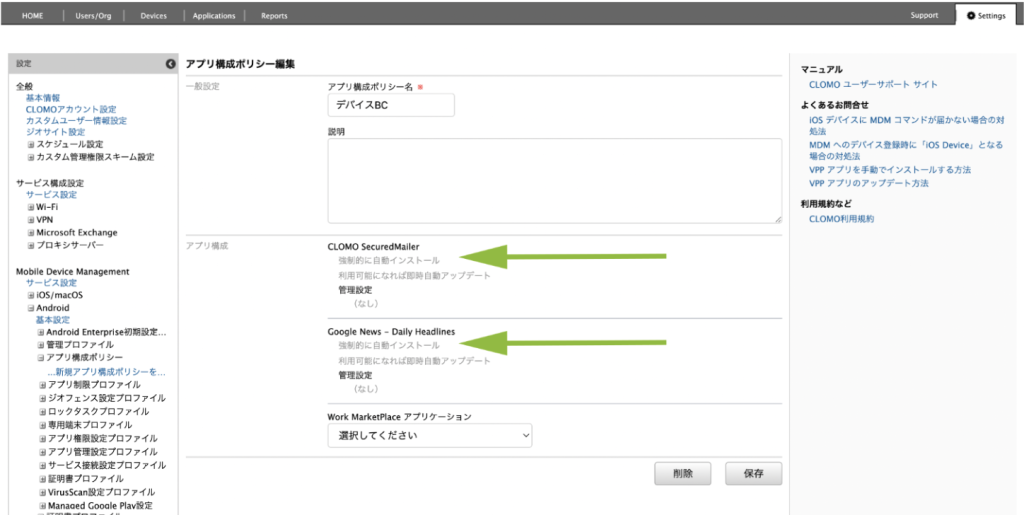
2. Devices 画面にて、該当デバイスを選択します。
3. 「アプリ構成ポリシーを適用」コマンドを実行し、以下のようにアプリ構成ポリシーを選択して、デバイスにアプリ構成ポリシーを適用します。
- デバイス A に対して、「 デバイス A 」アプリ構成ポリシー を適用する。
- デバイス B とデバイス C に対して、「デバイス BC 」アプリ構成ポリシー を適用する。
ケース2:全社にアプリケーションの自動インストールを設定している
現在の設定
基本設定画面の自動インストールアプリケーションで下記アプリを設定中
- CLOMO Secured Mailer
- CLOMO Secured Contacts
- Google ニュース
設定手順
1. アプリ構成ポリシーを作成します。
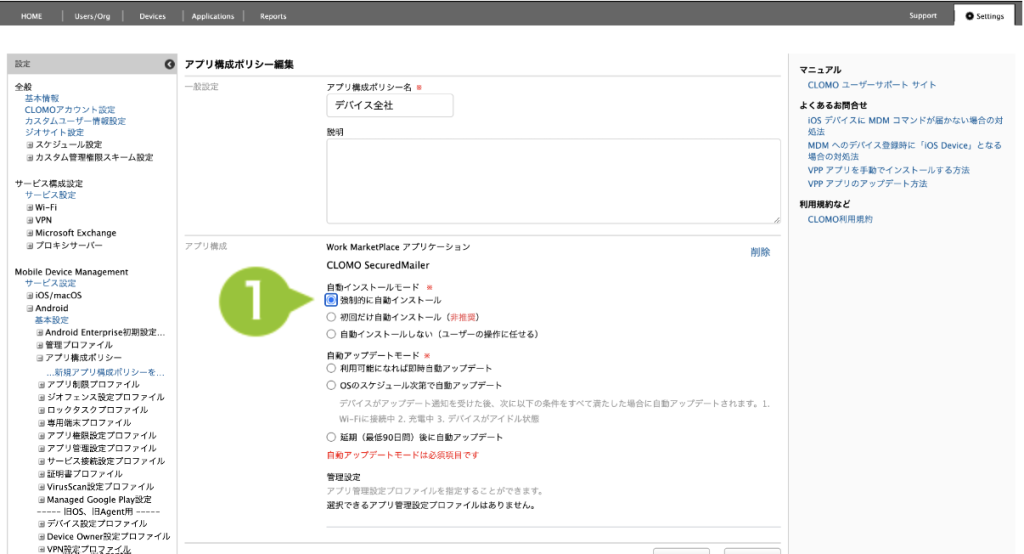
自動インストールモード設定
- CLOMO Secured Mailer 「強制的に自動インストール」
- CLOMO Secured Contacts 「強制的に自動インストール」
- Google ニュース 「強制的に自動インストール」
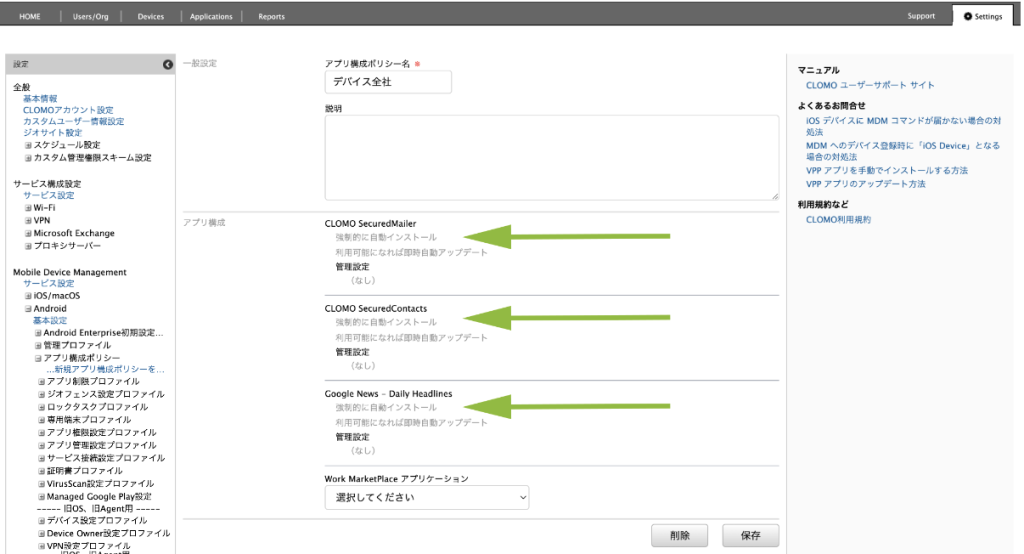
2. 全社の自動適用にアプリ構成ポリシーを設定します。Settings > Android > 基本設定画面の「アプリ構成ポリシー」に手順1で作成した「全社」のアプリ構成ポリシーを設定します。
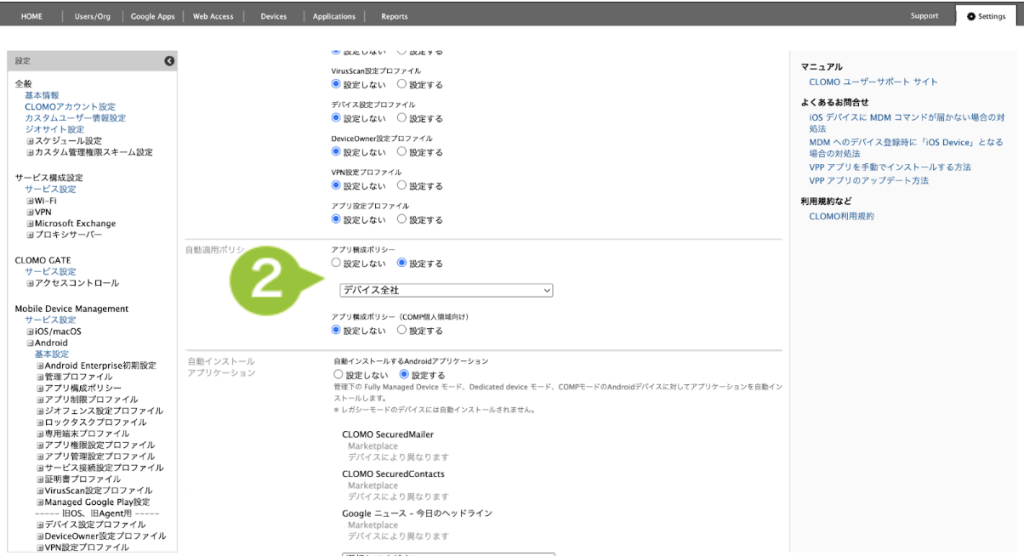
このあとは、デバイスを CLOMO MDM 管理下に登録します。
ケース3:組織にアプリケーションの自動インストールを設定している
現在の設定
組織X の自動インストールアプリケーション設定で下記アプリを設定中
- CLOMO Secured Mailer
- CLOMO Secured Contacts
- Google ニュース
設定手順
1. アプリ構成ポリシーを作成します。
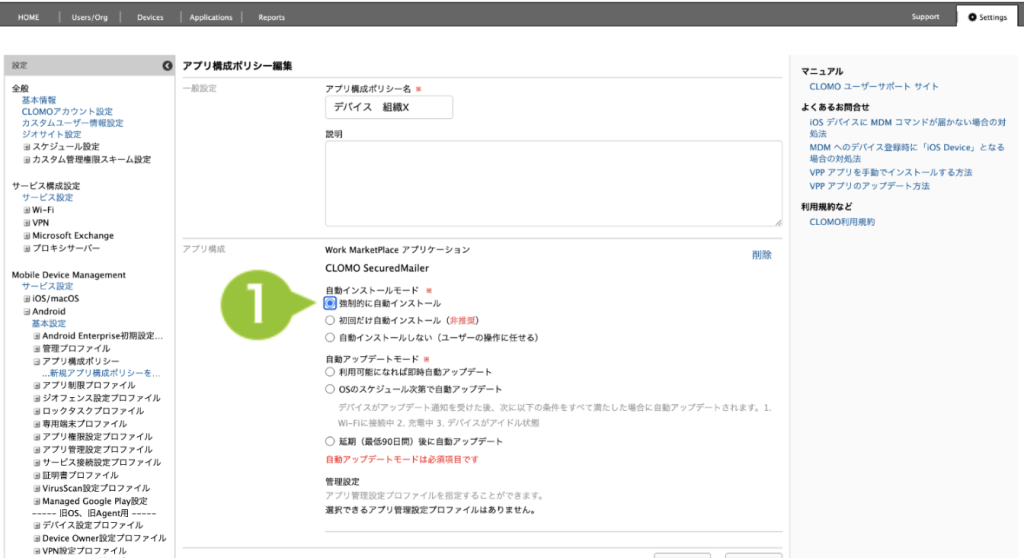
自動インストールモード設定
- CLOMO Secured Mailer「強制的に自動インストール」
- CLOMO Secured Contacts「 強制的に自動インストール」
- Google ニュース「 強制的に自動インストール」
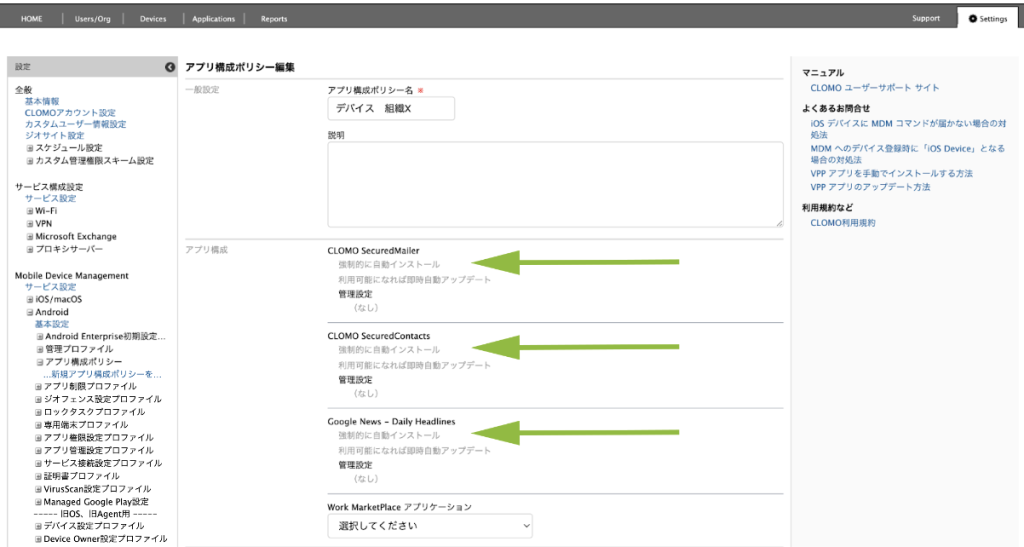
2. Devices 画面より該当組織を選択し、組織の自動適用にアプリ構成ポリシーを設定します。
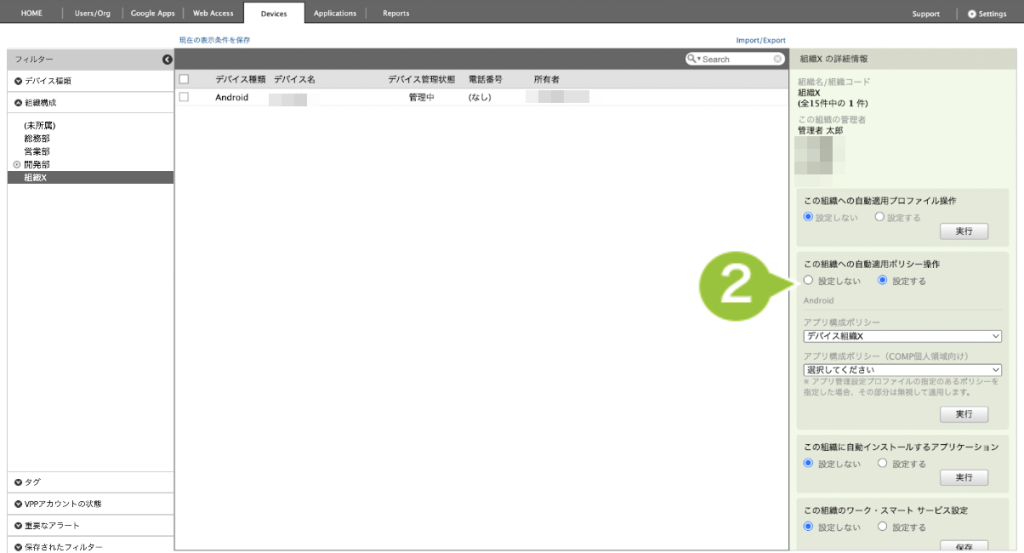
このあとは、デバイスと組織を関連付けます。
ケース4:全社と組織にアプリケーションの自動インストールを設定している
現在の設定
基本設定画面の自動インストールアプリケーションで下記アプリを設定中
- CLOMO Secured Mailer
- Google ニュース
組織Y の自動インストールアプリケーション設定で下記アプリを設定中
- CLOMO Secured Contacts
- CLOMO Secured Browser
設定手順
1. アプリ構成ポリシーを作成します。
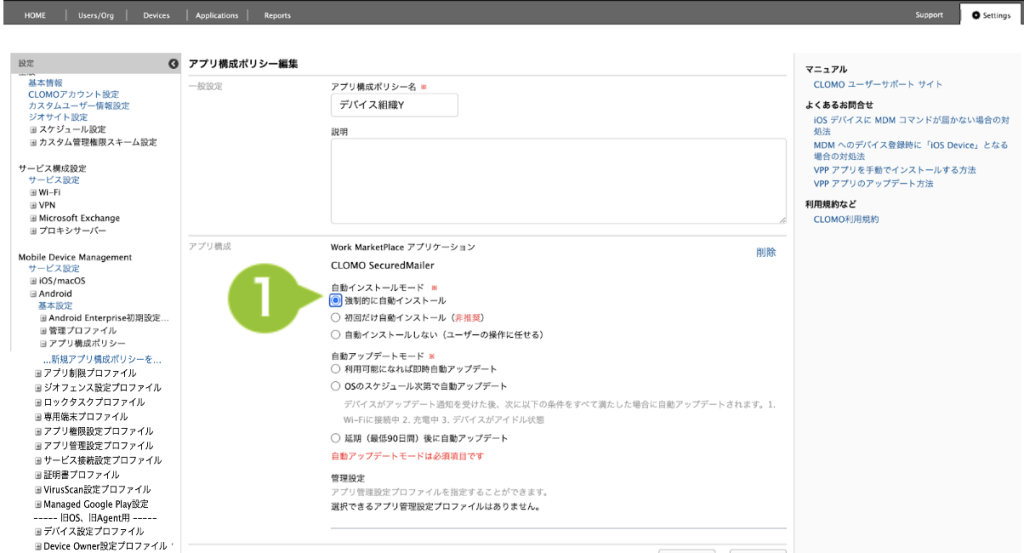
自動インストールモード設定
- CLOMO Secured Mailer「強制的に自動インストール」
- Google ニュース「強制的に自動インストール」
- CLOMO Secured Contacts「強制的に自動インストール」
- CLOMO Secured Browser「強制的に自動インストール」
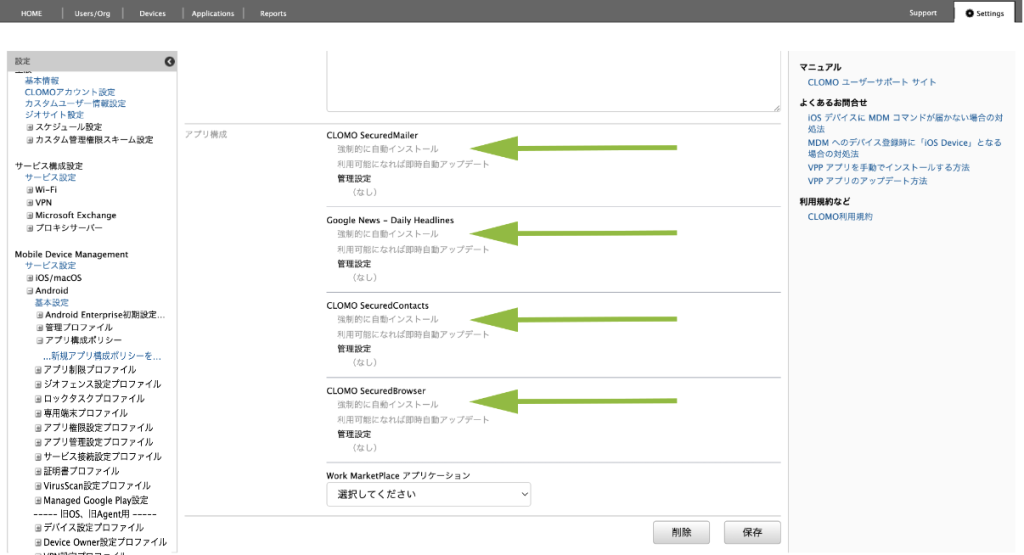
2. Devices 画面より該当組織を選択し、組織の自動適用にアプリ構成ポリシーを設定します。
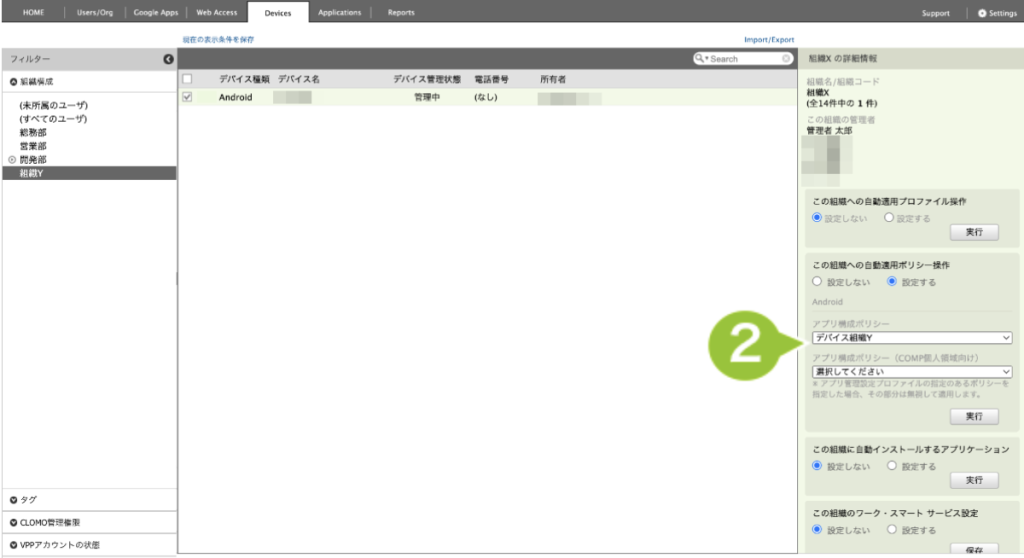
このあとは、デバイスと「組織Y」を関連付けます。
ケース5:全社と組織にアプリケーションの自動インストールを設定の上、複数組織に所属している
現在の設定
デバイスは組織X 、組織Y に所属
基本設定画面の自動インストールアプリケーション設定で下記アプリを設定
- CLOMO Secured Mailer
組織X の自動インストールアプリケーション設定で下記アプリを設定
- Google ニュース
組織Y の自動インストールアプリケーション設定で下記アプリを設定
- CLOMO Secured Contacts
- CLOMO Secured Browser
設定手順
1. アプリ構成ポリシーを作成します。
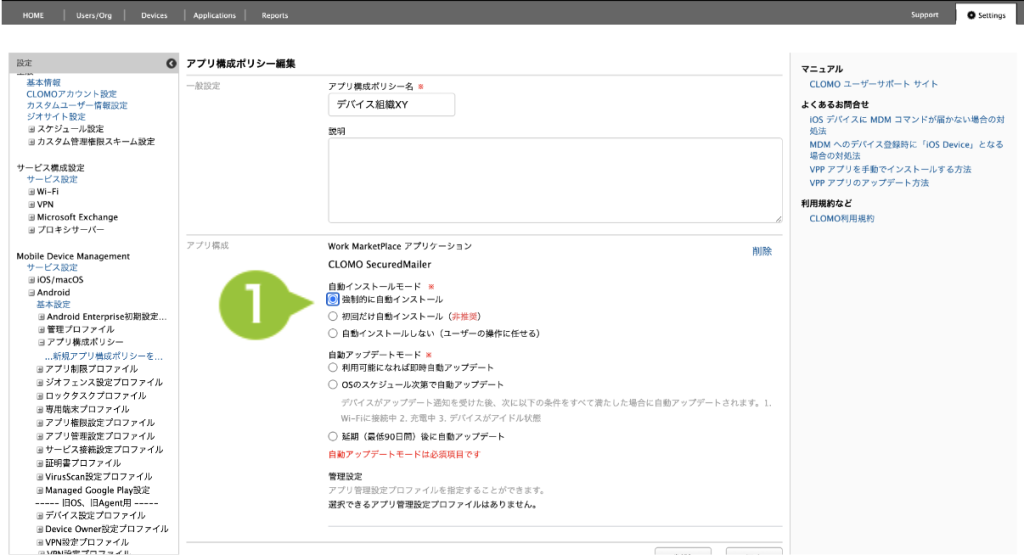
自動インストールモード設定
- CLOMO Secured Mailer「強制的に自動インストール」
- Google ニュース「強制的に自動インストール」
- CLOMO Secured Contacts「強制的に自動インストール」
- CLOMO Secured Browser「強制的に自動インストール」
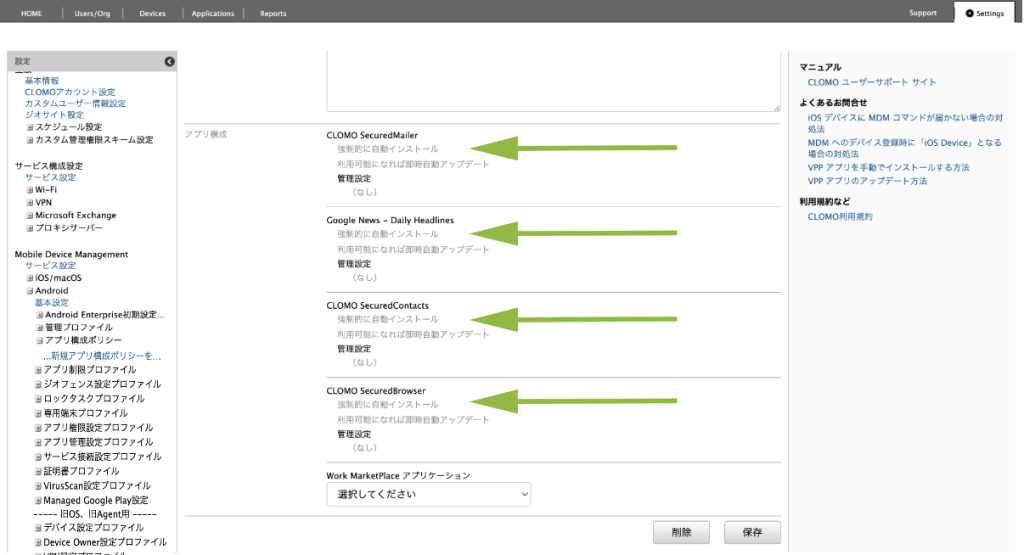
2. アプリ構成ポリシーを適用します。以下のいずれかのパターンで適用してください。
パターン1:適用コマンドによる適用
Devices 画面より、作成した「組織XY」のアプリ構成ポリシーの適用コマンドを実行します。
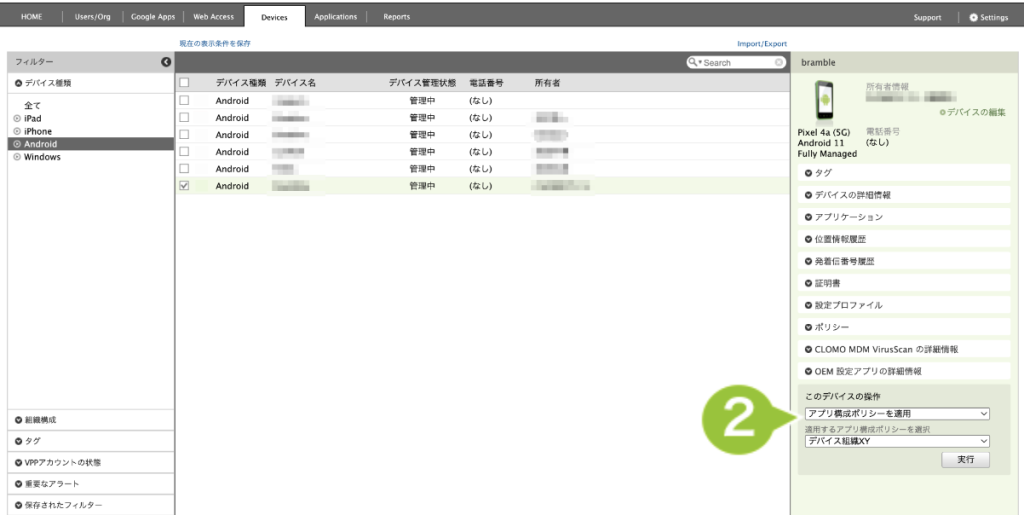
パターン2:組織の自動適用設定による適用
users/org 画面の Add org より組織XYの組織を新規に作成し、
組織XYを選択し組織の自動適用にアプリ構成ポリシーを設定します。
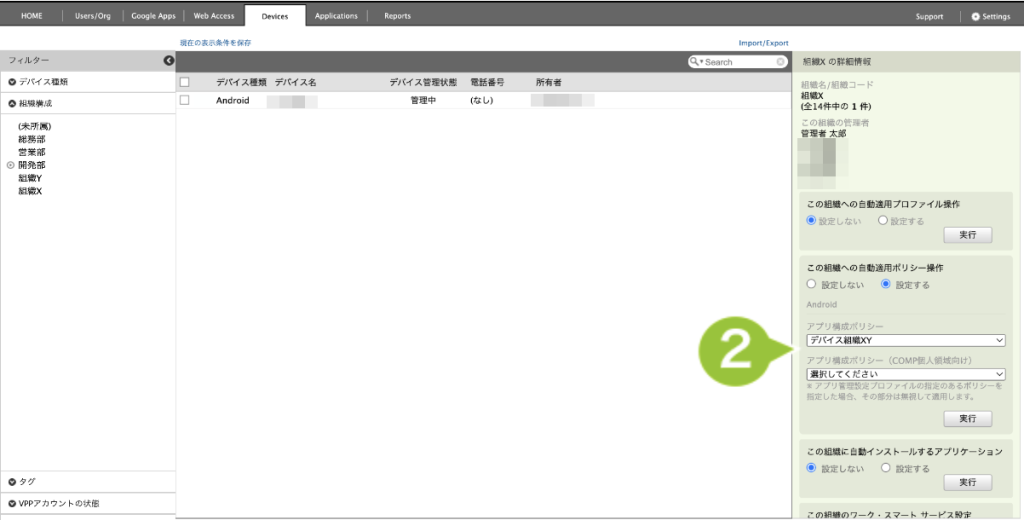
このあとは、デバイスと「組織XY」を関連付けます。
ケース6:全社公開でアプリをPlayストアに公開し、利用ユーザーが任意でアプリをインストールしている
現在の設定
全デバイスのPlayストアに下記アプリを公開中
- CLOMO Secured Mailer
- CLOMO Secured Contacts
- Google ニュース
設定手順
1. アプリ構成ポリシーを作成します。
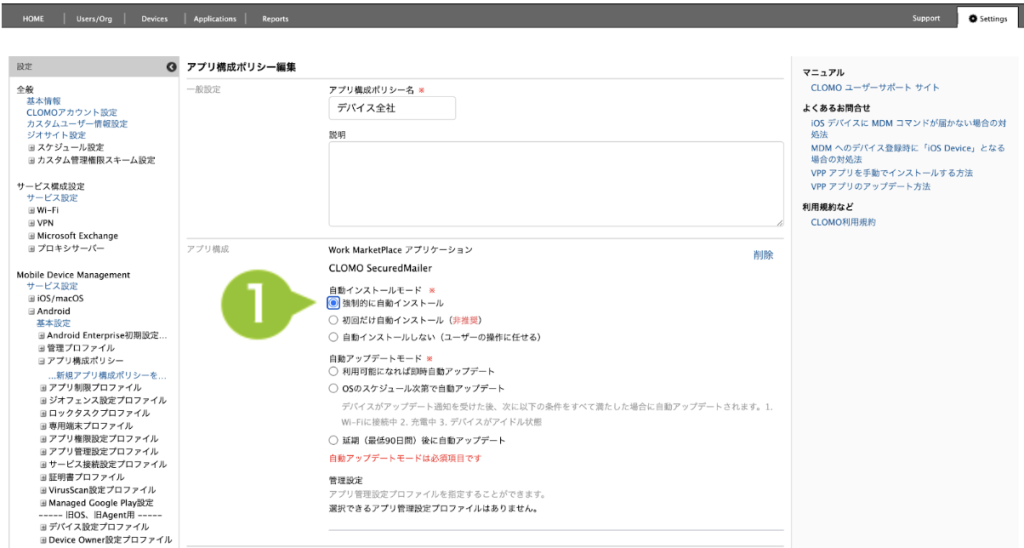
自動インストールモード設定
- CLOMO Secured Mailer「自動インストールしない」
- CLOMO Secured Contacts「 自動インストールしない」
- Google ニュース「自動インストールしない」
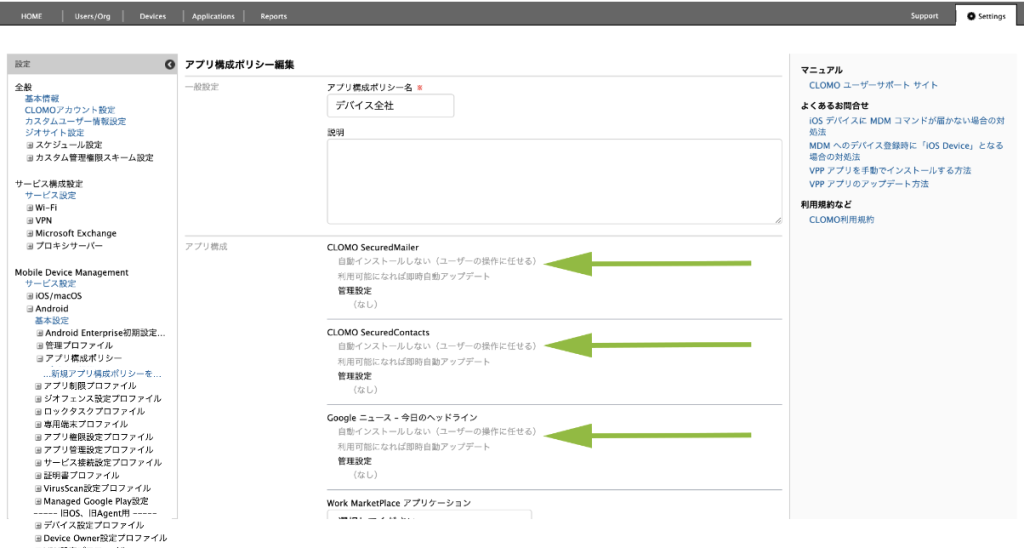
2. 自動適用にアプリ構成ポリシーを設定します。Settings > Android > 基本設定画面のアプリ構成ポリシーに手順1で作成した「全社」のアプリ構成ポリシーを設定します。
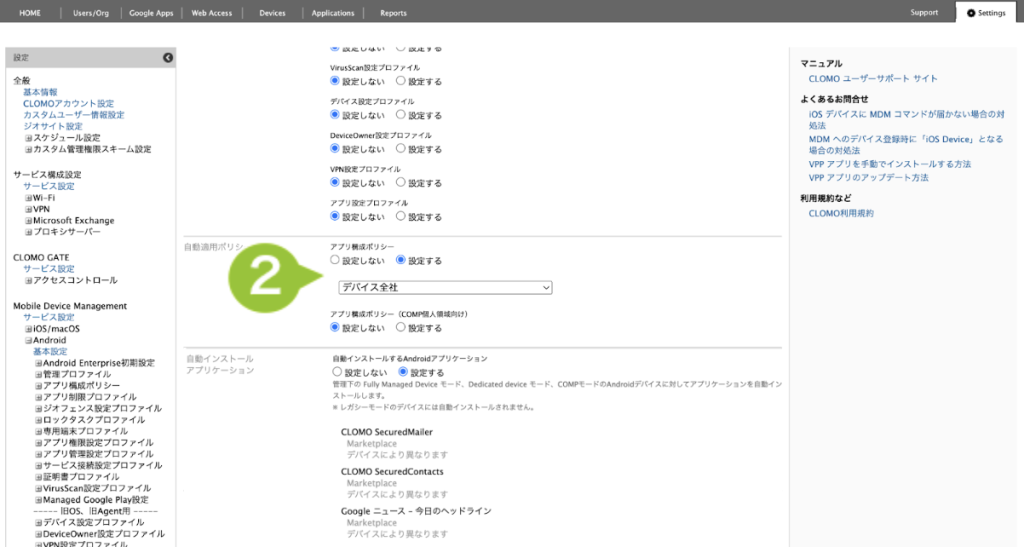
このあとは、デバイスを CLOMO MDM 管理下に登録します。
ケース7:特定組織にアプリを限定公開し、利用ユーザーがアプリを任意でインストールしている
現在の設定
組織X の Play ストアに下記アプリを公開中
- CLOMO Secured Mailer
- CLOMO Secured Contacts
- Google ニュース
設定手順
1. アプリ構成ポリシーを作成します。
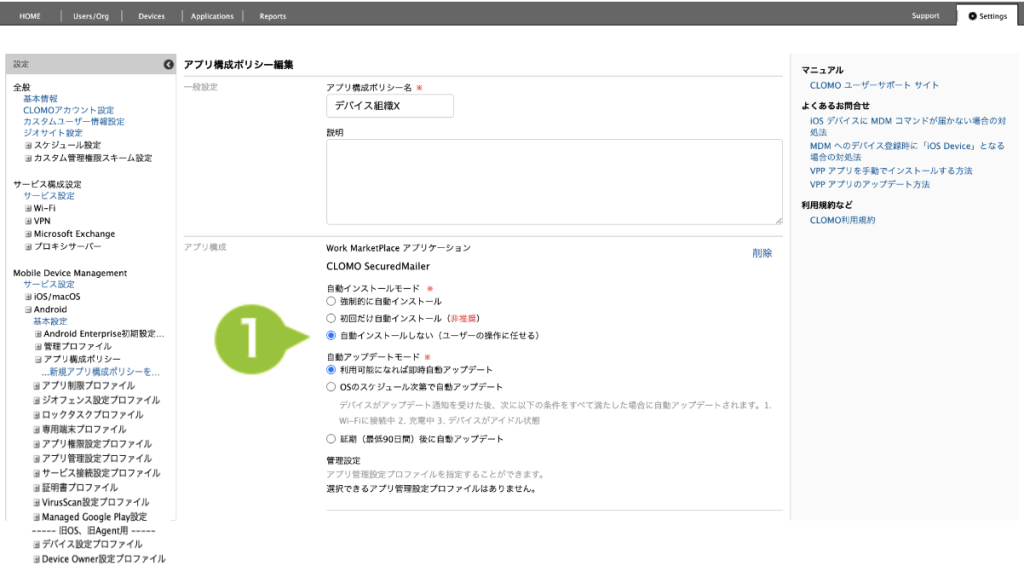
自動インストールモード設定
- CLOMO Secured Mailer「自動インストールしない」
- CLOMO Secured Contacts「自動インストールしない」
- Google ニュース「自動インストールしない」
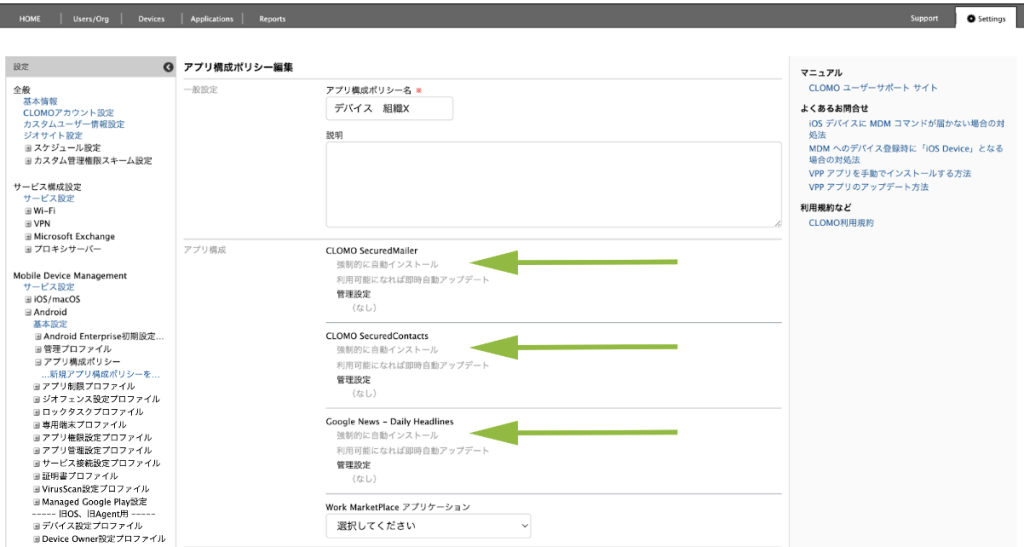
2. Devices 画面より該当組織を選択し、組織の自動適用にアプリ構成ポリシーを設定します。
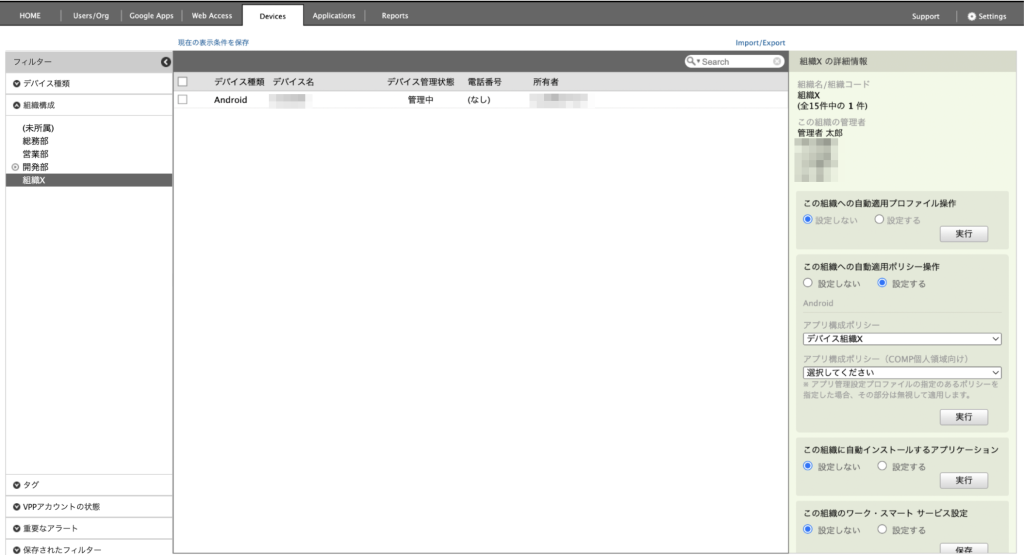
このあとは、デバイスと「組織X」を関連付けます。
