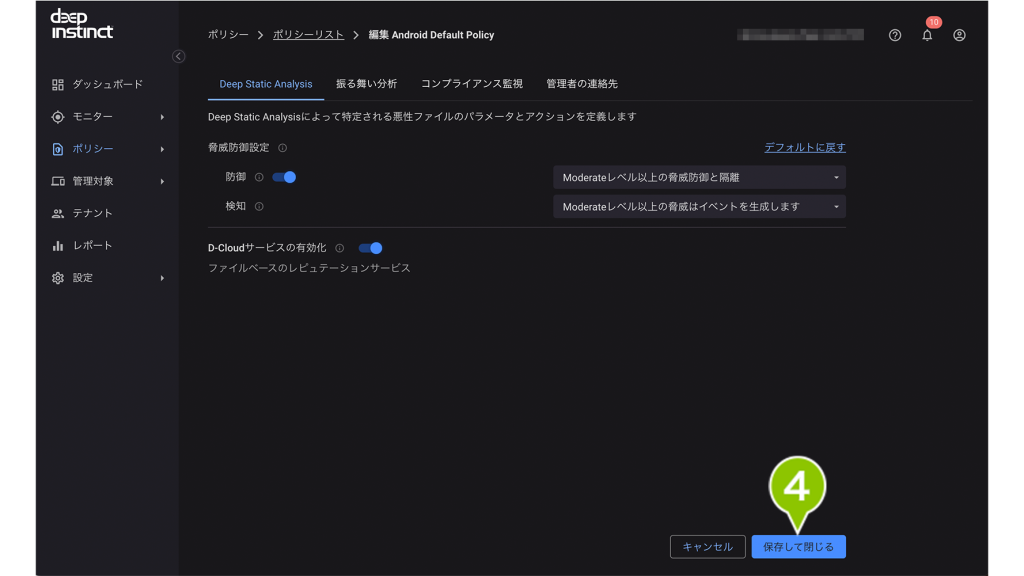デバイスポリシーを作成・編集する方法をご紹介します。
初期設定時には、デフォルトのポリシー(おすすめ)が自動で作成され、自動で設定されます。
デフォルトポリシーからの変更や、グループ別にポリシーを設定される場合は新規でポリシーを作成してください。
Android でデフォルトポリシーをご利用になる場合、一部設定を変更してご利用いただく必要がございます。
詳しくは「デフォルトポリシーを編集する(Android の場合必須設定)」をご確認ください。
目次
新規にデバイスポリシーを作成する
1. MSP 管理画面から「ポリシー」>「ポリシーリスト」を選択します。
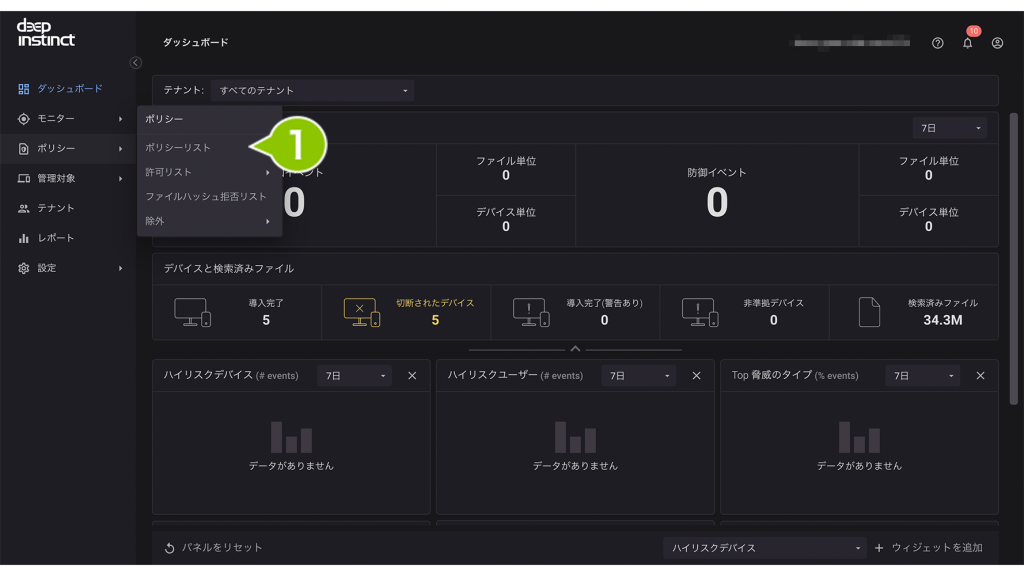
2.「ポリシーを作成」を選択します。
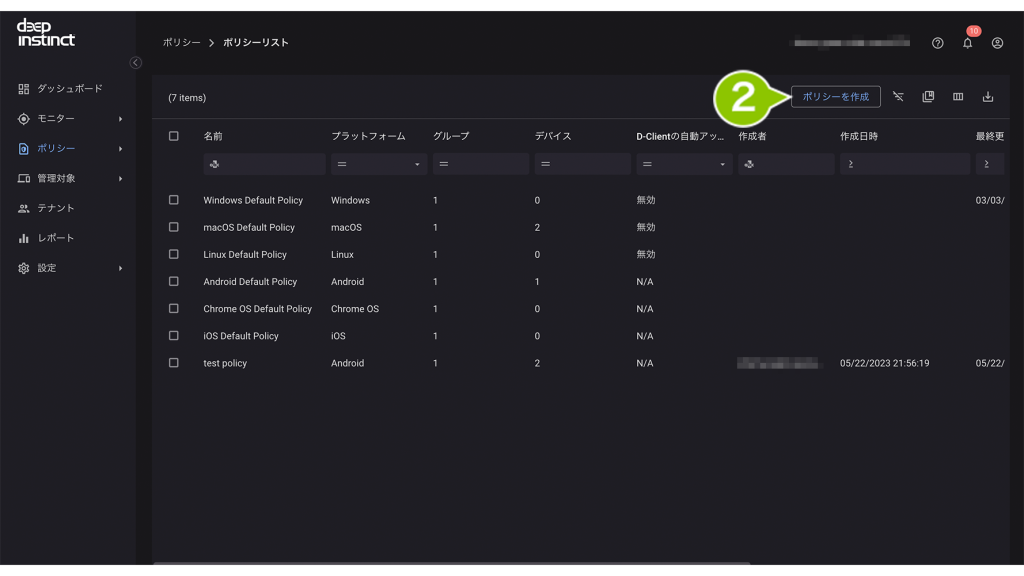
3.「ポリシーの作成」画面が表示されたら必要情報を入力します。
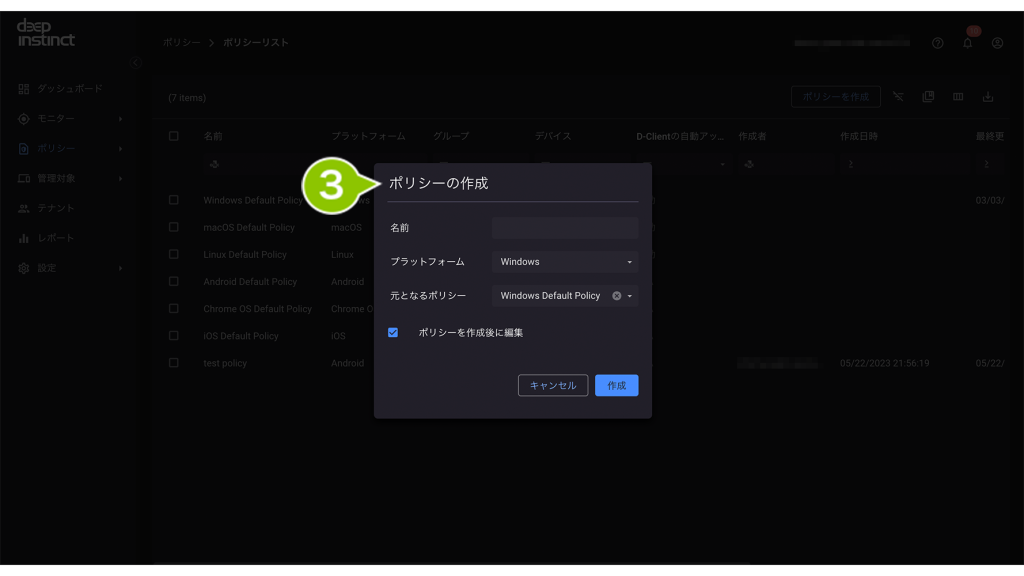
設定項目
| 項目名 | 詳細 |
| 名前 | 任意のポリシー名を入力します。入力文字は3文字以上35文字以下で入力します。 |
| プラットフォーム | OS の種類を選択します。 |
| 元となるポリシー | コピー元とするポリシーを選択します。選択することで選択したポリシーがベースとなり、1から設定する手間がなくなります。 |
| ポリシーを作成後に編集 | デフォルトでチェックが付いています。※ |
4.「作成」を選択します。
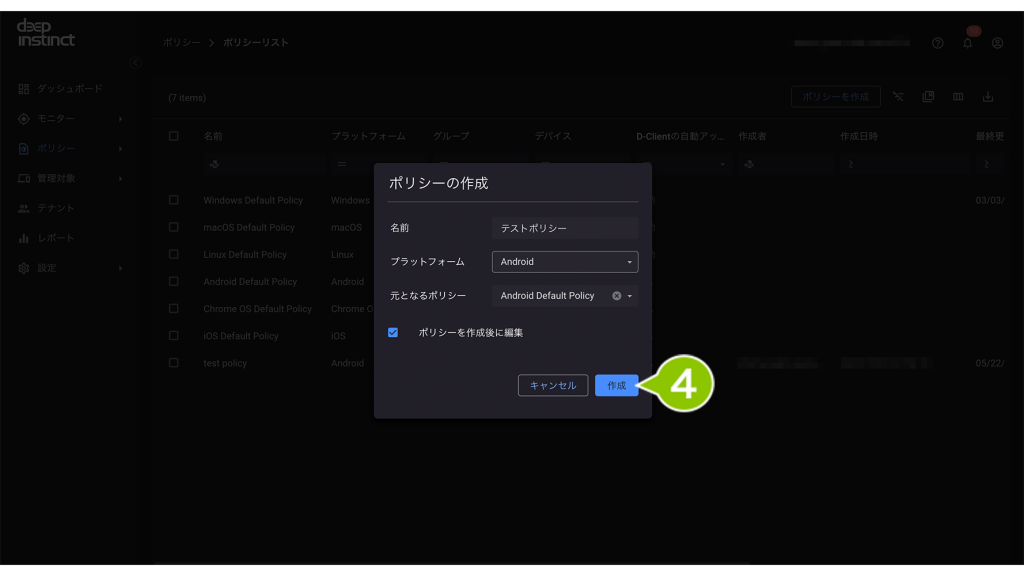
5. ポリシーリストが更新され、リストに作成したポリシーが表示されました。
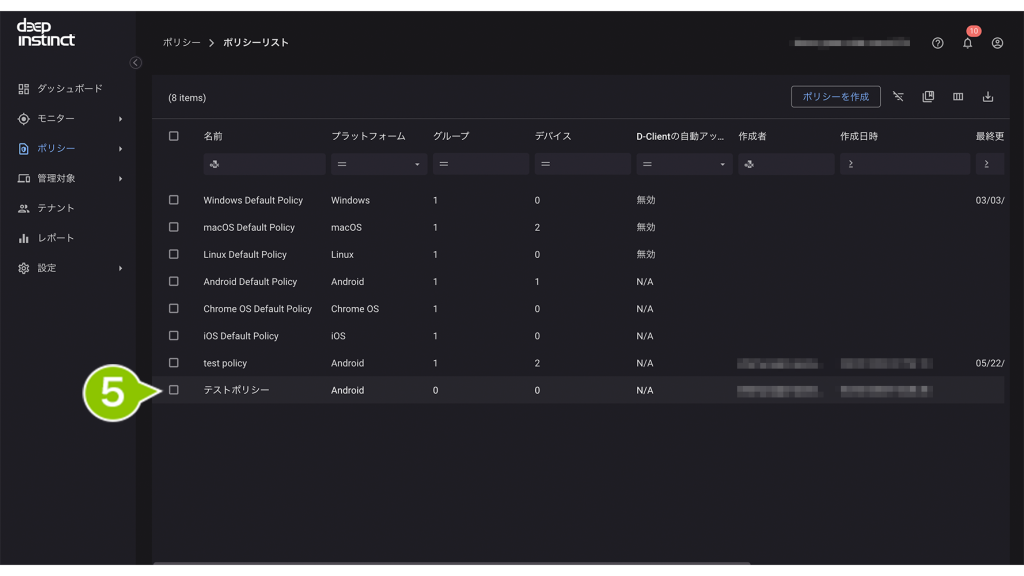
作成済みのデバイスポリシーを編集する(全 OS 共通)
1. MSP 管理画面から「ポリシー」>「ポリシーリスト」を選択します。
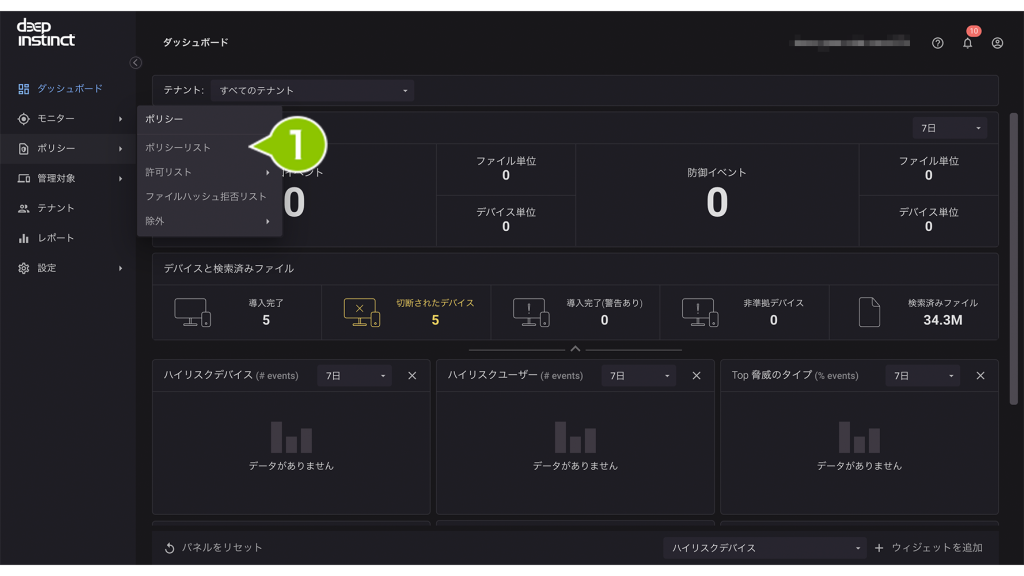
2. 既存のデバイスポリシーを選択します。
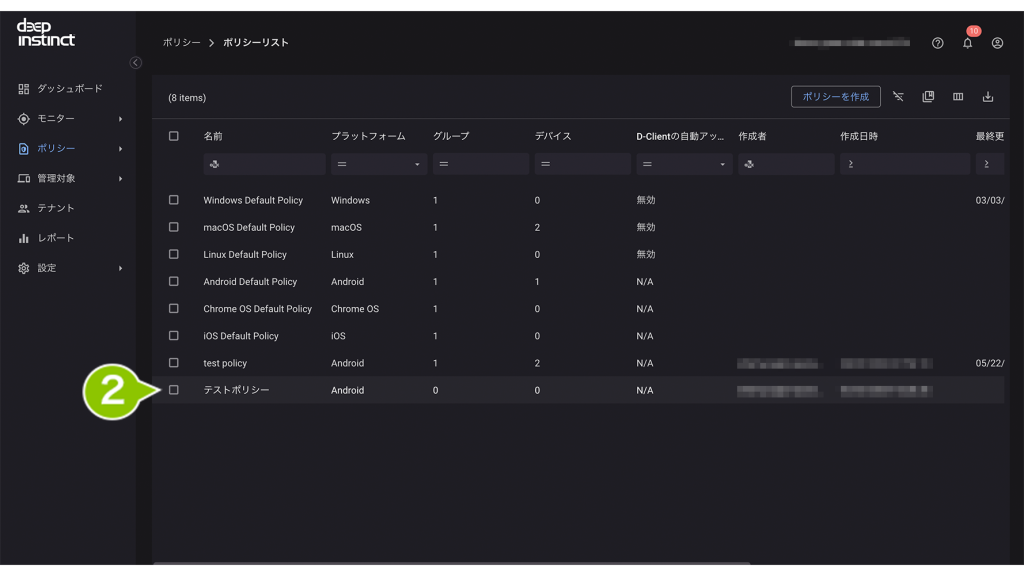
3. 必要に応じて設定内容を変更します。
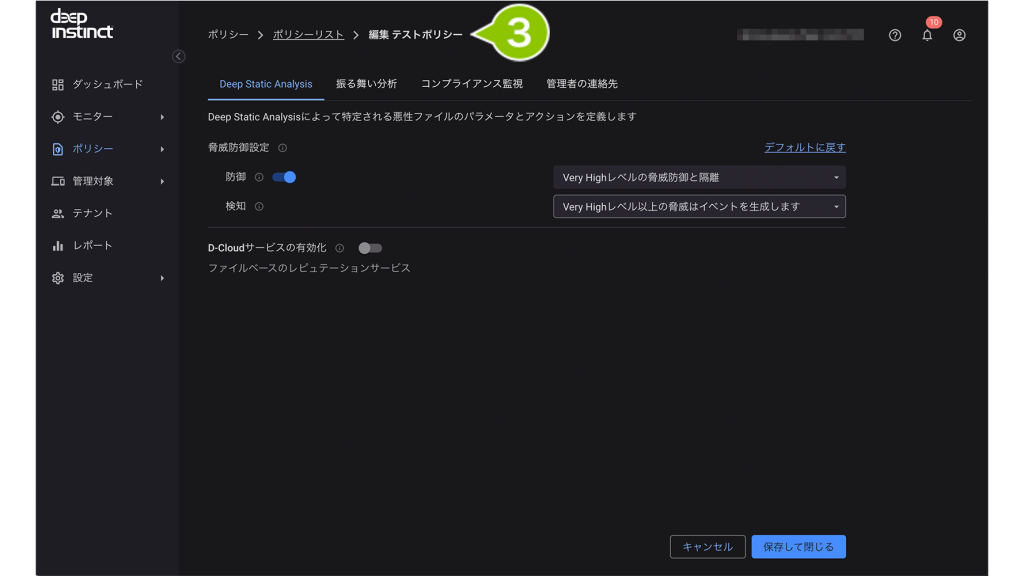
4. 編集後、「保存して閉じる」を選択します。
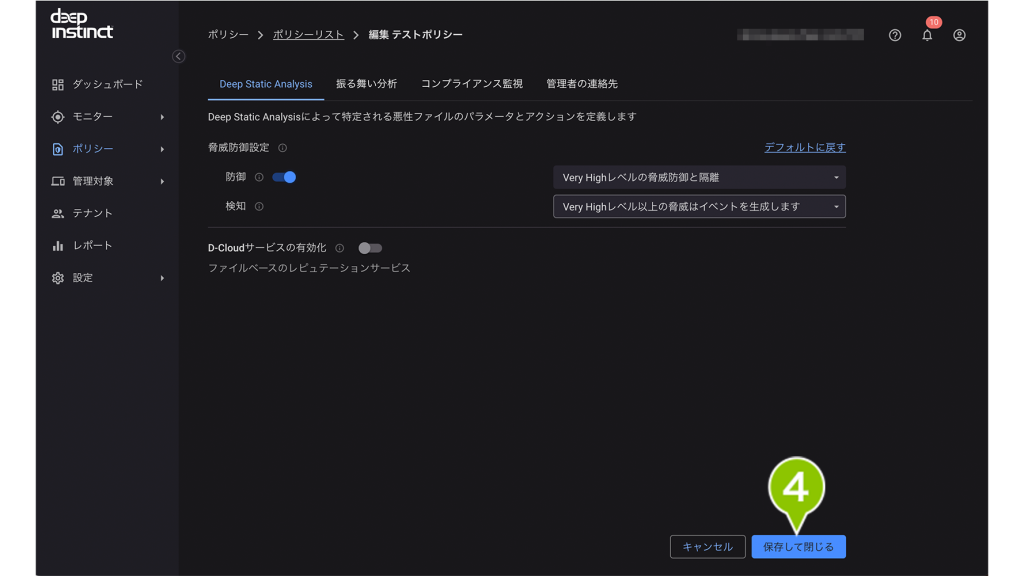
デフォルトポリシーを編集する(Android の場合必須設定)
Android でデフォルトポリシーを利用する場合、D-Cloud サービスの有効化を設定します。
1. MSP 管理画面から「ポリシー」>「ポリシーリスト」を選択します。
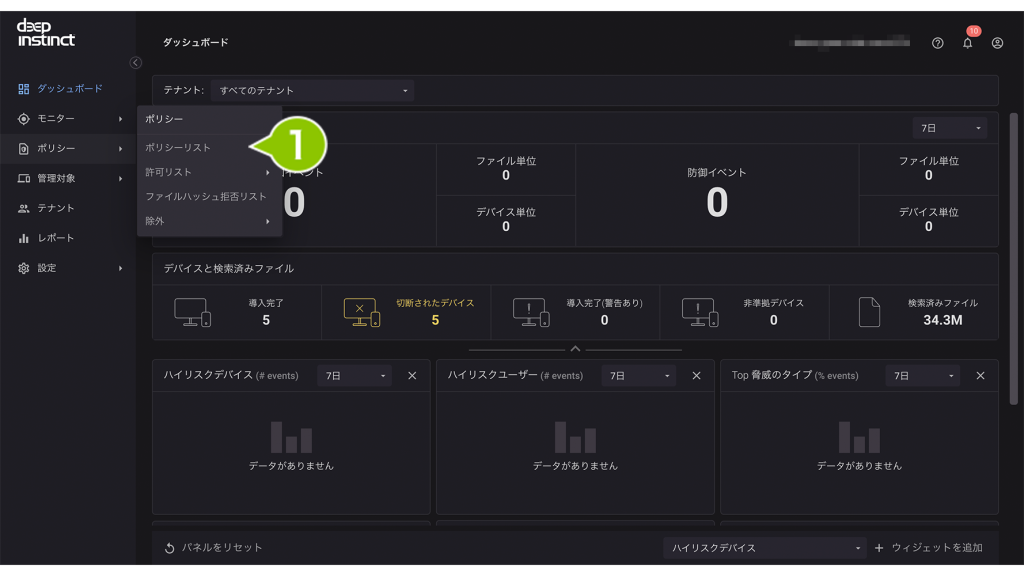
2. Android のデフォルトポリシーを選択します。
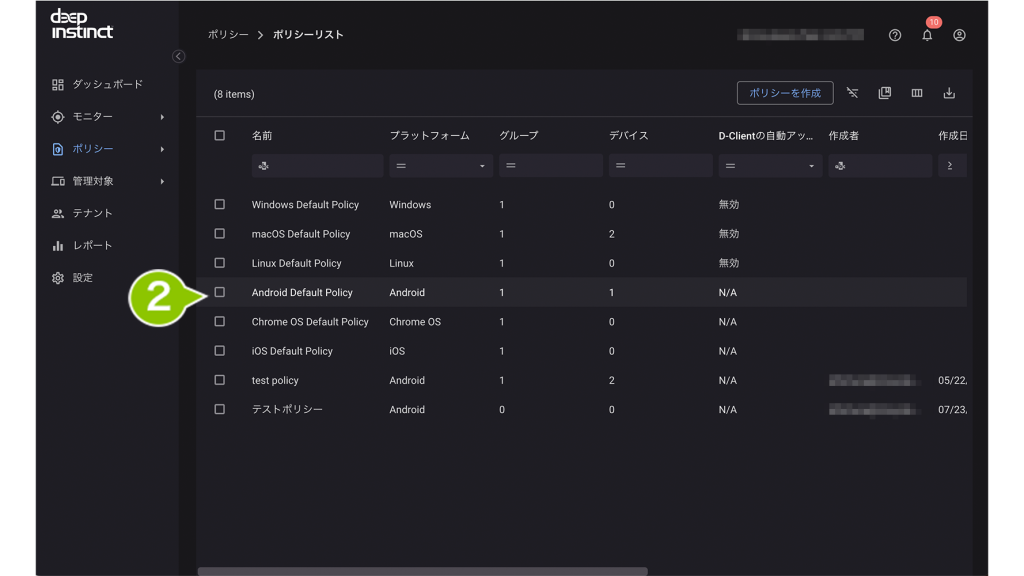
3. 「D-Cloud サービスの有効化」を選択します。
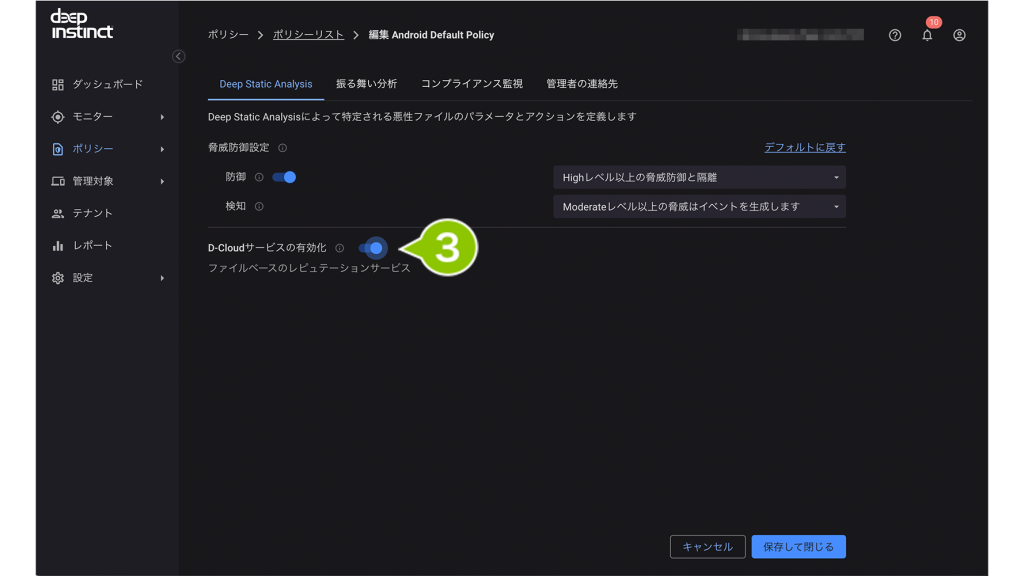
「脅威防御設定」は、マルウェア検出の感度を設定する項目です。
そのため「脅威防御設定」の「防御」を「High」から「Moderate」へ変更することで、マルウェアの特徴が低いものからもデバイスを防御することができ、セキュリティレベルが向上します。
しかしながら誤検知率が上がる可能性もありますので、ご注意ください。
なお、「検知」はデフォルトで「Moderate」の設定となっており、変更は不要です。
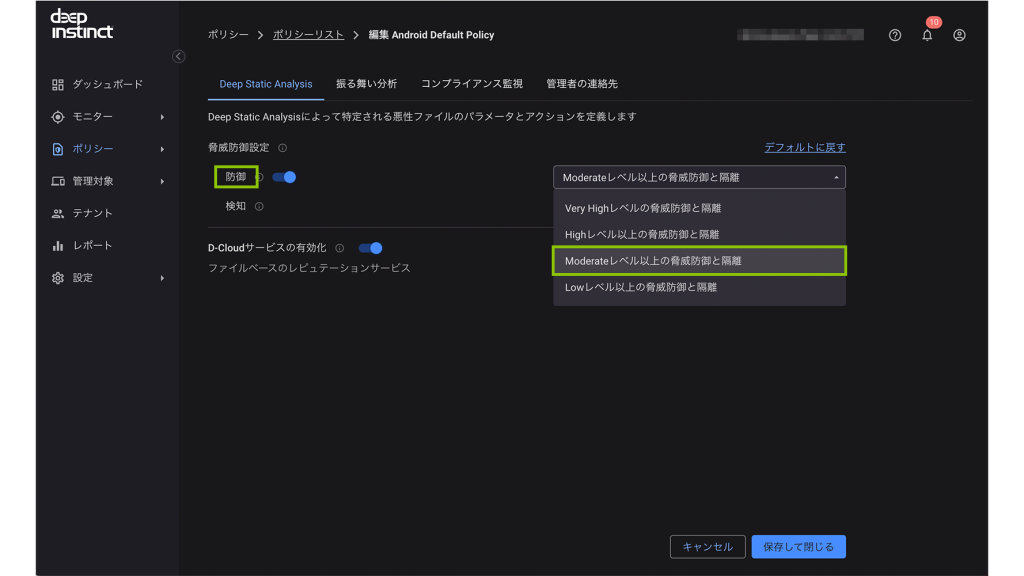
4. 「保存して閉じる」を選択します。