次に、ADEP メンバーセンターでの作業と、各ファイルの作成・アップロード手順についてご説明します。ADEP メンバーセンターすべて英語表記となっており、難しい部分が多くありますので、必ず以下の手順を参考にしつつ作業するように心がけてください。
目次
- ADEP メンバーセンターで App ID を作成する
- アプリケーションをグループ化する
- プッシュ通知用の証明書を作成する
- プロビジョニングプロファイルを作成する
- ウィザードへ各ファイルをアップロードする
ADEP メンバーセンターで App ID を作成する
App ID の作成準備
Apple Developer Enterprise Program で、App ID を作成します。
ADEP(Apple Developer Enterprise Program)での操作は、MacPC の Safari ブラウザーでおこなうことを推奨しています。
Windows PC をご利用の場合、Firefox ブラウザーでも証明書の更新がおこなえることを確認していますが、Apple 社が推奨しているブラウザーではありませんのでご注意ください。
1. ブラウザーを起動し、Apple 社の Developer サイト(https://developer.apple.com/programs/enterprise/jp/)へアクセスして「アカウント」を選択するか、もしくは直接 Apple Developer Enterprise Programメンバーセンターのログイン URL(https://developer.apple.com/membercenter/)へアクセスします。
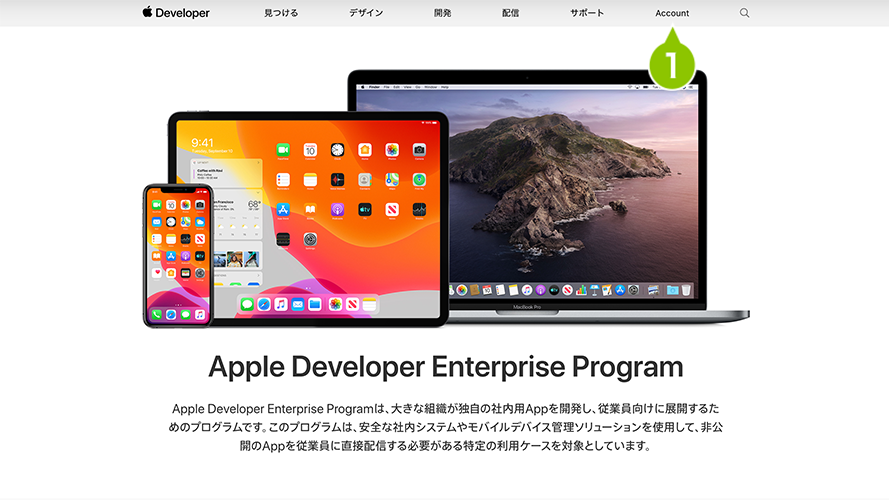
2. ログイン画面にて、Apple Developer Enterprise Program 契約をおこなった「Apple Account」と「パスワード」を入力し、「→」を選択します。
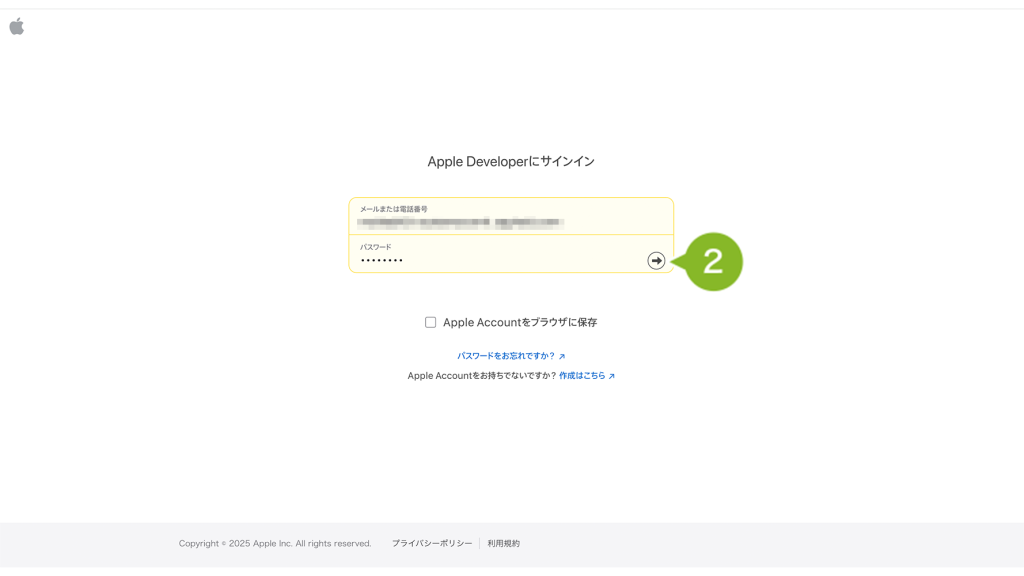
3. メンバーセンターのトップ画面から、「Certificates, Identifiers & Profiles」を選択します。
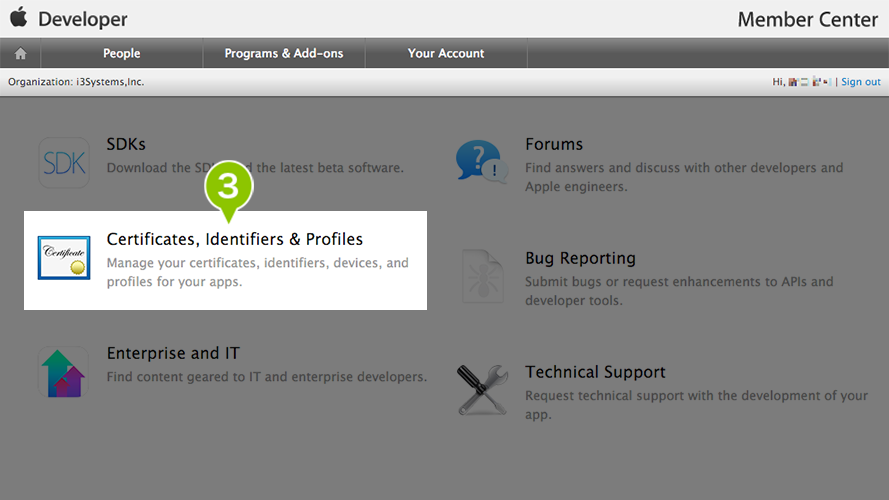
4. 「Certificates」を選択します。
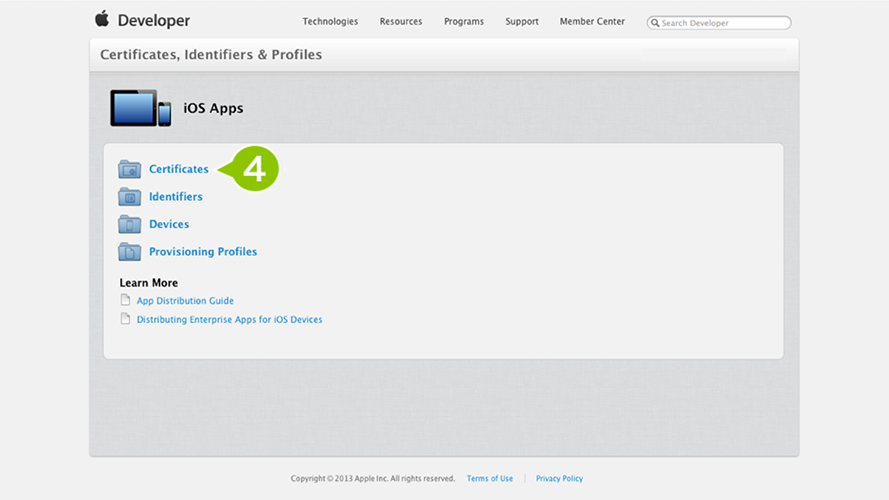
5. 「Identifiers」の「App IDs」を選択します。
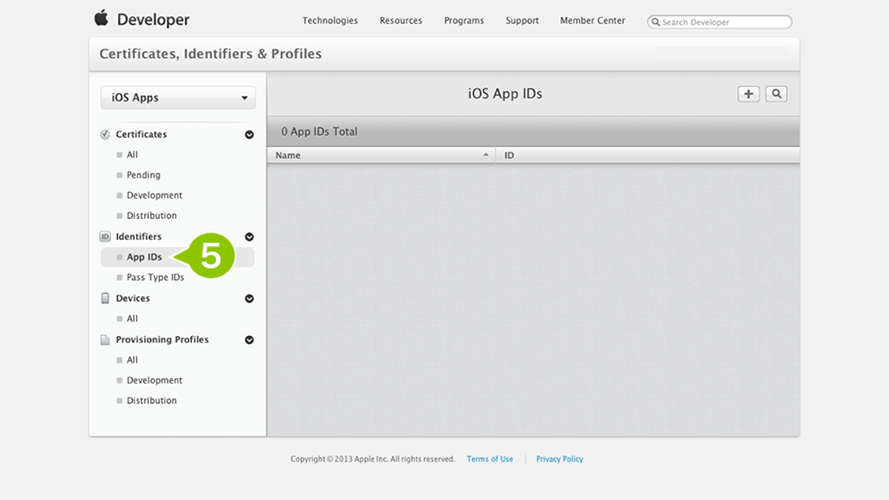
6. 「+」を選択します。
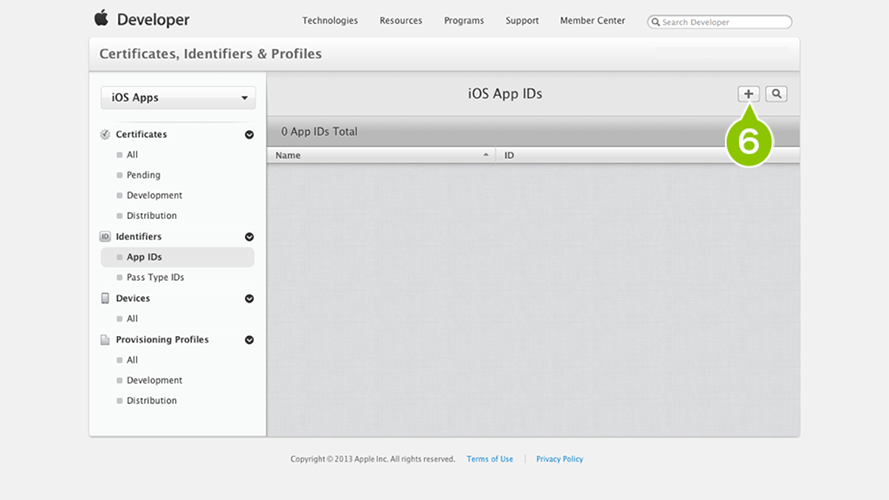
7. 「App ID Description」に「App ID」の名称を入力します。
(参考)入力例
| App ID Description(Name) | CLOMOSecuredBrowser20140326 | アプリケーション名+作成日 |
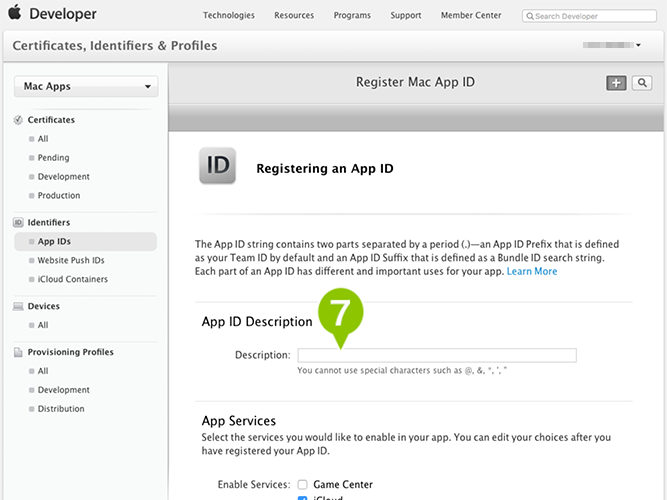
8. 「App ID Suffix」は、「Explicit App ID」を選択します。
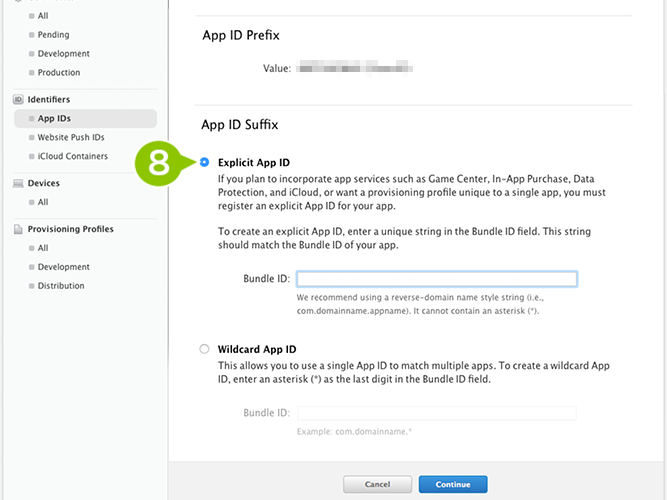
9. 「Bundle ID」を入力します。
(参考)入力例
| App ID Suffix-Explict App ID(Bundle ID) | com.yourdomain.ios.securedbrowser | 「お客様ドメインを逆から記述」.ios.「アプリケーション名」 |
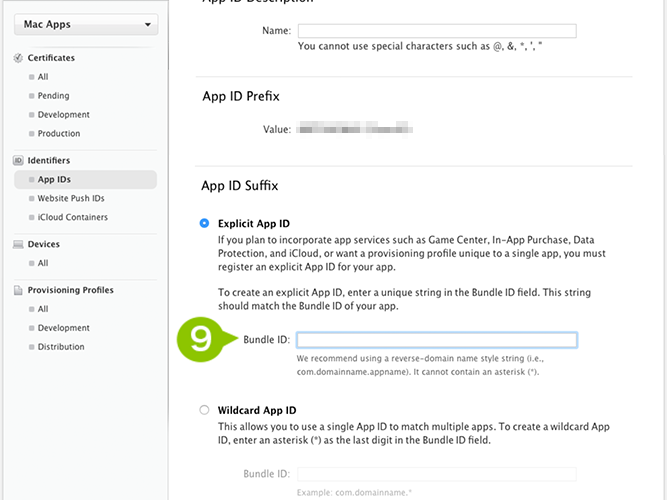
10. 「App Services」は、「Push Notifications」に追加のチェックをつけます。
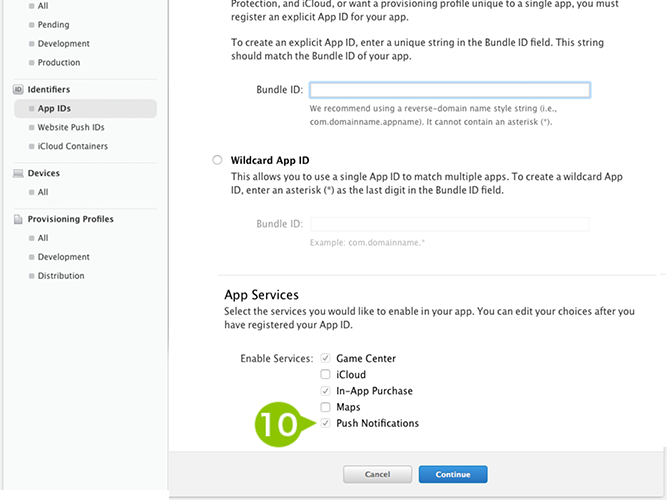
11.「Continue」を選択します。
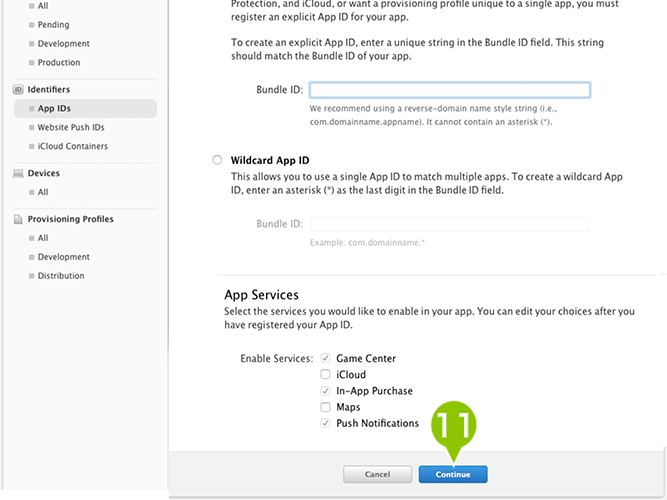
12. 確認画面が表示されたら、「Submit」を選択します。
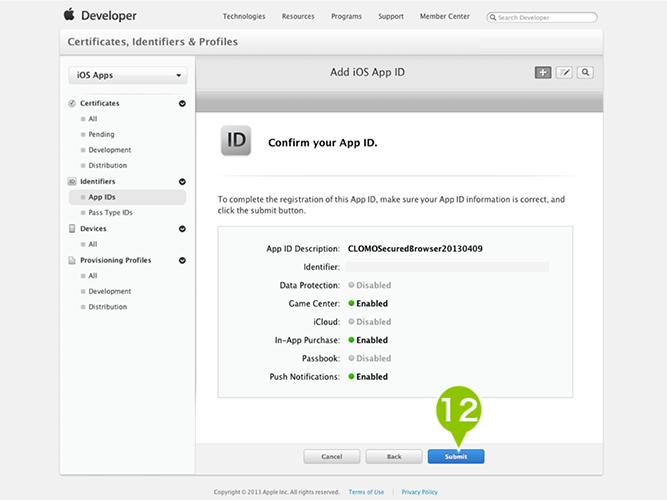
13. 作成した App ID の情報が表示されたら、「Done」を選択します。
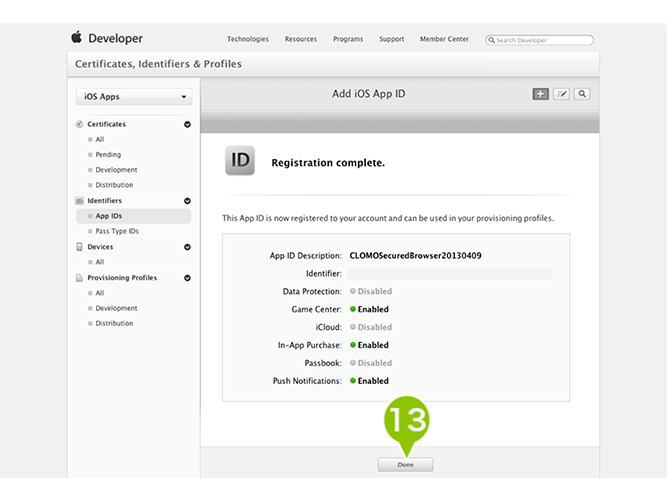
アプリケーションをグループ化する
App Group ID の作成
CLOMO SECURED APPs では、各アプリケーション間で一部のデータ領域を共有化しました。そのため、Enterprise 版ではアプリケーションのグループ化が必須です。
アプリケーションのグループ化を設定するために、App Group ID の作成が必要です。
※ CLOMO SECURED APPs の複数アプリをご利用の場合でも、作成する App Group ID は1つのみです。
1. 「Certificates, Identifiers & Profiles」画面に遷移します。「Identifiers」にある「App Groups」を選択します。
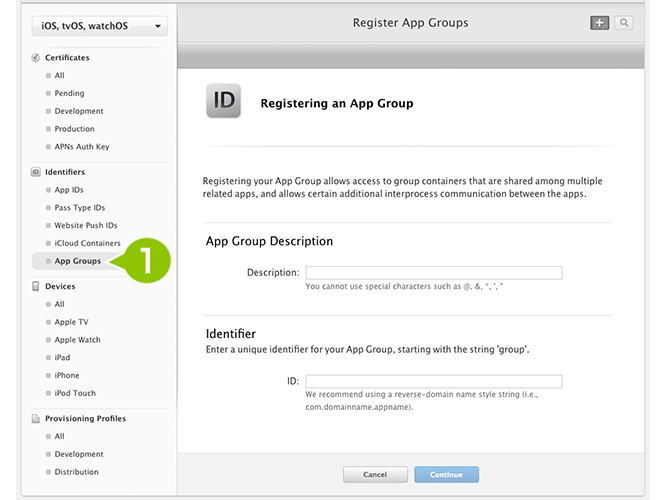
2. 「+」マークを選択し、新規グループを作成します。
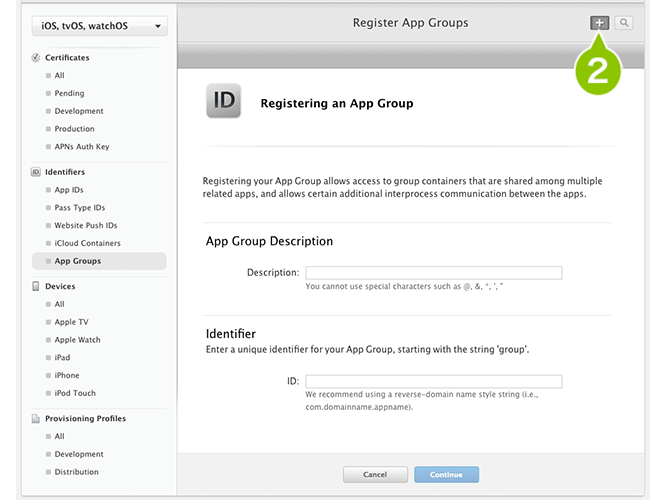
3. 「App Group Description」にはグループの説明を入力します。
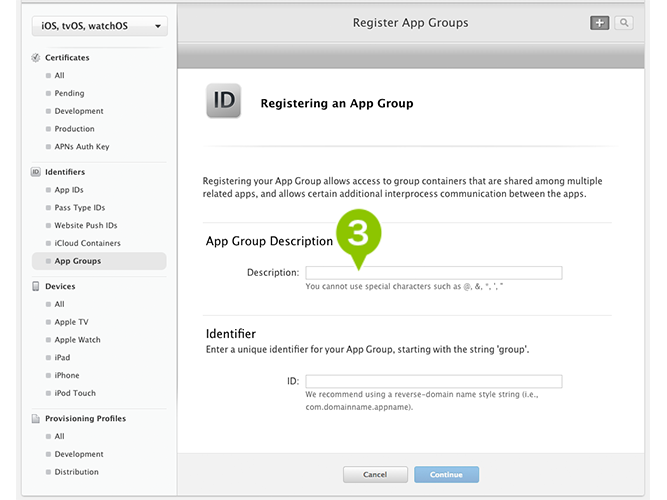
4. 「Identifier」に「App Group ID」を入力します。先頭に「group.」と自動入力されますので、続けて現在利用しているアプリケーションの App ID 前半の共通部分を入力します。
例:group.com.i3-systems.app.ios
※ 項目 Identifier には、文字数の入力制限が設けられています。App ID すべてを入力することは避けてください。
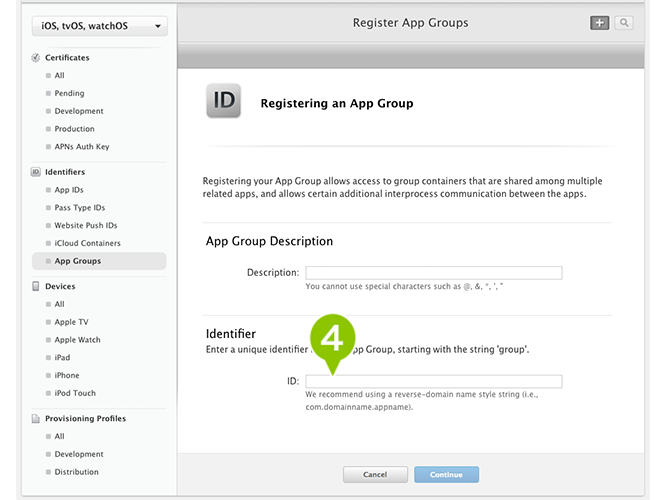
5. 完了後、画面下の「Continue」を選択します。
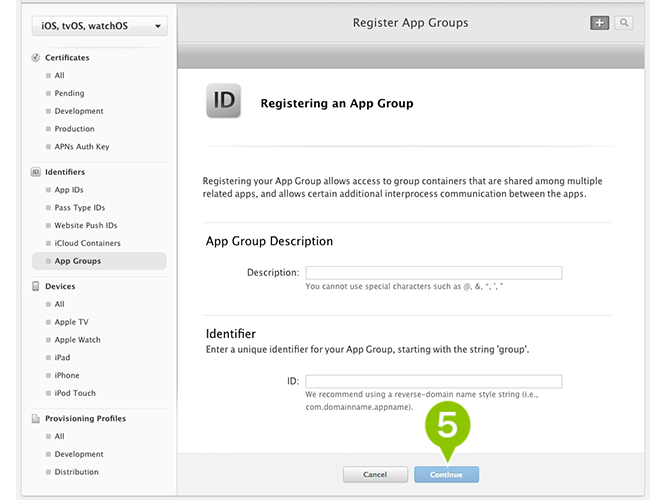
6. 入力内容を確認し、画面下の「Register」を選択します。以上で App Group ID の作成は完了です。
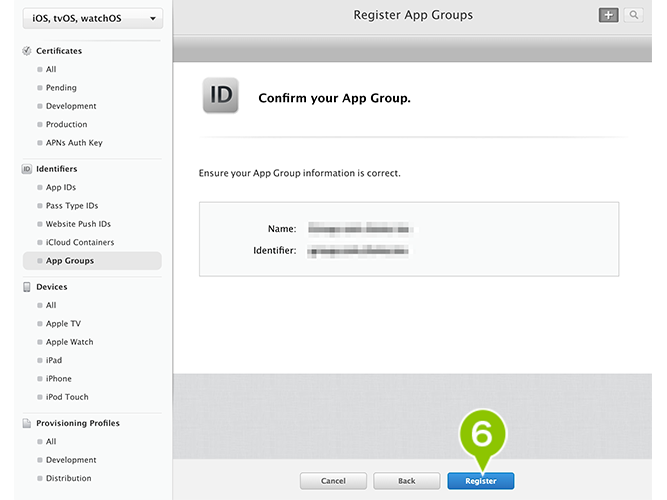
引き続き、アプリケーションのグループ化をおこないます。
アプリケーションのグループ化
App Group ID を作成後、アプリケーションに App Group ID を設定し、アプリケーションのグループ化をおこないます。
1. 「Certificates,Identifiers & Profiles」画面に遷移し、画面左メニューから「Identifiers」配下にある「App IDs」を選択します。
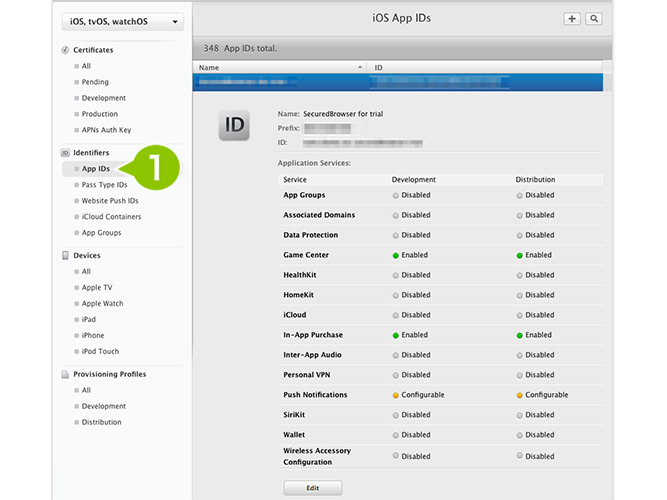
2. グループ化させたいアプリケーションを選択し、画面右下の「Edit」を選択します。
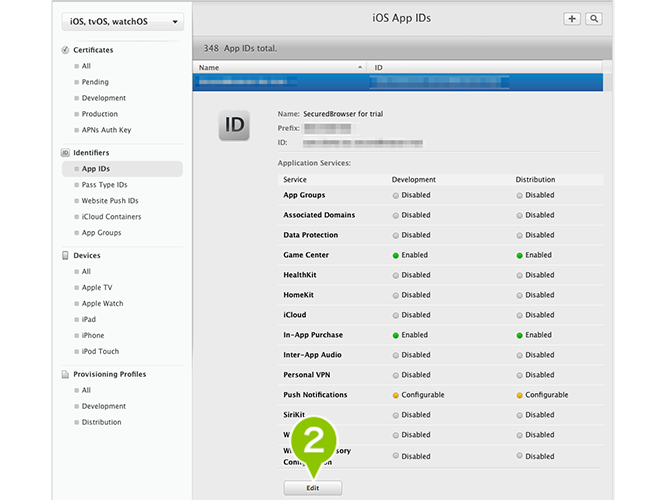
3. 編集モードとなったら「App groups」にチェックを付け、「Edit」を選択します。
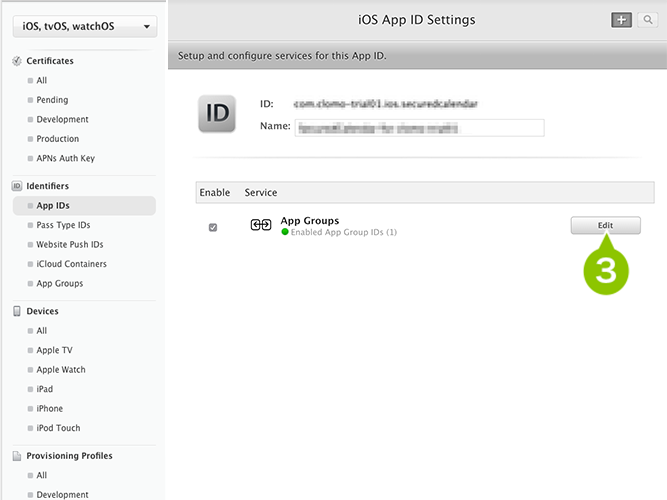
4. グループ化したいアプリケーションを選択し、グループ化対象の App Group ID を設定します。
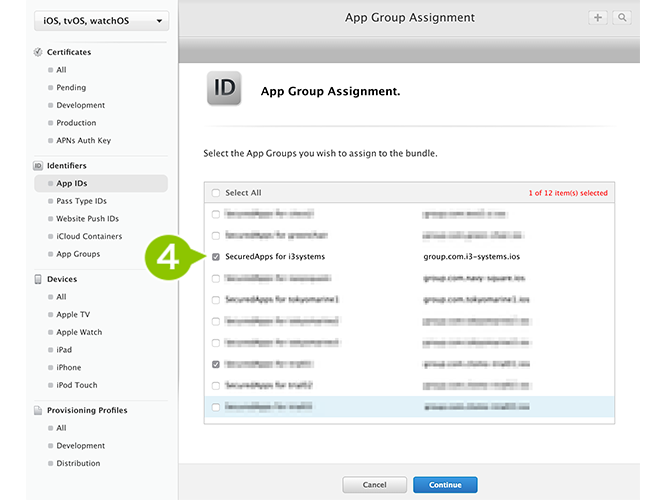
5. 手順4下部の「Continue」を選択すると、手順3の画面に遷移します。画面下部の「Done」を選択すると、アプリケーションのグループ化は完了です。
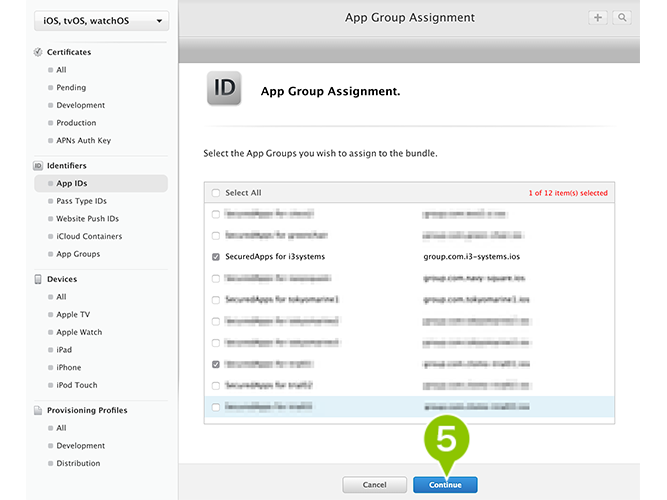
アプリケーションのグループ化をおこなった設定内容は、以降に実施するプロビジョニングプロファイルの作成時に組み込まれます。そのため、引き続きプッシュ通知用証明書の作成およびプロビジョニングプロファイルの作成手順を進め、アプリビルド依頼ウィザードを完了させてください。
プッシュ通知用の証明書を作成する
プッシュ通知用の証明書の発行準備
1. 「App IDs」を選択します。
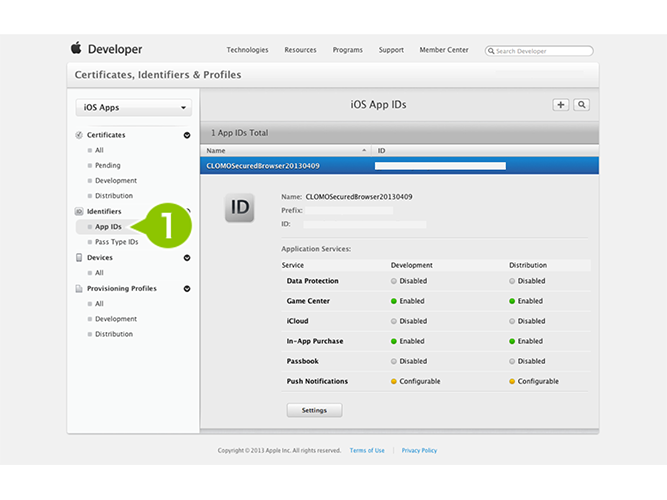
2. 先の手順で作成した「App ID」を選択します。
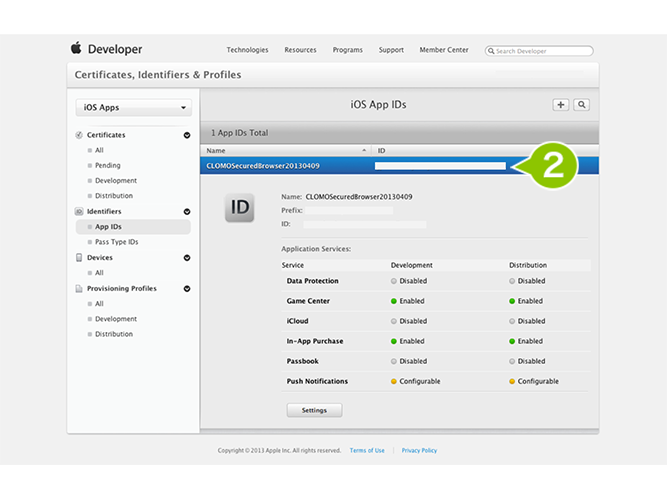
3. App ID の詳細情報を表示中に、「Edit」を選択します。
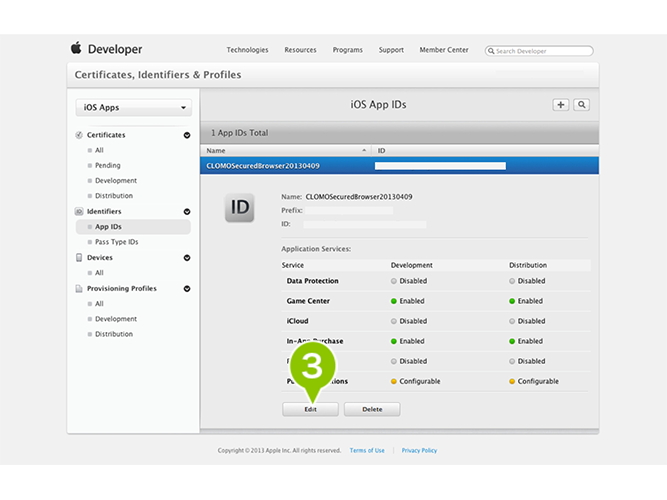
4. 「Production SSL Certificate」の「Create Certificate...」を選択します。
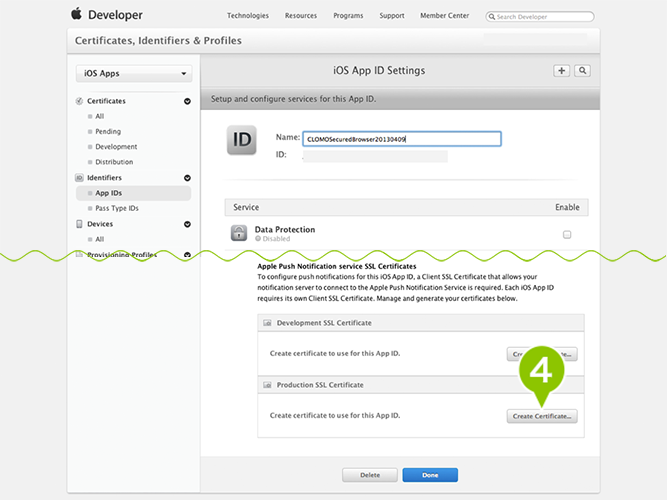
5. 証明書発行に関する説明が表示されたら、「Continue」を選択します。
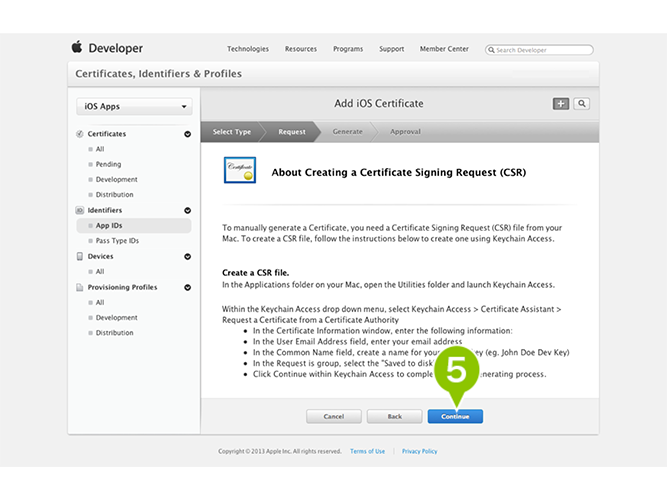
6. ビルドウィザードでダウンロードした「CSR ファイル」を選択します。
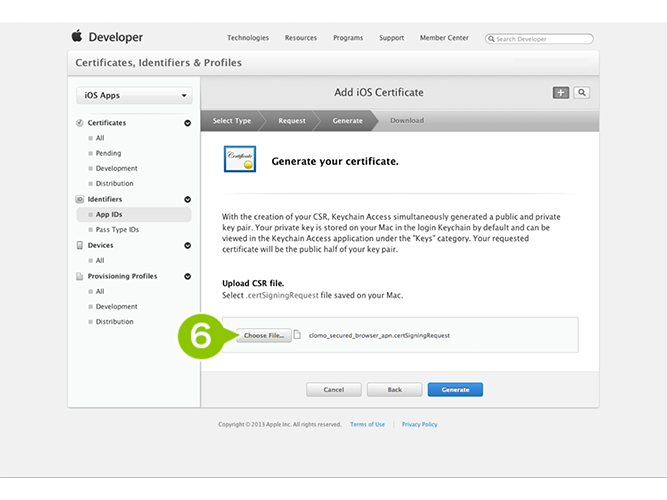
7. 「Generate」を選択します。
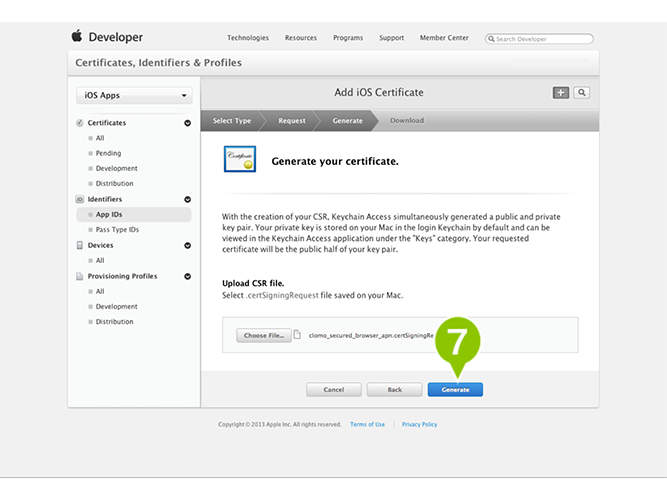
8. しばらくすると、証明書の準備が完了した旨の説明が表示されます。作成した証明書の情報が表示されたら「Download」を選択し、プッシュ通知用証明書をダウンロードします。
ダウンロードしたファイルは、以下のファイル名で保存されます。
証明書ファイル(プッシュ通知用):aps_production.cer
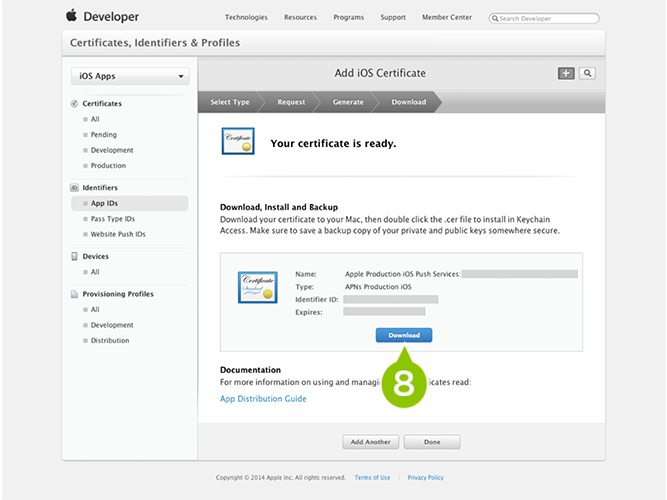
9. プッシュ通知用証明書のダウンロードが完了したら、「Done」を選択します。
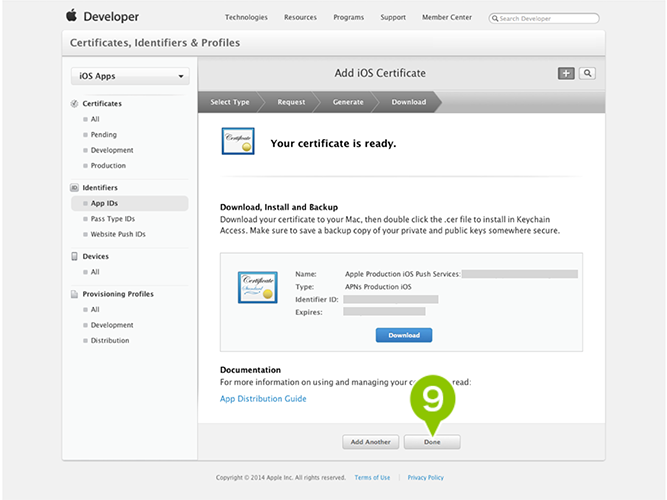
プロビジョニングプロファイルを作成する
プロビジョニングプロファイルの作成準備
1. 「Provisioning Profiles」から「Distribution」を選択します。
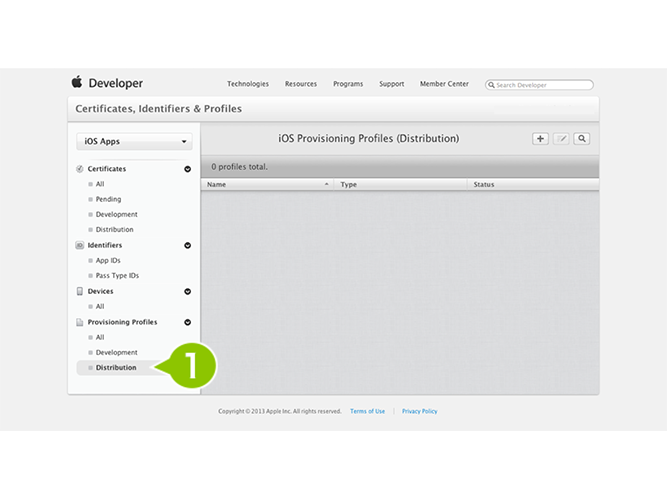
2. 「+」を選択します。
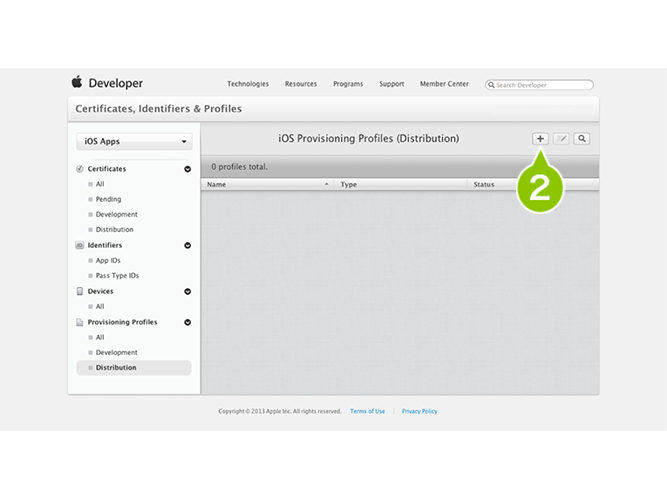
3. 作成するプロビジョニングプロファイルの種類を聞かれたら「In House」を選択し、画面下の「Continue」を選択します。
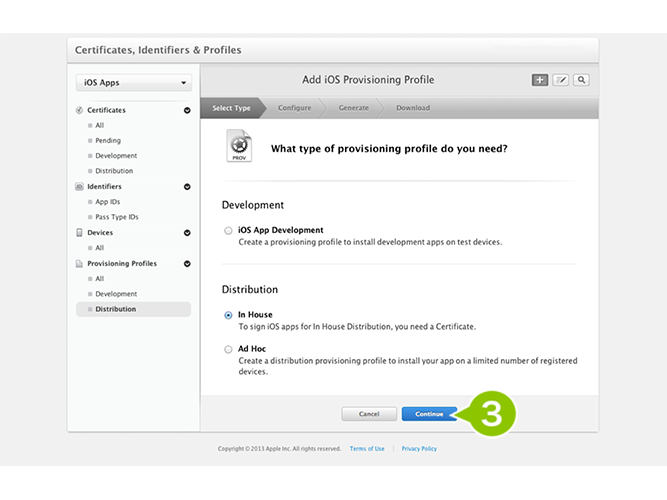
4. 関連付けをおこなうため、先に作成した「App ID」を選択し、画面下の「Continue」を選択します。
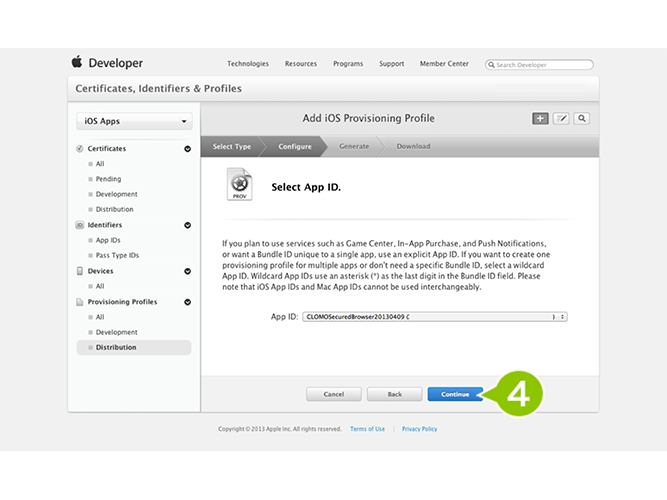
5. 同様に関連付けをおこなうため、「ビルド用証明書」を選択し、画面下の「Continue」を選択します。
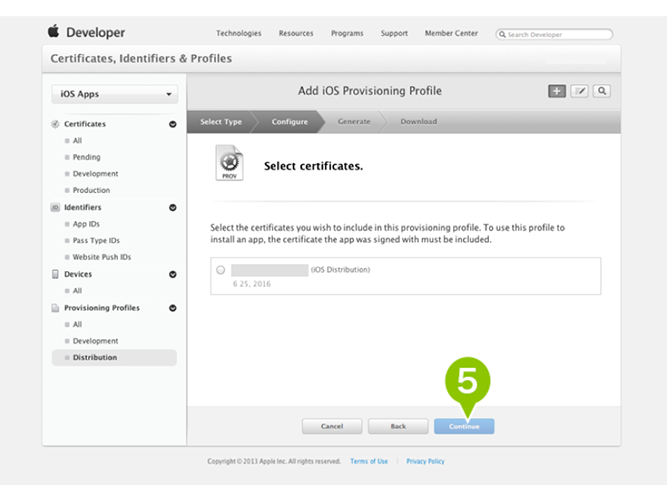
6. プロビジョニングプロファイルの名称を「Profile Name」に入力し、画面下の「Generate」を選択します。
※ Profile Name には、アプリケーション名+作成日など、わかりやすい名前を入力してください。(例:CLOMOSecuredBrowser20140326 など)
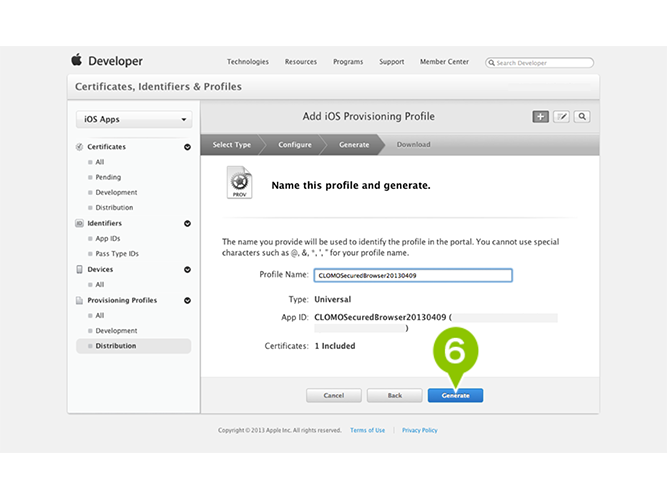
7. 「Download」を選択し、プロビジョニングプロファイルをダウンロードします。
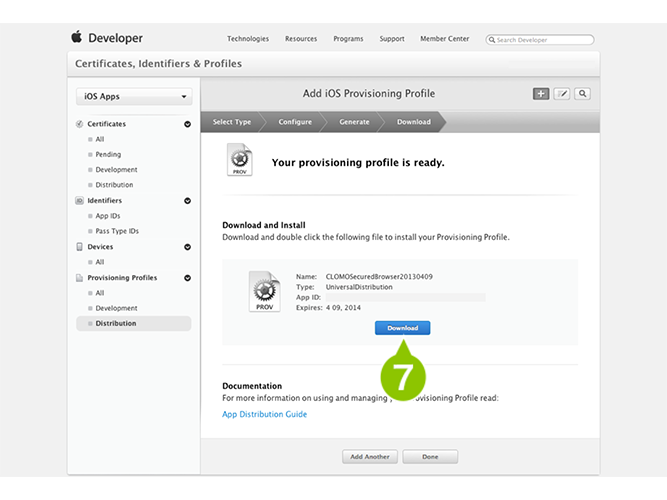
8. 「Done」を選択します。
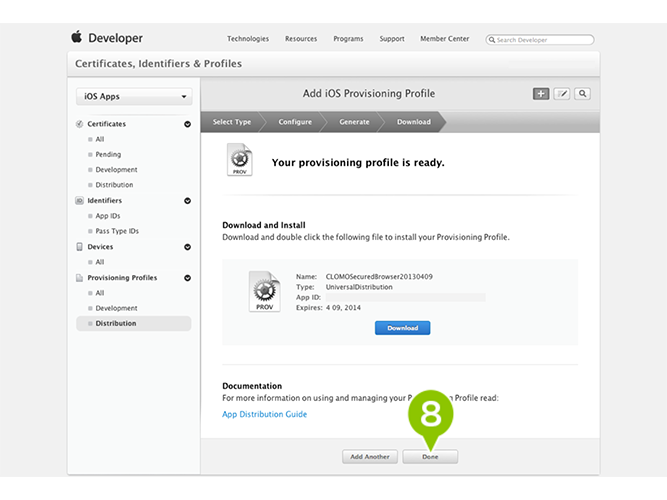
以上でプロビジョニングプロファイルの作成は完了です。引き続き、アプリケーションビルド依頼ウィザードにて作業をおこないます。
ウィザードへ各ファイルをアップロードする
ウィザードへ各ファイルをアップロード
再び「Service Settings」より「アプリケーションビルド依頼ウィザード」を開きます。
1. 「続きから始める」を選択し、「次へ」を選択します。
※ 最初からやり直す場合は、「最初からやり直す」を選択します。
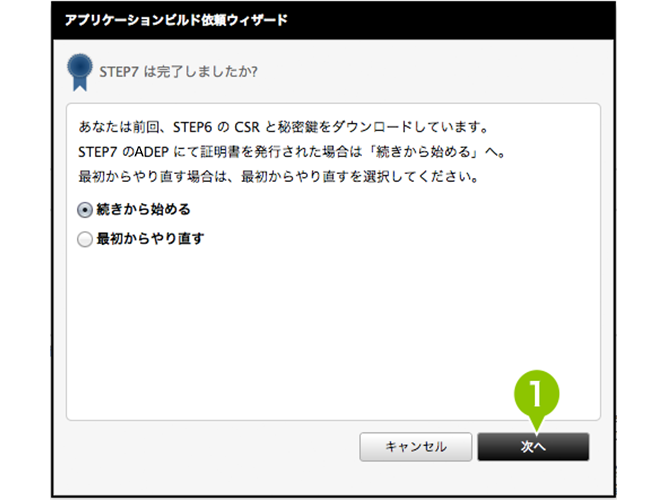
2. 「証明書と秘密鍵を個別にアップロード」を選択し、ADEP より発行された「証明書」とウィザードより発行された「秘密鍵」を選択します。
「App ID」は「Apple Account」ではありません。今回作成いただいた「App ID」を入力します。
(例:com.yourdomain.ios.clomosecuredbrowser など)
既にアプリビルドウィザードにおいて Enterprise 版アプリをご利用中の場合、AppID の欄に前回使用した AppID が自動で入力されています。
初期パスコードは、アプリインストール時に入力するパスコードとなります(最大半角英数字8桁まで)。
※ PKCS 12形式のファイルをお持ちの場合は「PKCS 12としてアップロード」を選択します。
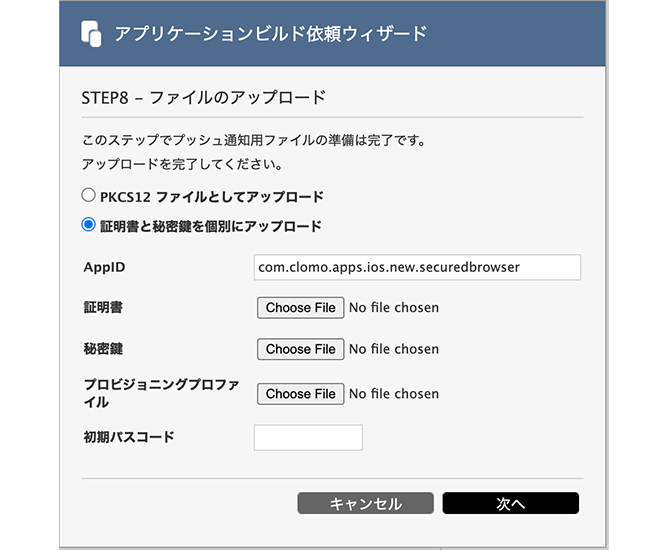
3. ウィザードの完了メッセージを確認し、「閉じる」を選択します。
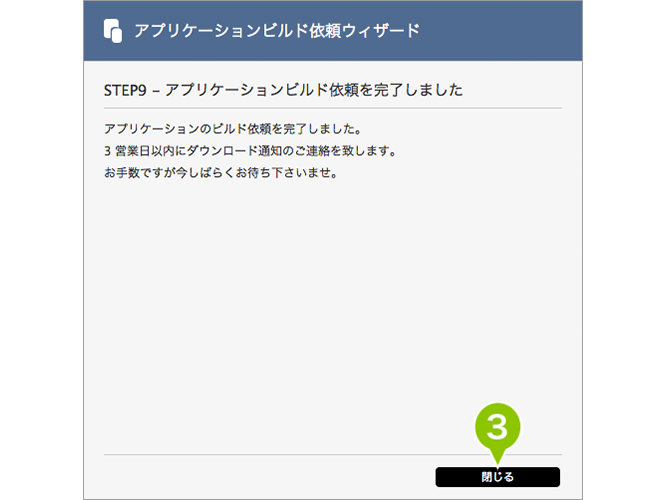
以上で、アプリビルド依頼は完了です。
アプリケーションのビルドが完了次第、メールにて弊社から管理者様宛にビルド完了のご連絡をおこないます。

このページに対するフィードバック
お寄せいただいたご意見に返信はできかねますので、予めご了承ください。