ここでは、 MDM Agent Enterprise for iOS のアップデート手順についてご紹介します。MDM Agent Enterprise for iOS のアップデートは、「MDM Agent Enterprise for iOS の年次更新が完了した後」と「製品のアップデートが行なわれた場合」におこなう必要があります。
目次
管理者での確認作業
新バージョンのアプリケーションがリリースされた後は、管理者メールアドレス宛にアプリの提供完了通知メールが配信されます。このメールを確認した後は、下記の手順に沿って管理者での確認作業をおこなってください
手順:アプリを最新バージョンにアップデートする
1. CLOMO PANEL へログインし、画面上の「Applications」を選択します。
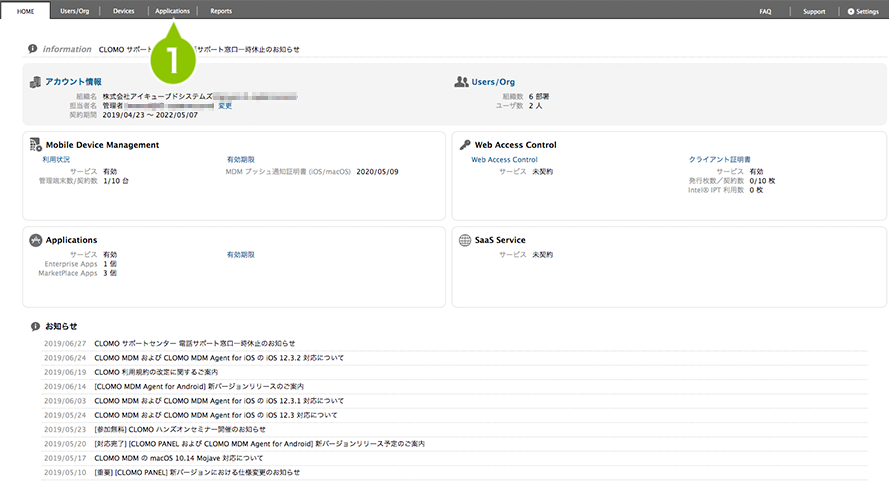
2. 更新アイコンが表示されている CLOMO Enterprise アプリである CLOMO MDM Agent for iOS を選択します。
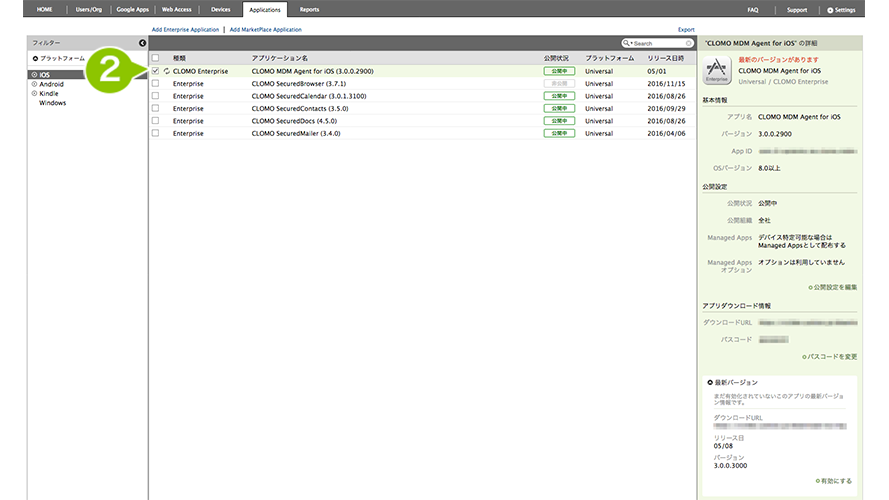
3. 「Applications」画面右のアプリケーション詳細情報内、「アプリダウンロード情報」の項目に、ダウンロード URL が現在のバージョンと新しいバージョンの2つ表示されていることを確認します。
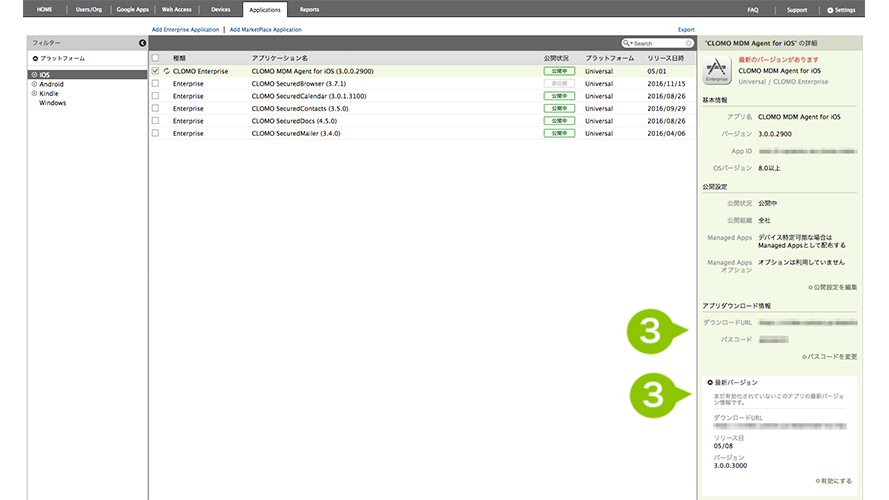
4. アップロード予定のデバイスで、新しいバージョンのダウンロード URL にアクセスします。

5. 通常のインストールと同様に、パスワードを入力し、アプリケーションをインストールします。「Install」を選択すると、ポップアップが表示されます。

6. ポップアップの「インストール」を選択すると、アプリケーションのアップデートがおこなわれます。
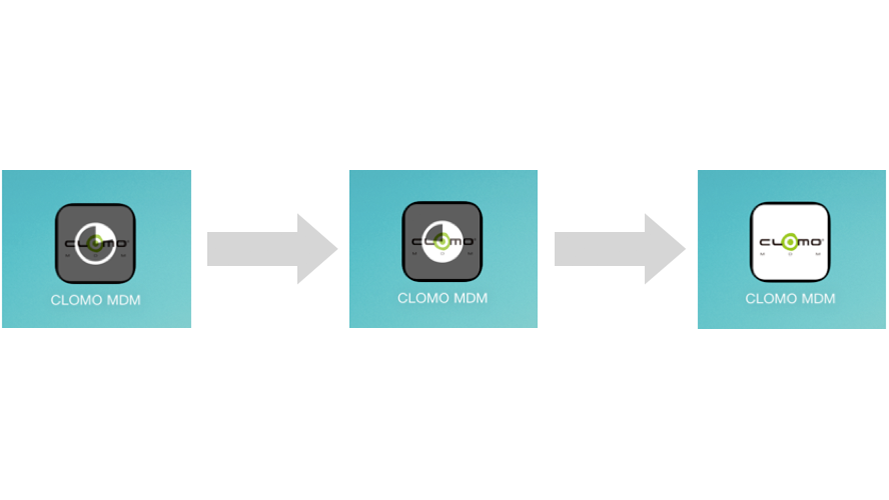
※アイコン色がグレーからカラーになればアップデートは完了です。
7. アプリアイコンを選択し、これまで通りアプリが起動できるかどうかを確認し、アプリの「設定」画面にて、下記アプリケーション内の登録情報を確認してください。
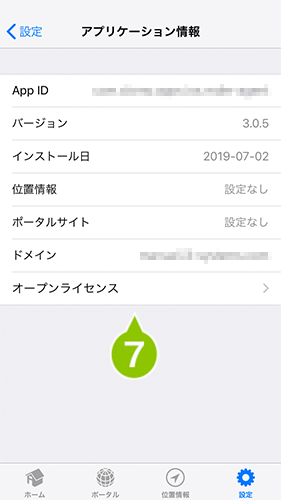
| ドメイン | 貴社ご利用環境のドメインが入力されているか |
| App ID | アプリビルド時に入力した App ID が入力されているか |
| バージョン | バージョンアップ / 年次更新を実施した後のバージョン数になっているか |
8. その他の個別機能についても、これまで通り利用できることを確認できたらアップデートは完了です。
※アップデートがうまくいかないときは、アップデートがうまくいかない場合 をご参照ください。
アプリケーションを有効化する
管理者でのアプリケーションの確認作業が完了すると、次に利用ユーザーへの展開をおこないます。CLOMO 各アプリケーションでは「有効化」をすることで、全デバイスに対して最新バージョンを通知、配布することができます。
手順:アプリケーションの最新バージョンを有効化する
1. 管理画面(CLOMO PANEL)にて、「Applications」画面右のアプリケーション詳細情報内、「アプリダウンロード情報」の項目に、ダウンロード URL が現在のバージョンと新しいバージョンの2つ表示されていることを確認します。
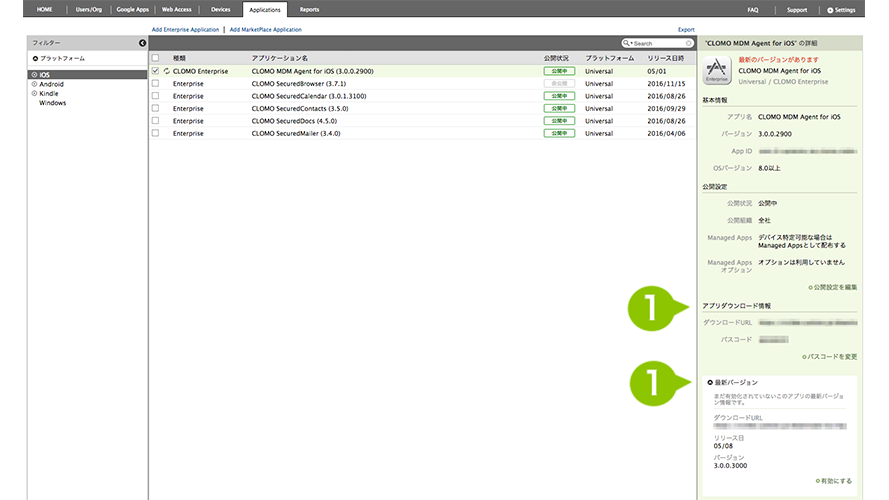
2. 「最新バージョン」項目にある「有効にする」を選択し、アプリケーションの「有効化」をおこないます。
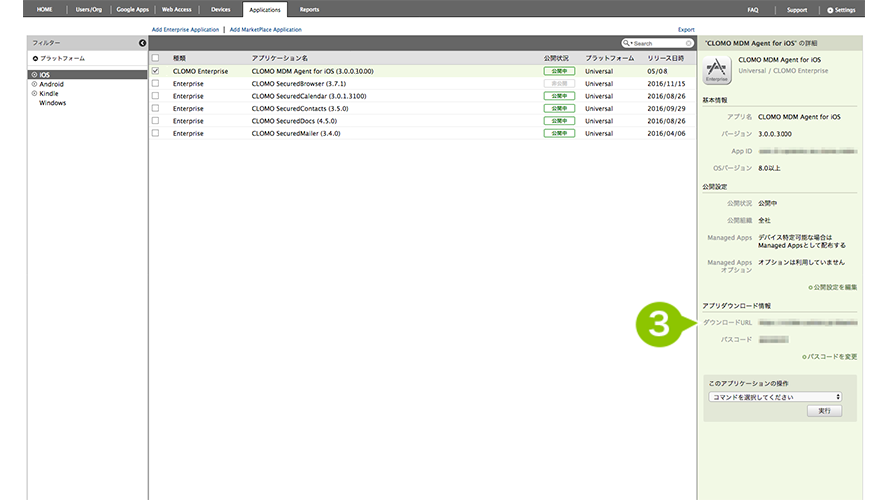
「有効にする」を選択できるのは一回のみとなり、やり直すことはできません。必ず、先の手順でご案内した、管理者での確認を完了した後に選択してください。
3. 「有効にする」を選択し、アプリケーションを「有効化」した後は、以前のバージョンのダウンロード URL は表示されなくなります。同時に、「有効化」前まで最新バージョンとして扱われていたバージョンが、現在のバージョンに繰り上がって表示され、ダウンロード URL も同じ URL が転記されます。
有効化前
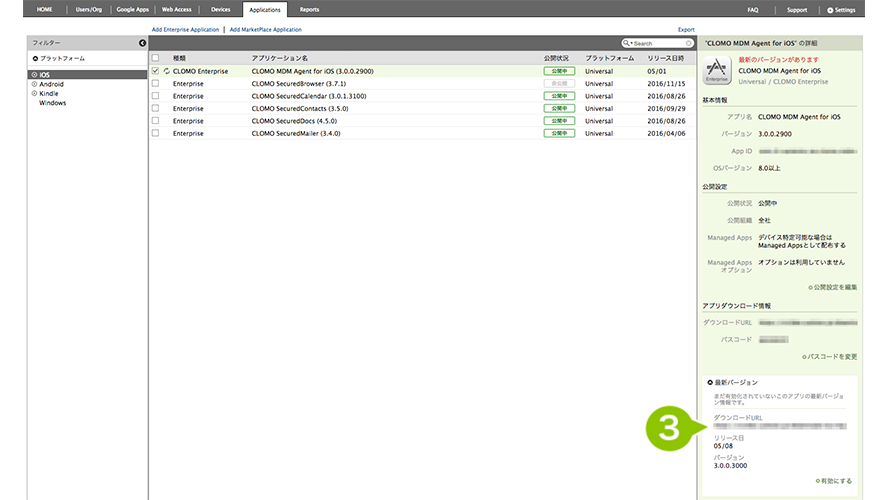
有効化後
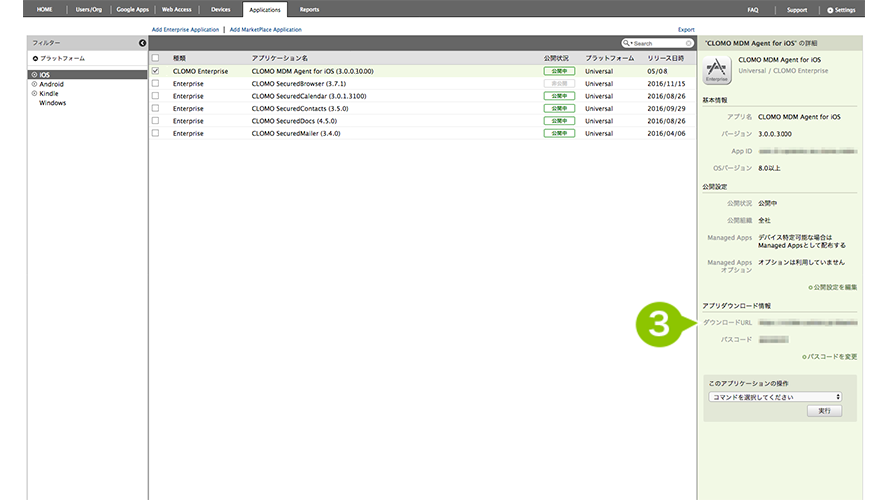
4. 最新バージョンを有効化した後は、故障などによるデバイスの入れ替えや、新たにアプリケーションをインストールする場合にも、アップデート後のバージョン(新バージョン)を通常利用してください。
ユーザーへアップデートを通知する
有効化後の利用ユーザーへの影響について
CLOMO MDM Agent Enterprise for iOS のアップデート作業として、管理者が「アプリケーションを有効化」すると、各デバイスへアップデートを通知する Push 通知(ポップアップ表示)が配信されます。同時に、以後のアップデート起動時に、有効化以前に利用していたバージョンではないかの確認をおこなうようになり、そこで以前のバージョンであると確認された(旧バージョンで起動した)場合、自動的にアップデート通知が配信され、アップデートを促します。
手順:管理者がアップデートしたアプリについて、各デバイスでアップデートをおこなう
1. 管理画面(CLOMO PANEL)にて、管理者が「有効化」した後は、下記のようなプッシュ通知が配信されるので、「起動」を選択します。
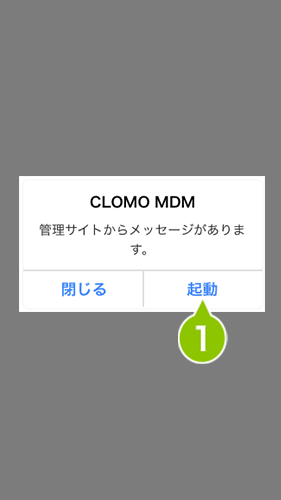
2. アプリが起動すると、インストール URL へアクセスした際と同じ内容のポップアップが表示されます。
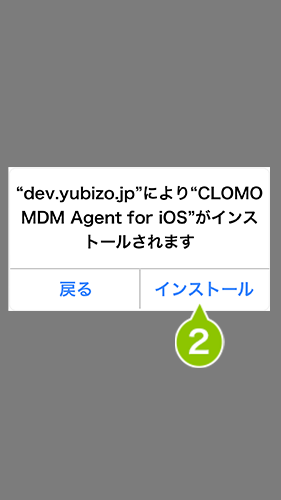
3. 上記で表示されたポップアップの「インストール」を選択することで、アップデートのためのインストールが開始されます。
※「閉じる」を選択すると、アップデートはおこなわれません。
4. 仮に「閉じる」を選択し、インストールをおこなわなくても、一定時間経過後に旧バージョンのアプリで起動した場合、手順2のポップアップが改めて表示されます。
「最新バージョンの有効化」をおこなうと、以降は自動的にアプリケーション起動時にバージョンチェックをおこない、常に最新バージョンの利用を促すため、管理者の運用負担が軽減されます。
アップデート案内のサンプル
アプリ起動時のバージョンチェックにおいて、管理者が「有効化」した最新バージョンのアプリケーション(ユーザーが利用しているバージョンより新しいバージョン)が確認できた場合は、アップデート通知のポップアップが表示されます。その際、ユーザーが必ずアプリケーションのアップデートをおこなうよう、事前に案内してください。
下記は、そのアップデート案内のサンプルですが、スクリーンショットでの送付、または下記の内容を準拠した形で資料や文面を作成し、ユーザーへの案内を実施してください。
アップデート案内
1. アプリを起動
アプリ起動時にサーバーへアクセスし、利用中のアプリバージョンを送信します。
2. ポップアップ表示
最新バージョンより古いアプリの場合、インストールポップアップが表示され、アップデートを促されます。
※最新のアプリがインストールされている場合は、通常通り利用開始となります。
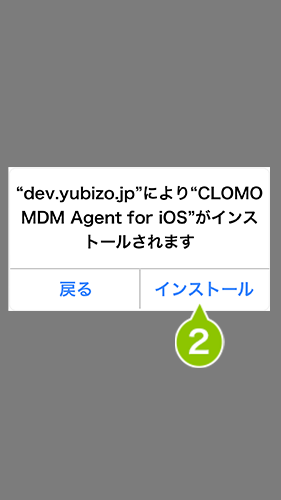
3. アップデートの実施
ポップアップの「インストール」を選択すると、アップデートがはじまります。
4. 通常利用
アップデートが完了すると、最新バージョンのアプリが利用できます。
個別のデバイスに対してアップデートを案内する場合
先に案内した手順の「最新バージョンのアプリケーションの有効化」とは別に、個別のデバイスに対してアプリケーションを促したい場合は、ダウンロード URL を通知します。
1. 管理画面(CLOMO PANEL)にて、「Applications」画面右のアプリケーション詳細情報内、「アプリダウンロード情報」の項目の「最新バージョン」から、新しいバージョンのダウンロード URL を確認します。
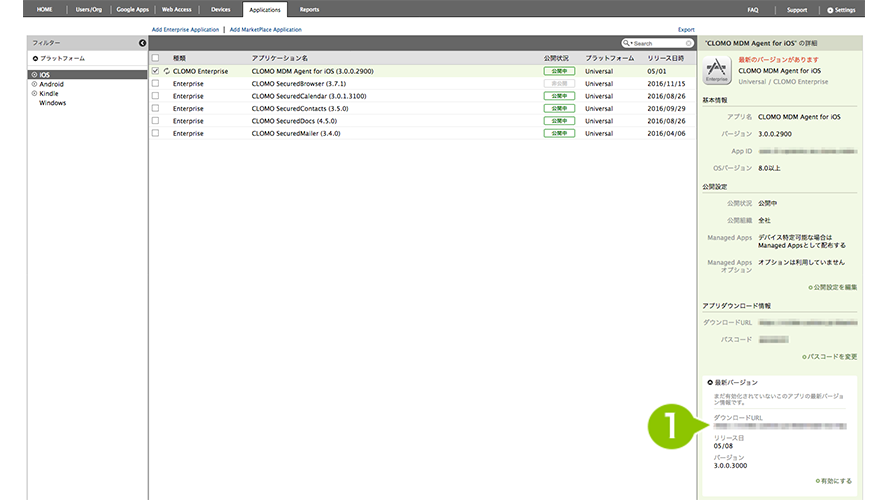
2. ダウンロード URL をメールに記載する、または MDM 機能の「Web クリップ」配信を利用して、ユーザーへ通知をおこないます。
3. ユーザーは、通知された通知されたダウンロード URL へアクセスし、最新バージョンのアプリケーションをインストールすることができます。
※管理者にて検証をおこなう方法と同じ手段で、アプリケーションをインストールします。
個別のデバイスに対してのみアップデートを通知する場合、バージョン管理が繁雑となり、様々なバージョンが混在することで管理、運用負担が増加します。
個別のデバイスへのアップデート通知を全台に対して実施したとしても、必ず先の手順にある「アプリケーションの有効化」を実施し、利用するバージョンの統一をおこなってください。

このページに対するフィードバック
お寄せいただいたご意見に返信はできかねますので、予めご了承ください。