Google Workspace を利用して Android Enterprise の設定をおこなう場合、まず Google の Android Enterprise 申し込みページでドメインの申し込みをおこないます。Android Enterprise 設定ウィザードの手順に沿って、設定をおこなってください。
目次
- Google アカウント方式の登録の流れ
- Android Enterprise 設定ウィザード
- Google Workspace 環境で利用する場合について
- Android Enterprise 初期設定を作成する
- Android Enterprise 初期設定を自動適用設定にする
Google アカウント方式の登録の流れ
Android Enterprise の設定は、「Android Enterprise 設定ウィザード」を進めていけばそれほど難しくありません。
- Google の Android Enterprise 申し込みページへ移動する
- 申し込みページで組織名などの必要事項を記入し、登録する
- ドメイン・管理アカウントを入力する
- EMM トークンを取得する
- Google Cloud Platform でサービスアカウントを取得する
- Google Admin コンソールで API クライアントアクセスを有効にする
- Google Cloud Platform で必要な API を有効にする
- 登録完了
※ 申し込みページや Google サービス側での不明な点については、Google 社ヘルプページをご参照ください。
※ 本サイトに掲載した画像や説明は、更新されている可能性があります。
Android Enterprise 設定ウィザード
「Settings」画面の「Mobile Device Management」にある「Android」の「基本設定」を選択すると、上から2番目の項目に「Android Enterprise 設定」があります。初期状態では未設定となっているので、ここの「Android Enterprise 設定ウィザードを起動する」を選択することで、初期設定が開始されます。
1. 「Android Enterprise 設定ウィザードを起動する」を選択します。
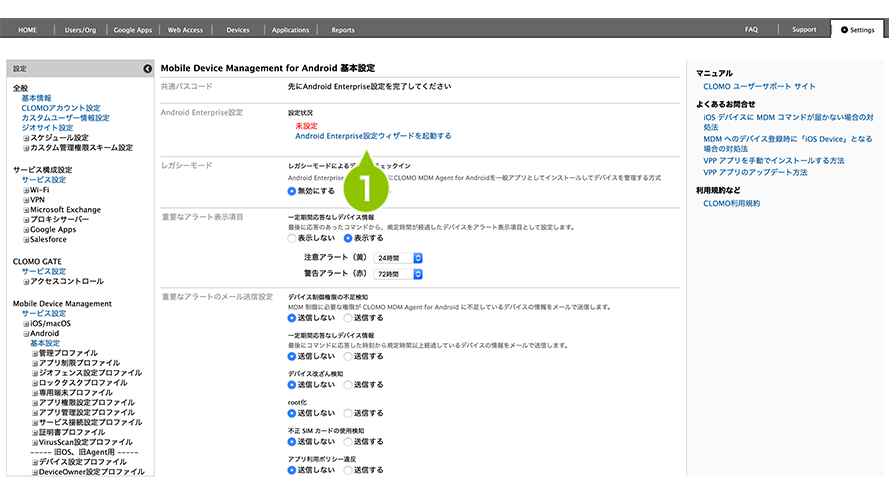
2. 「次へ」を選択します。
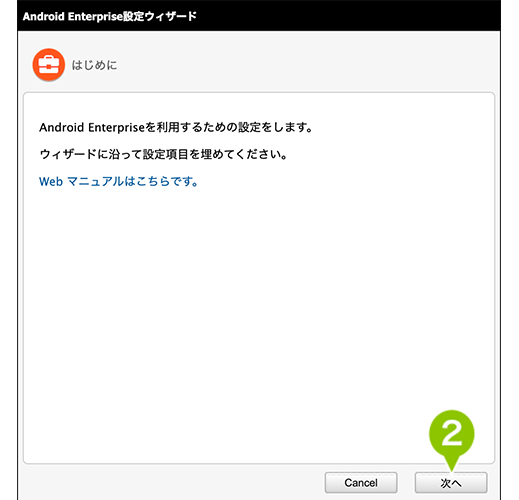
3. 「Google アカウント方式」を選び、「次へ」を選択します。
※ CLOMO PANEL Ver.1.98.0 のリリース以降、「Google アカウント方式」の選択肢を非表示といたしました。Google アカウント方式をご希望の場合は、個別に対応いたしますので、CLOMO サポートセンターまでお問い合わせください。
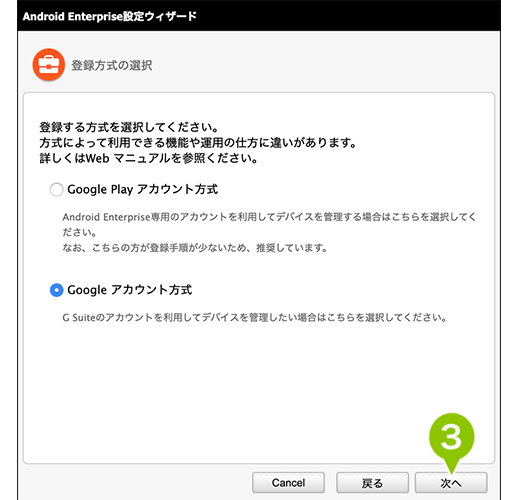
4. 登録の流れが表示されるので、そのまま「次へ」を選択します。
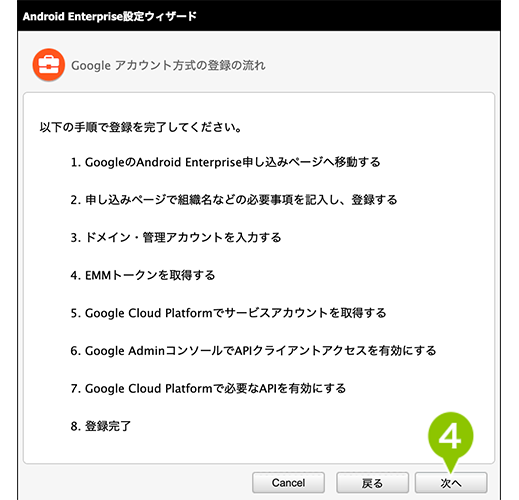
5. [Android Enterprise 申し込みページ]のリンクをクリックし、申し込みをおこないます。
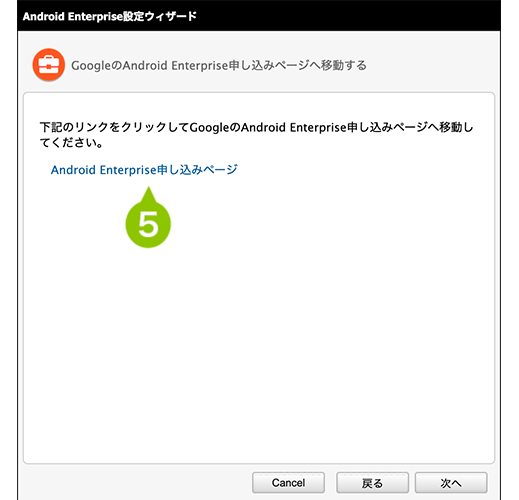
Google の Android Enterprise 申し込みページへ移動する
※すでに Google Workspace などで企業ドメインを取得している場合、この作業は必要はありません。
1. 申し込みページのリンクから Android Enterprise 申し込みページにアクセスし、「次へ」を選択します。
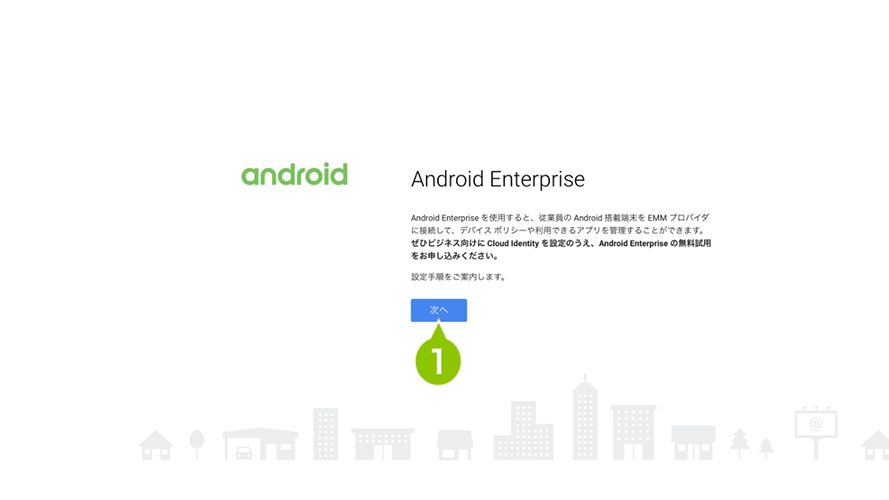
申し込みページで組織名などの必要事項を記入し、登録する
1. 組織名などの必要な事項の入力が完了すると、ログイン画面が表示されます。「ログイン情報入力画面」で、設定したユーザー名とパスワードでログインします。
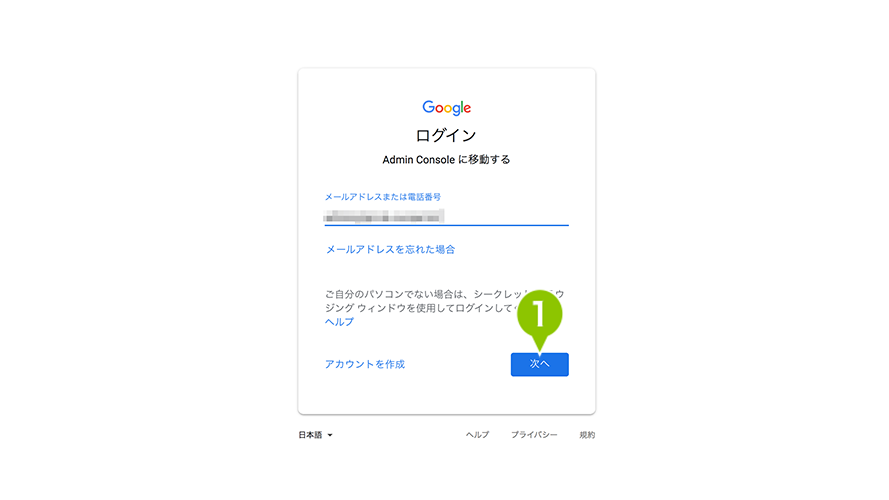
ドメイン・管理アカウントを入力する
1. ドメインを設定する画面では、Google Workspace で利用しているドメインを入力してください。
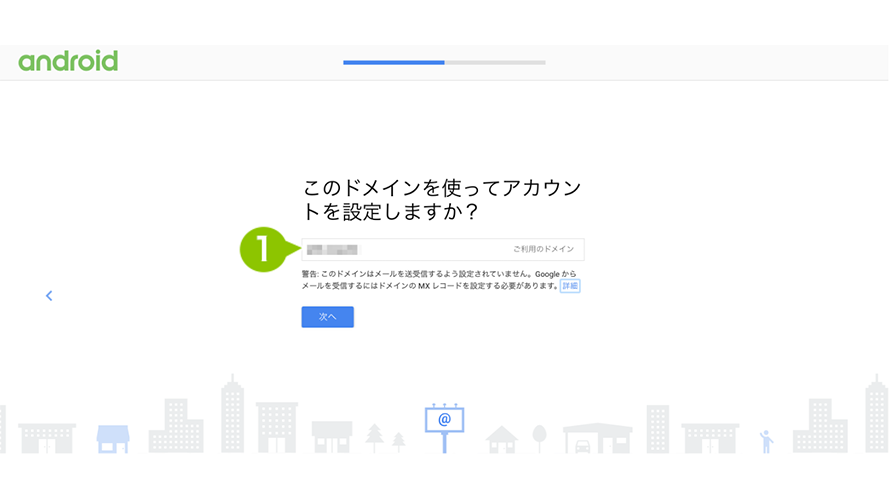
2. Android Enterprise アカウントの管理者として使用するユーザー名とパスワードを入力し、「次へ」を選択します。
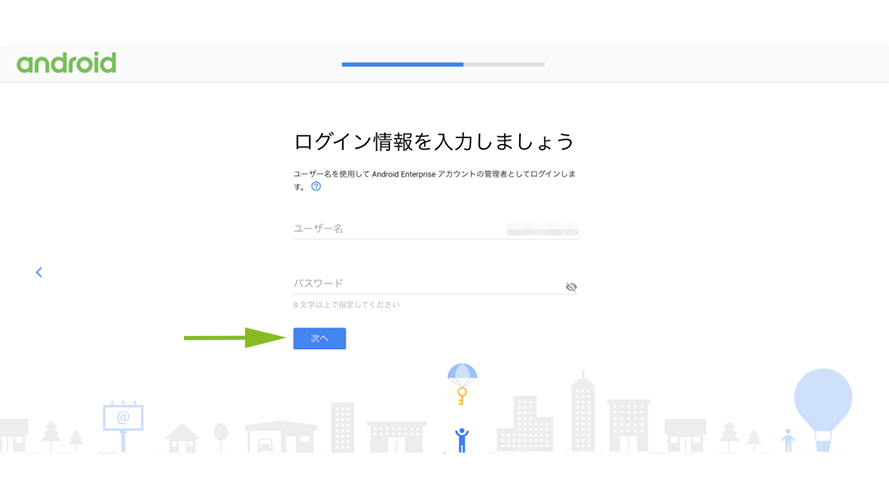
※ ここで入力するユーザー名は、CLOMO に入力する「管理者権限をもつアカウント」です。
3. ドメイン所有の証明作業を、指示に従って完了させます。
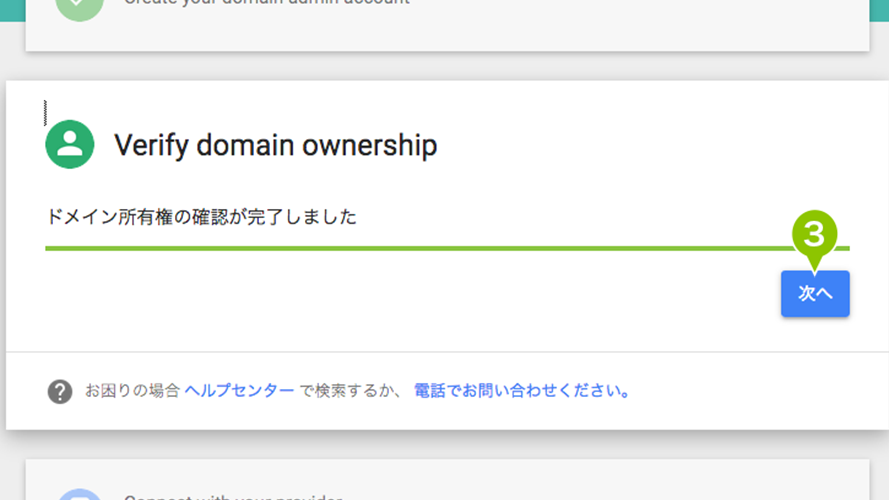
4. Android Enterprise 設定ウィザードに戻り、「次へ」を選択します。
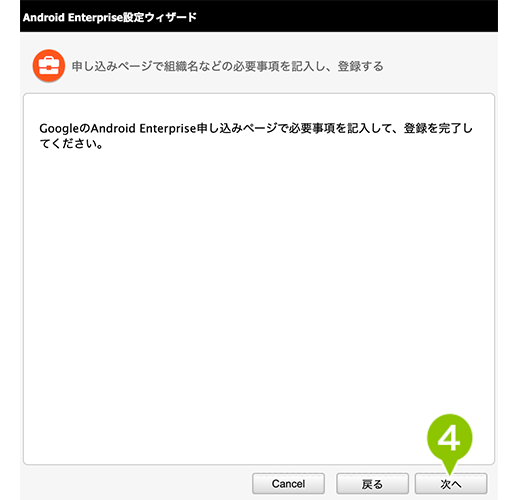
5. ドメインと管理者アカウントを入力し、「次へ」を選択します。
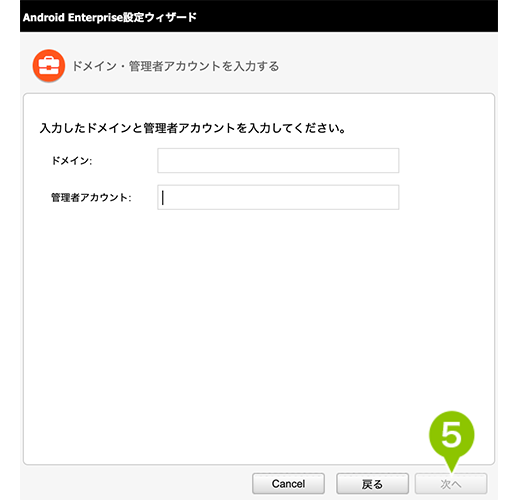
EMM トークンを取得する
※ トークンをお持ちの場合は本作業は不要です。
1. 証明が完了すると、最後に「EMM トークン」の発行画面に遷移します。
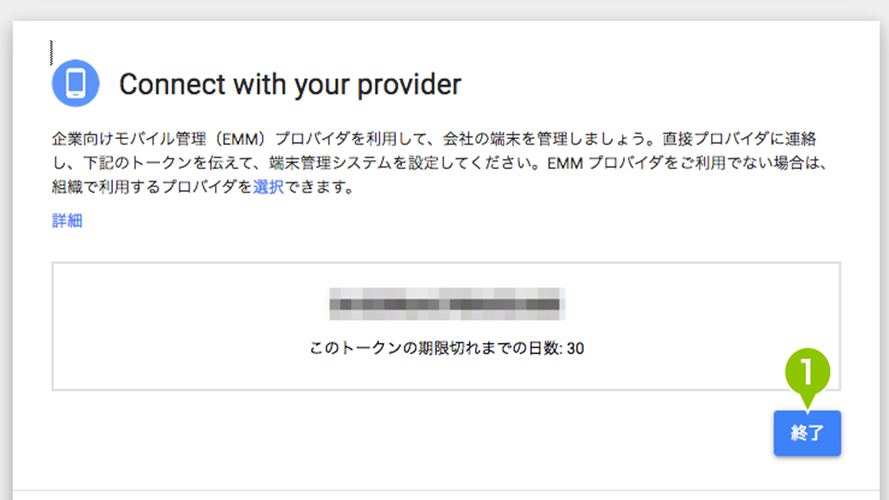
「EMM トークン」は、上記で記載した Google 管理コンソールの初期設定過程以降でも、EMM トークンを EMM(この場合は CLOMO)と紐付ける前であれば、管理コンソール内の「セキュリティ」画面から確認することができます。
2. EMM トークンを再度確認する場合は、Google 管理コンソールにログインした状態で「デバイス」を選択します。
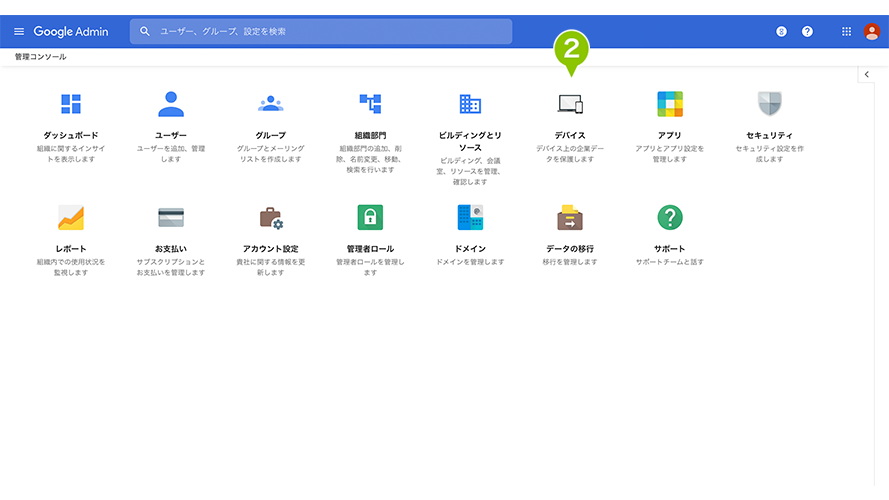
3. 「モバイルエンドポイント」を選択します。
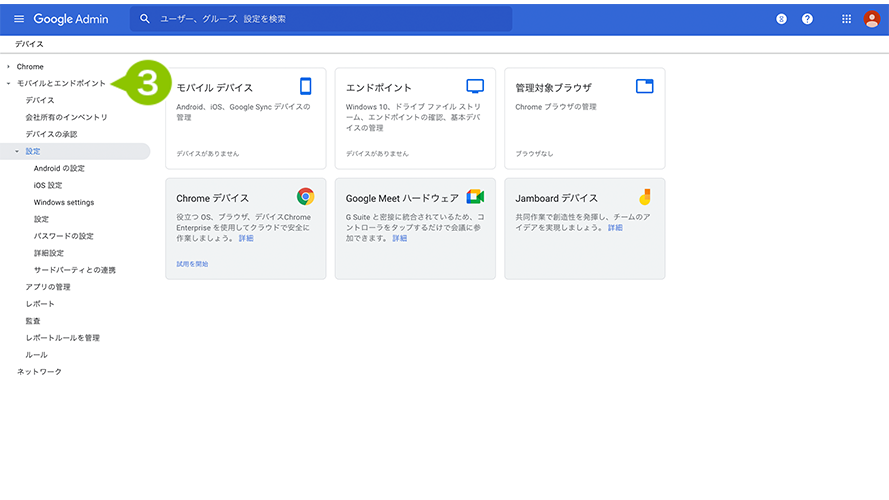
4. 「設定」を選択します。
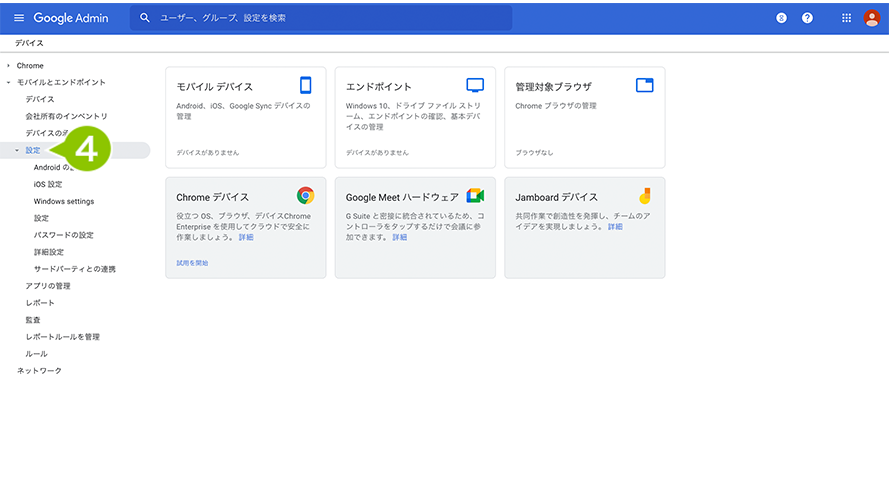
5. 「サードパーティとの連携」を選択します。
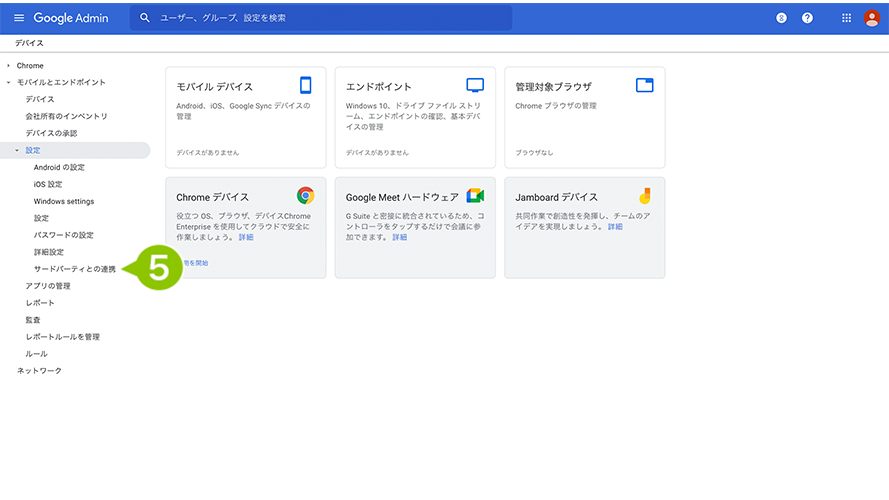
6. 「Android 向けの EMM プロバイダの管理」非表示項目を表示させると、「EMM プロバイダの管理」からEMM トークンを確認できます。
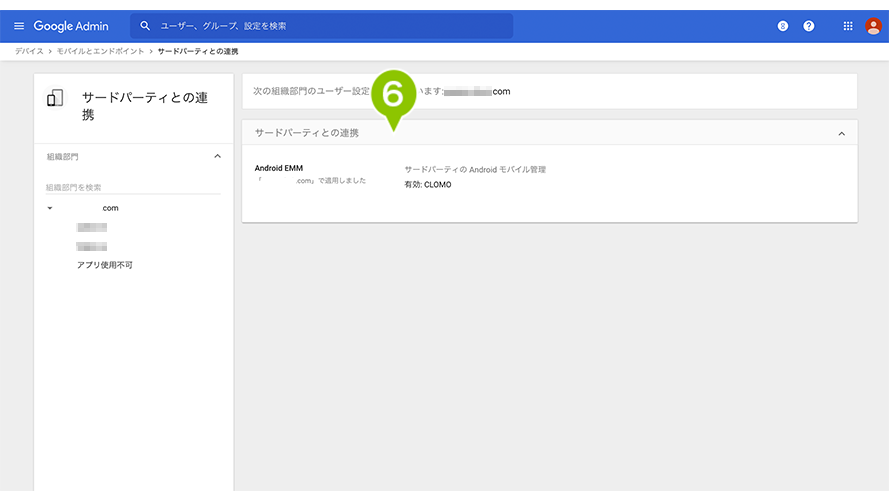
7. Android Enterprise 設定ウィザードに戻り、「EMM トークン」を入力し、「次へ」を選択します。
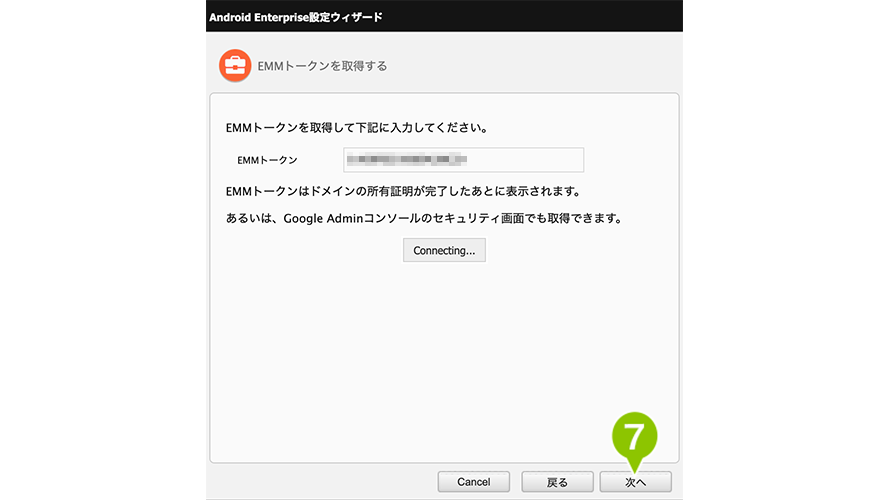
※ すでにご利用中のGoogle Workspace 環境ではじめて Android Enterprise を利用される場合は、 Google Workspace(旧 G Suite) 環境で利用する場合について も併せてご参照ください。
サービスアカウントを取得する
次に、Google Cloud Platform でサービスアカウントを取得する作業をおこないます。
1. Google Cloud Platform へ管理者アカウントでログインし、画面左上のポップアップからプロジェクトタブを選択します。
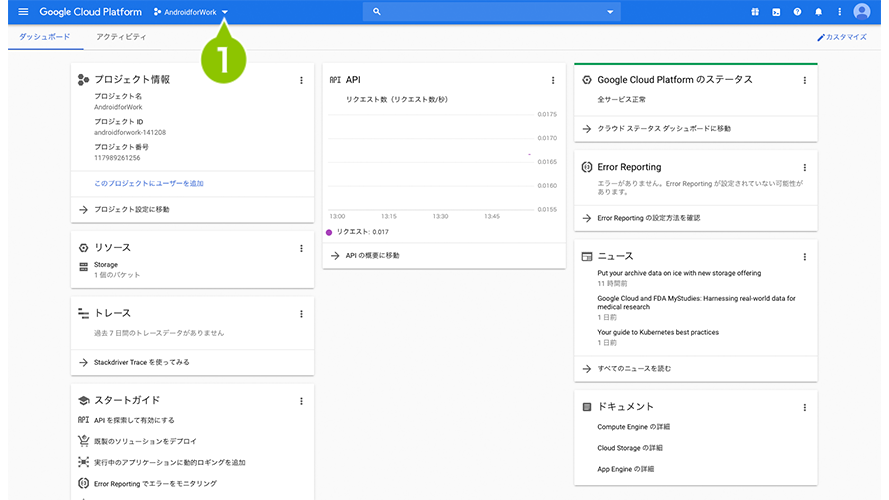
2. 「新しいプロジェクト」を選択します。
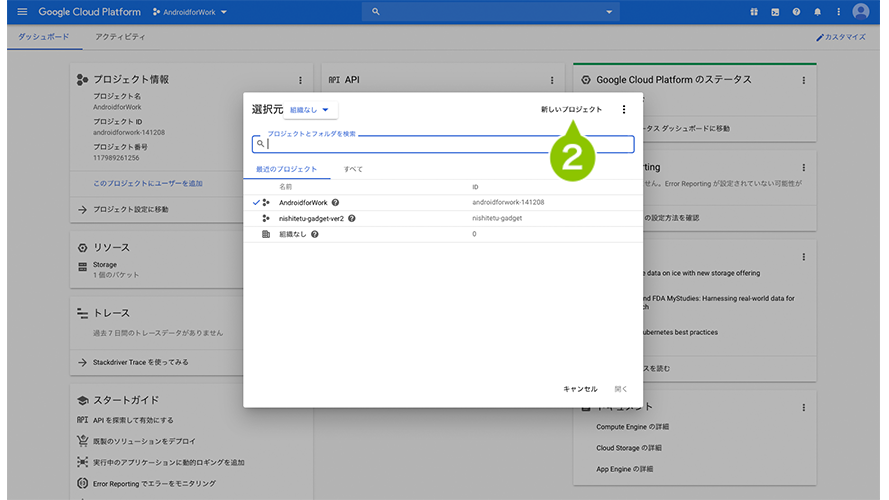
3. 任意のプロジェクト名を入力し、「作成」を選択します。
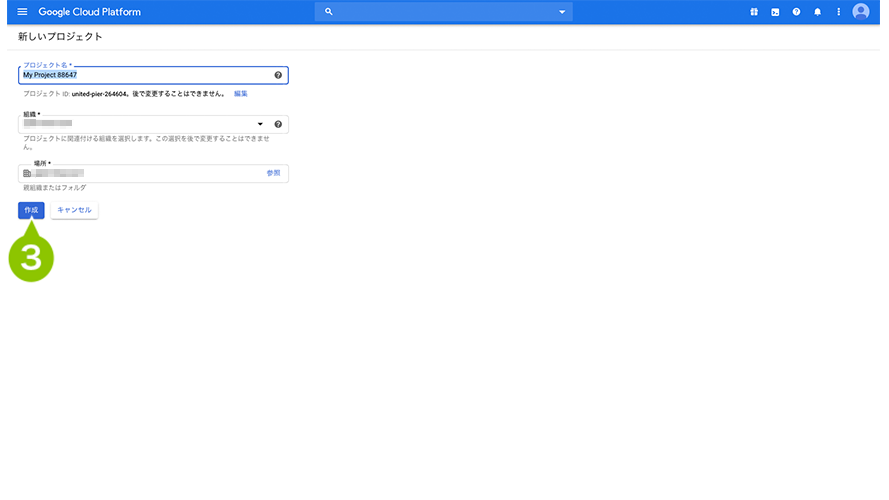
4. 作成したプロジェクトが選択されていることを確認し、「認証情報」を選択します。
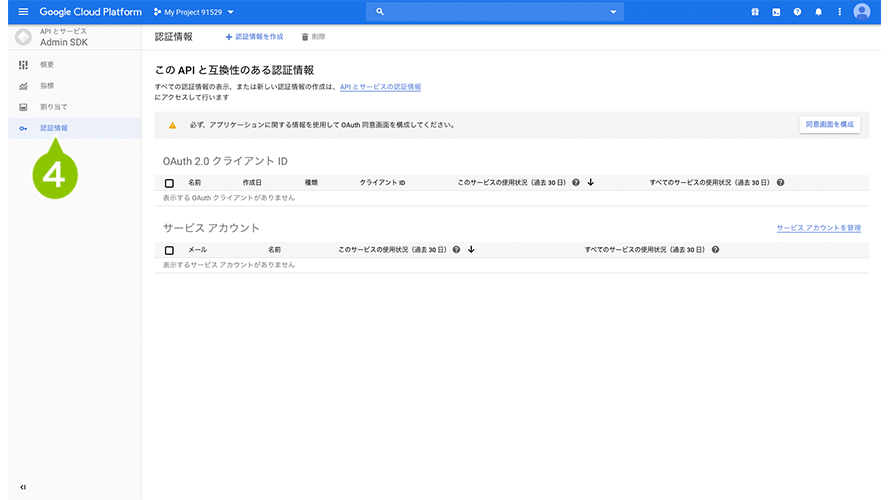
5. 「認証情報を作成」を選択し、「サービスアカウント」を選択します。
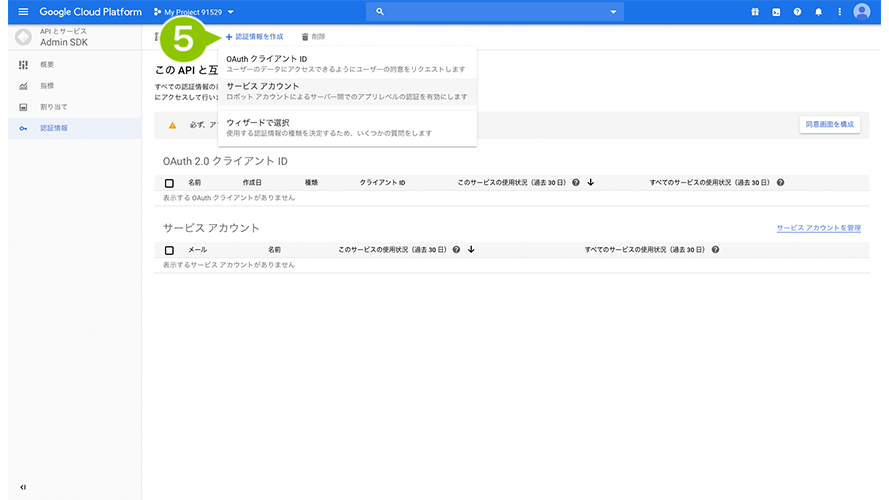
6. 「サービスアカウントの詳細」でサービスアカウント名を入力し、「作成」を選択します。
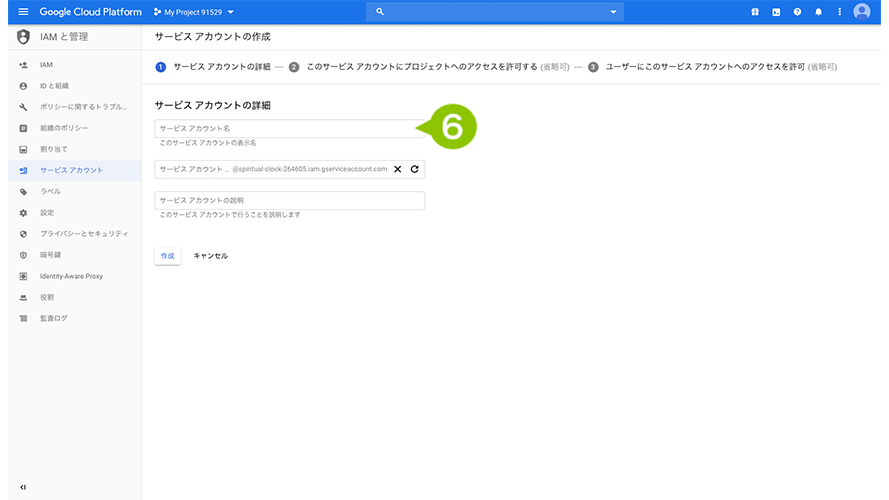
7. 「サービスアカウントの権限(オプション)」で、以下の役割を選択し、「完了」を選択します。
- Service Accounts > サービスアカウントユーザー
- Service Accounts > サービスアカウントトークン作成者
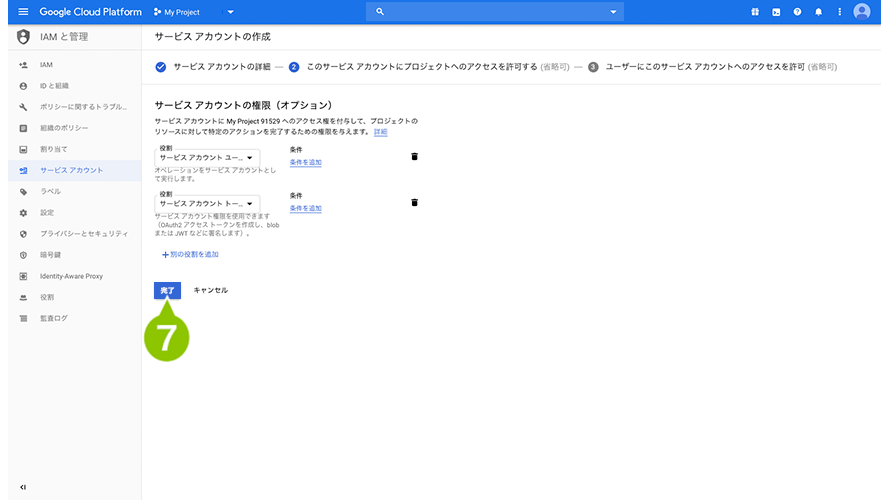
8. 作成したアカウントの操作から、「鍵を作成」を選択します。
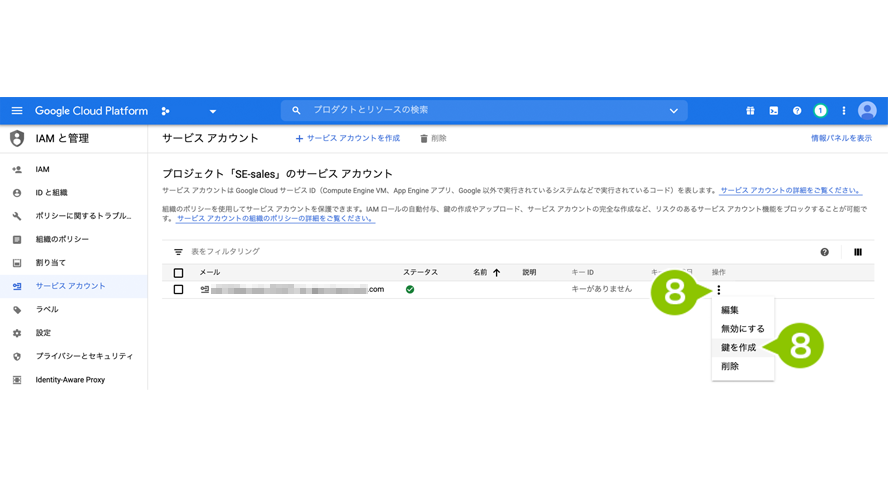
9. キーのタイプに「JSON」を選び、「作成」を選択します。
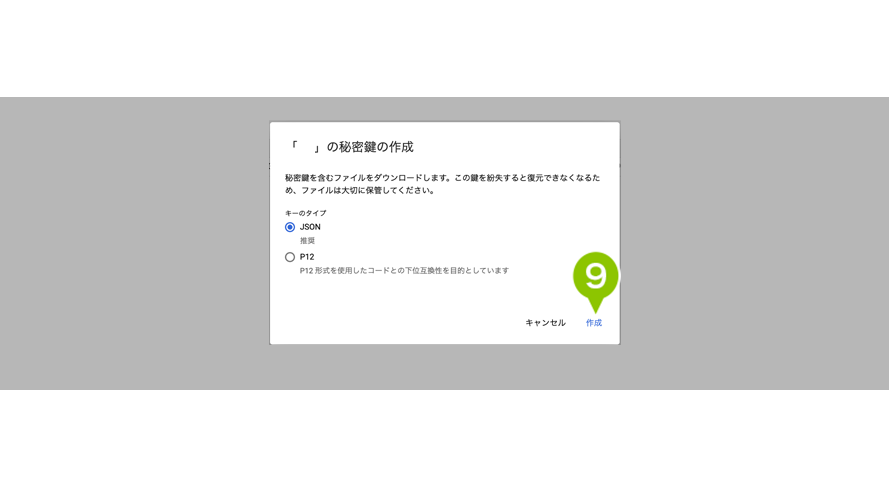
10. JSON 形式のサービスアカウントキーファイルが保存されたことを確認し、「閉じる」を選択します。
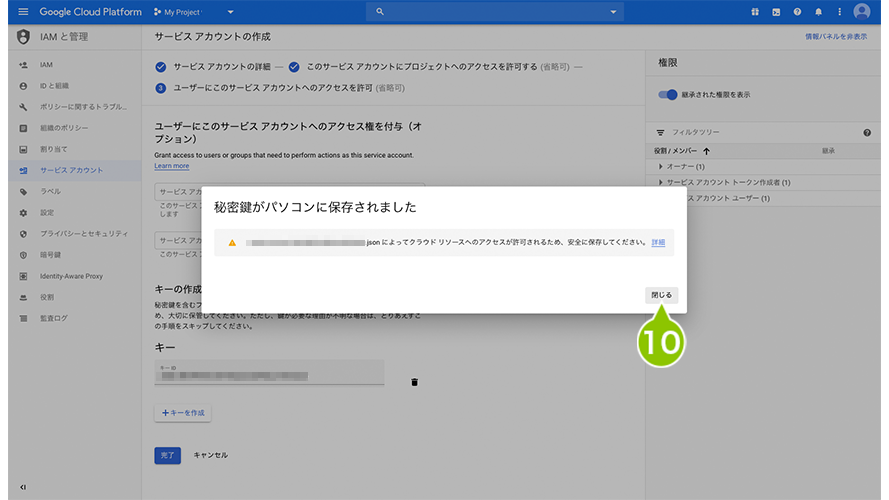
11. Android Enterprise 設定ウィザードに戻り、保存した JSON 形式のファイルを添付し、「次へ」を選択します。
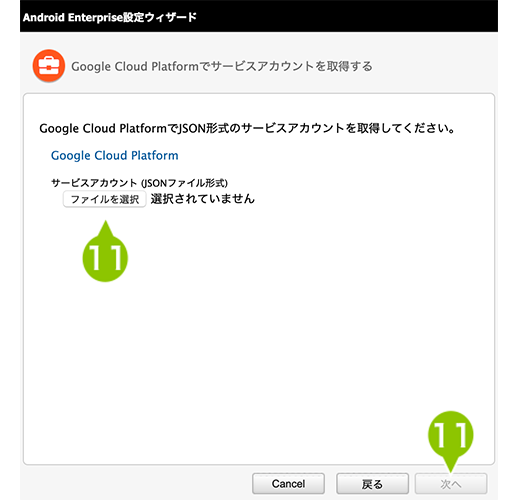
Google API アクセスの有効化と、API クライアントアクセスを管理する
次に、Google Admin コンソールで API アクセスの有効化と、API クライアントアクセスの設定をおこないます。
1. Android Enterprise 設定ウィザードに表示される「クライアント名」と「1つ以上の API スコープ」をコピーします。「Copy」を選択すれば、自動的にクリップボードに保存されます。
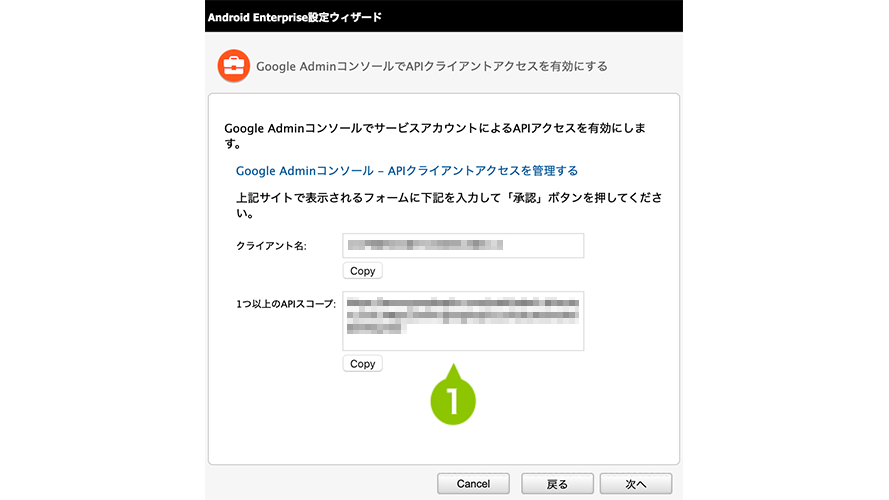
2. Google Admin コンソール へ管理者アカウントでログインし、「セキュリティ」を選択します。
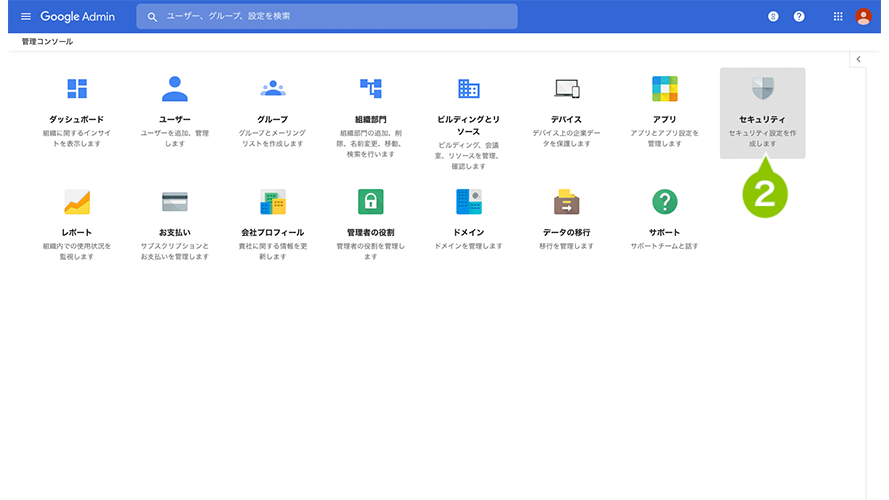
3. 「詳細設定」を選択します。
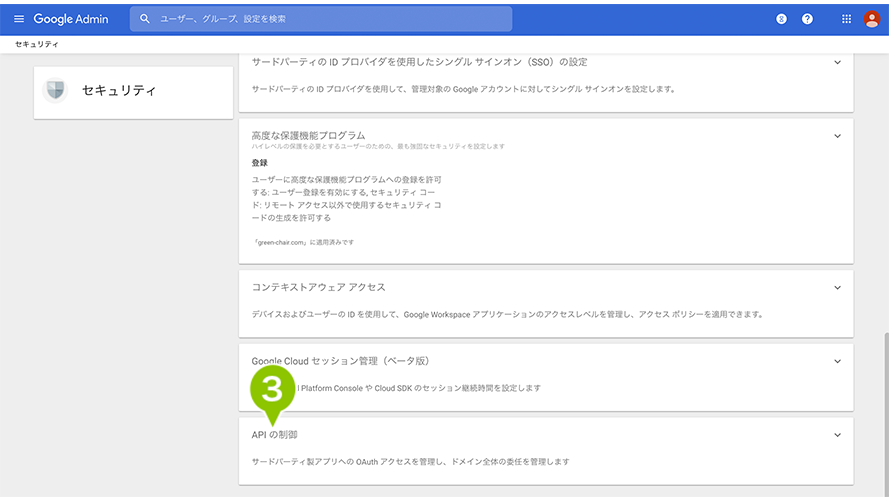
4. アプリのアクセス制限画面の「GOOGLE サービスを管理」を選択します。
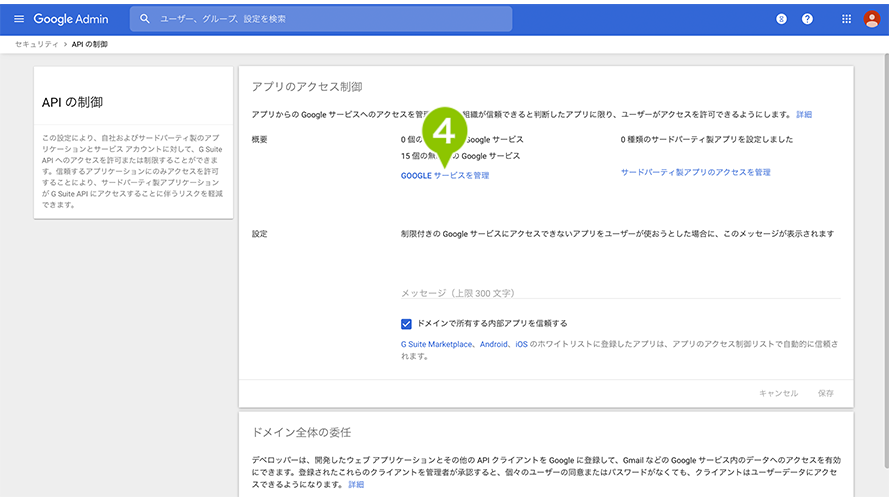
5. 各アプリケーションが「制限なし」になっていることを確認します。「制限あり」になっている場合は「制限なし」に設定を変更することをおすすめします。
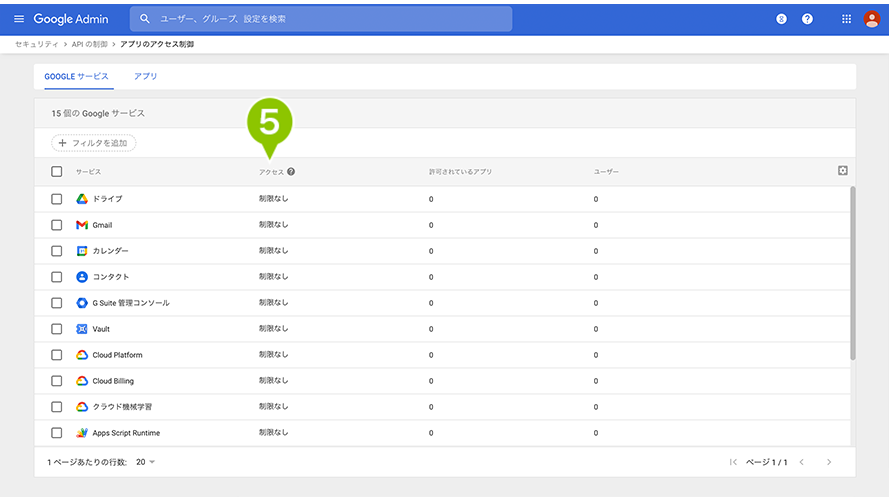
6. 「API の制御」画面に戻って「ドメイン全体の委任を管理」を選択します。
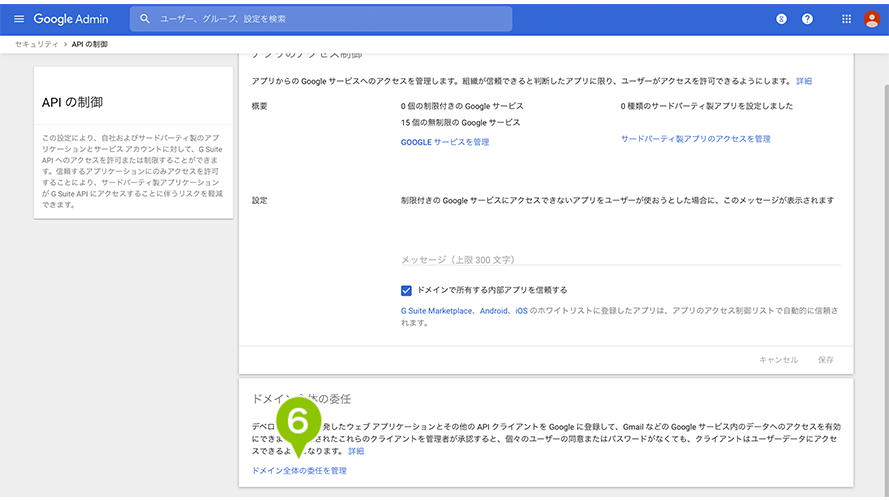
7. 「新しく追加」を選択します。
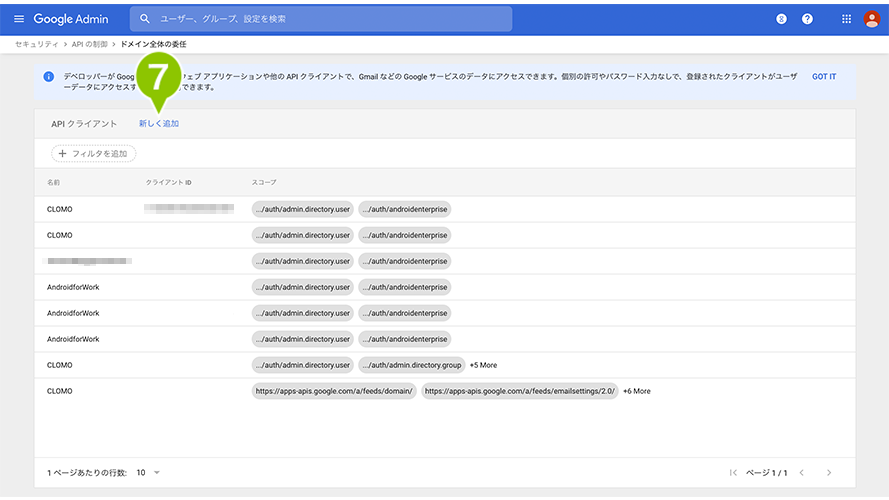
8. 手順1でクリップボードに保存した「クライアント名」と1つ以上の API スコープに貼り付けます。
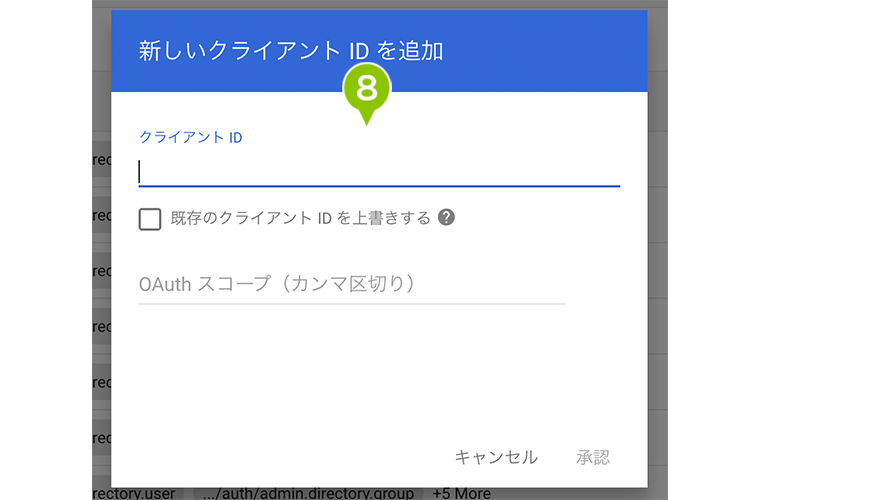
9. 「承認」を選択します。
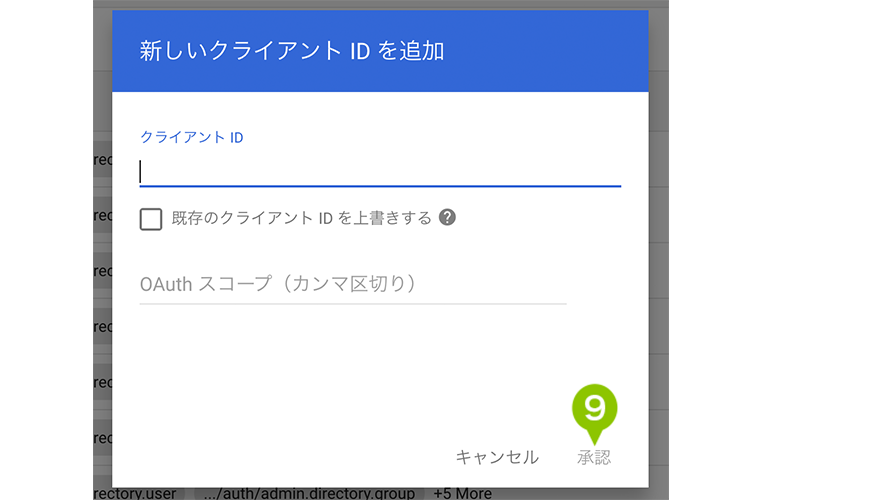
必要な API を有効にする
最後に、Google Cloud Platform に戻り、2つの API を有効化します。
1. Android 設定ウィザードに戻り「次へ」を選択し、「Google Cloud Platform で必要な API を有効にする」画面の「Google Play EMM API」を選択します。
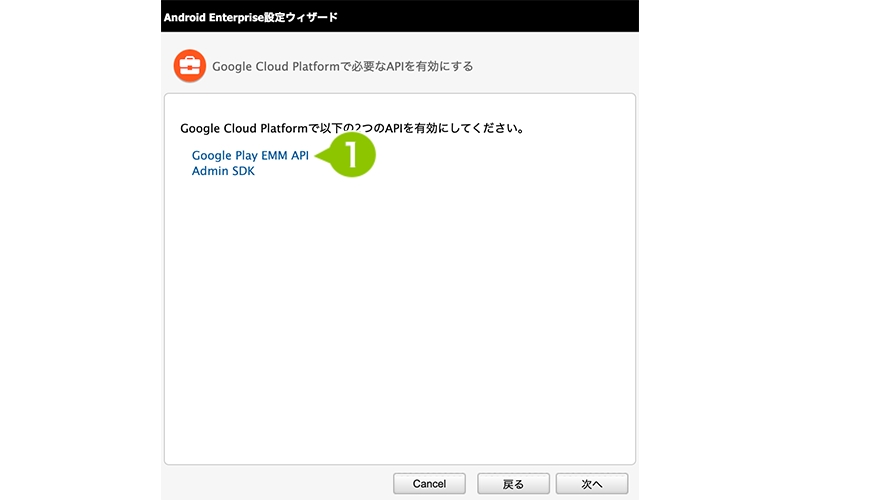
2. 画面左上のプロジェクト名が、「サービスアカウントを取得する」手順3で入力したプロジェクト名になっていることを確認した上で「有効にする」を選択します。
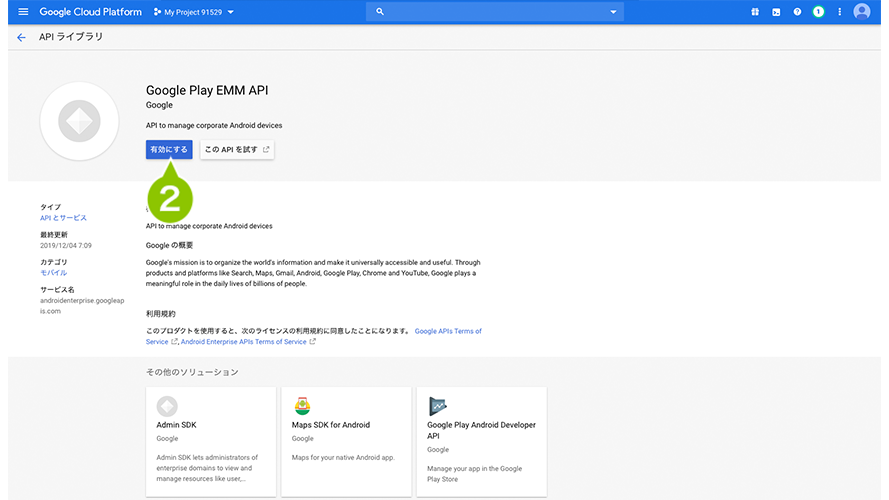
3. Android Enterprise 設定ウィザードの「Admin SDK」を選択します。
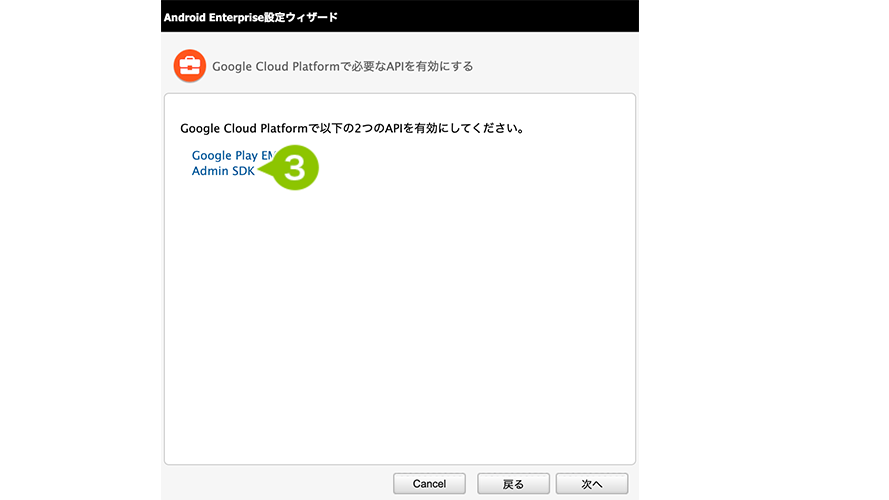
4. 同様にプロジェクト名を確認し、「有効にする」を選択します。
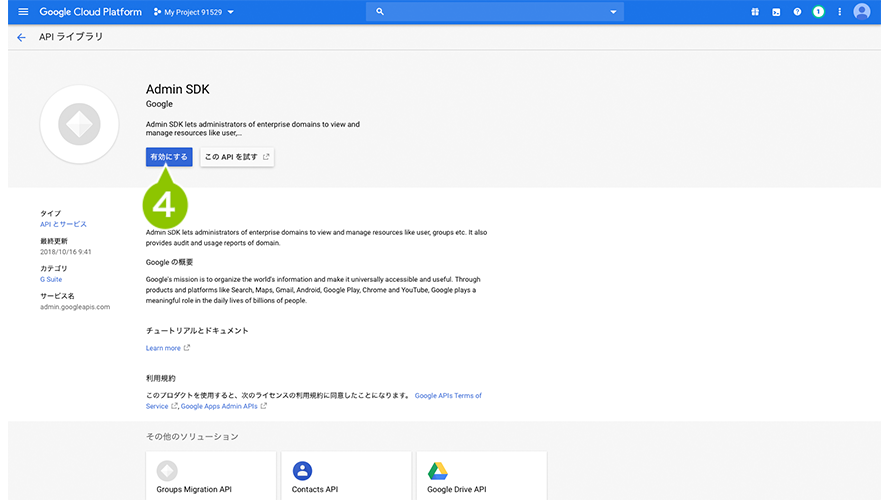
5. 「IAM と管理」から「サービスアカウント」を選択します。ステータスが有効になっていることを確認し、「操作」から「編集」を選択します。
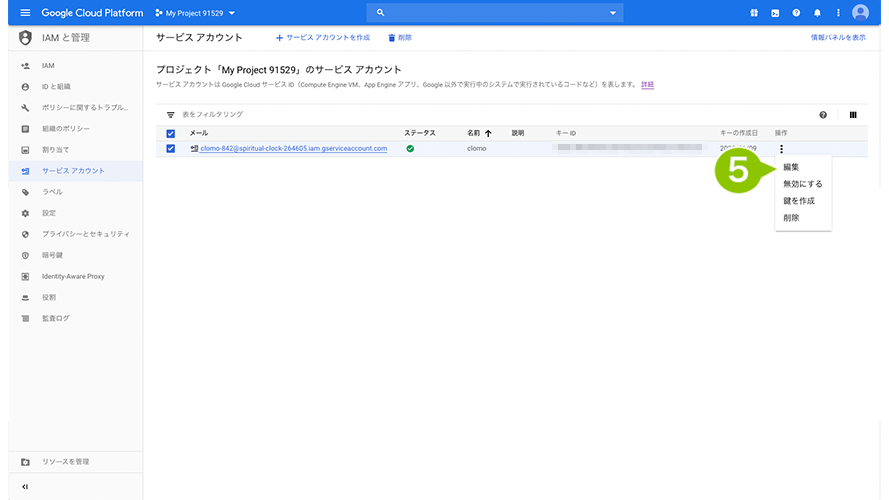
6. 「Google Workspace ドメイン全体の委任を有効にする」にチェックし、同意画面のプロダクト名に「CLOMO」と入力した後「保存」を選択します。
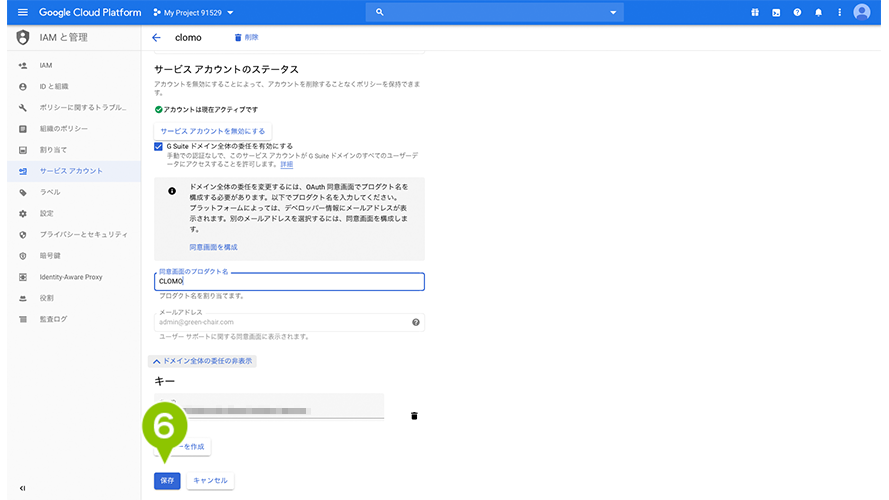
7. Android Enterprise 設定ウィザードに戻り、「次へ」を選択すると、登録完了画面が表示されます。
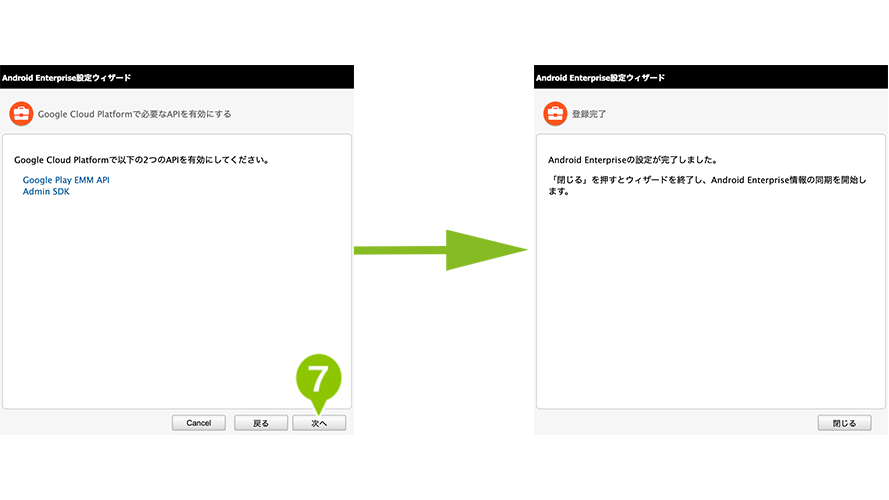
8. 「閉じる」を選択すると、基本設定画面に戻ります。Android Enterprise 設定の「設定状況」が「Google アカウント方式で設定済み」になっていれば完了です。
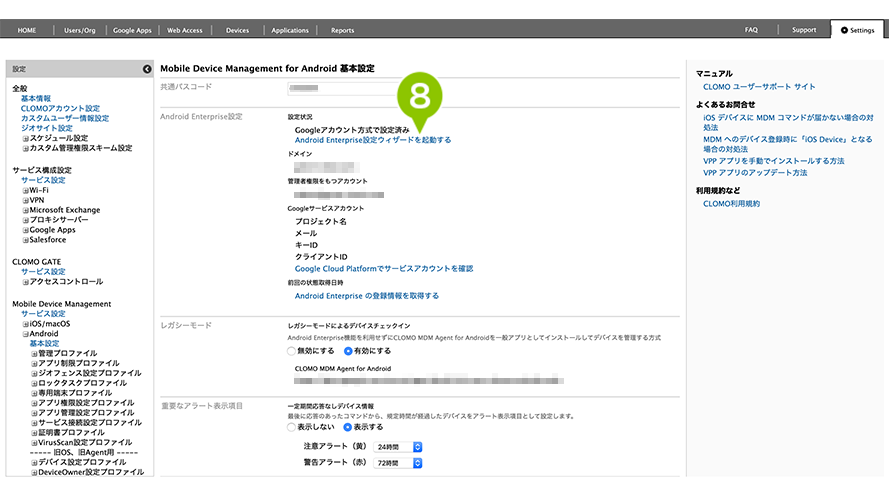
Google Workspace 環境で利用する場合について
すでに契約済みの Google Workspace 環境で Android Enterprise を利用する場合、初期状態では Google 管理コンソールに Android Enterprise の設定項目が表示されません。
項目を表示させるには、以下の手順が必要です。
1. Google Admin コンソール から、「デバイス」を選択します。
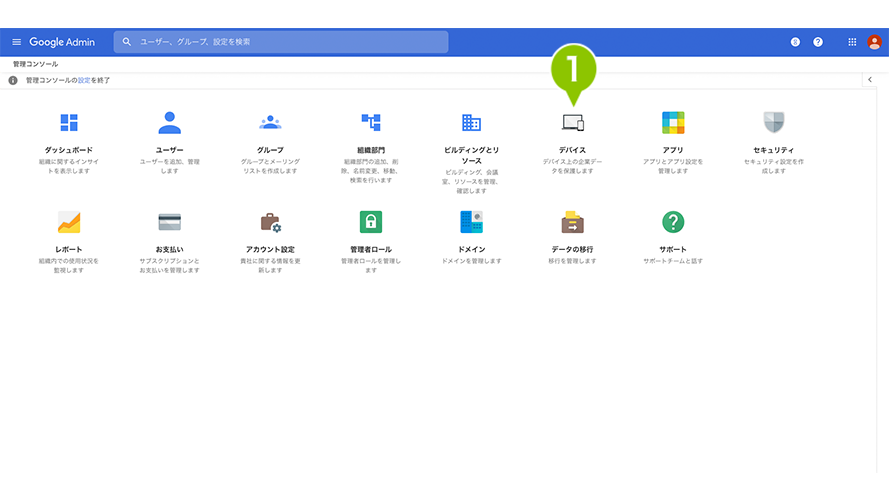
2. 左メニューから設定を展開し、「設定」を選択します。
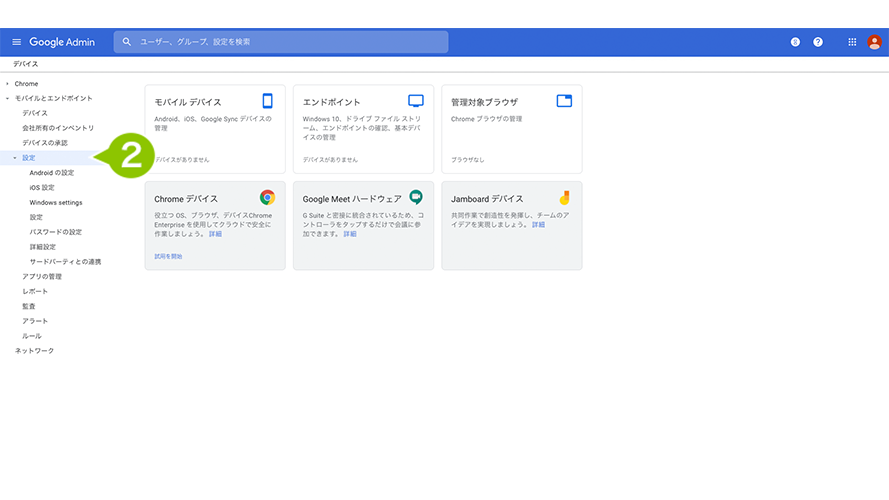
3. 「モバイル管理」を選択します。
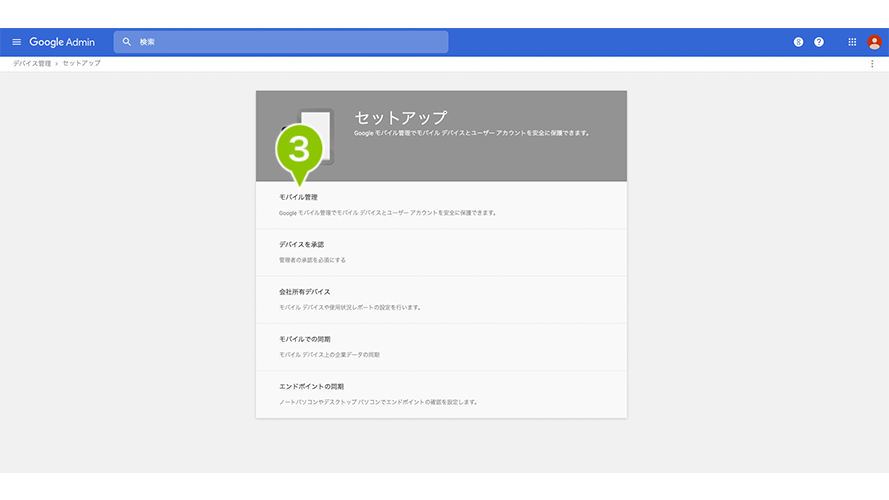
4. 「モバイル管理の有効化」を「有効化」に設定します。
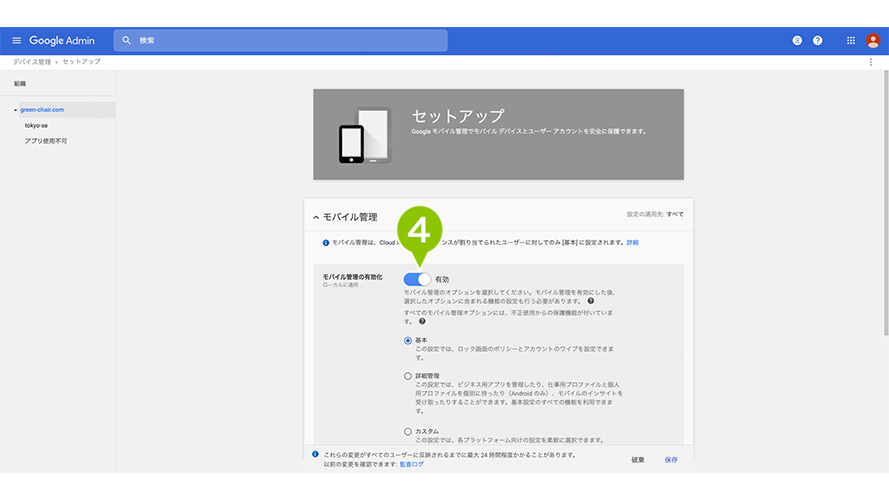
5. 有効化されたことを確認したら、再度無効に設定します。
設定内容の更新が完了すれば、「デバイス」→「設定」の項目に、「サードパーティーとの連携」が追加されます。
Android Enterprise 初期設定を作成する
Android Enterprise 初期設定の作成方法は以下のとおりです。
1. CLOMO PANEL にログイン後[Settings]をクリックします。

2. 「Mobile Device Management」の[Android]をクリックします。

3. [Android Enterprise初期設定登録]をクリックします。
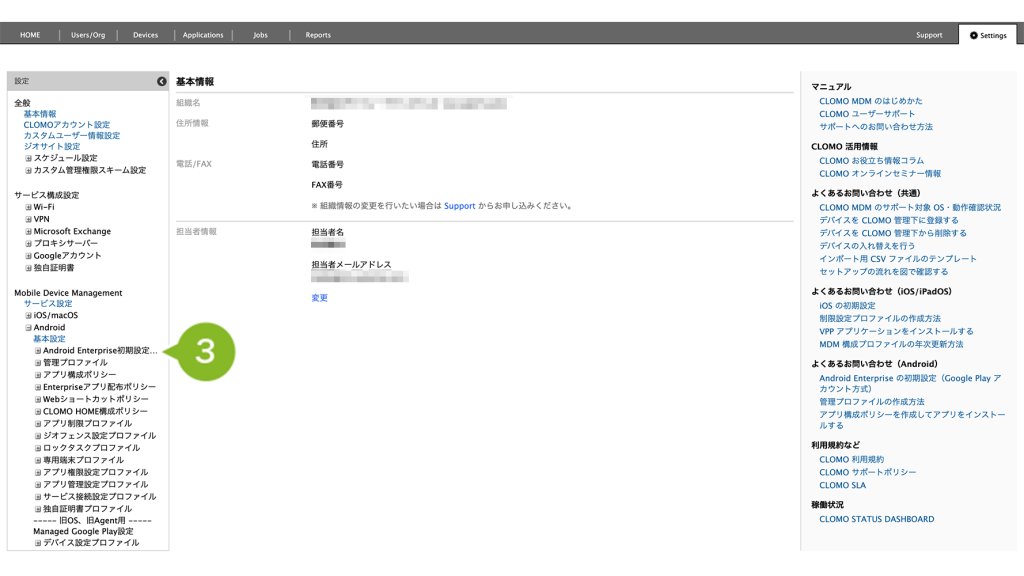
4. [新規プロファイルを作成]をクリックします。
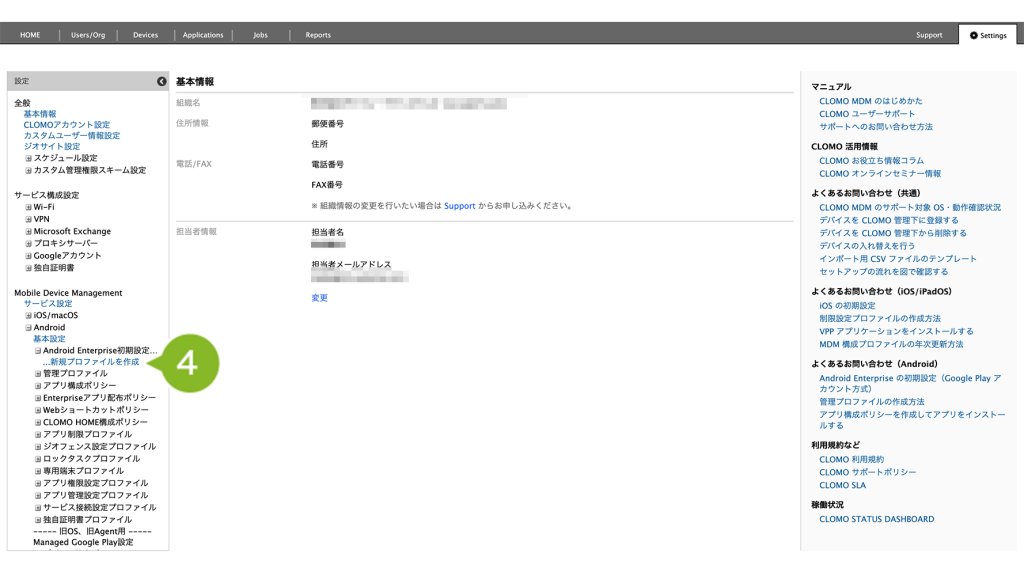
5. 「Android Enterprise 初期設定登録」画面が表示されるので、設定をします。
設定項目は以下の表をご確認ください。
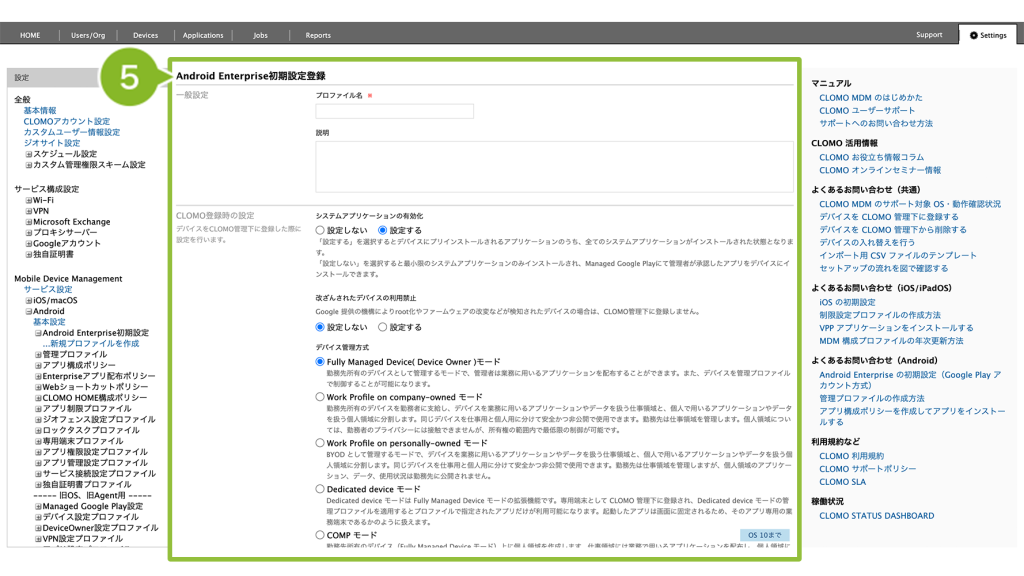
| 設定箇所 | 説明 |
| プロファイル名 | 任意のプロファイル名を入力します。 プロファイル名から、設定内容を認識しやすい名称にしましょう。 |
| システムアプリケーションの有効化 | デバイスにプリインストールされている、すべてのシステムアプリケーションを有効にするか無効にするかを設定します。 |
| 改ざんされたデバイスの利用禁止 | 設定すると、root 化やファームウェアの改変などがおこなわれたデバイスを CLOMO 管理下に登録しません。「設定する」にした場合、検証レベルを設定する必要があります。 |
| デバイス管理方式 | 利用目的で決めたモードを選択します。 |
| ゼロタッチプロファイル | Google アカウント方式はゼロタッチプロビジョニングを利用できないため「設定しない」を選択します。 |
6. [追加]をクリックします。
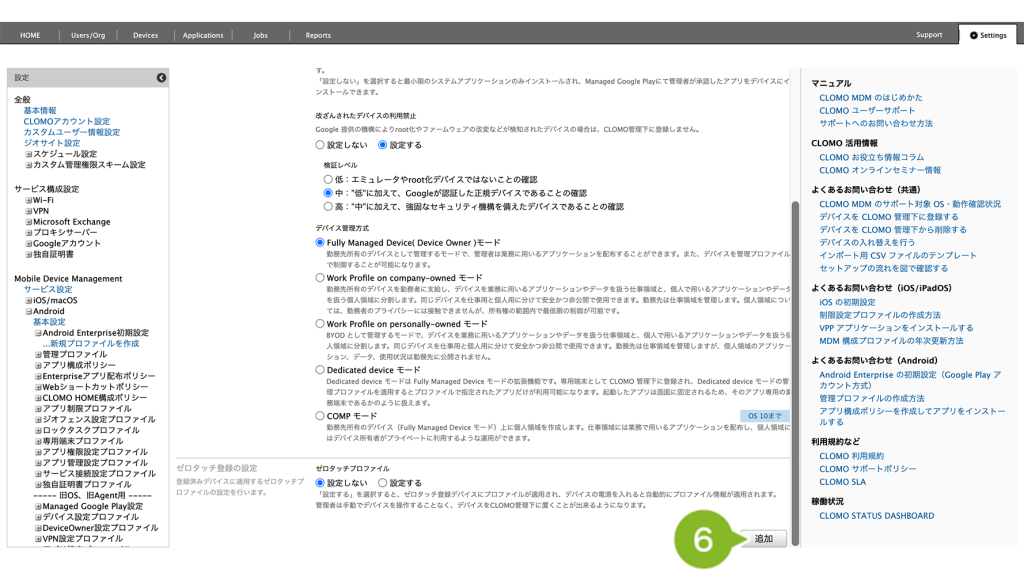
7. 「登録完了」のお知らせが表示されたら設定が完了です。
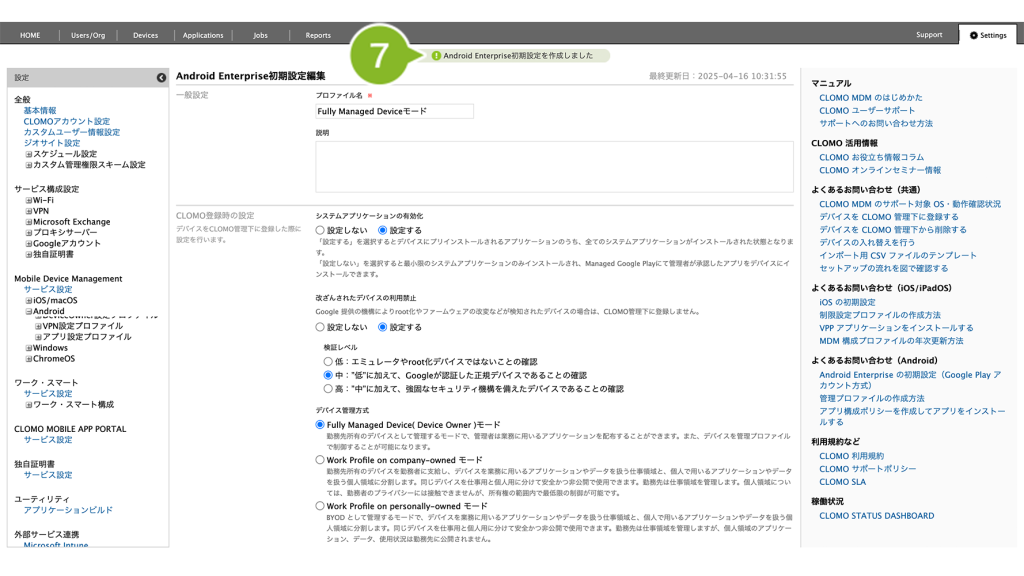
Android Enterprise 初期設定を自動適用設定にする
作成した Android Enterprise 初期設定を自動適用設定に登録します。
自動適用設定とは、デバイスを CLOMO MDM 管理下に登録すると、作成した設定やプロファイルがデバイスに自動で適用される仕組みです。
自動適用方法は「全社」に適用する方法と「組織」に適用する方法の2通りあります。
管理するデバイスの利用モードが単一である場合は、本ページの「全社に適用する」方法をご利用ください。
複数の利用モードを、同一のCLOMO 環境で管理したい場合のみは、「組織に適用する」ページをご確認ください。
組織の自動適用に設定した「Android Enterprise 初期設定」をデバイスに適用するためには、デバイスを事前登録して該当組織に関連づけてからセットアップする必要があります。
事前登録方法については、デバイス情報を事前に登録するをご確認ください。
全社に適用する
CLOMO MDM 管理下に登録された全ての Android デバイスに自動で適用する設定方法です。
1. CLOMO PANEL にログイン後[Settings]をクリックします。

2. 「Mobile Device Management」の[Android]をクリックします。

3. [基本設定]をクリックします。

4. 「自動適用プロファイル」の「Android Enterprise初期設定」を[設定する]にチェックをつけます。
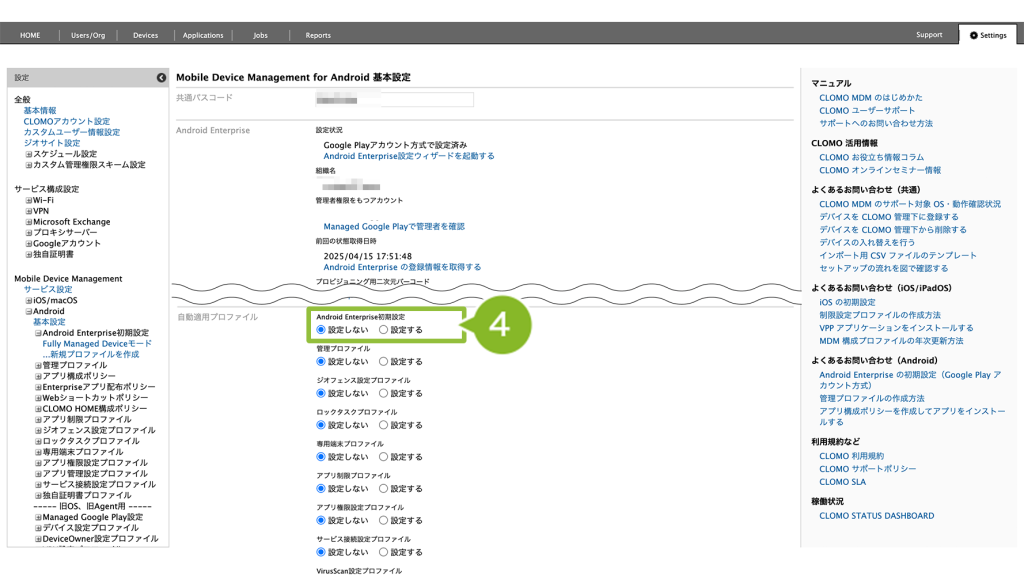
5. プルダウンから作成した Android Enterprise初期設定を選択します。
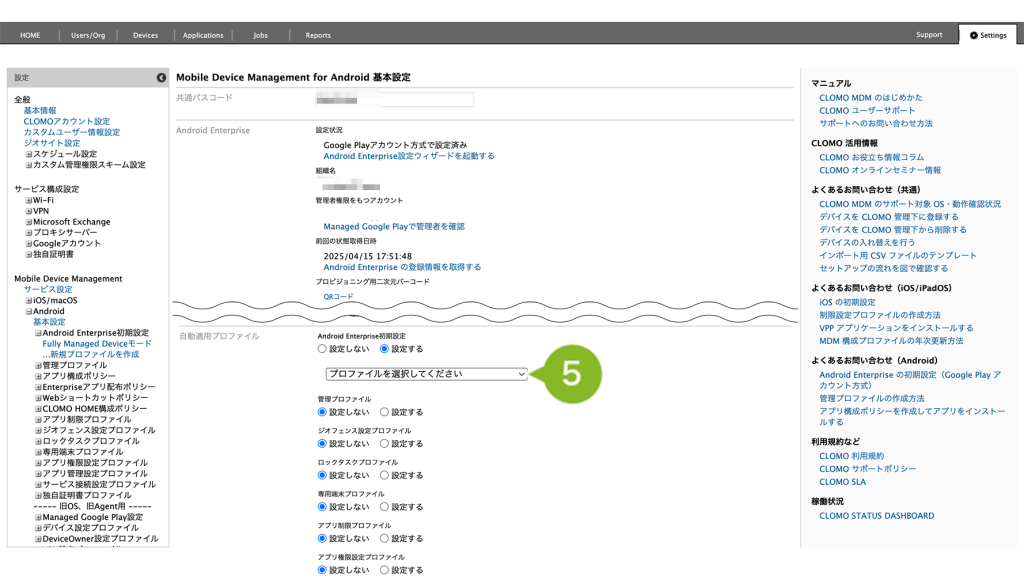
6. [保存]をクリックします。
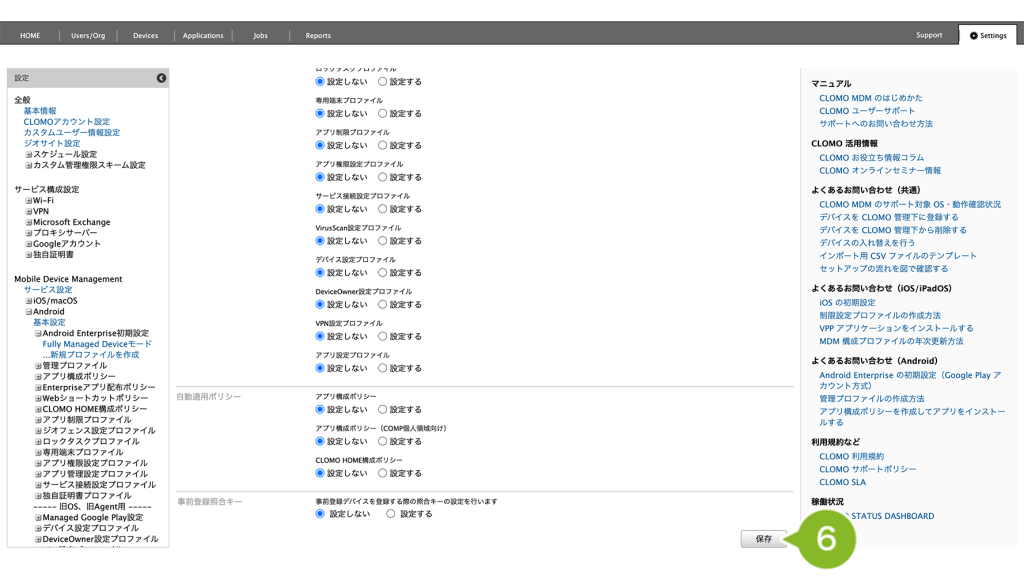
7. 「登録完了」のお知らせが表示されたら完了です。
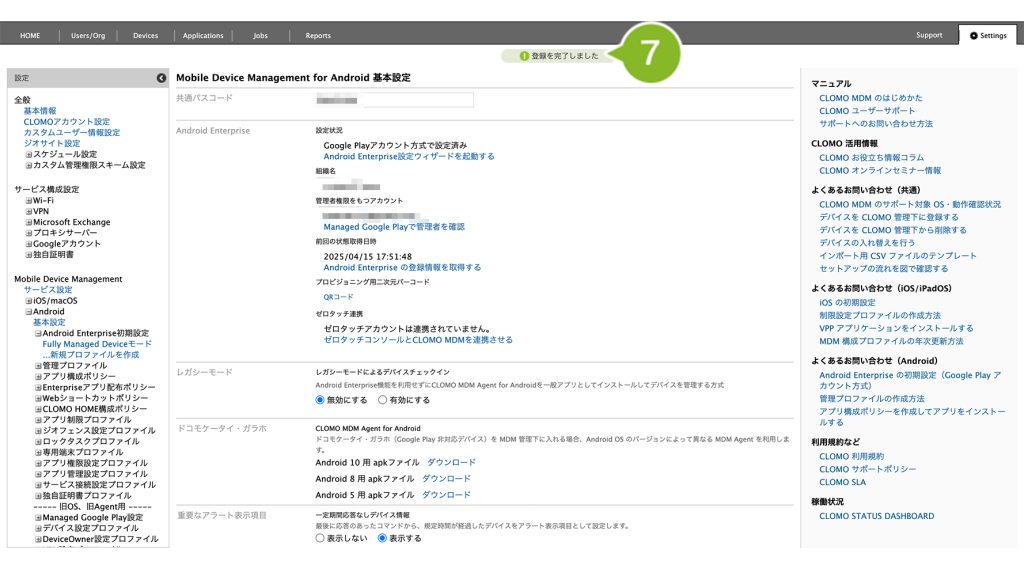

このページに対するフィードバック
お寄せいただいたご意見に返信はできかねますので、予めご了承ください。