今までの検索といえば、いろいろな検索条件を設定しても、画面を移動したりログアウトしてしまうと、また最初から検索条件を設定し直さなければなりませんでした。その煩わしさを解消するために、CLOMO では「マイフィルター」の機能を搭載しています。
マイフィルターは、検索した条件をそのまま保存しておくことができるので、次回以降同じ条件での検索が簡単になります。
目次
マイフィルターを保存する
デバイスの検索結果を保存することができます。
1. デバイスに対して検索をおこなった後、「現在の表示条件を保存」を選択します。
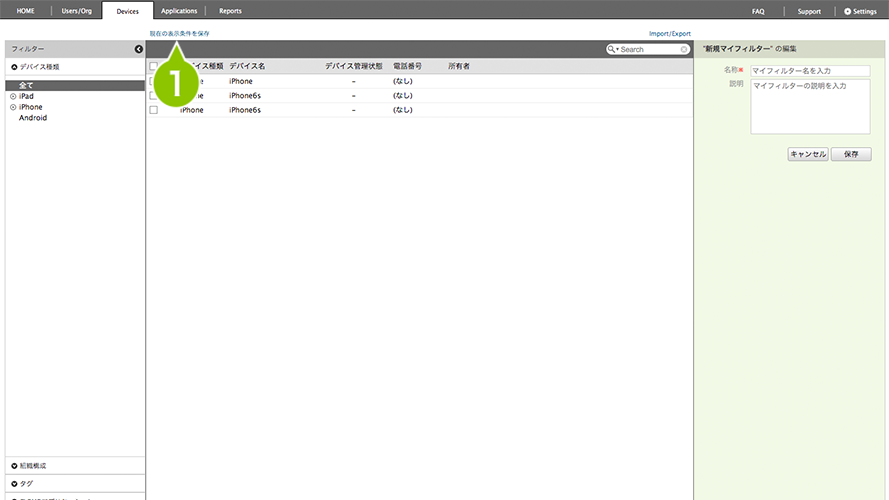
2. 画面右にマイフィルターの名前、説明を入力します。
※名前は必須入力です。最大255文字登録できますが、保存されたフィルター(デバイス一覧画面左)には全ての文字が表示されません。
半角25文字、全角15文字以内での登録をおすすめいたします。
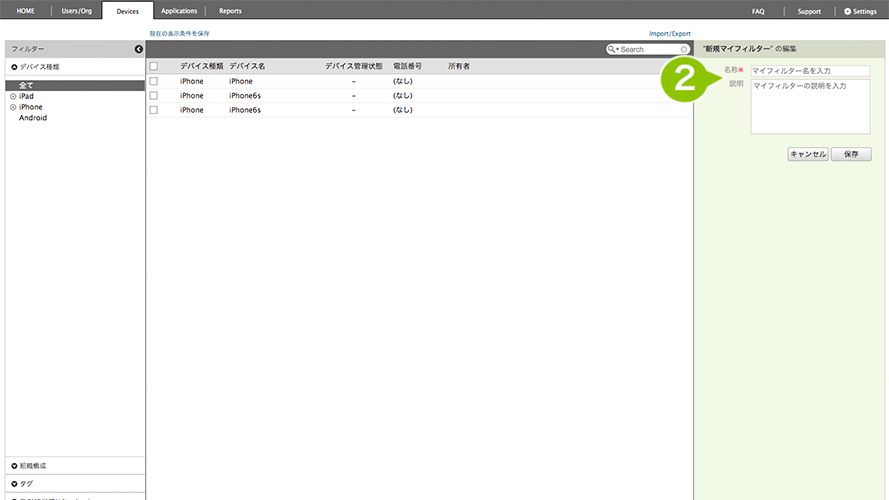
3. 「保存」を選択し、検索結果を保存します。
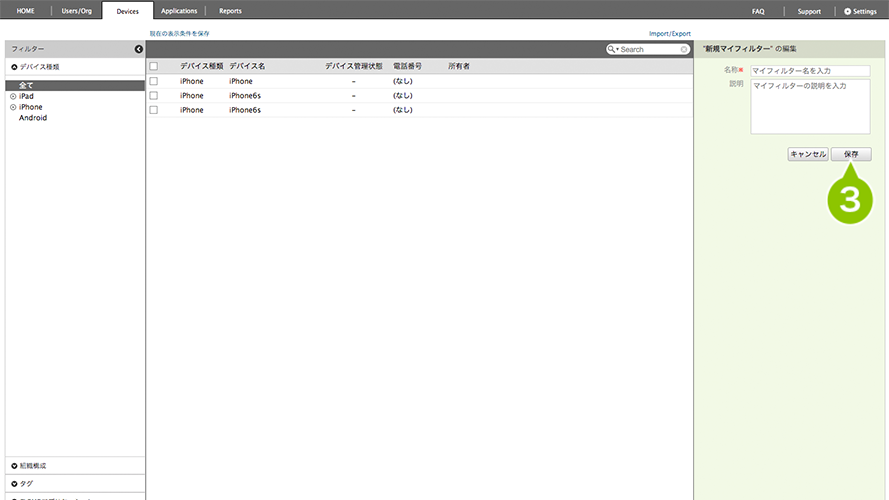
4. 画面左下の「保存されたフィルター」を選択し、「マイフィルター」の下に、新たに追加したマイフィルターが表示されることを確認してください。
※1人の管理者が保存できるマイフィルターの上限は100個です。
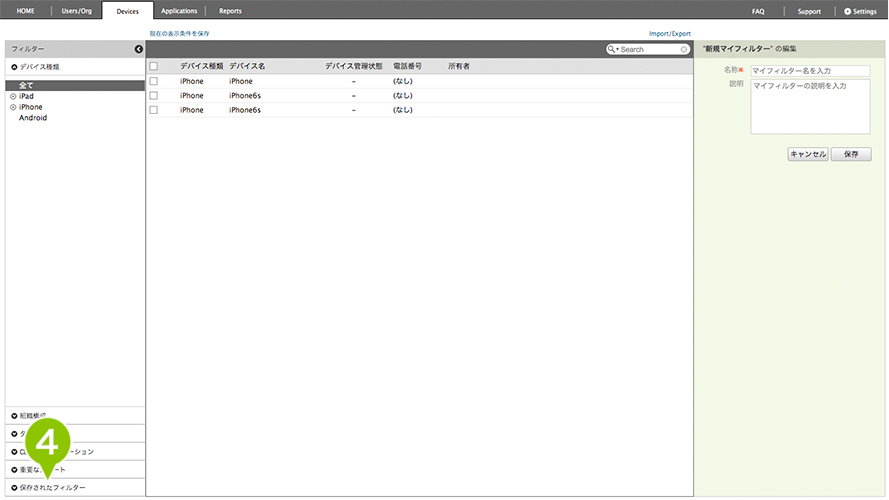
マイフィルターを編集する
保存したマイフィルターの編集をおこなうことができます。
1. 画面左下の「保存されたフィルター」から、編集したいマイフィルターを選択します。
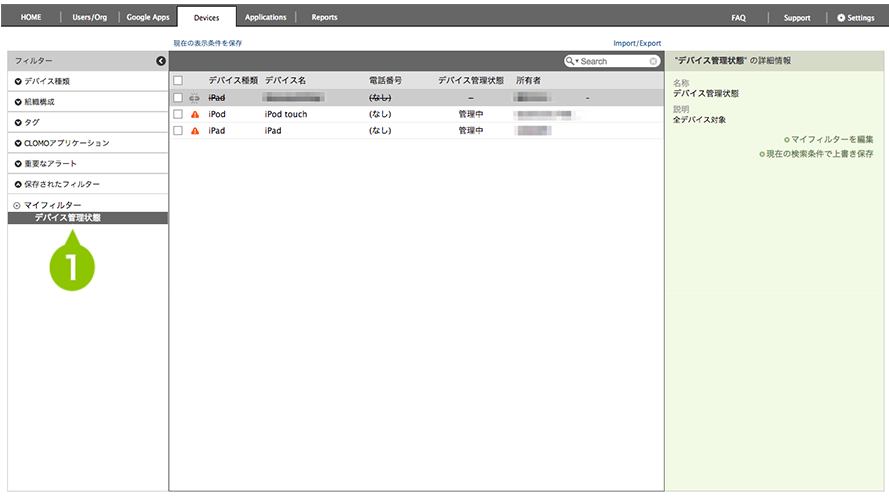
2. 画面右「マイフィルターを編集」を選択します。
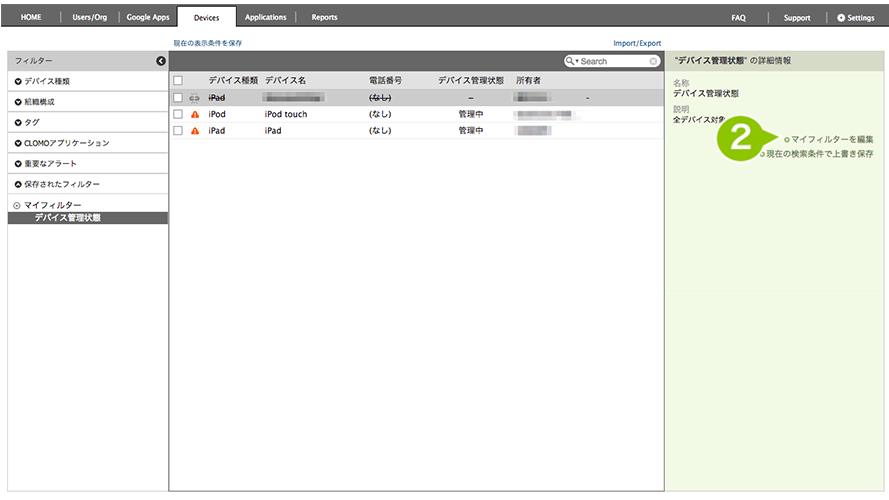
3. 名前と説明を変更し、「保存」を選択したら完了です。
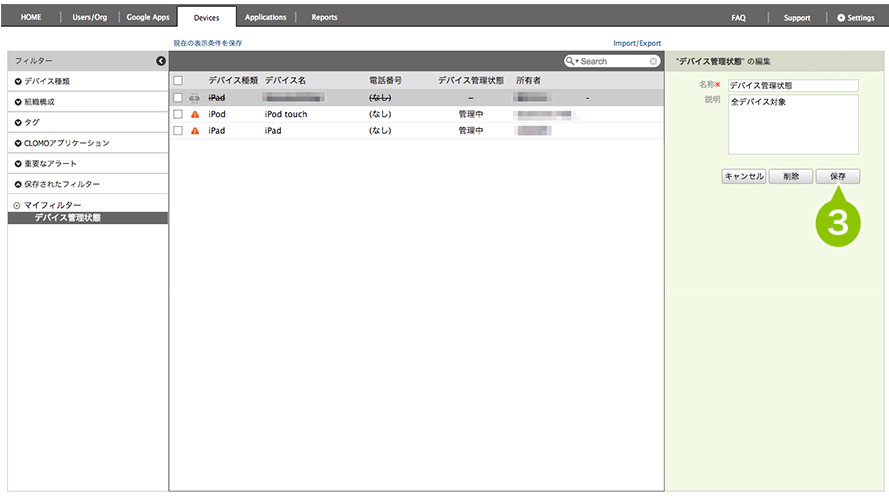
マイフィルターを削除する
保存したマイフィルターの削除をおこなうことができます。
1. 画面左下の「保存されたフィルター」から、削除したいマイフィルターを選択します。
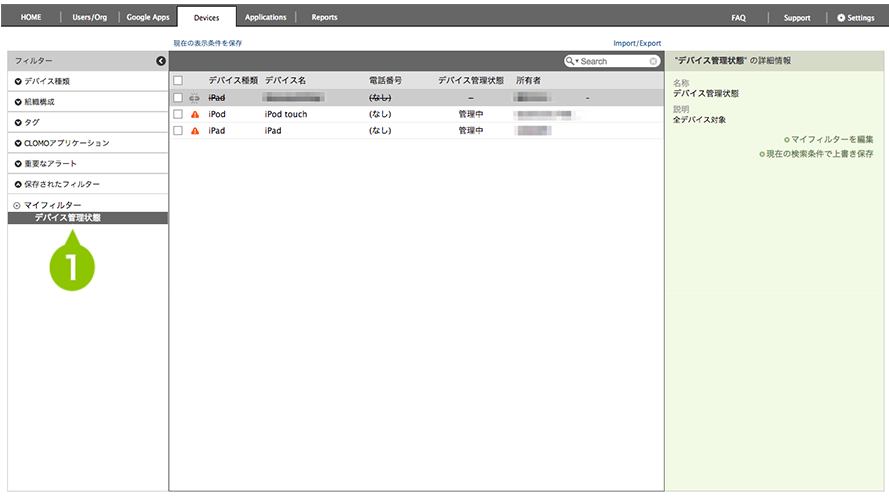
2. 画面右「マイフィルターを編集」を選択します。
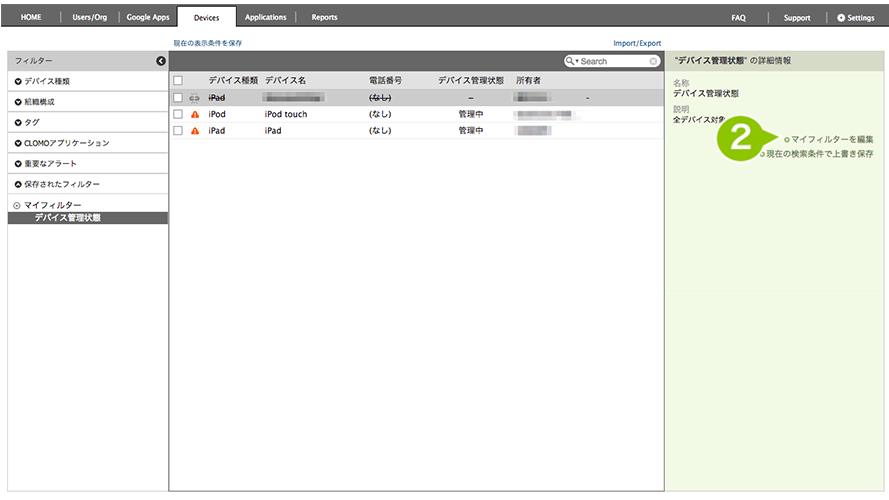
3. 「削除」を選択したら、マイフィルターの削除は完了です。
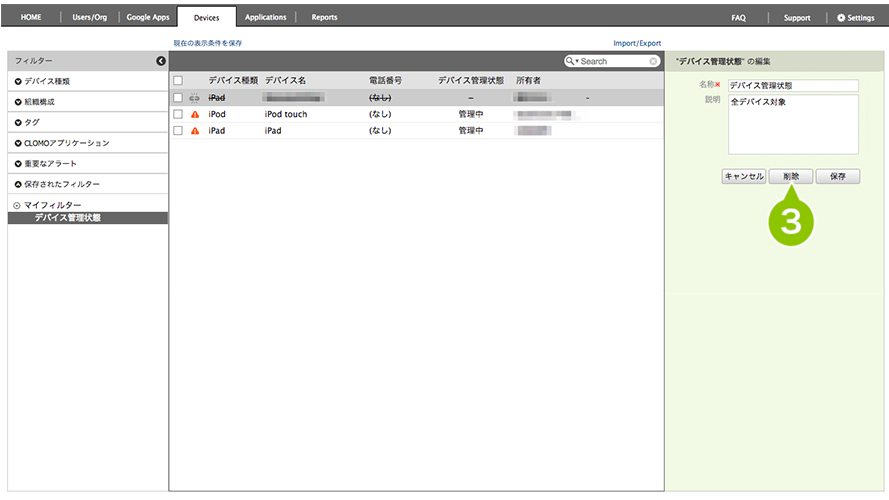
マイフィルターを上書き保存する
マイフィルターの検索条件を編集することができます。
1. 検索条件を変更したいマイフィルターを選択します。
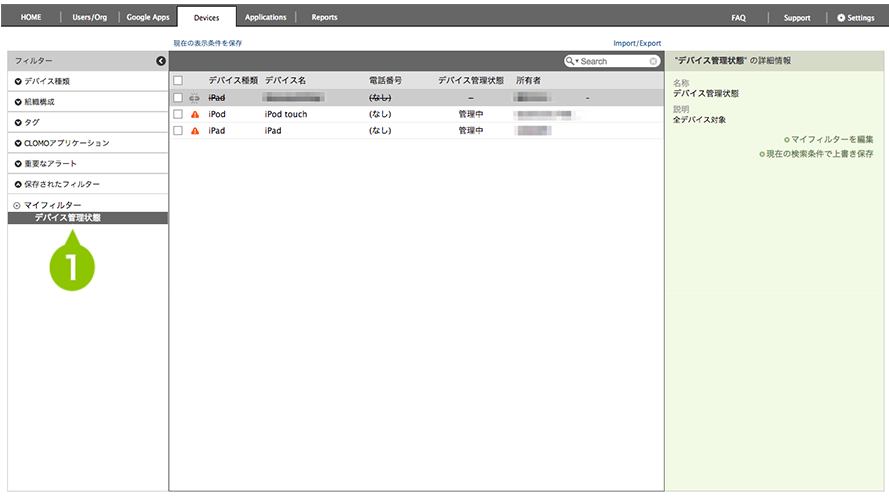
2. マイフィルターを開いた状態で、検索条件の設定をおこないます。詳細は 詳細な条件を指定して検索する をご参照ください。
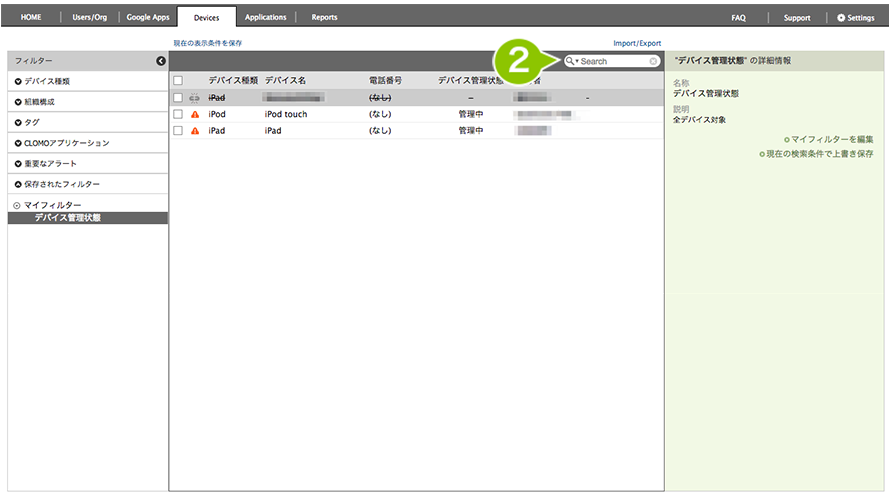
3. 検索をおこない、デバイス一覧が更新されたら、画面右の「現在の検索条件で上書き保存」を選択し、完了です。
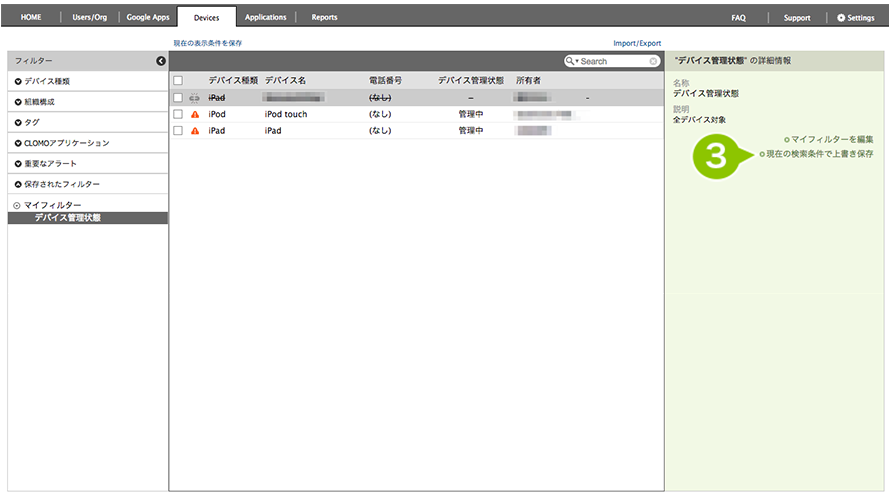

このページに対するフィードバック
お寄せいただいたご意見に返信はできかねますので、予めご了承ください。