VPP で管理配布を利用する場合、管理者がアプリケーションのインストール通知をおこなえば、デバイスにサイレントインストールが可能です。
目次
アプリケーションインストール実行前の確認
対象のデバイスが監視対象モードでかつ VPP ライセンスが付与されていれば、ユーザーが操作することなくアプリケーションを強制的にインストールできます。
監視対象モードの確認方法
iOS デバイスが監視対象デバイスであるかどうかを確認する方法は、CLOMO PANEL 上で確認する方法と、デバイスの設定画面で確認する方法の2通りあります。
CLOMO PANEL から確認をする
監視対象デバイスが CLOMO 管理下に登録された場合、CLOMO PANEL から Devices 画面のデバイス詳細画面に「監視対象」と表示されます。
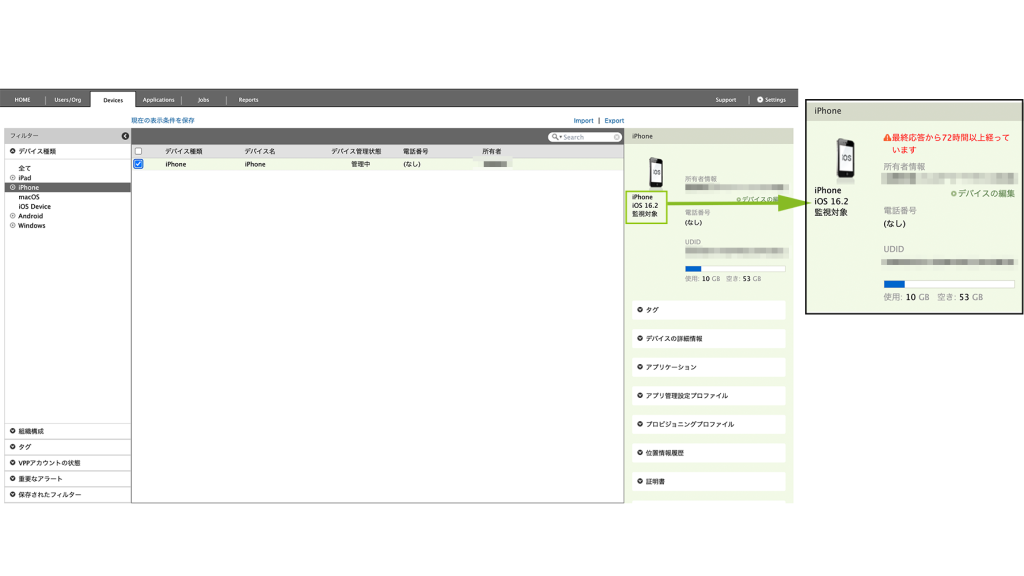
デバイスの設定画面から確認をする
ホーム画面から「設定」を開くと、デバイスが管理されている旨のメッセージが表示されています。
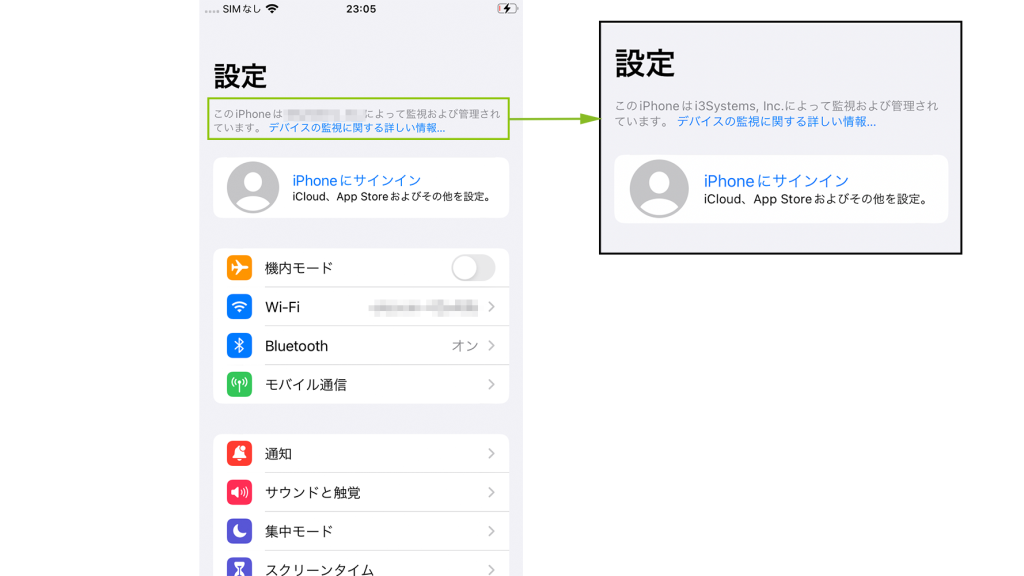
VPP ライセンス付与状況の確認方法
VPP ライセンスが対象デバイスに付与されているか確認する方法は、以下のとおりです。
CLOMO PANEL から「Devices」を選択します。
VPP ライセンスの付与状況を確認したいデバイスを選択し、「アプリケーション」欄の「VPP 管理配布でデバイスにライセンスが割り当てられているアプリケーション一覧」を確認します。
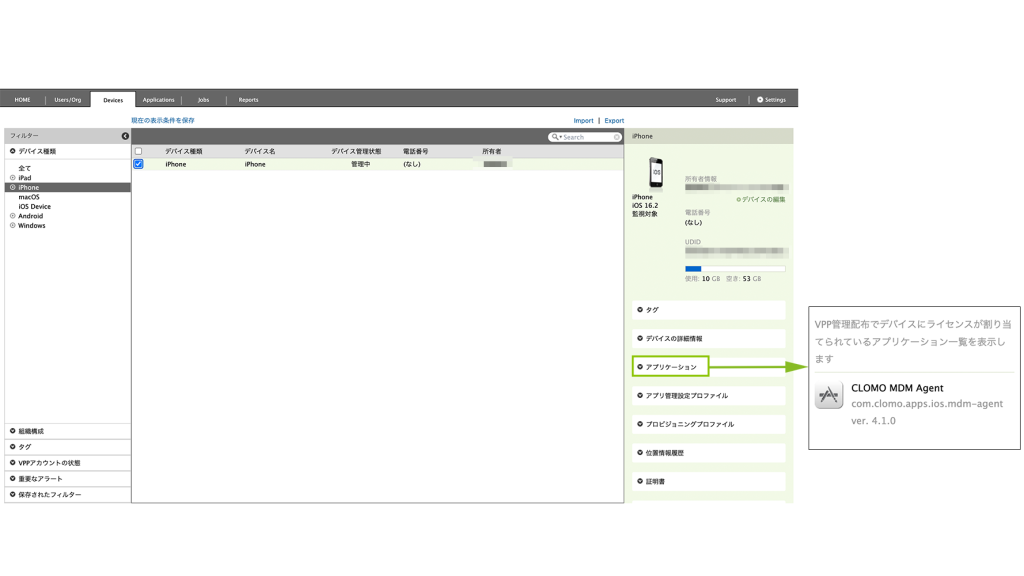
VPP ライセンスが付与されていない場合、「VPP アプリケーションライセンスを付与する」で VPP ライセンスを付与後、アプリケーションのインストール実行をおこなってください。
VPP アプリケーションの初期設定〜配布までの流れについて、詳しくは「こちら」をご確認ください。
個別のデバイスへ実行
個別のデバイスにアプリケーションをインストール場合は、以下のマニュアルをご確認ください。
アプリケーションごとに実行
全社や組織に対して手動でアプリケーションをインストールしたい場合は、以下のマニュアルをご確認ください。

このページに対するフィードバック
お寄せいただいたご意見に返信はできかねますので、予めご了承ください。