目次
デバイスのロックコマンド
CLOMO PANEL から「デバイスをロック」コマンドを実行すると、デバイスを一度スリープ状態にして、利用中であっても一度ロック解除の画面に変わります。
全 OS 共通の挙動
第三者が画面ロックを解除し、操作できないようにするには、事前にパスコード設定が必要です。パスコードを設定していない場合は、画面ロック解除時にパスコードが要求されません。
iOS デバイスの場合
CLOMO PANEL から強制的にパスコードを指定することはできません。盗難・紛失時などで画面を操作できないように制限をかけたい場合は、紛失モードをご利用ください。(監視対象モードのみ対応)
Android デバイスの場合
「デバイスをロック」コマンド実行時に、強制パスワード設定をおこなうことで、パスコードを指定し、第三者が勝手に解除、操作できないように制限できます。
Windows デバイスの場合
パスワードを設定していない場合は、画面ロック解除時にパスワードが要求されません。
プロキシ環境や CLOMO MDM Agent をインストールしていないデバイスでは実行できません。関連ナレッジも併せてご確認ください。
Windows で「デバイスをロック」コマンドを実行する場合の注意事項
macOS デバイスの場合
見た目上はスリープ状態とし、解除には画面上の操作が必要なロック状態と同じ状態にしますが、紛失時などデバイスを保護するために設けられたコマンドです。
コマンド実行時に設定した「ロック解除用パスコード」の入力に複数回失敗すると Apple Store での修理が必要となります。
※ロック解除用パスコードとは、mac OS 復旧時に入力が必要な数字6桁のパスコードです。
関連ナレッジも併せてご確認ください。
macOS に対する「デバイスをロック」コマンド実行時の注意点
「デバイスをロック」する手順
1. 「Devices」タブを選択し、ロックしたいデバイスを選択します。
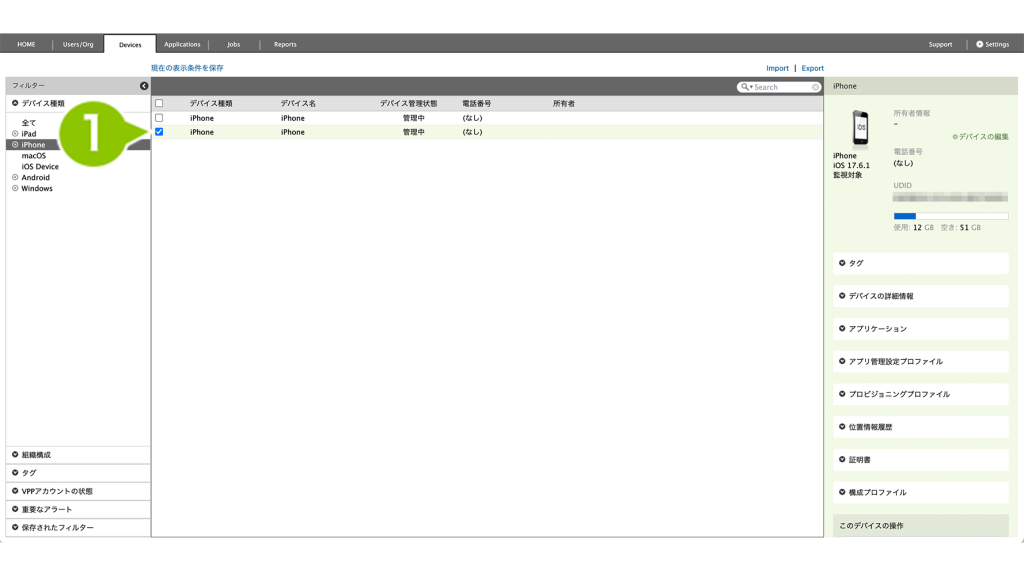
2. デバイス情報画面「このデバイスの操作」から「デバイスをロック」を選択します。
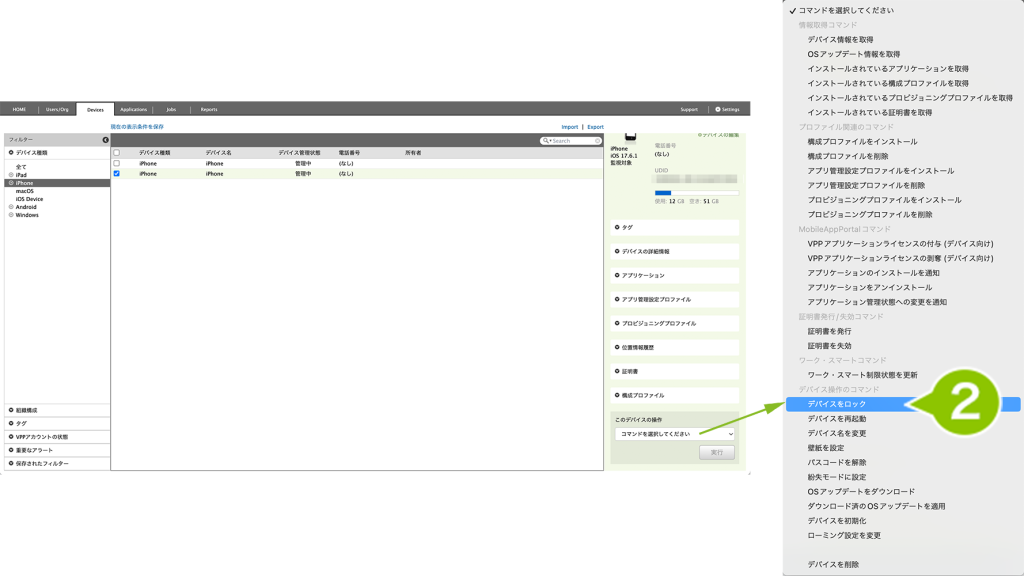
3. 「実行」を選択します。
・iOS / Windows の場合
そのまま「実行」を選択します。
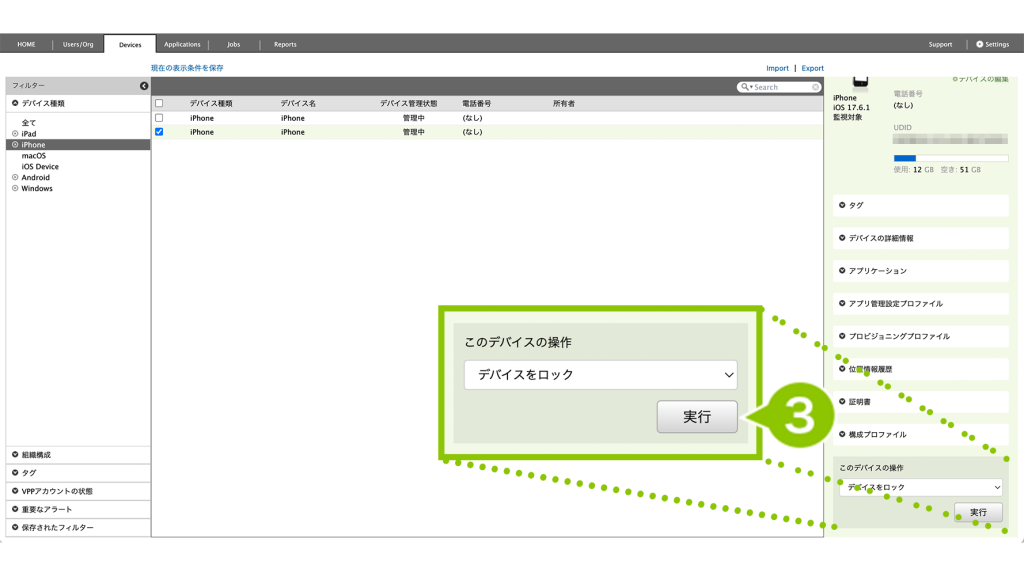
・Android の場合
強制パスワード設定をして、第三者が勝手に解除、操作できないように制限できます。数字やアルファベット、記号を設定可能です。
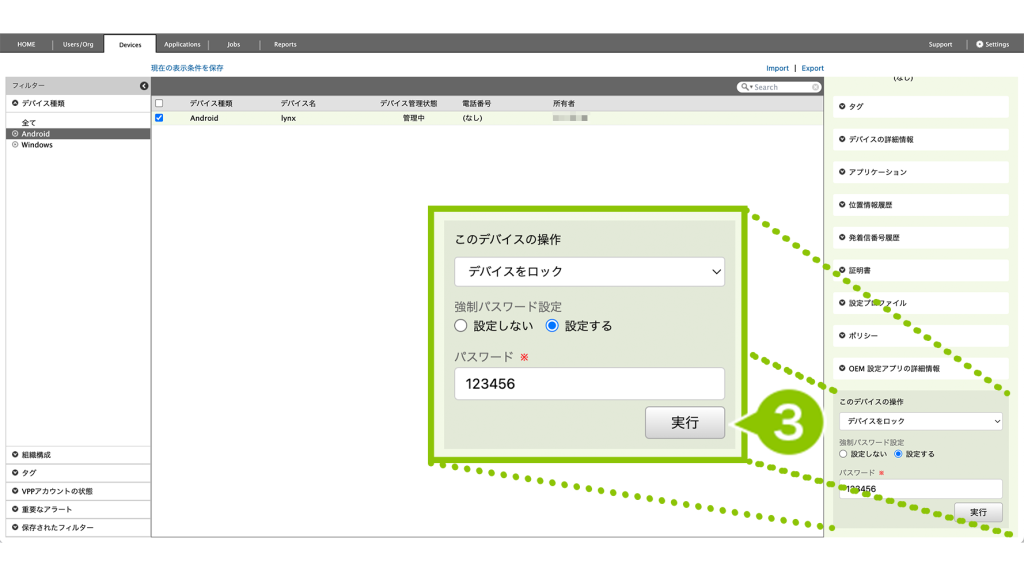
・macOS の場合
ロック解除用パスコード(数字6桁)の指定が必要です。mac OS 復旧時に、この項目で設定したパスコードの入力が求められます。
※画面ロック解除時、複数回入力に失敗すると Apple Store での修理が必要となります。
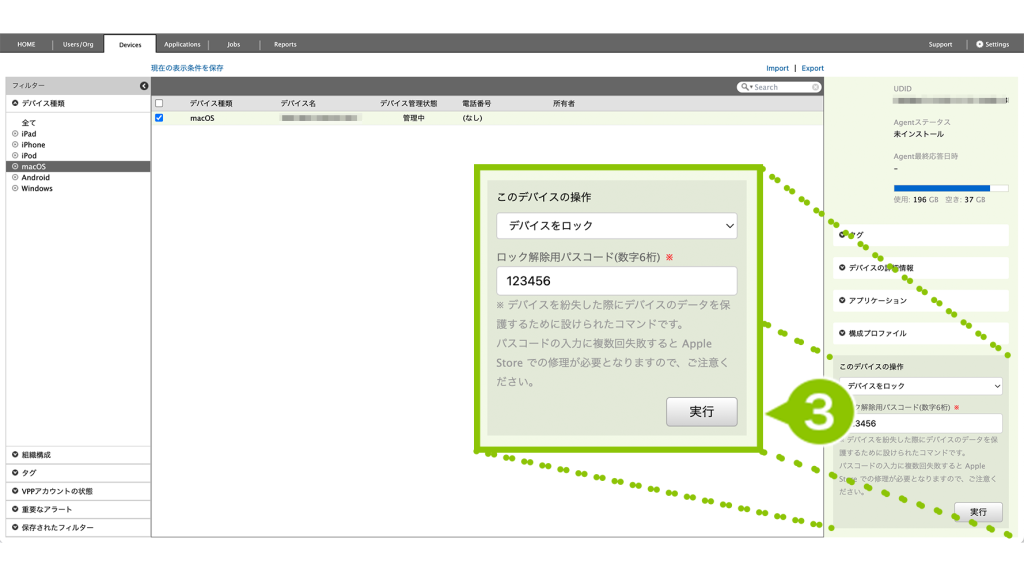

このページに対するフィードバック
お寄せいただいたご意見に返信はできかねますので、予めご了承ください。