CLOMO SecuredBrowser では、登録したブックマークの編集や、アクセス履歴の確認もできます。ブラウジング以外の基本的な機能について、操作方法の説明をします。
目次
ブックマークをフォルダで管理する
フォルダの追加
ブックマークをフォルダごとに管理できます。
1. ブックマークアイコンを選択します。
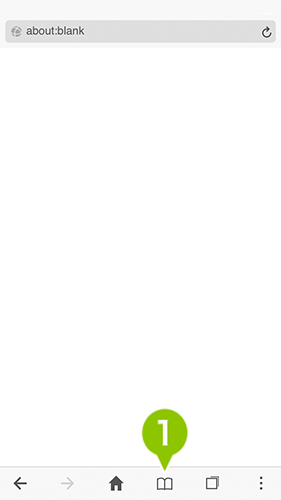
2. 「編集」を選択します。
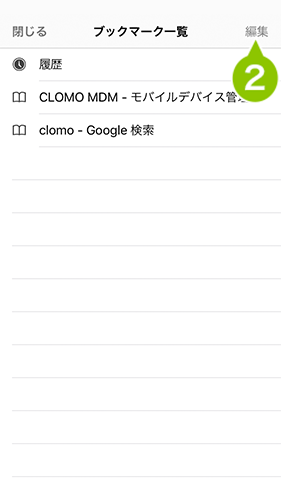
3. 「+」を選択します。
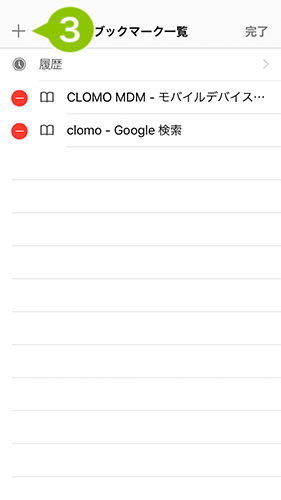
4. フォルダの名称を入力します。
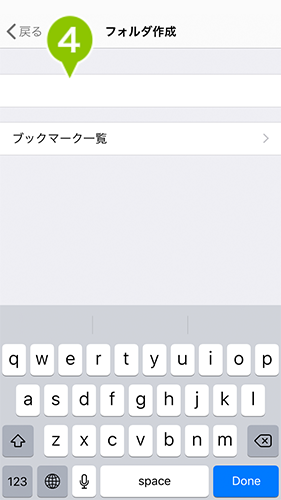
5.「Done」を選択すると、フォルダが作成されます。
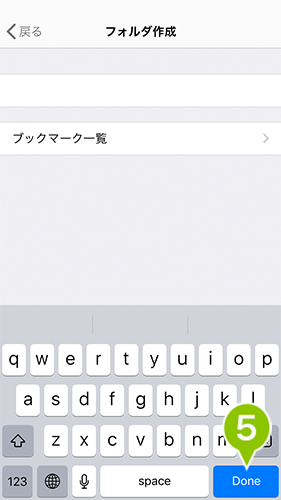
6. 保存先を選択する場合は「ブックマーク一覧」から「保存先」を選択します。
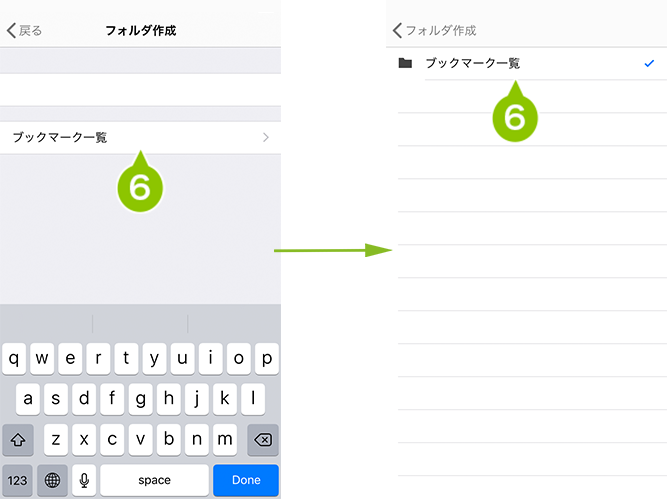
7. 「戻る」を選択します。
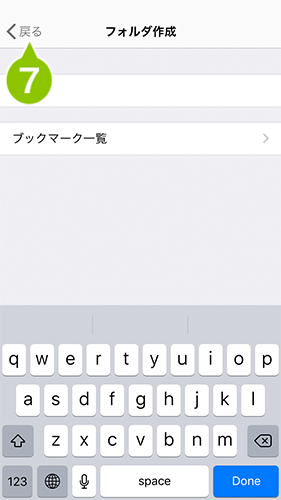
8. 「完了」を選択すると、フォルダの追加が完了します。
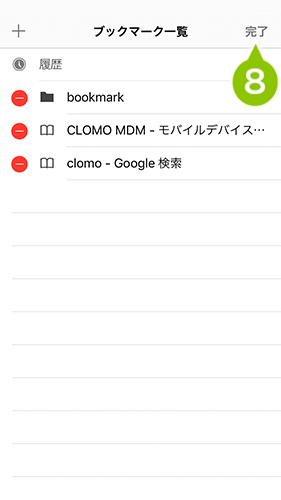
フォルダの編集
登録済みの個人フォルダの名称変更や、保存先フォルダを変更することができます。
※ 共有フォルダは編集できません。
1. ブックマークアイコンを選択します。
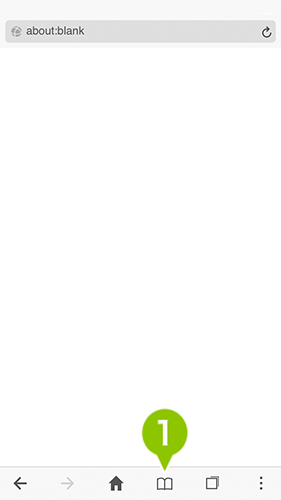
2. ブックマーク一覧画面の「編集」を選択します。
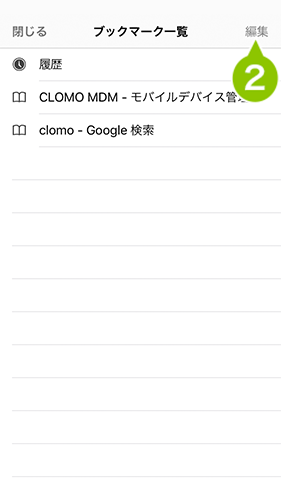
3. 編集したいフォルダを選択します。
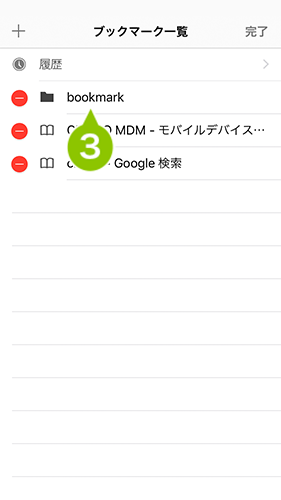
※管理者が配布したフォルダは、薄いグレーで表示され、選択できません。
4. フォルダの編集画面にて、名称の変更ができます。
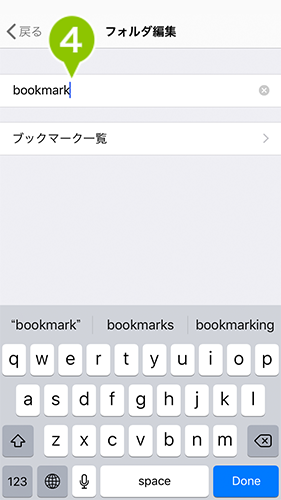
5. 「Done」を選択すると、編集内容が保存されます。
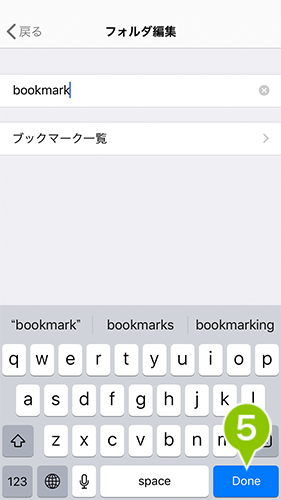
6. 保存先を変更する場合は「ブックマーク一覧」から「保存先」を選択します。
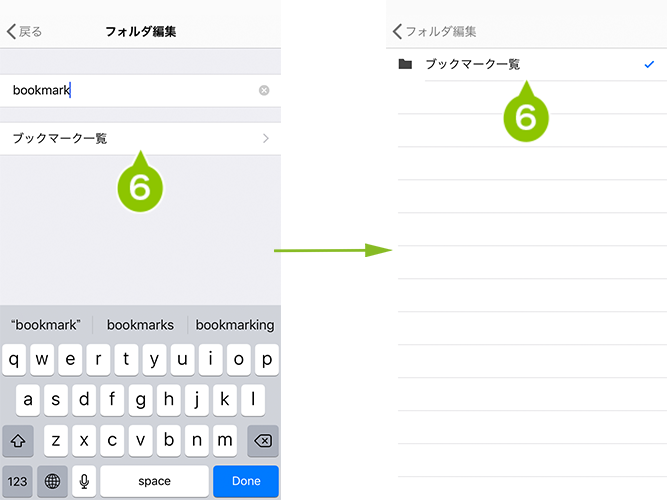
7. 保存先の選択後、「戻る」を選択します。
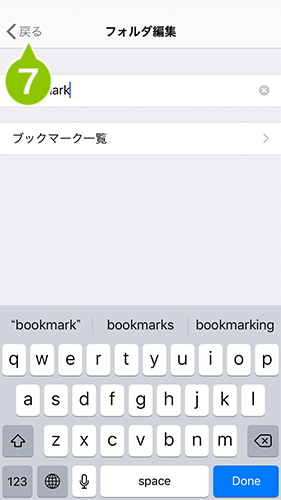
8. 一覧画面の「完了」を選択するとフォルダの編集が完了します。
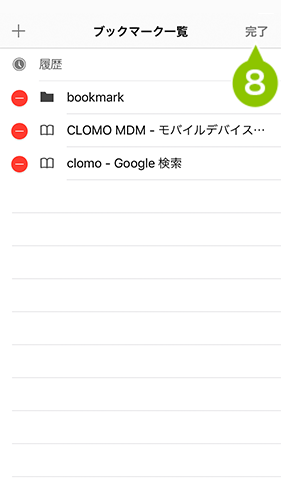
フォルダの削除
登録したフォルダを削除します。
1. ブックマークアイコンを選択します。
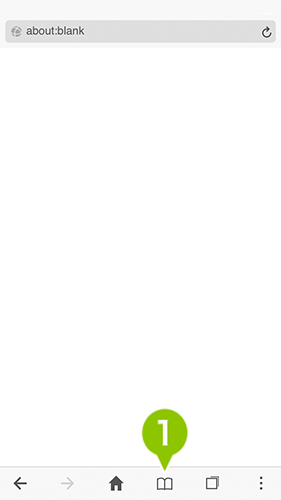
2. 「編集」を選択します。
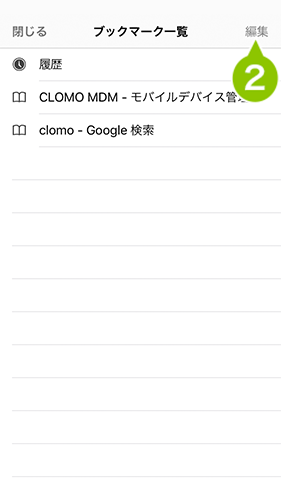
3. 削除したいフォルダの左側にある赤い丸を選択します。
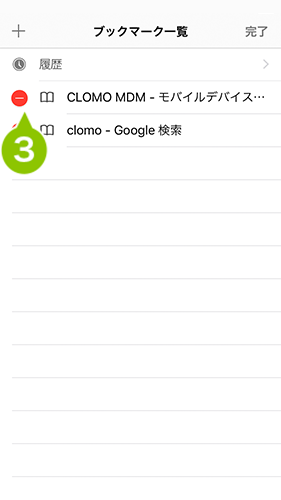
※管理者が配布したフォルダは、薄いグレーで表示され、選択できません。
4. 「削除」を選択すると、削除が完了します。
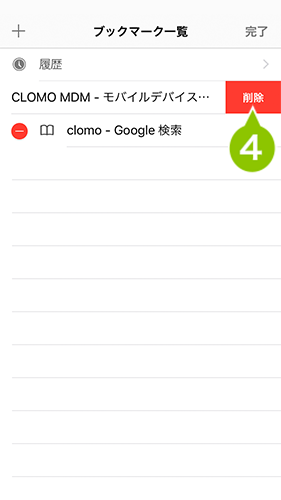
許可リストを確認する
※ 管理者が許可リストを設定していない場合は、項目自体が表示されません。
1. ブックマークアイコンを選択します。
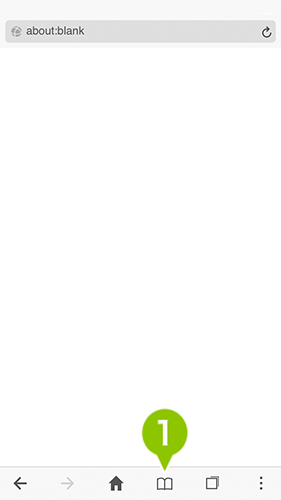
2. 「許可リスト」を選択します。
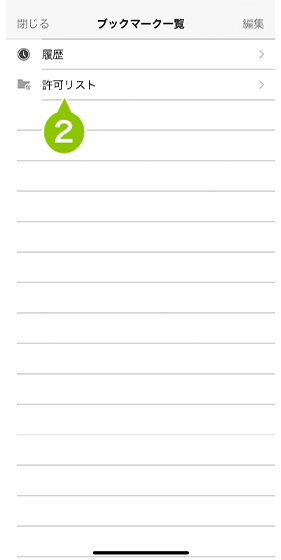
3. 「許可リスト」の選択にて、管理者の登録した許可リストの一覧が表示されます。
管理者が許可リストを設定している場合、その他のブックマーク、アドレスバーからのアクセスには閲覧制限がおこなわれます。ワイルドカード設定はグレーアウトにて表示されます。
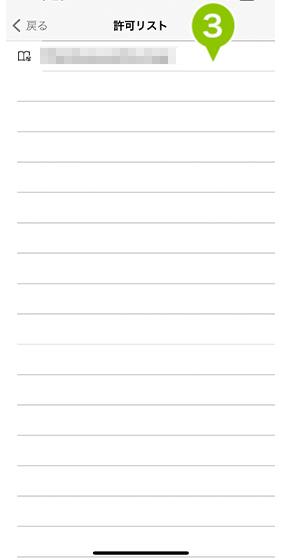
アクセス履歴を確認する
アクセス履歴一覧は管理画面にて、プロファイル設定「閲覧履歴の保持を禁止する」の設定値を「設定しない」にすることで利用できます。
「設定する」にした場合、履歴画面には一覧が表示されません。
1. ブックマークアイコンを選択します。
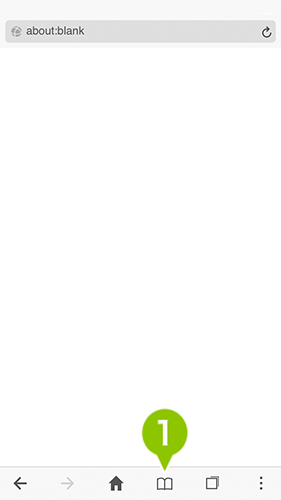
2. 「履歴」を選択するとアクセス履歴が確認できます。
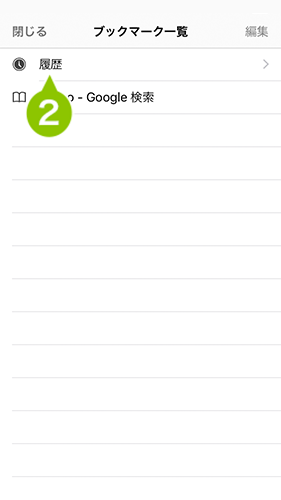
3. 履歴名を選択すると、その Web ページへ画面が遷移します。
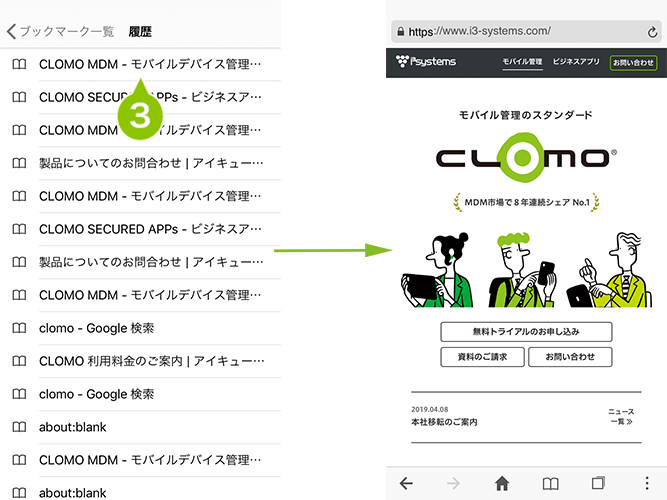
ページ内を検索する
「ページ内を検索」は、入力したキーワードをページ内で検索できる機能です。
1. 設定アイコンを選択し、メニューから「ページ内検索」を選択します。
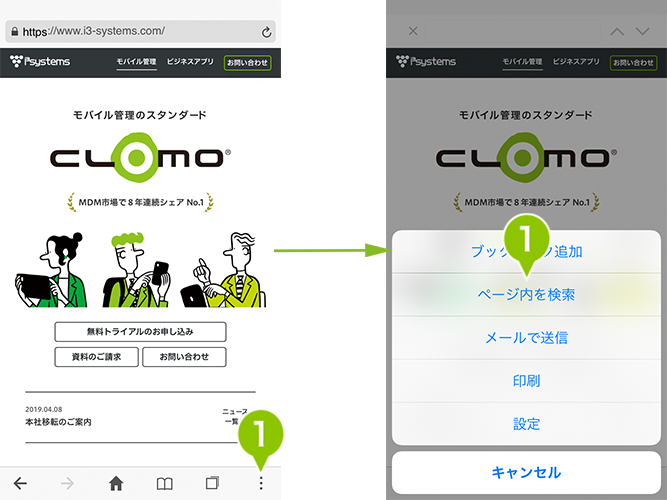
2. 上部に検索フィールドが表示されますので、キーワードを入力します。
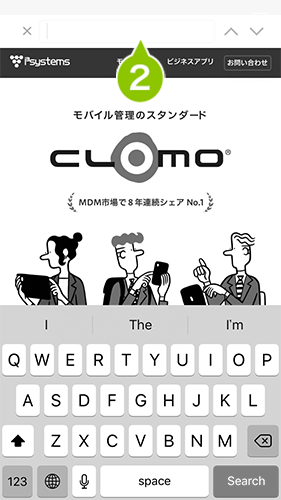
3. キーボードの「Search」を選択します。
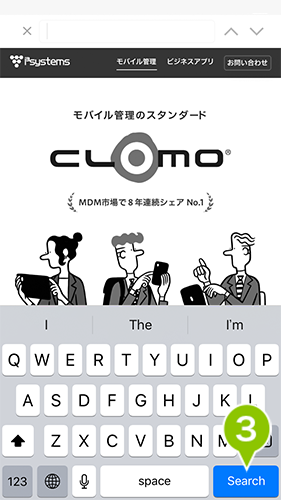
4. 検索ボックスの右側に検索結果数が表示されます。

5. 矢印を選択することで、検索結果を順番にハイライト表示します。

6. 検索フィールドの左「×」を選択するとページ内検索を終了します。

表示されている Web ページをメールで送信する
「メールで送信」は、表示されている Web ページを、SecuredMailer 及び標準メーラーにてメール連携する機能です。
※ 「メールで送信」は、管理画面でアプリケーション連携を「設定しない」にした場合、機能が制限され、表示されません。
アプリケーション連携の設定およびインストールされているアプリケーションによって、起動するメーラーは変化します。
1. 設定アイコンを選択し、メニューから「メールで送信」を選択します。
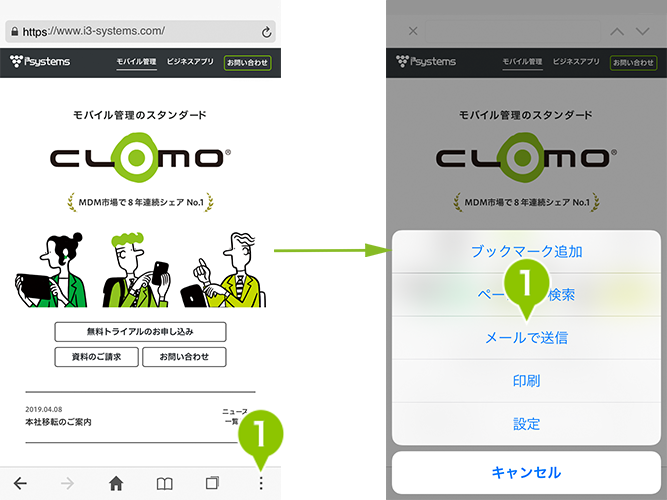
2. SecuredMailer または標準メーラーが起動し、該当 Web ページの URL をメールにて連携します。
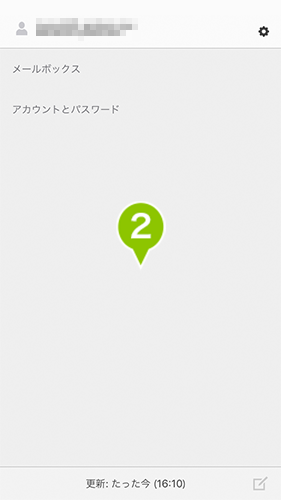
表示されている Web ページを印刷する
AirPrint に対応しているプリンターを利用することで、SecuredBrowser で表示しているページを直接印刷することができます。
管理画面にて、プロファイル設定「コンテンツの印刷」の設定値を「許可する」にすることで利用できます。
1. 設定アイコンを選択し、メニューから「印刷」を選択します。
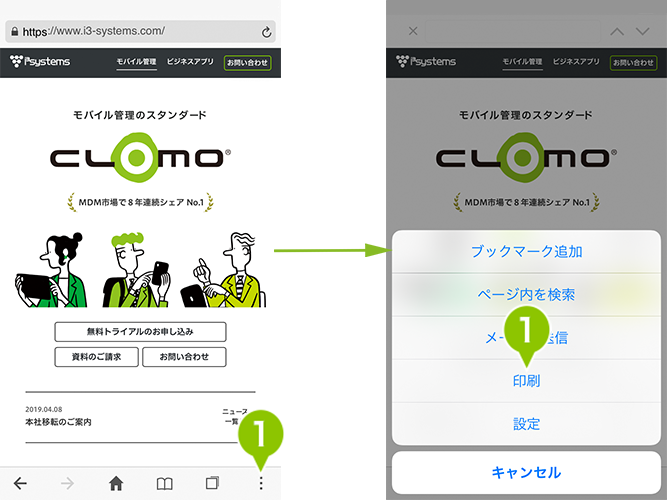
2. プリンターオプションが表示されますので、「プリンタ」から印刷するプリンターを選択します。
※ AirPrint 対応のプリンターのみ表示されます。
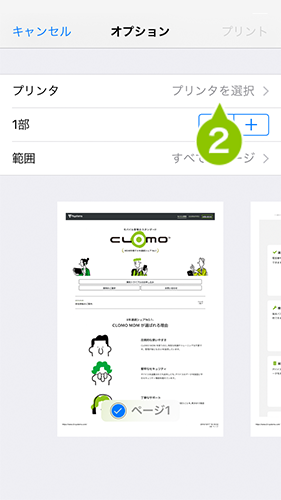
3. 「+」「−」を選択し、印刷する部数を設定します。
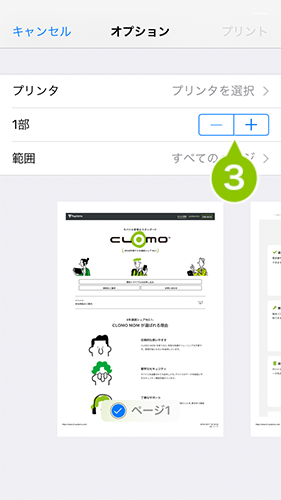
4. 印刷する範囲を「範囲」から指定します。すべてのページか、該当するページかを指定できます。
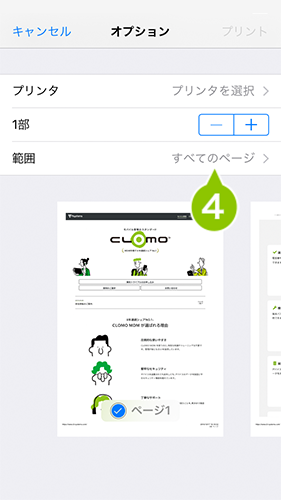
5. 「プリント」を選択すると、印刷が開始します。
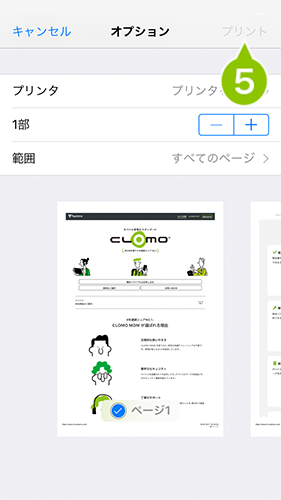
6. 両面印刷が選択できる場合、下記のように設定が表示されます。設定する場合はオンにします。
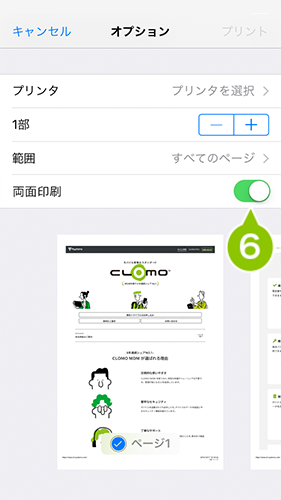

このページに対するフィードバック
お寄せいただいたご意見に返信はできかねますので、予めご了承ください。