ここでは連絡先の作成や、バックアップの取得方法、連絡先グループの作成方法を案内しています。
目次
連絡先を作成する
連絡先の作成
新規で連絡先を作成します。個人の連絡先、または Exchange の連絡先への同期がおこなわれます。
1. 連絡先追加アイコン「+」を選択します。
※ 共有連絡先では表示されません。
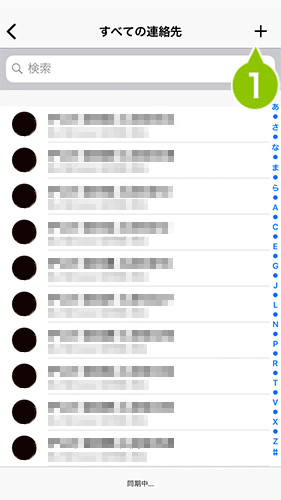
2. 連絡先情報を入力します。

写真を追加
編集時、追加した写真を選択すると、「写真を撮る」「写真を選択」「写真を削除」が選択できます。
連絡先入力項目
「電話番号」「メールアドレス」「住所」は種別が選択できます。
- 姓(必須)
- 姓の読み
- 名
- 名の読み
- 会社
- 勤務先(電話番号)
- 勤務先(メールアドレス)
- 住所を追加
- メモ
フィールドを追加する
入力フィールドを任意で追加します。
- 敬称(名の前)
- 敬称(名の後)
- ニックネーム
- 部署
- 役職
- IM
- 誕生日
- 記念日
3. 入力後、「保存」を選択で連絡先が保存されます。

連絡先を閲覧する
1. 閲覧したい連絡先を選択します。
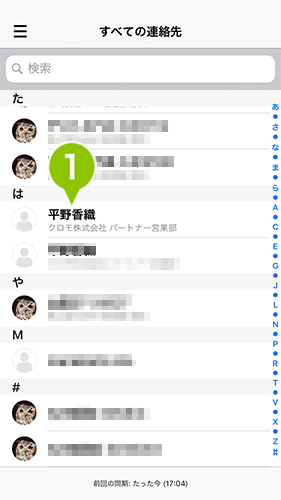
2. 連絡先の詳細が表示されます。
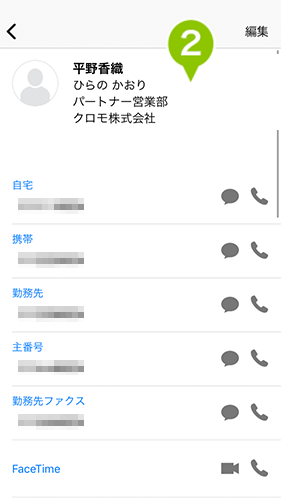
連絡先を削除する
1. 削除したい連絡先を選択します。

2. 「編集」を選択します。

3. 「連絡先の編集」画面最下部の「連絡先を削除」を選択します。
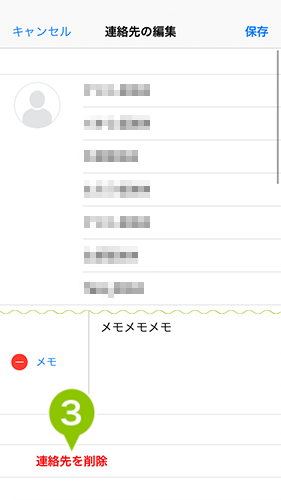
4. 連絡先削除ポップアップが表示されます。
「削除」の選択で、連絡先が削除されます。
※ 連絡先の削除が完了するまで、アプリをバックグラウンド状態にしないでください。
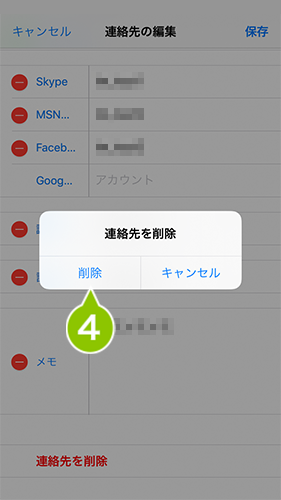
SecuredContacts からサインアウトした場合、共有連絡先を除く全連絡先が削除されます。
サインアウト中に SecuredContacts をバックグラウンド状態にすると連絡先の削除が中断されます。サインアウト完了まで、当アプリをバックグラウンド状態にしないでください。
連絡先のバックアップをとる
連絡先のバックアップ作成
デバイスに登録されている連絡先のバックアップを作成できます。
1. 設定画面より、「デバイスの連絡先をバックアップする」を選択します。
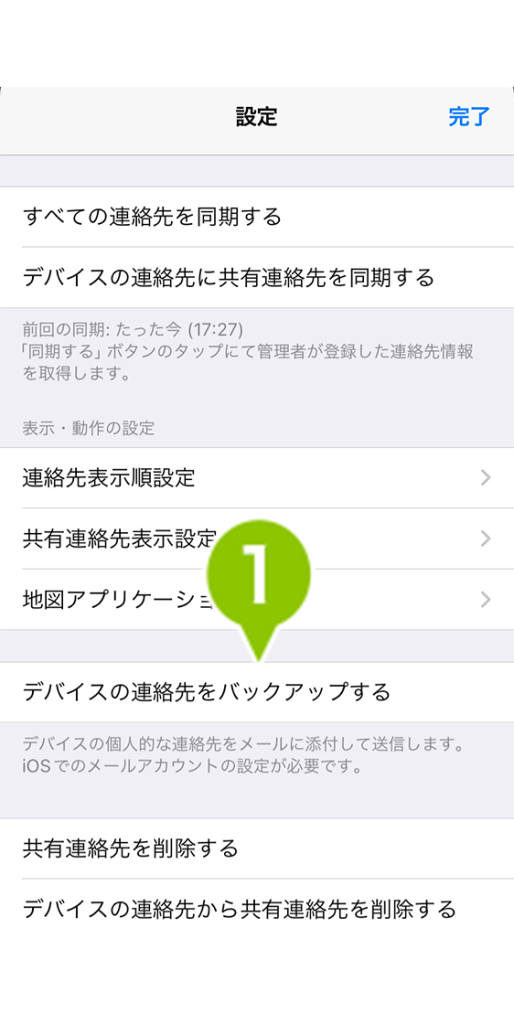
2. 確認のポップアップが表示されます。「OK」を選択して次に進みます。
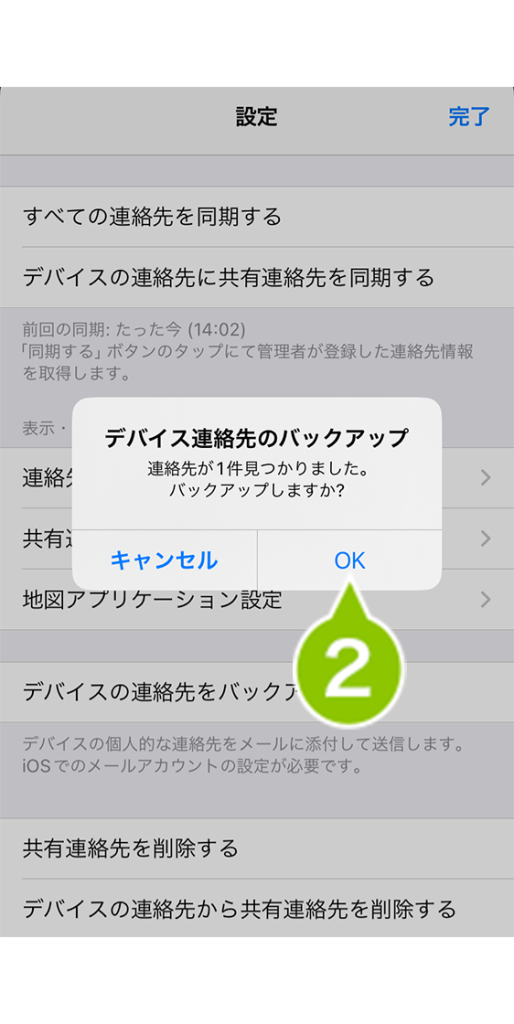
3. バックアップファイル(.zip)を作成するためのパスワードを設定します。パスワードの入力後、「OK」を選択します。
※ このパスワードは、バックアップを復元する際に必要なため、各自で管理してください。
※ バックアップが完了するまで、アプリをバックグラウンド状態にしないでください。
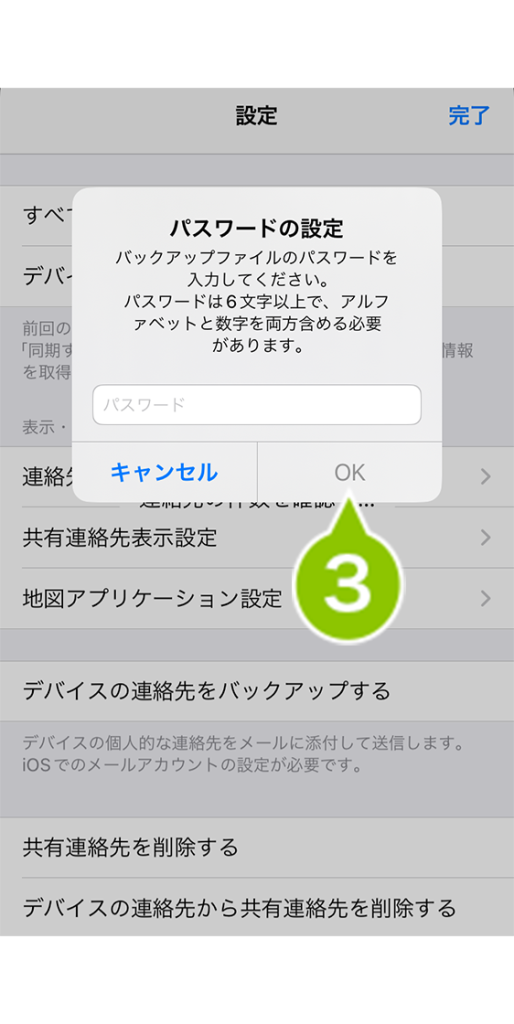
4. 標準のメーラーアプリが起動し、メール作成画面が表示されます。作成したバックアップファイルが添付されているので、宛先に任意のメールアドレスを入力し、送信を選択してください。

同期している「共有連絡先」の件数が多い場合、バックアップ処理に時間を要します。あらかじめご注意ください。
デバイスに適用されている iOS 構成プロファイルの制限において「管理対象外出力先で管理対象ソースからの書類を許可」「管理対象出力先で管理対象外ソースからの書類を許可」を許可していない場合、バックアップの実行および復元ができません。
連絡先のバックアップをおこなう場合には、当該制限を解除して実施してください。
連絡先のバックアップ復元
バックアップを復元するには、復元先のデバイスで準備が必要です。
エクスポート先は、iCloud もしくは iPad / iPhone 標準の連絡先に登録されます。いずれのアカウントも存在しない場合は、エクスポートできない旨のアラートが表示されます。
iCloud を使った復元の準備
1. デバイスの設定アイコンより、「連絡先」を選択します。
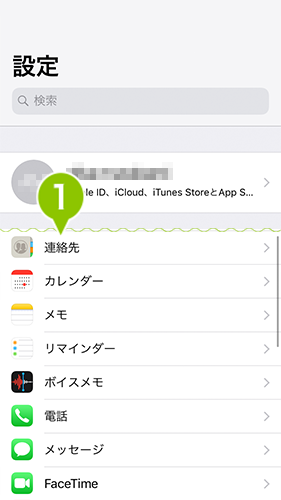
2. 「アカウント追加」と表示されている場合は、選択して iCloud アカウントを追加してください。

3. 「アカウント」と表示されている場合は、アカウント画面に iCloud があることを確認してください。iCloud がない場合は、「アカウント追加」で iCloud アカウントを追加してください。
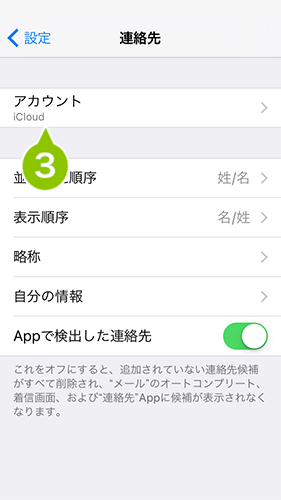
4. アカウント画面にて iCloud のアカウントが表示されていれば、準備は完了です。
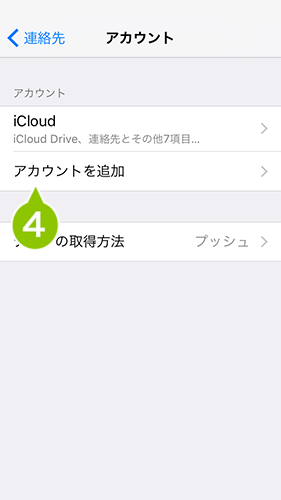
Gmail を使った復元の準備
1. デバイスの設定アイコンより、「連絡先」を選択します。
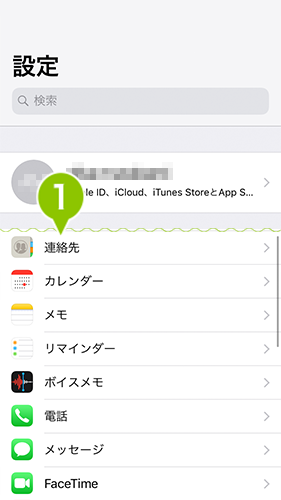
2. 「アカウント」または「アカウントを追加」を選択します。

3. 登録している Gmail、または「アカウントを追加」で新規に追加した Gmail を選択します 。
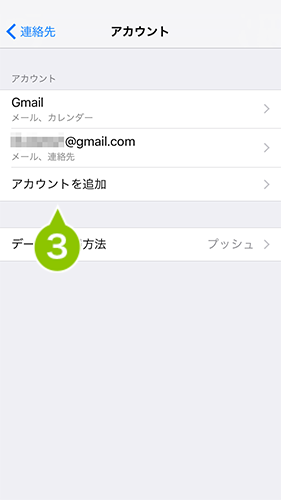
4. アカウントの画面から「連絡先」が有効になっているかを確認してください。無効の場合は選択し、有効にします。
※ デバイス本体の連絡先件数が 0件の場合、この後のポップアップが表示されません。
この操作をおこなう前に、デバイスに連絡先を登録してください。
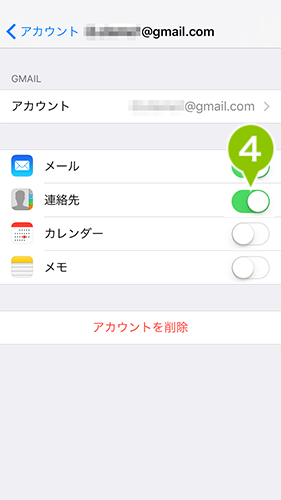
5. 「iPhone に残す」を選択します。
※ 「削除」を選択すると、以降の操作が正しくおこなわれません。
必ず、「iPhone に残す」を選択してください。

6. 確認が表示されるため、もう一度「iPhone に残す」を選択してください。
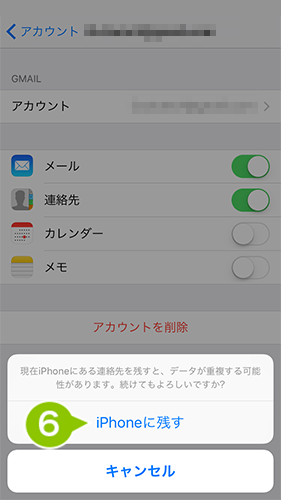
7. デバイスのホーム画面より、連絡先アプリを起動します。

8. 連絡先の画面左上に「グループ」が追加されるので、選択します。
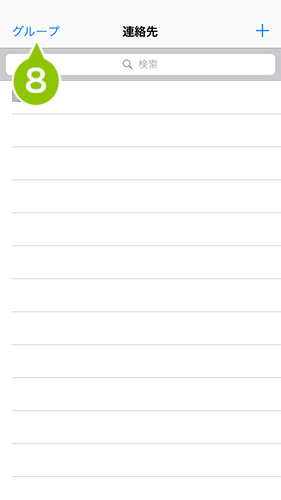
9. グループ画面の下に「iPhone のすべて」が表示され、チェックが付いていれば、準備は完了です。

iCloud / Gmail を使用しない復元の準備
1. デバイスの設定アイコンより、「連絡先」、「アカウント」または「アカウントを追加」の順に選択します。
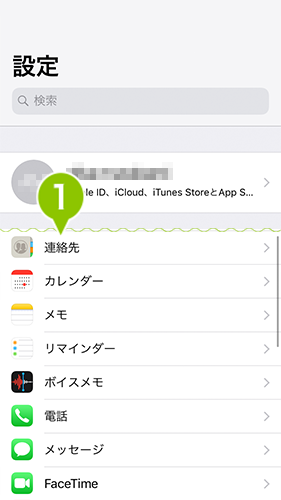
2. 登録しているアカウント、または「アカウントを追加」で新規に追加したアカウントを選択します。

3. 連携しているアプリの一覧から、「連絡先」を無効にします。
※ 登録しているアカウントが複数ある場合は、すべてのアカウントで連絡先との連携を無効にしてください。

4. デバイスのホーム画面より、連絡先アプリを起動します。
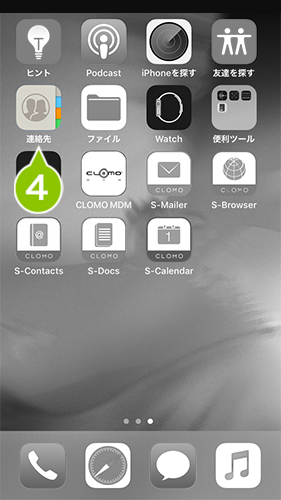
5. 画面右上の青い「+」を選択します。

6. 連絡先を新規作成します。項目を入力後「完了」を選択します。
※ これは、復元準備用に作成する連絡先のため、入力項目は姓もしくは名のみで問題ありません。
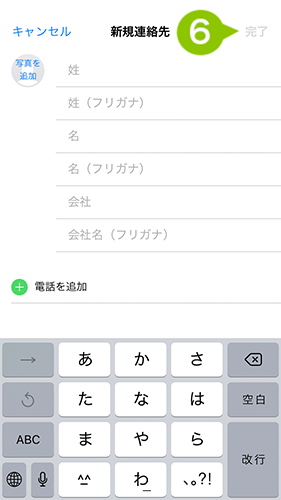
7. 作成した連絡先が表示されれば、準備完了です。

バックアップの復元方法
1. デバイスのホーム画面より、標準のメーラーアプリを起動します。
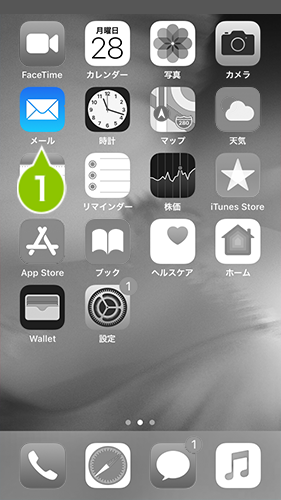
2. メーラーアプリから、バックアップファイルを添付したメールを開き、添付されているファイルを選択します。

3. 遷移した画面の左下にあるアイコンを選択します。
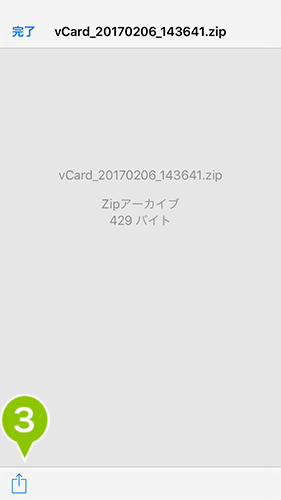
※ パスワードの入力を求められる場合がありますが、ここではバックアップ時に設定したパスワードは入力せず、空欄の状態で次に進んでください。
4. 表示するアプリを選択します。ここで、「S-Contacts で読み込む」を選択します。
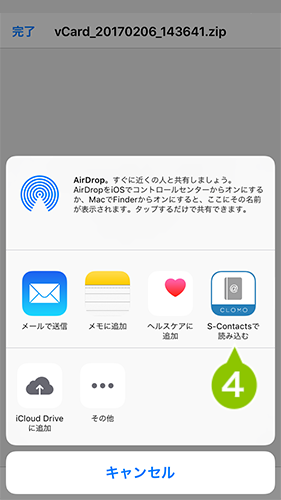
5. SecuredContacts が起動し、バックアップファイルのパスワードが求められます。バックアップ作成時に設定したパスワードを入力し、「OK」を選択します。
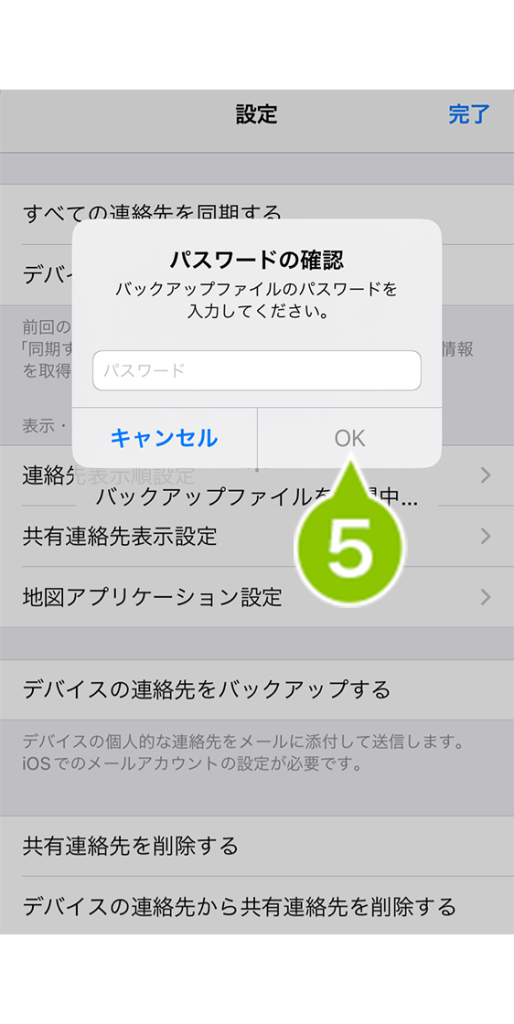
6. パスワードが正しく入力されると、確認のポップアップが表示されます。「OK」を選択します。
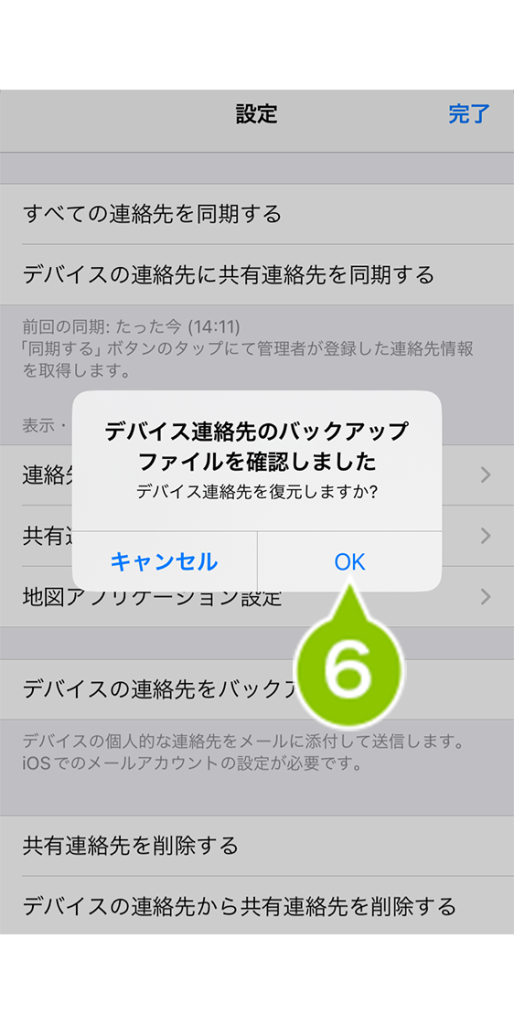
7. 復元先のグループ名を入力できます。入力後、「OK」を選択します。
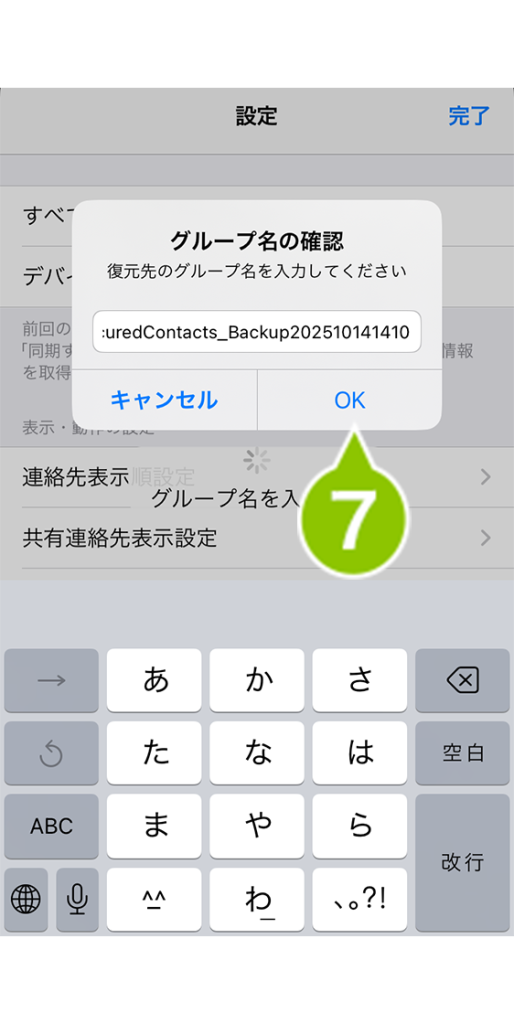
8. 「デバイス連絡先の復元が完了しました」のポップアップが表示されたら、バックアップの復元は完了しました。
※ バックアップが完了するまで、アプリをバックグラウンド状態にしないでください。
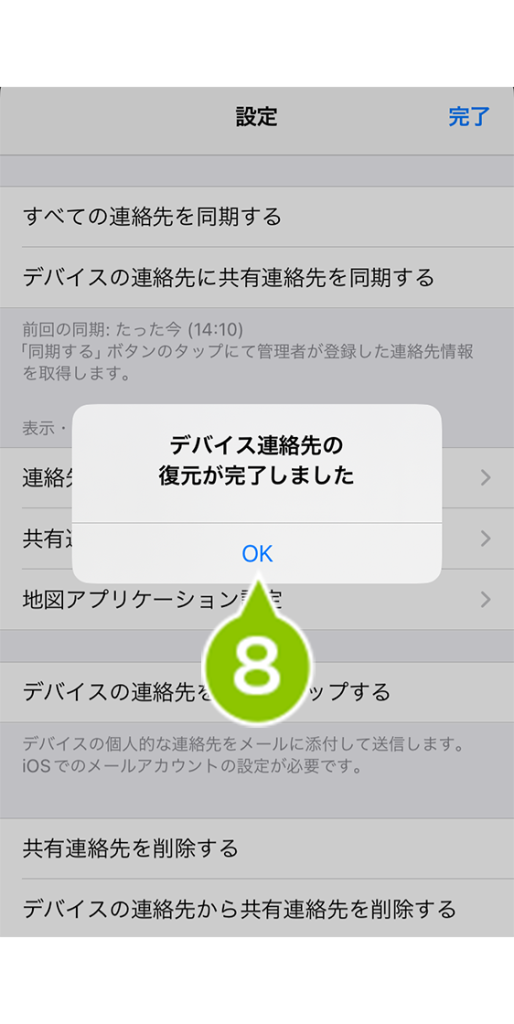
連絡先グループを追加する
グループ一覧のグループ追加アイコンの選択にて、グループの追加をおこないます。デバイスに関連付けされている Exchange アカウントに対して追加できます。
※ 共有連絡先、自分の連絡先には追加できません。
1. サーバーアカウント設定で認証したアカウントを選択し、フォルダ一覧の「+」を選択します。

2. 「グループ追加」ポップアップが表示されますので、追加したいグループの名称を入力します。
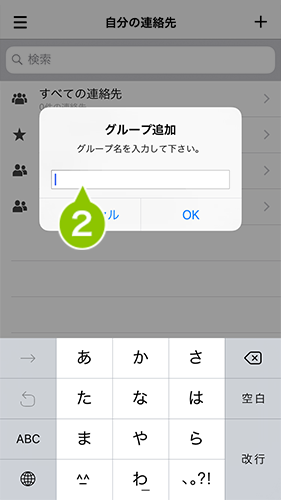
3. 「OK」を選択すると、グループが新たに追加されます。

連絡先グループを編集する
デバイスに関連付けされている Exchange アカウントに対して、グループ一覧からグループ名を選択後、グループの編集ができます。
※ 共有連絡先、自分の連絡先は編集できません。
1. サーバーアカウント設定で認証したアカウントを選択し、フォルダ一覧の「編集」を選択します。

2. 編集可能なグループ名の左にアイコンが表示されますので、編集したいグループ名を選択します。
「グループ編集」ポップアップが表示されますので、グループの名称を編集します。

3. 「完了」を選択するとグループの編集が完了します。

連絡先グループを削除する
デバイスに関連付けされている Exchange アカウントに対して、グループ一覧からグループ名を選択後、グループの削除ができます。
※ 共有連絡先、自分の連絡先は削除できません。
1. サーバーアカウント設定で認証したアカウントを選択します。
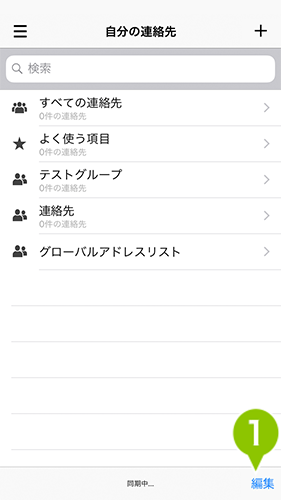
2. 編集ボタンを押下後、赤い丸を選択します。
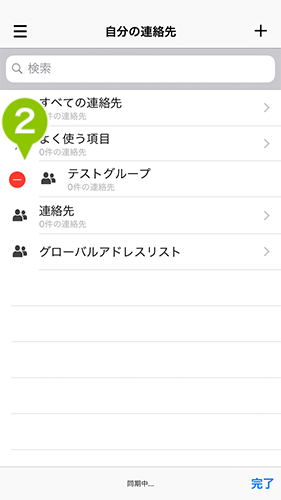
3. グループ名の右に「削除」が表示されますので、選択します。

4. 「グループ ”〇〇” を削除しますか?」が表示されます。「OK」を選択すると、削除されます。

デバイスに共有連絡先を同期する
プロファイルにて共有連絡先を同期する
プロファイルの設定により、共有連絡先を iPhone や iPad の連絡先へ同期させることができます。同期をおこなうと、デバイスへ連絡先が登録されますので、着信時に該当する番号の名前を表示することもできます。
※ SecuredContacts for iOS ver. 4.2.0 以上をインストールしている iOS 10 以上のデバイスは、連絡先アプリへの同期なしでも、着信時の名前表示ができます。
詳細は「共有連絡先からの電話着信表示」をご参照ください。
デバイス連絡先への自動同期を設定すると、共有連絡先のデータをユーザーが任意で編集でき、vCard への出力もできます。
当該機能をご利用する場合は、セキュリティについて十分ご注意ください。
1. プロファイルの「デバイス連絡先への自動同期」を「設定する」とすることで、下図にあるメッセージポップアップが表示されます。
「OK」を選択すると、デバイスへ共有連絡先が同期されます。
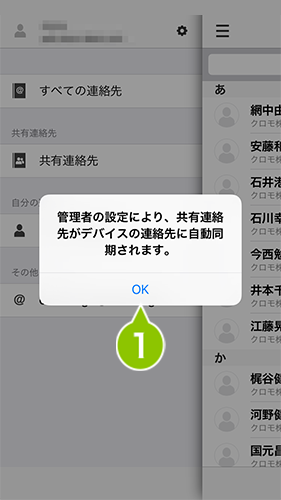
※ iCloud もしくは iPad / iPhone 標準の連絡先に登録されます。いずれのアカウントも存在しない場合はエラーとなり、ポップアップが表示されます。
2. 同期をおこなうと、デバイスの連絡先に登録されます。
※ プロファイルの設定にて、登録したグループ名が表示されます。

SecuredContacts からサインアウトした場合、インポートした全連絡先が削除されます。
サインアウト中に、SecuredContacts をバックグラウンド状態にすると連絡先の削除が中断されます。
サインアウト完了まで、当アプリをバックグラウンド状態にしないでください。
また、サインアウト後にサインイン画面にて右下「Skip」ボタンが正常に表示されることを確認してください。
デバイス設定画面から共有連絡先を同期する
1. 左上のメニューを選択します。
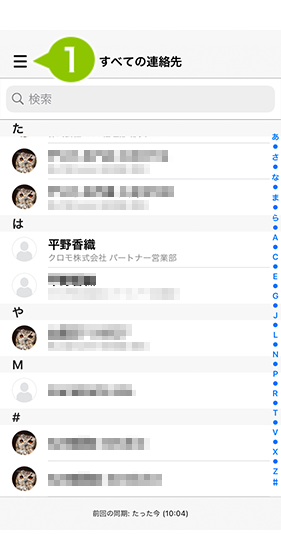
2. 歯車のアイコンを選択します。
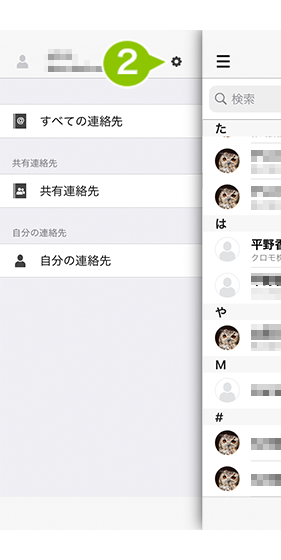
3. 「デバイスの連絡先に共有連絡先を同期する」を選択します。
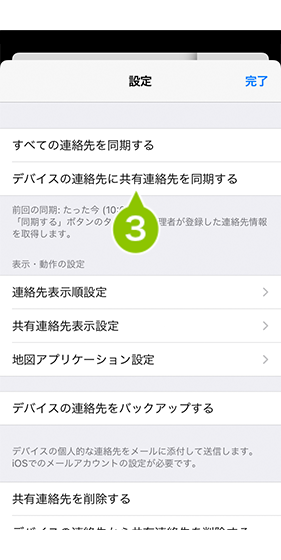
4. 同期完了後、確認画面が表示されます。「OK」を選択します。
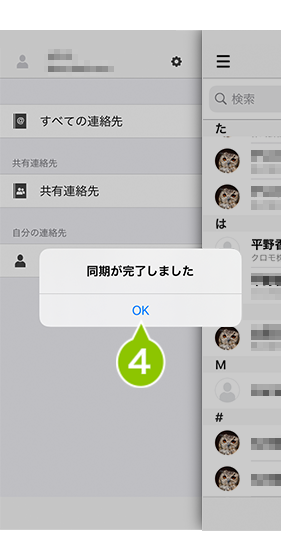
デバイスの連絡帳へ共有連絡先を同期すると、重複が発生してしまうことがあります。
そういった場合にはデバイスの連絡先から共有連絡先を削除し、再度設定画面から共有連絡先の同期をおこなってください。
デバイスの連絡先から共有連絡先を削除する
1. 左上のメニューを選択します。
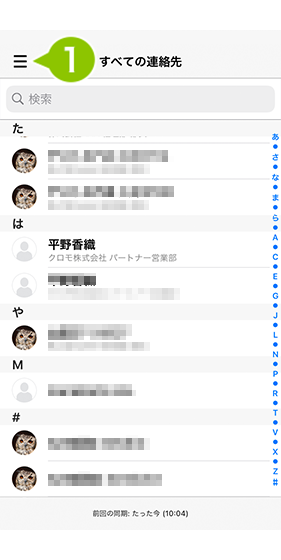
2. 歯車のアイコンを選択します。
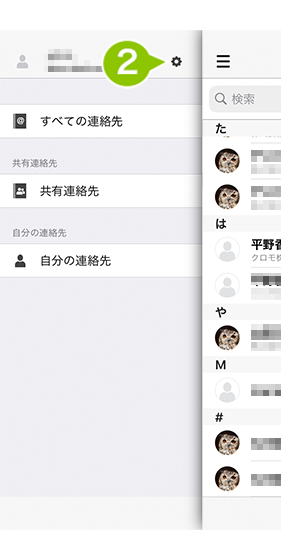
3. 「デバイスの連絡先に共有連絡先から共有連絡先を削除する」を選択します。
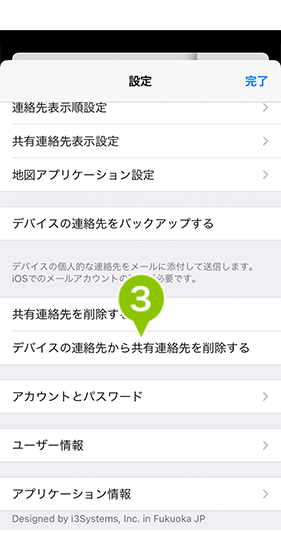
4. 削除完了後、確認画面が表示されます。「OK」を選択します。
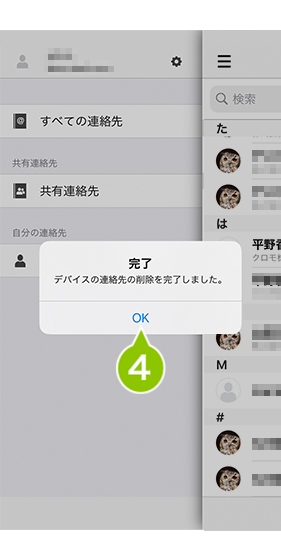

このページに対するフィードバック
お寄せいただいたご意見に返信はできかねますので、予めご了承ください。