基本的に Android Enterprise で Google Play アカウント方式をご利用のお客様のみ CLOMO アカウントの登録が必要となります。
しかし、今後 CLOMO アカウントを利用した CLOMO アプリケーションのユーザー認証なども検討しています。そのため、可能な限り設定することをおすすめしています。
※ CLOMO アカウントは、すでに作成、もしくは同期されたユーザーや管理者に追加で設定する項目です。
管理者以外のアカウントに設定する場合は、ユーザー情報を作成する を参照の上、まずはユーザーを作成してください。
目次
CLOMO アカウントについて
CLOMO アカウントは、CLOMO サービスにアクセスするための ID です。CLOMO アカウントを使用することにより、CLOMO PANEL を管理できるようになります。
CLOMO アカウントを作成していると、CLOMO PANEL のログイン画面では通常なら「ユーザー ID」と「パスワード」が必要になりますが、「CLOMO アカウント+ドメイン」と「パスワード」でもログインが可能になります。
※ 以下では登録した文字列の例として「taro」、メインドメインの例として「i3-systems.com」と記載しています。
CLOMO アカウントに「文字列」が登録されている場合
- ログイン画面でアカウントに「taro」と入力しても「taro@i3-systems.com」と入力してもログインが可能です。
CLOMO アカウントに「(文字列)@(メインドメイン)」と登録されている場合
- ログイン画面でアカウントに「taro」と入力しても「taro@i3-systems.com」と入力してもログインが可能です。
CLOMO アカウントを設定する
Settings 画面の「CLOMO アカウント設定」にて、CLOMO アカウントの設定が可能です。
1. 「Settings」画面の「全般」→「基本設定」から、「CLOMO アカウント設定」を選択します。
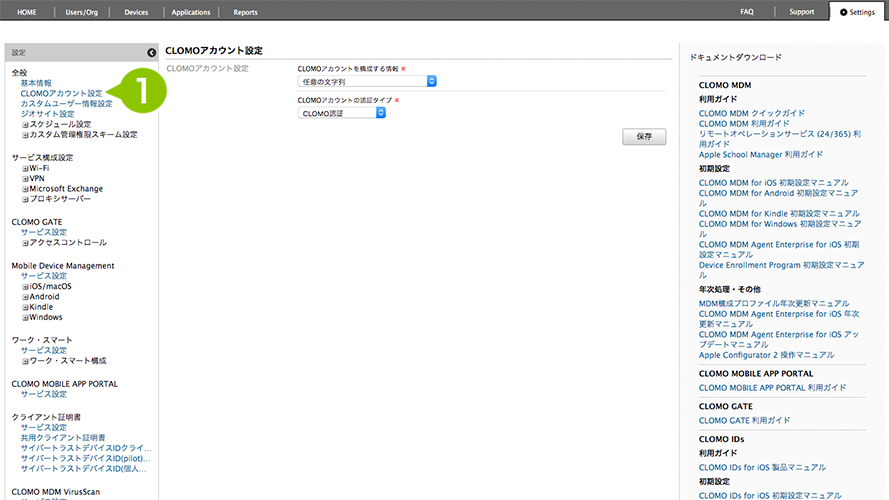
2. 「CLOMO アカウントを構成する情報」にて、以下の構成する情報を選択します。
- 任意の文字列
- ユーザーのメールアドレス
- ユーザーのメールアドレスローカル部
- ユーザーに付与された社員コード
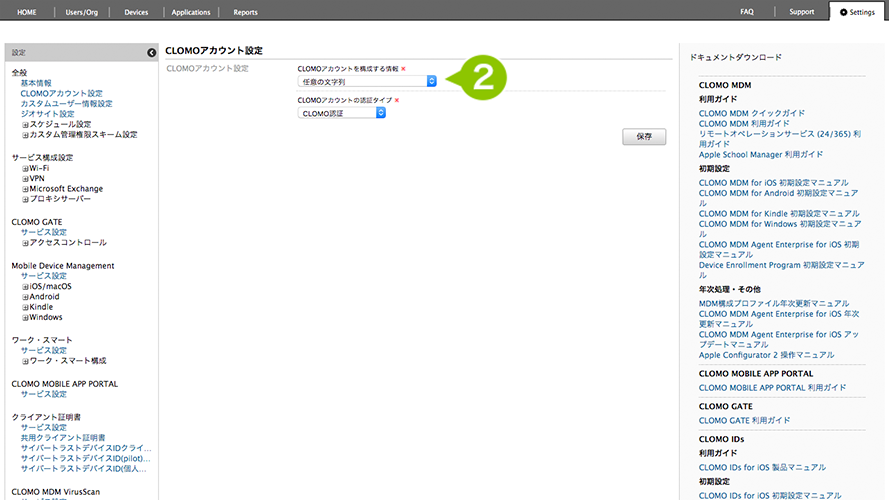
3. 「CLOMO アカウントの認証タイプ」を選択します。
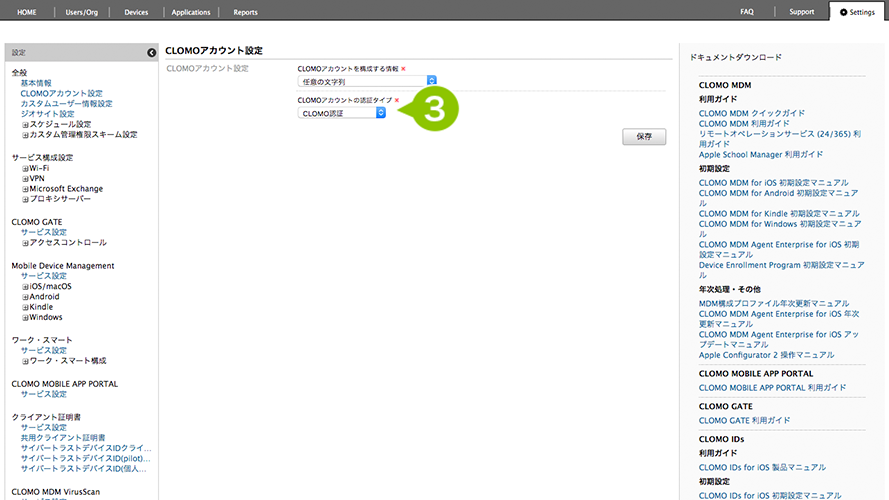
4. すべての設定を終えたら「保存」を選択します。
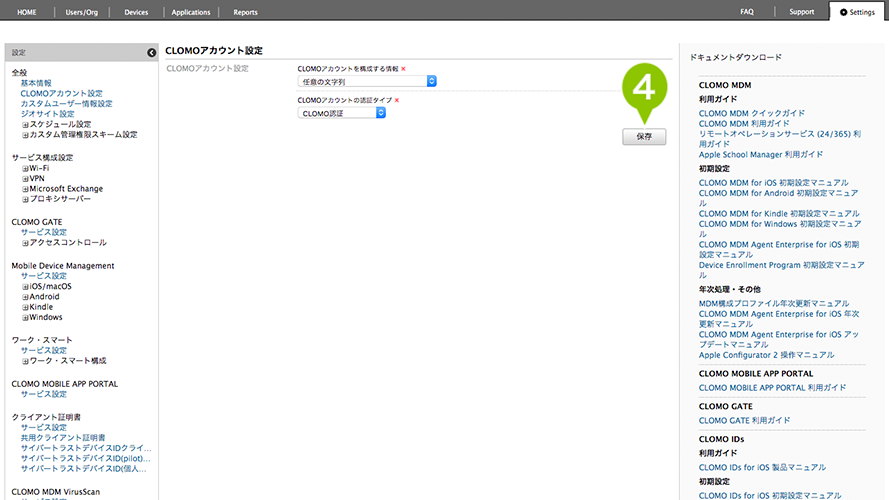
CLOMO アカウントを編集する
Users/Org 画面でユーザーを選択した際に、画面右に表示されるユーザー詳細情報の「CLOMO アカウント」から、CLOMO アカウント情報の編集がおこなえます。
1. 「Users/Org」画面でユーザーを選択すると、右側に設定内容を表示します。また、設定された管理者情報も表示されます。
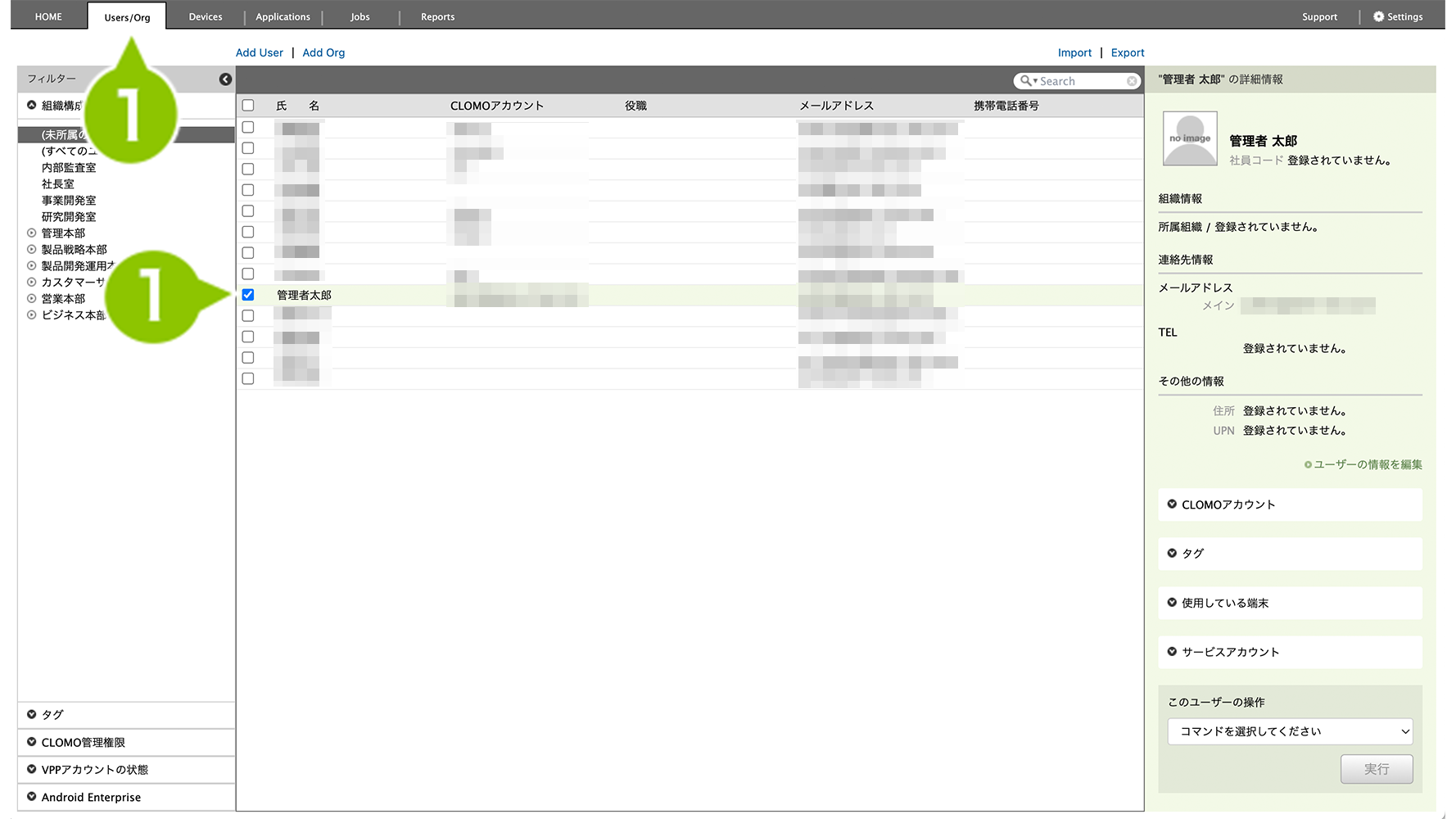
2. 「CLOMO アカウント」から「編集」を選択すると、編集画面に遷移します。
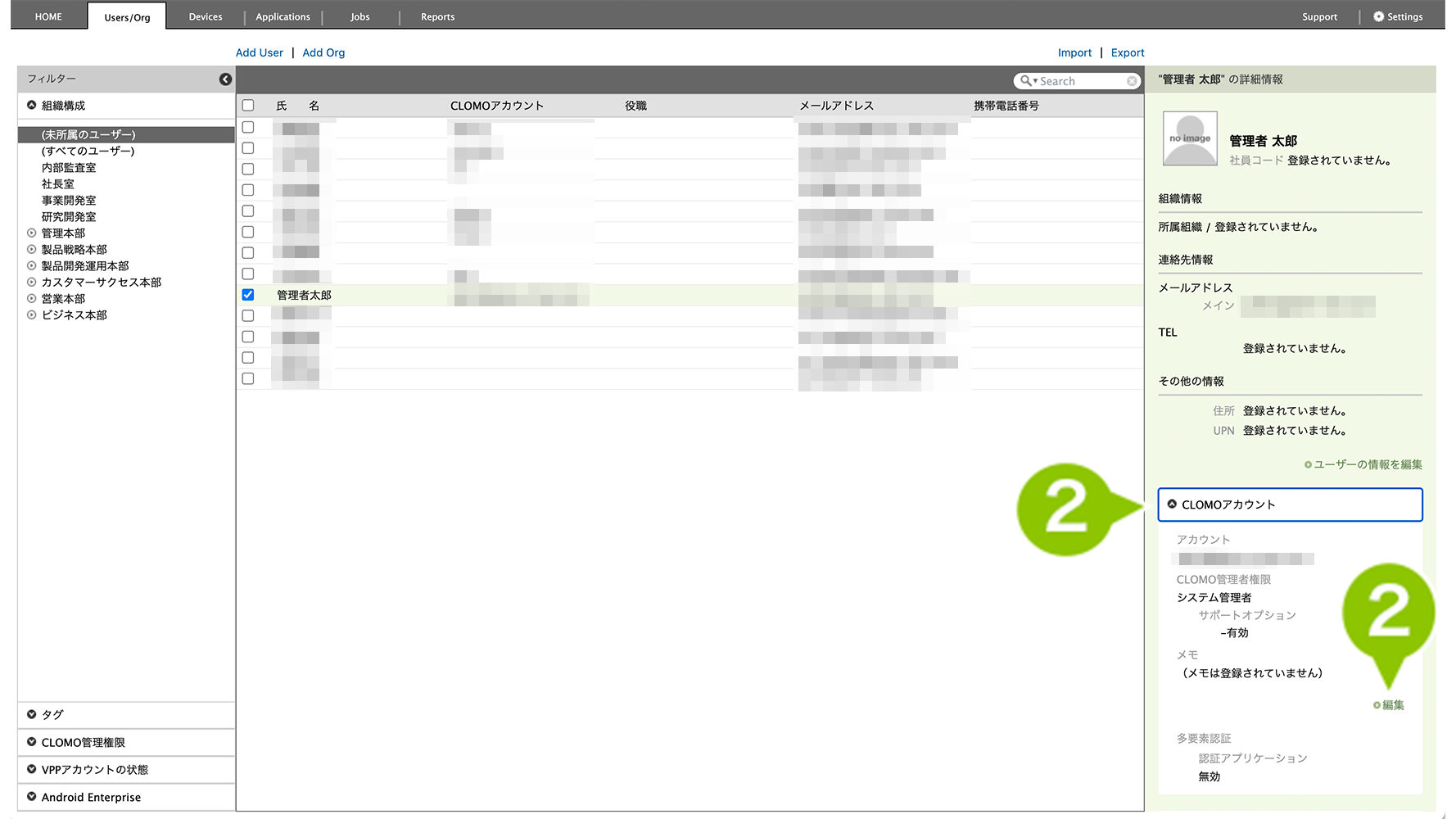
3. 「CLOMO アカウントの編集」にて、構成する情報(以下)を選択します。
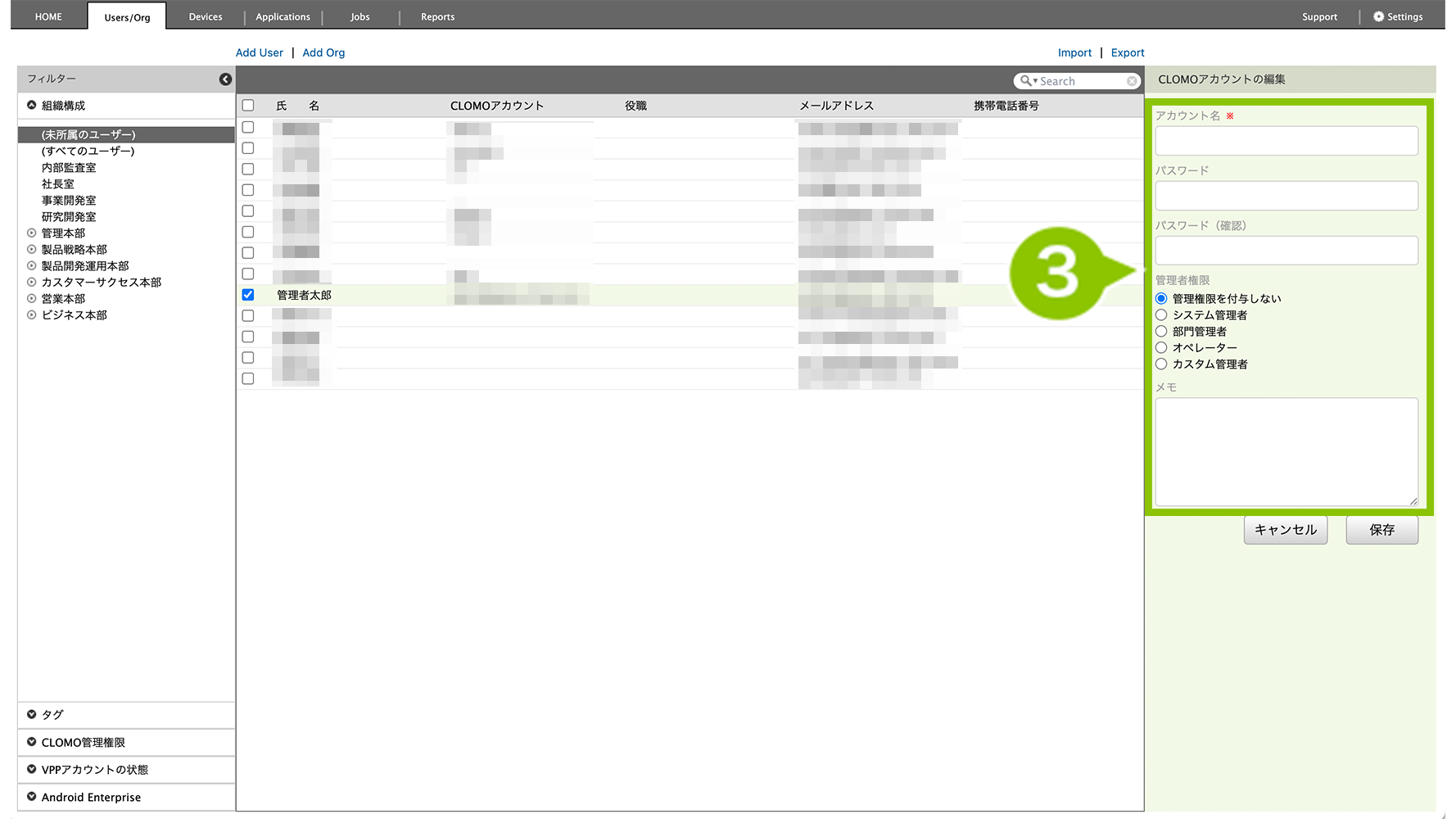
| アカウント名 | 必須項目です。アカウント名を入力します。登録済みのアカウント名は使用できません。 |
| パスワード / パスワード(確認) | 管理者権限を付与する場合は必須項目です。パスワードを入力します。 ・最小6文字、最大255文字 ・利用可能文字:半角英数、記号 ※ 大文字 / 小文字 / 数字を必ず1文字以上含めてください。 |
| 管理者権限 | 管理者権限は、そのアカウントが管理者である場合に設定するもので、CLOMO PANEL へログインするための権限となります。そのため、Android Enterprise の利用アカウントに使われる場合には、管理者権限は必須ではありません。 詳細は「管理者の種類」をご参照ください。 |
| メモ | メモを入力します。 |
4. すべての設定を終えたら「保存」を選択します。
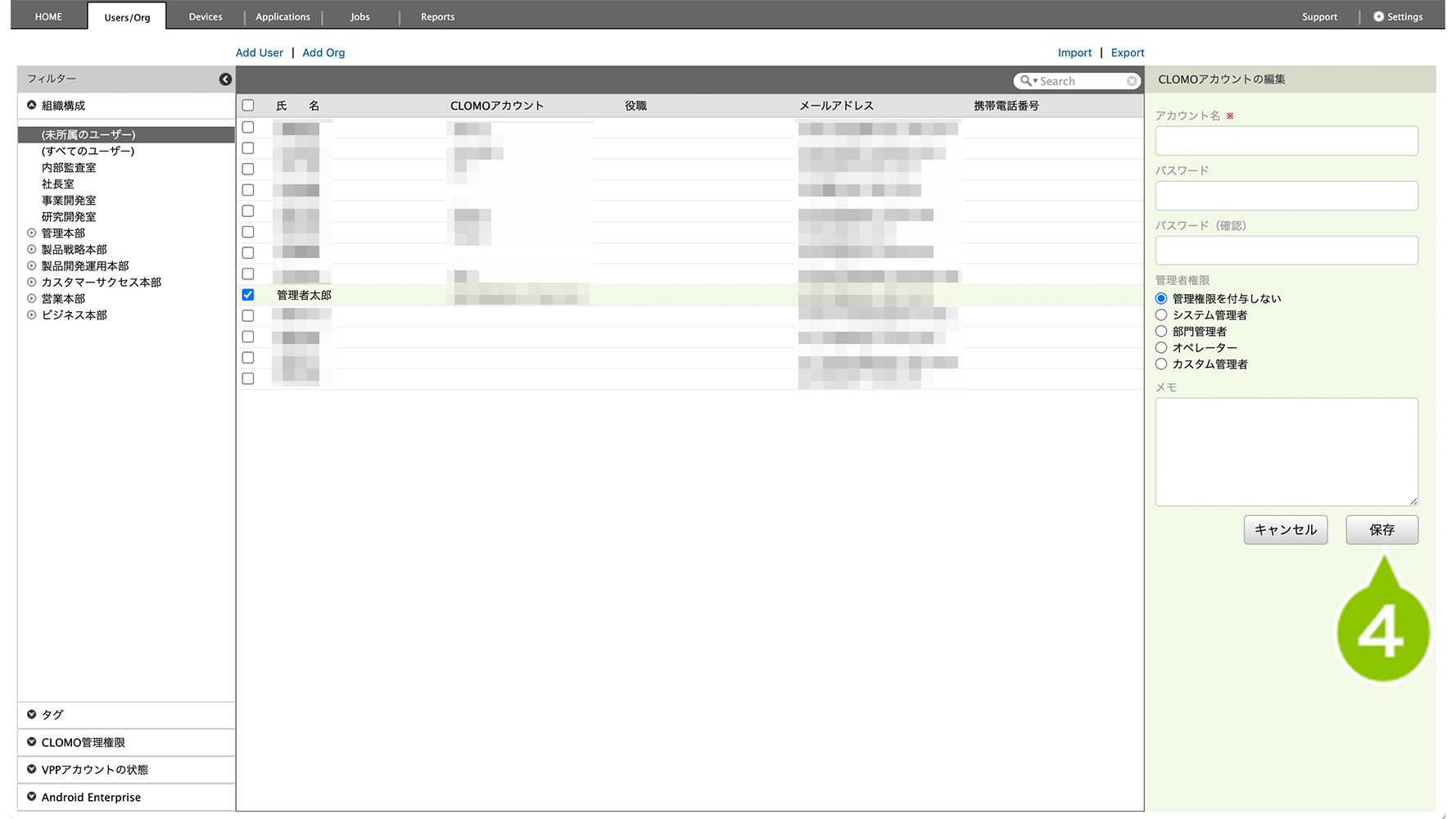
CLOMO アカウントを閲覧する
Users/Org 画面でユーザーを選択した際に、画面右に表示されるユーザー詳細情報の「CLOMO アカウント」から、CLOMO アカウント情報の閲覧がおこなえます。
1. 「Users/Org」画面でユーザーを選択すると、右側に設定内容を表示します。また、設定された管理者情報も表示されます。
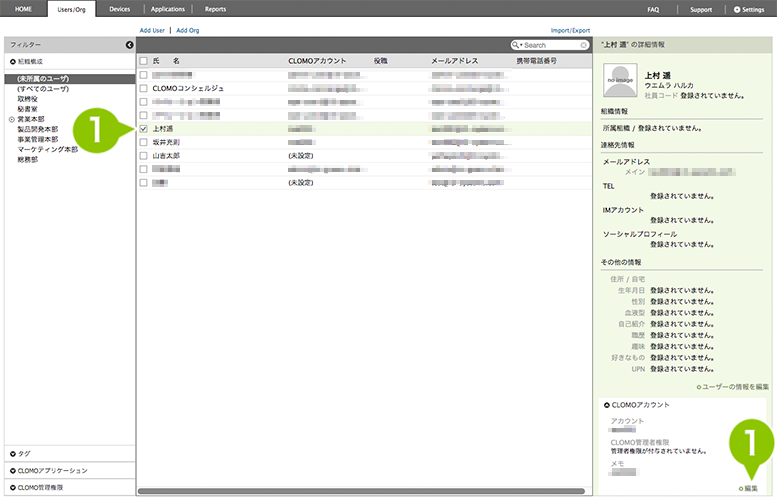
※管理者情報に関しては、「管理者情報を登録する」をご参照ください。
CLOMO アカウントのパスワードを再設定する
管理者は、CLOMO PANEL ログイン画面より、CLOMO アカウントのパスワードをリセットできます。
1. ログイン画面の「パスワードを忘れた場合はこちら」を選択します。
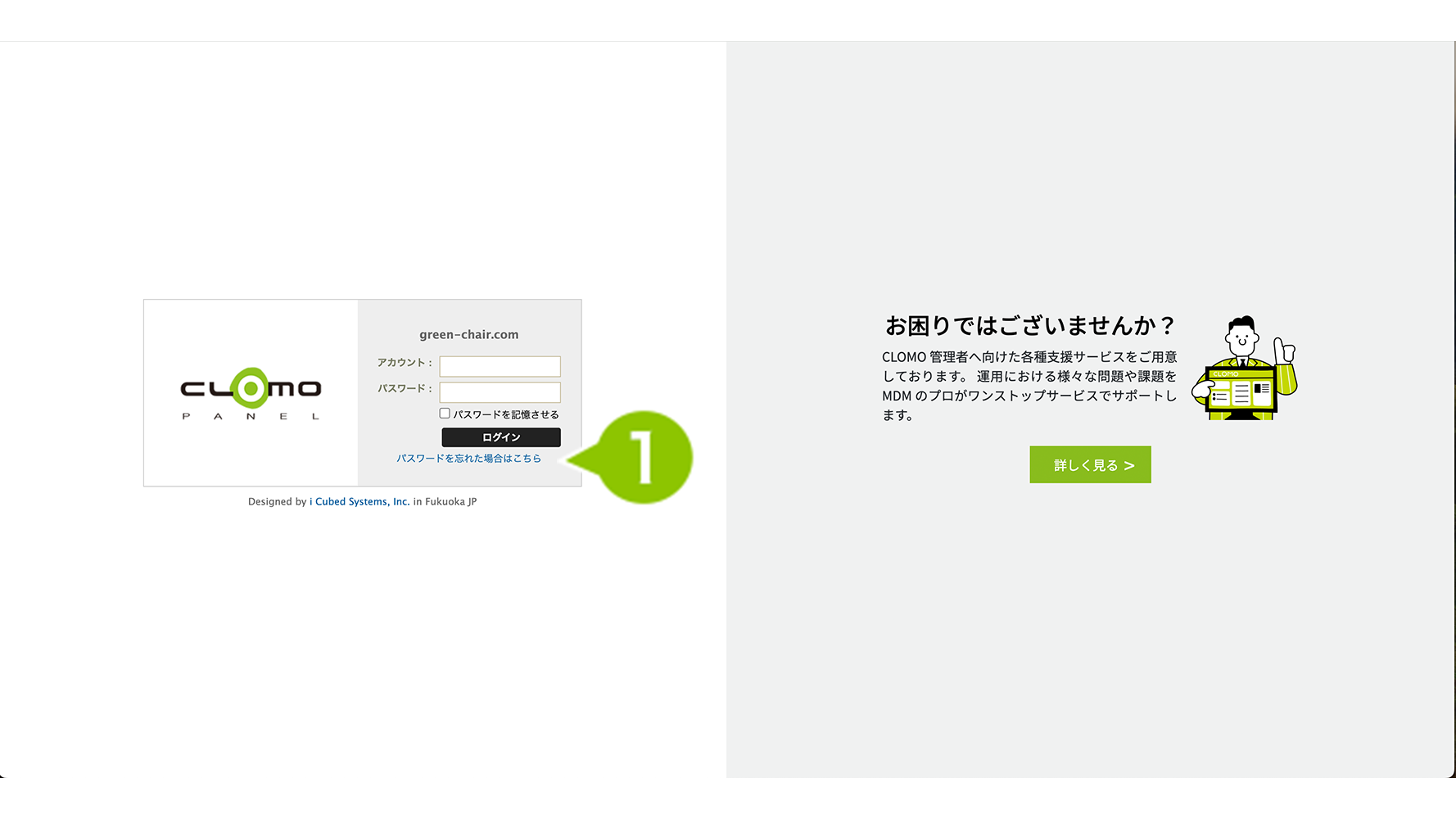
2. 管理者の CLOMO アカウントを入力し、「次へ」を選択します。
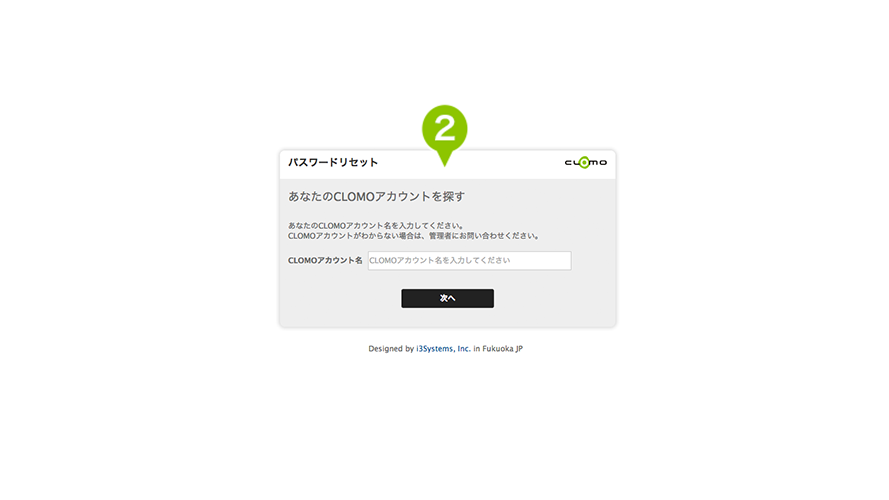
※該当アカウントが見つからない場合は、エラー画面が表示されます。
3. パスワードを再設定するためのリンクを送信するメールアドレスを選択します。続けて、「次へ」を選択すると、選択したメールアドレスにパスワード再設定のメールが送信されます。
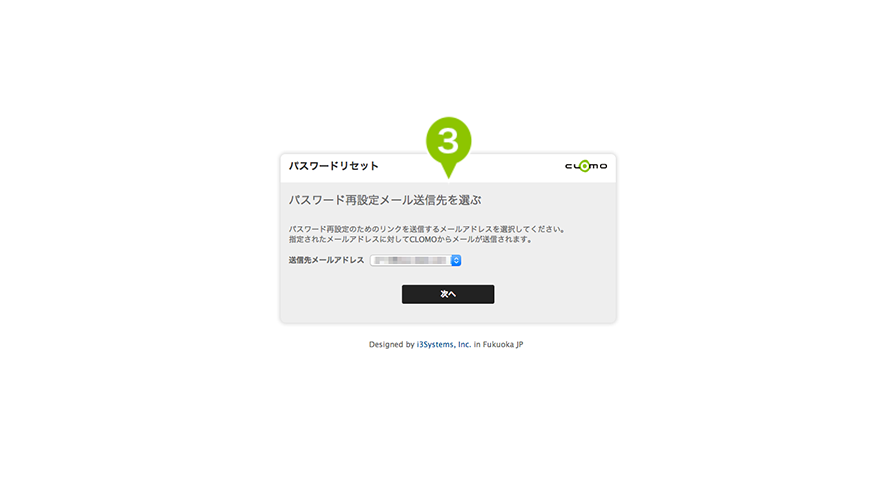
4. 送信されてきたメールから、パスワード再設定画面へ遷移し、管理者の CLOMO アカウントを探します。
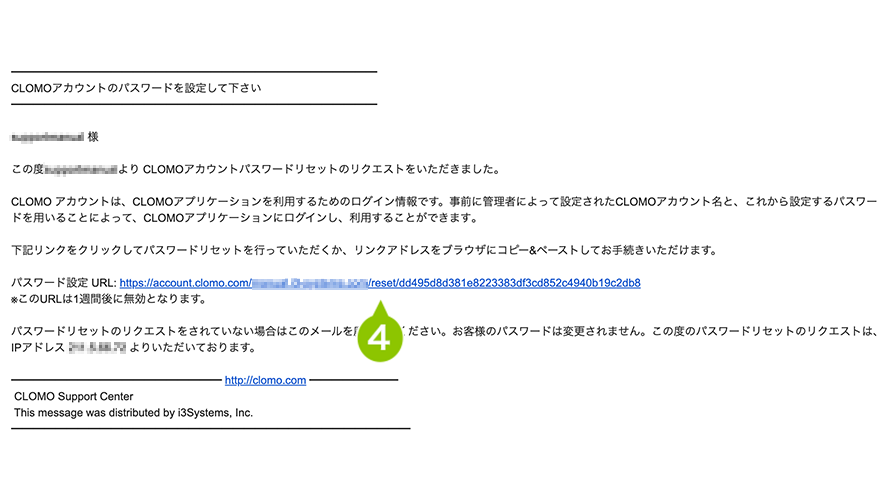
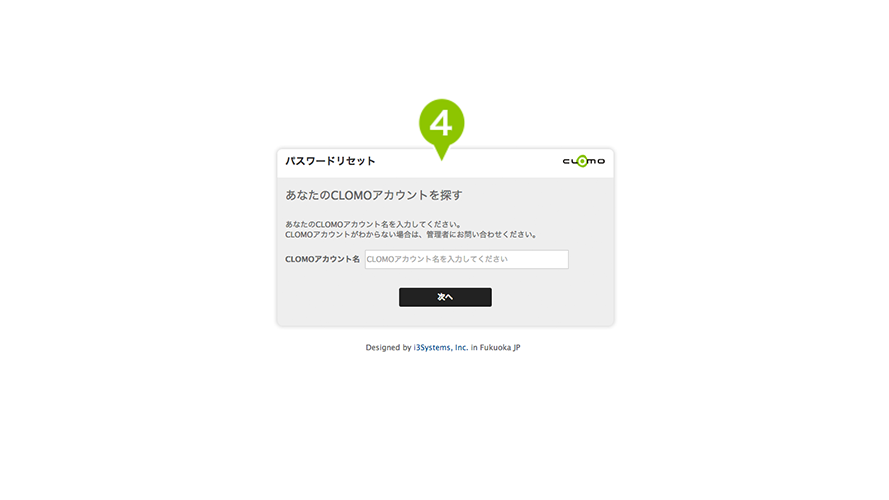
5. パスワードの再設定をおこないます。新しいパスワードを入力し、「次へ」を選択します。
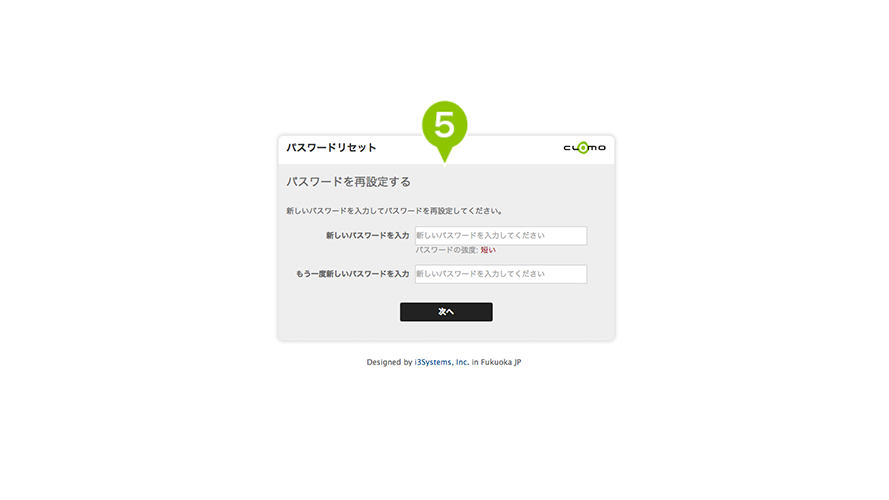
なお、管理権限を付与されているアカウントの場合、最低6文字以上、大文字 / 小文字 / 数字を必ず1文字以上含めなければなりません。
6. パスワード再設定完了画面に遷移したら、リセット完了です。
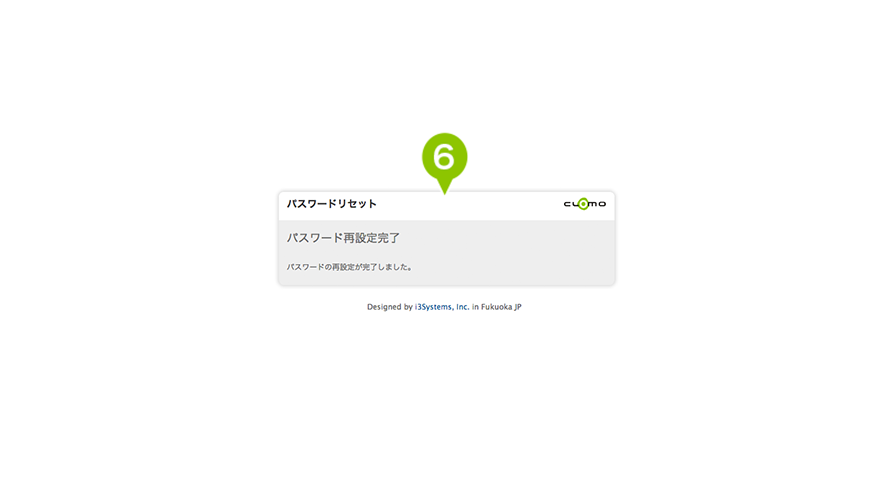
また、コマンド操作によるパスワードのリセットも可能です。
詳細は「ユーザーの各種操作」をご参照ください。

このページに対するフィードバック
お寄せいただいたご意見に返信はできかねますので、予めご了承ください。