Google Workspace を利用せず、新しく作成した Google Play アカウント(もしくは利用中の Google Play アカウント)を用いて Android Enterprise を利用する場合、まずは Google の Android Enterprise 申し込みページで利用の申し込みをおこないます。Android Enterprise 設定ウィザードの手順に沿って、設定をおこなってください。
目次
Google Play アカウント方式の登録の流れ
Google アカウント方式と違い、Google Play アカウント方式の登録は申し込みをおこなうだけで完了となります。
- CLOMO PANEL から Google の Android Enterprise 申し込みページへ移動する
- 申し込みページで組織名などの必要事項を記入し、登録する
- 登録完了
※ 申し込みページや Google サービス側での不明な点については、Google 社ヘルプページをご参照ください。
※ 本サイトに掲載した画像や説明は、更新されている可能性があります。
Android Enterprise 設定ウィザード
1. CLOMO PANEL にログイン後「Settings」を選択します。
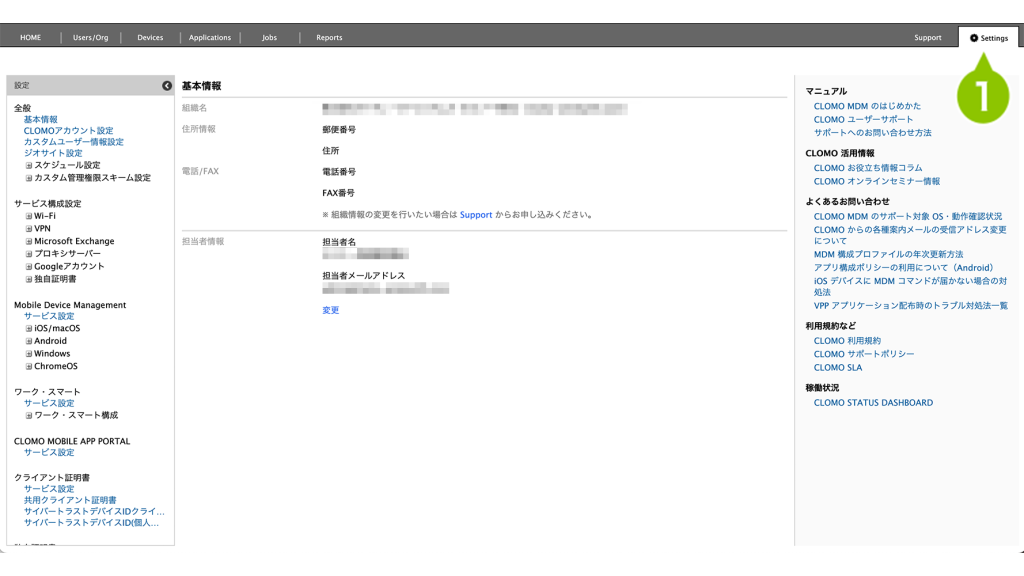
2. 「Mobile Device Management」にある「Android」の「基本設定」を選択します。
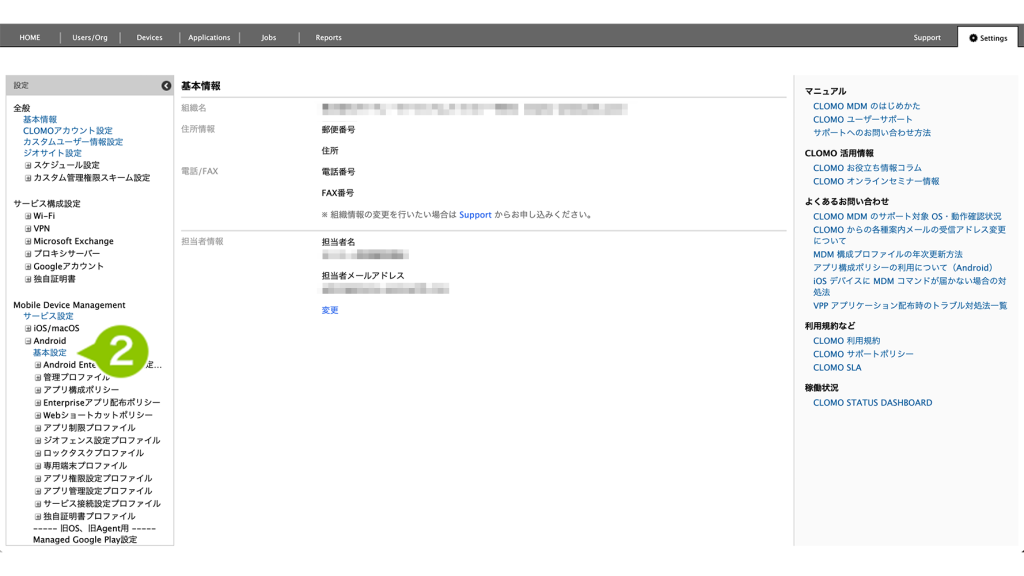
3. 「Android Enterprise設定」の「Android Enterprise 設定ウィザードを起動する」を選択します。
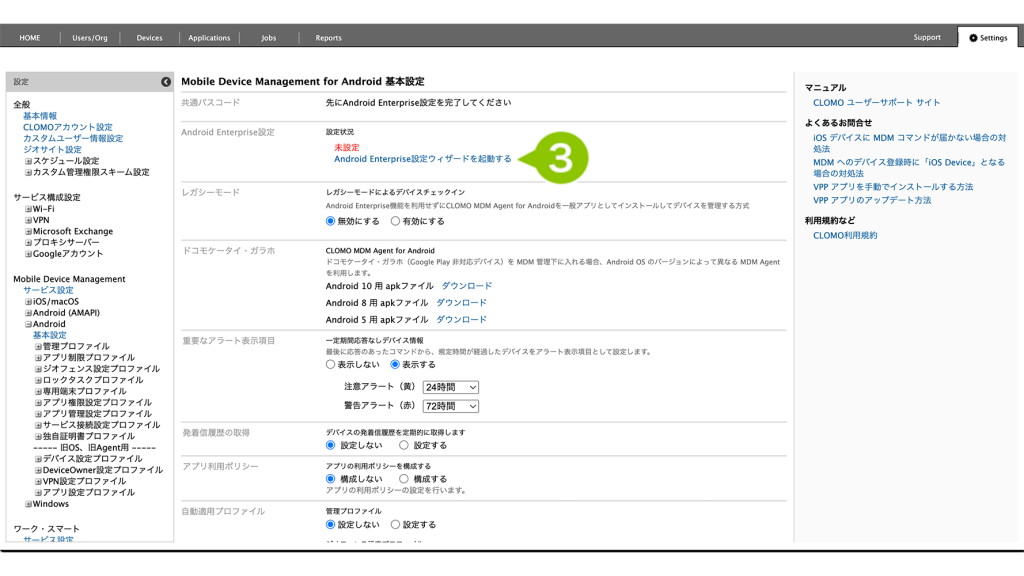
4. 「次へ」を選択します。
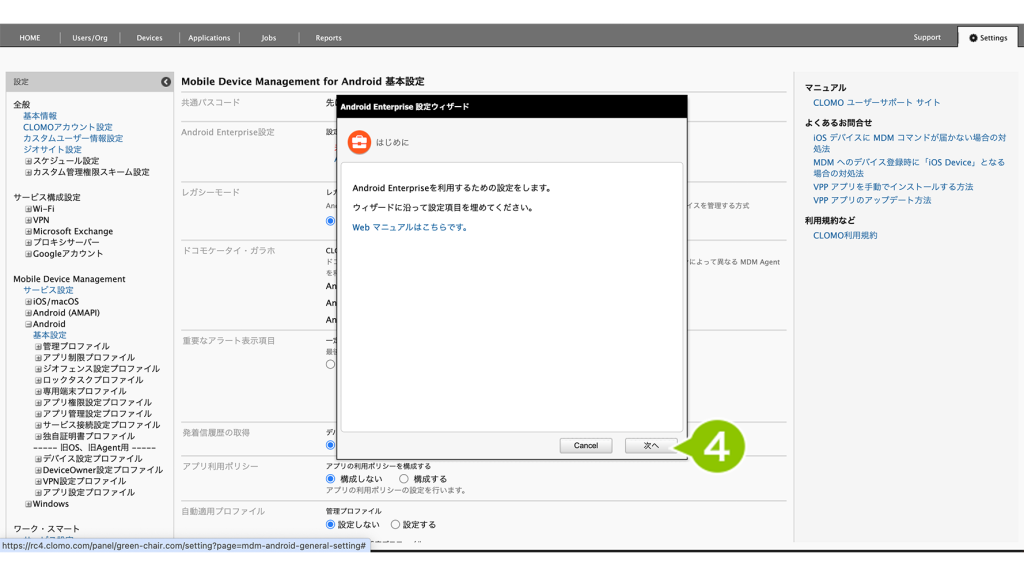
5. 「Google Play アカウント方式」を選び、「次へ」を選択します。
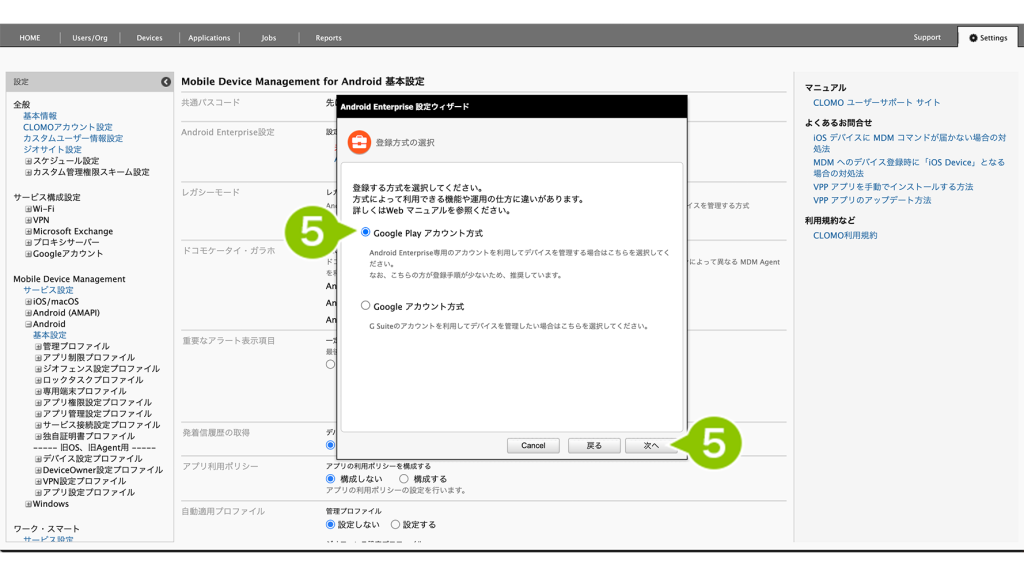
6. 登録の流れが表示されるので、そのまま「次へ」を選択します。
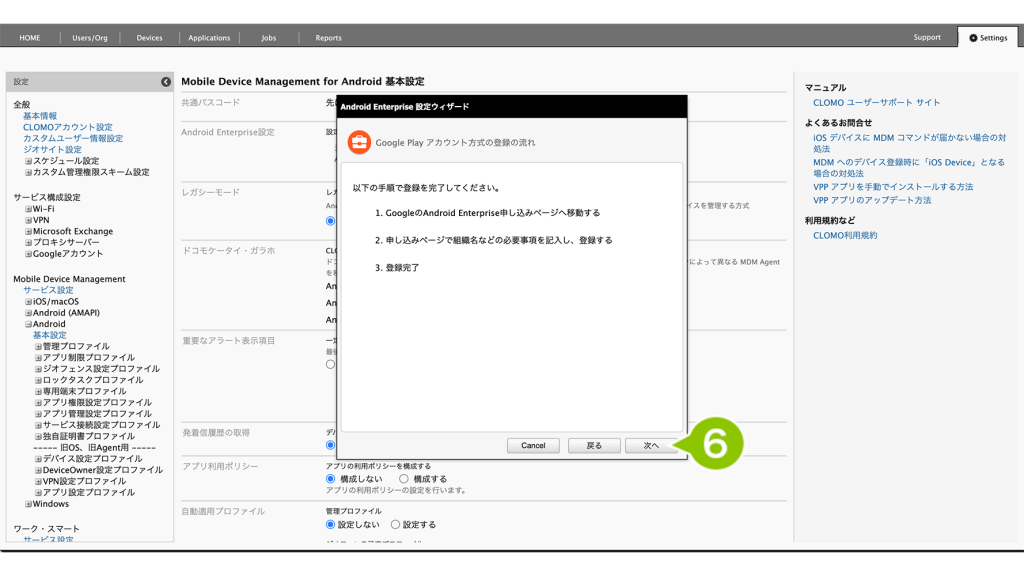
7. 「Android Enterprise 申し込みページ」を選択し、申し込みをおこないます。
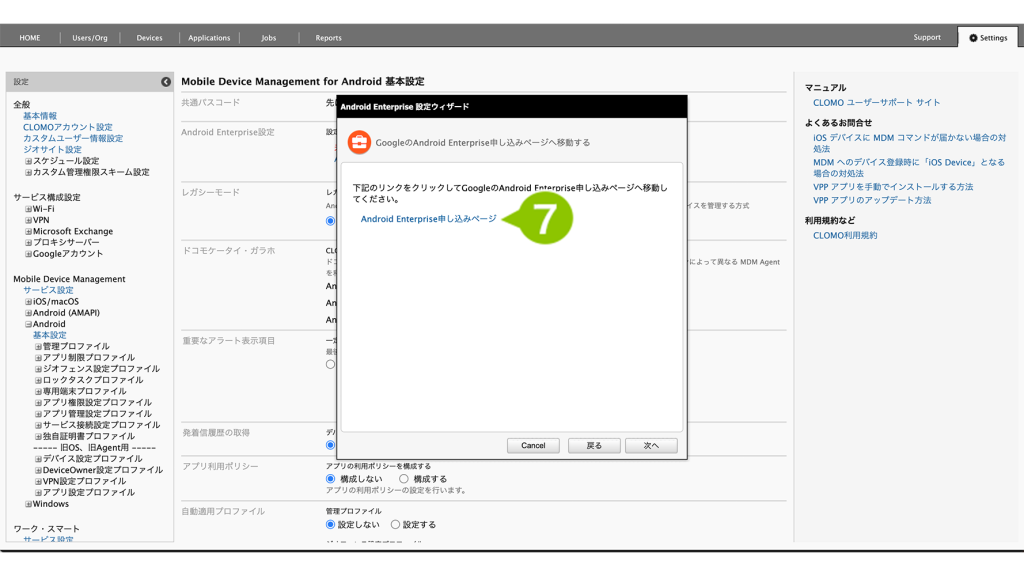
Google の Android Enterprise 申し込みページへ移動する
8. 画面に表示された「Android Enterprise 申し込みページ」のリンクから Android Enterprise 申し込みページにアクセスし、「次へ」を選択しておきます。
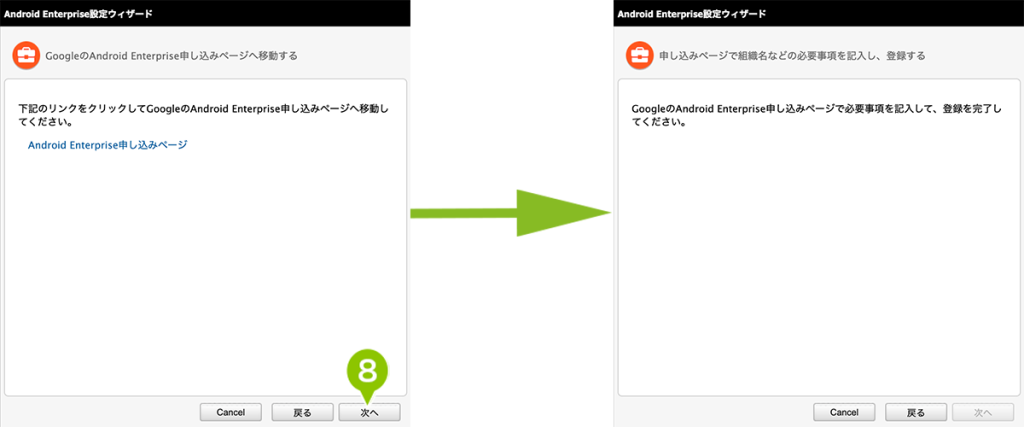
9. CLOMO PANEL から「Android Enterprise 申し込みページ」をクリックして遷移した画面で、 Android Enterprise の管理用とする Google アカウントを入力します。
※ CLOMO PANEL を起動しているブラウザで、すでに Google アカウントでログイン済の場合、そのアカウント情報を利用してしまうため、最初から「スタートガイド」が表示されます。設定したいアカウントでない場合は、一度ログアウトして、設定するアカウント情報で再度ログインしてください。
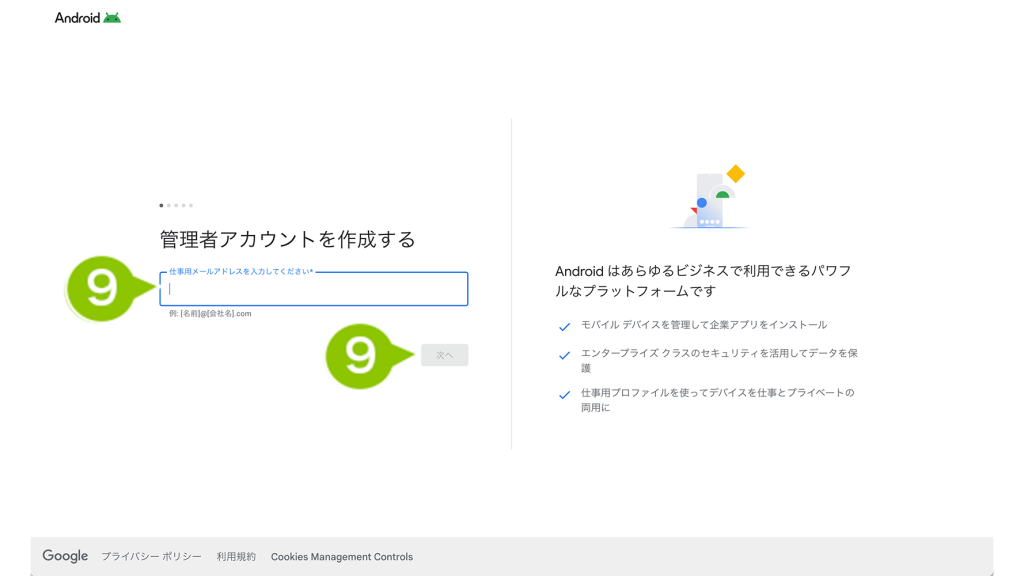
ここでログインするアカウントは、CLOMO で利用する Android Enterprise の管理用アカウントになります。個人利用のアカウントではなく、管理用としてご用意された "〜@gmail.com" の Gmail アカウントをご利用ください。なお、アカウント情報を忘れてしまうと、CLOMO MDM で管理中の全てのデバイスを初期化して、再度 CLOMO MDM へ登録しなおす作業が発生する場合があるためご注意ください。
10. 「(入力したメールアドレス)は個人のメールアドレスのようです」と表示されますが、この状態で処理を進める必要がありますので問題ありません。「登録」を選択し、処理をすすめます。
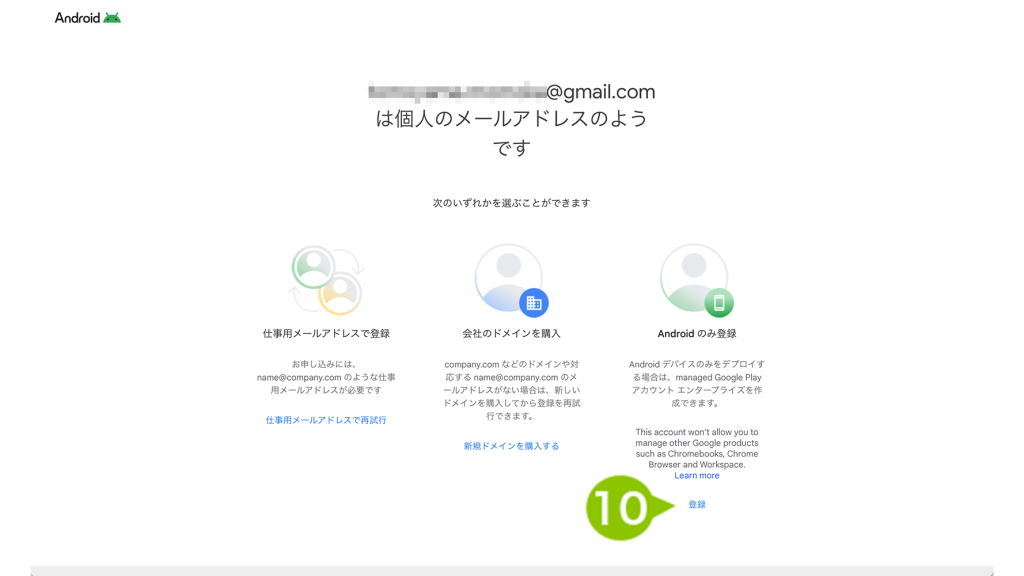
11. 「ログイン」を選択します。
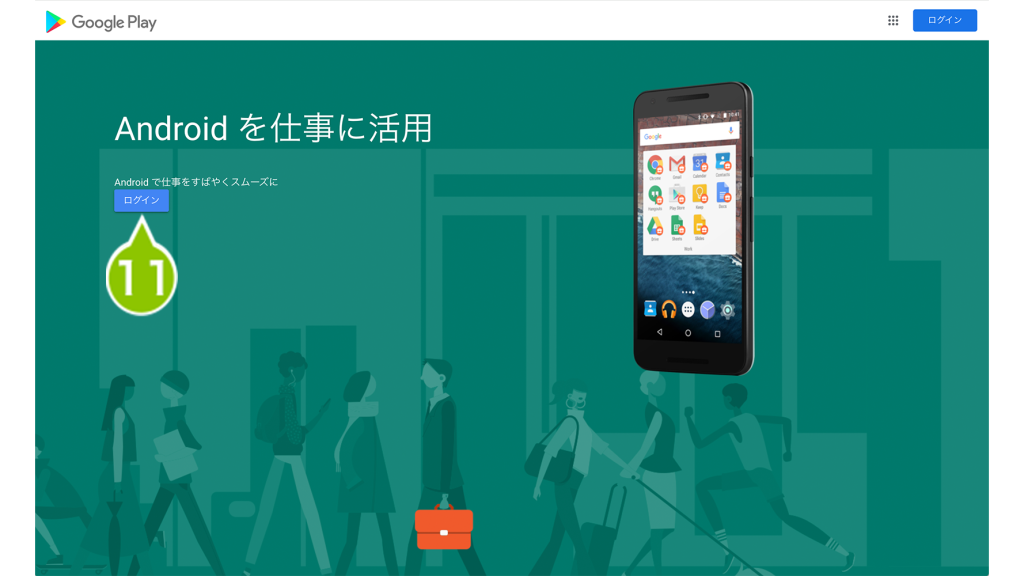
12. CLOMO で利用する Android Enterprise の管理用アカウントを選択します。
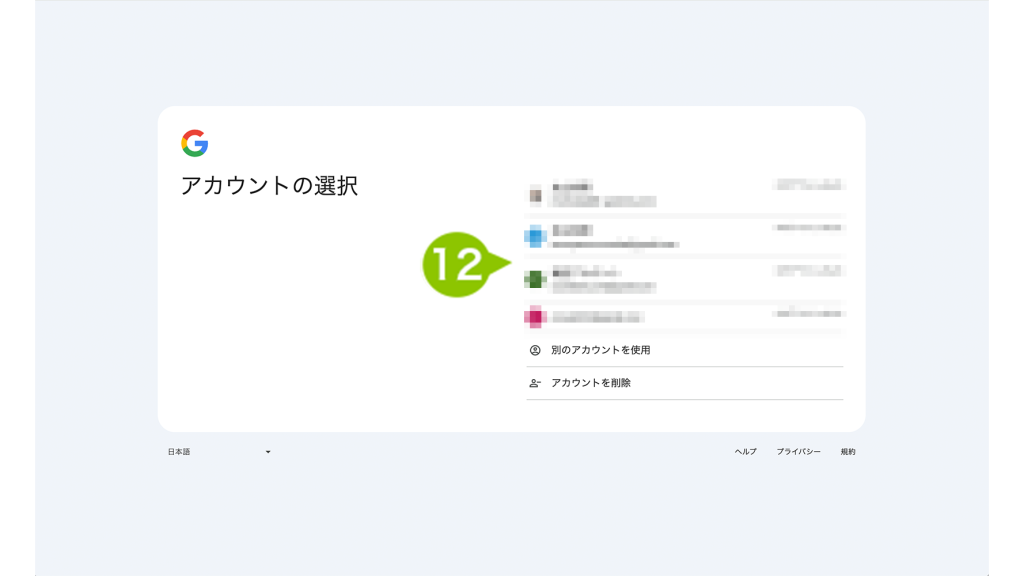
13. Google アカウントのパスワードを入力して「次へ」を選択します。
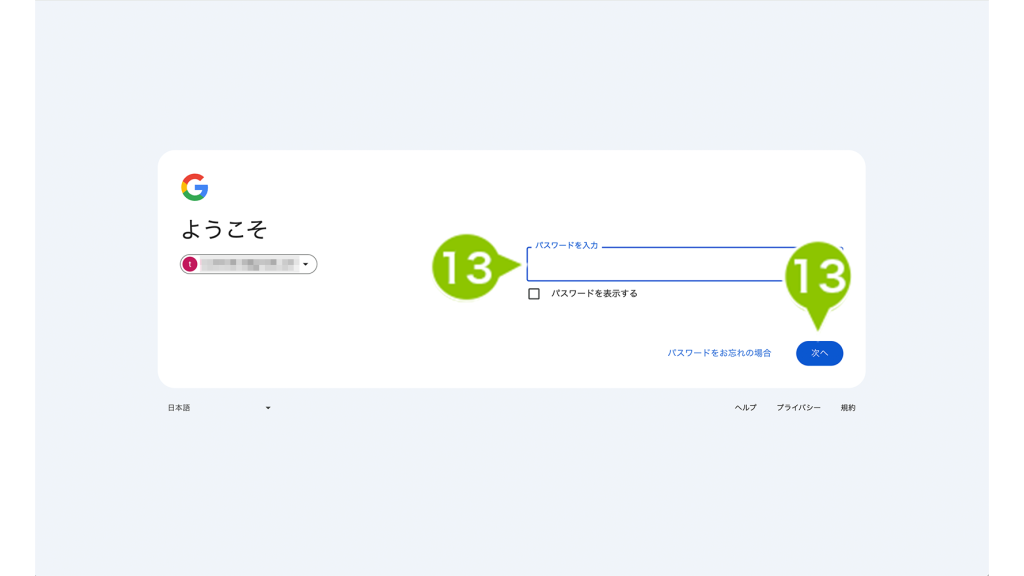
14. 「スタートガイド」を選択します。
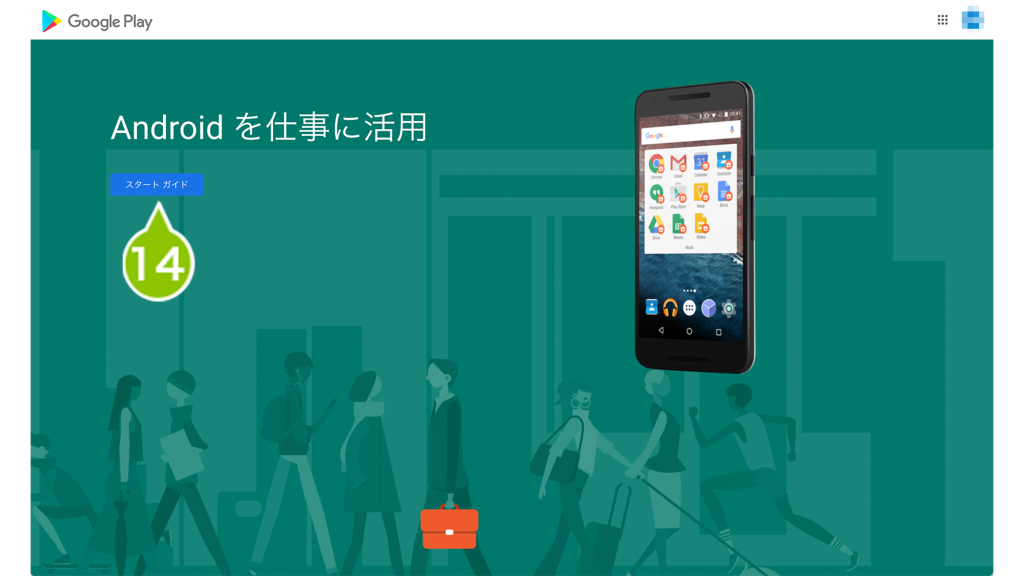
15. 「ドメイン名」を入力し、「次へ」を選択します。
※ ドメイン名とは、「ドメイン」または「カスタマー」のことです。
CLOMO PANEL ログイン画面でも確認することができます。
例:https://clomo.com/panel/この部分がお客様のドメインです/login
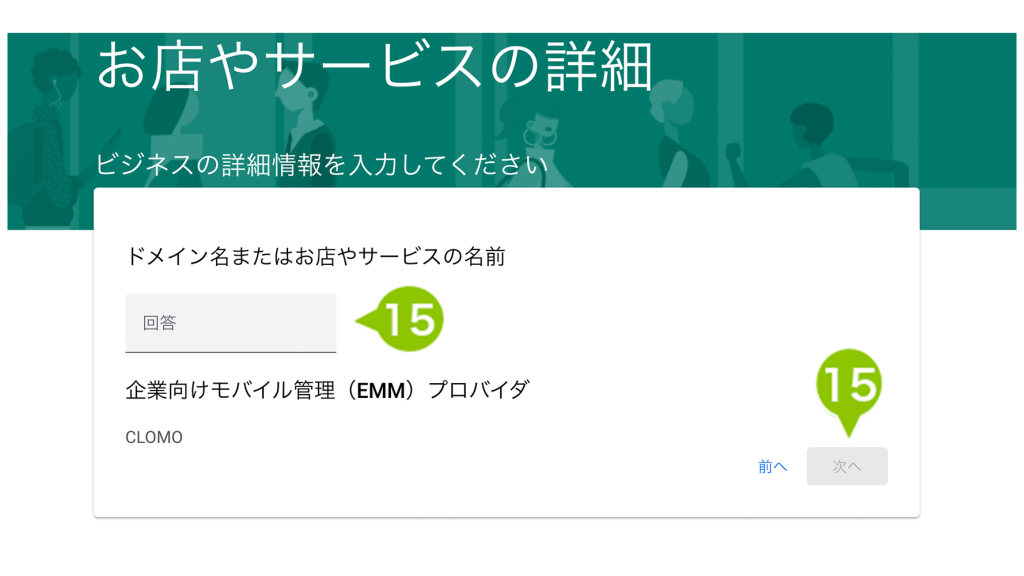
16. 「データ保護責任者」「EU 担当者」の情報を入力※し「managed Google Play 契約を確認しました。この内容に同意します。」にチェックを付け、「確認」を選択してください。
※「EU に子会社、支社、営業所を有している」「日本から EU に商品やサービスを提供している」「EU から個人データの処理について委託を受けている」いずれかに当てはまる場合は入力してください。上記に当てはまらず未入力の場合、「managed Google Play 契約を確認しました。この内容に同意します。」にチェックを付け「確認」を選択してください。
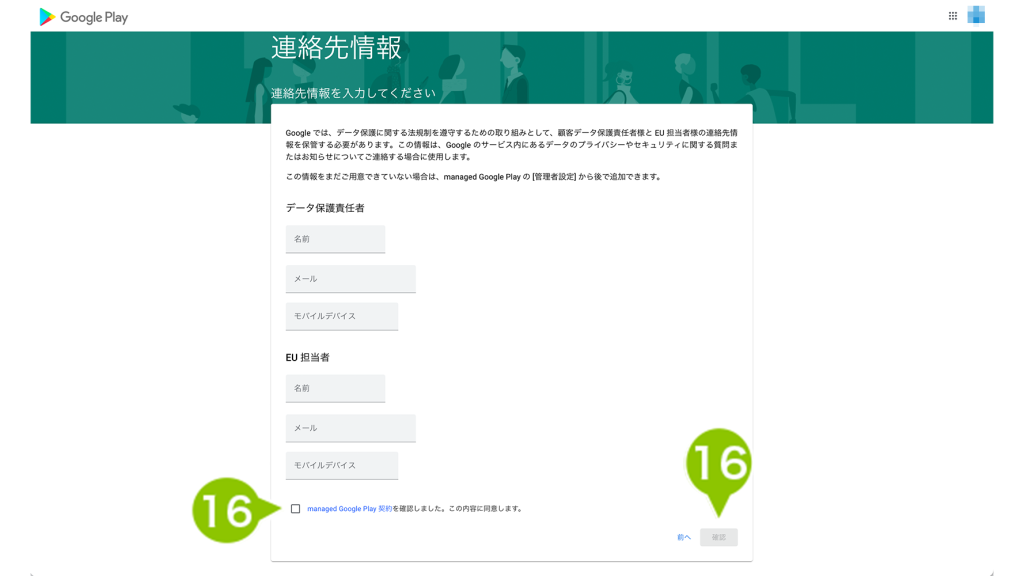
17. 「登録を完了」を選択します。
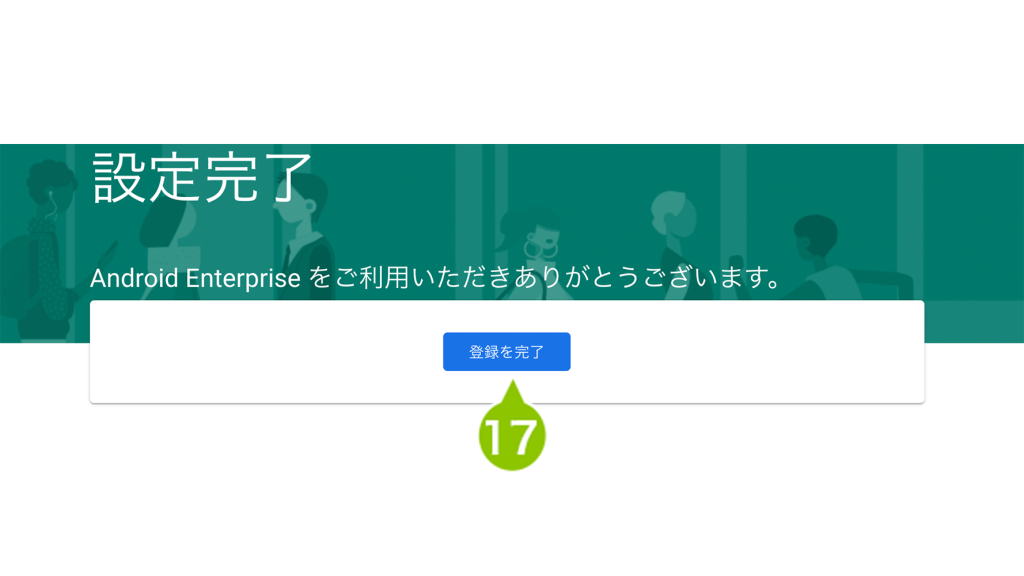
18. 選択後に表示されるウインドウを閉じ、CLOMO PANEL を開いて「次へ」を選択すると、登録完了の画面が表示されます。
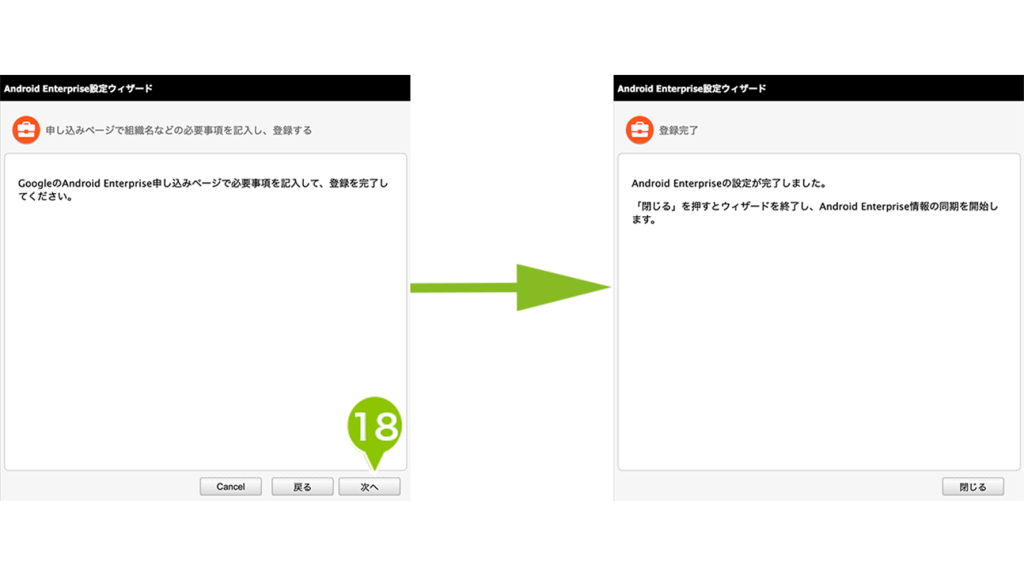
19. 基本設定の画面が再読み込みされ、「Android Enterprise」設定状況が「Google Play アカウント方式で設定済み」に更新されていれば、Android Enterprise 申し込みは完了です。
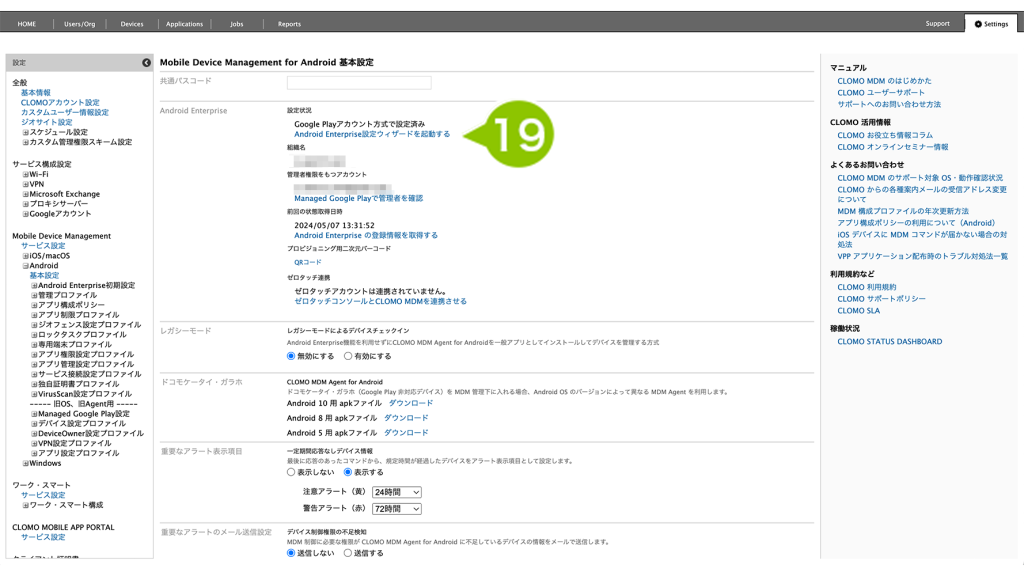
次のステップ
次は、ゼロタッチアカウントの連携をおこないますが、この作業はセットアップにゼロタッチプロビジョニングを利用するお客さまだけが必要な手順となります。
利用する場合は、ゼロタッチプロビジョニングの初期設定を、利用しない場合は、利用するモードを決定するをお選びください。

このページに対するフィードバック
お寄せいただいたご意見に返信はできかねますので、予めご了承ください。