ADE デバイスとして登録済の場合、CLOMO PANEL にてADE デバイスの情報を確認し、セットアップをおこないます。
ADE デバイスの情報を確認する
CLOMO PANEL と Apple Business Manager サーバー間で同期ができているか確認をおこないます。
同期ができていない場合、セットアップを実施しても、正常に CLOMO MDM 管理下に登録できない場合があります。
「デバイスをサーバーに割り当てる」、「ADE デバイスとして PANEL に同期する」の手順を参考に ADE デバイスの同期をお試しください。
1. 「Devices」画面の一覧上で、「事前登録デバイス」としてADE デバイスが表示されます。事前登録デバイスは、アイコン表示となります。
2. ADE デバイスの場合、デバイスの詳細情報の「ADE デバイス情報」に詳細が表示されます。
※「ADE プロファイル状態」のステータスについてはこちらをご確認ください。
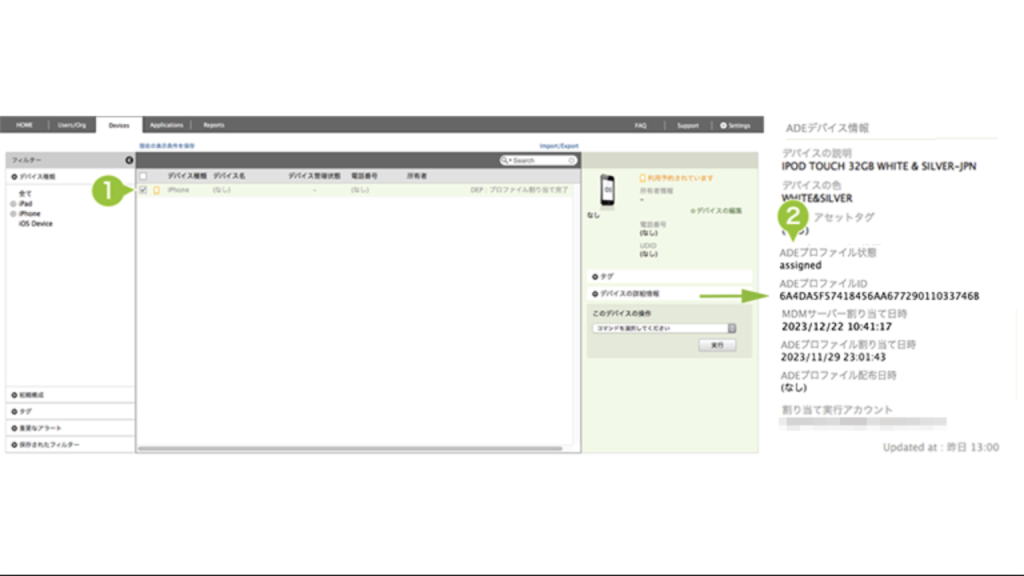
以下のエラーが表示される場合は、【iOS】「ADEプロファイルはADEサーバー側で無効化されています。再度作り直してください。」エラーが表示される をご参照ください。
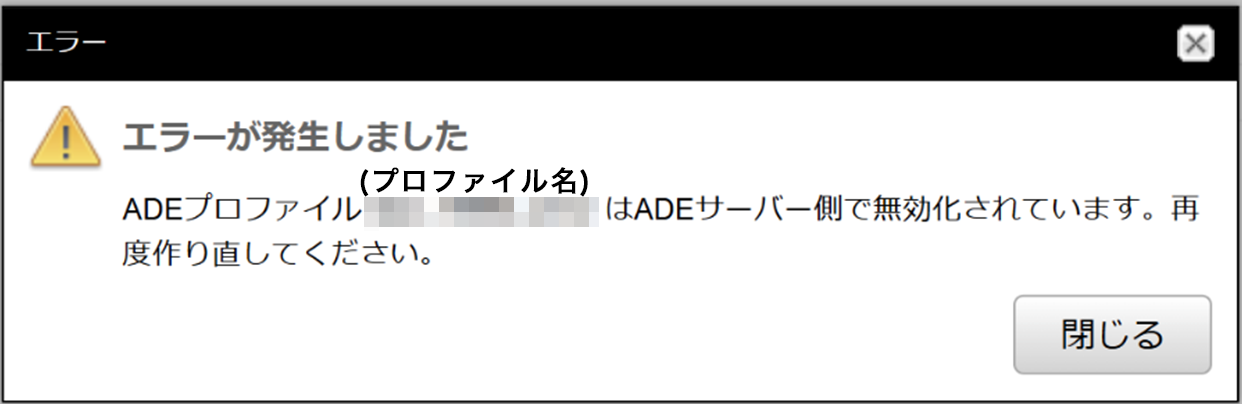
ADE デバイスのセットアップをおこなう
CLOMO PANEL 上で ADE デバイスの情報が確認できたら、セットアップをおこないます。
ADE デバイスとして登録済の場合、デバイスをセットアップするだけで CLOMO 管理下へ自動的に登録されます。
また、ADE プロファイルの「MDM 構成プロファイル削除」を「許可しない」にしていた場合は、MDM 構成プロファイルを削除できないため、デバイスを初期化した場合でも CLOMO 管理下から外すことができません。
1. デバイスのセットアップをおこないます。表示される指示に従い、言語・国または地域、キーボードなどを設定します。
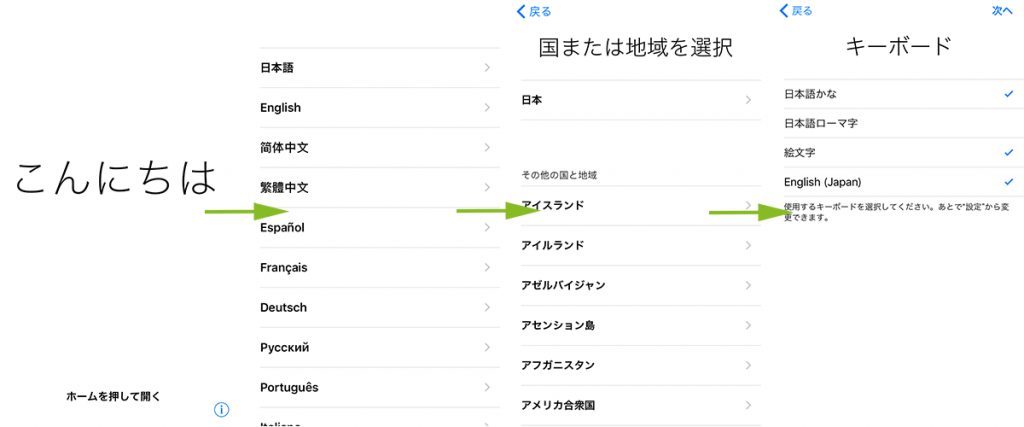
2. 接続可能なネットワークを選択します。
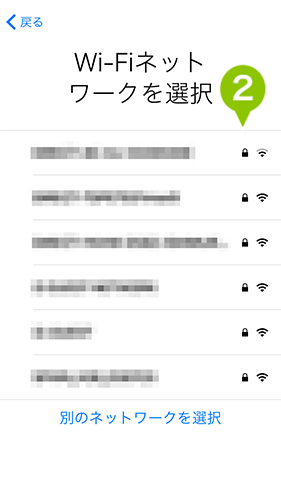
3. パスワードを入力し、接続を選択します。
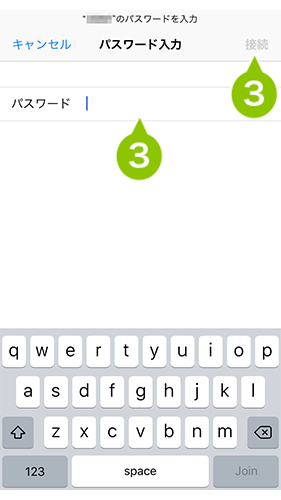
4. ネットワーク接続後、アクティベートが実行されます。

5. アクティベート完了後、デバイスに適用させた ADE プロファイルの「デバイス設定アシスタントで設定する項目」が順次表示されます。
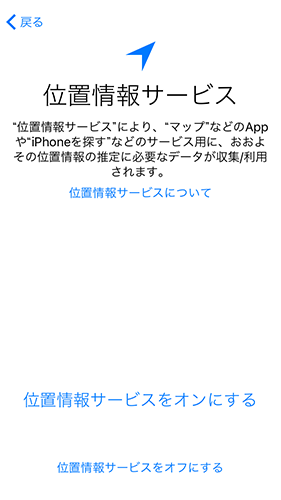
6. 「リモートマネージメント」画面の「この iPhone を登録」を選択すると、MDM 構成プロファイルのインストールが開始されます。
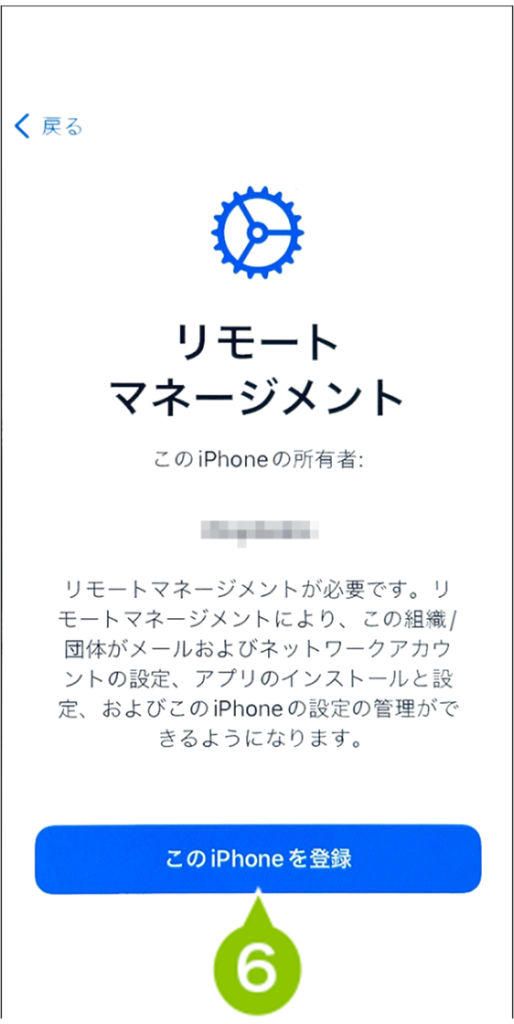
7. MDM 構成プロファイルのインストール完了後、引き続きデバイスに適用させた ADE プロファイルの「デバイス設定アシスタントで設定する項目」が順次表示されます。
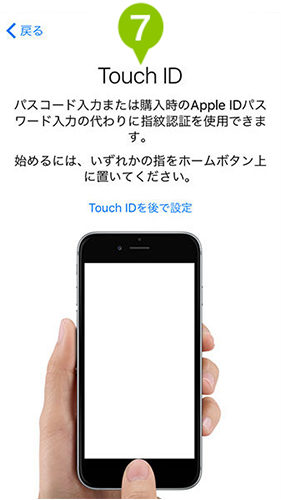
8. 表示画面を選択して、ホーム画面が表示されたらデバイスの設定は完了です。

9. しばらくして CLOMO PANEL の Devices 画面でデバイスが表示されていれば、CLOMO 管理下に登録できたことを確認できます。
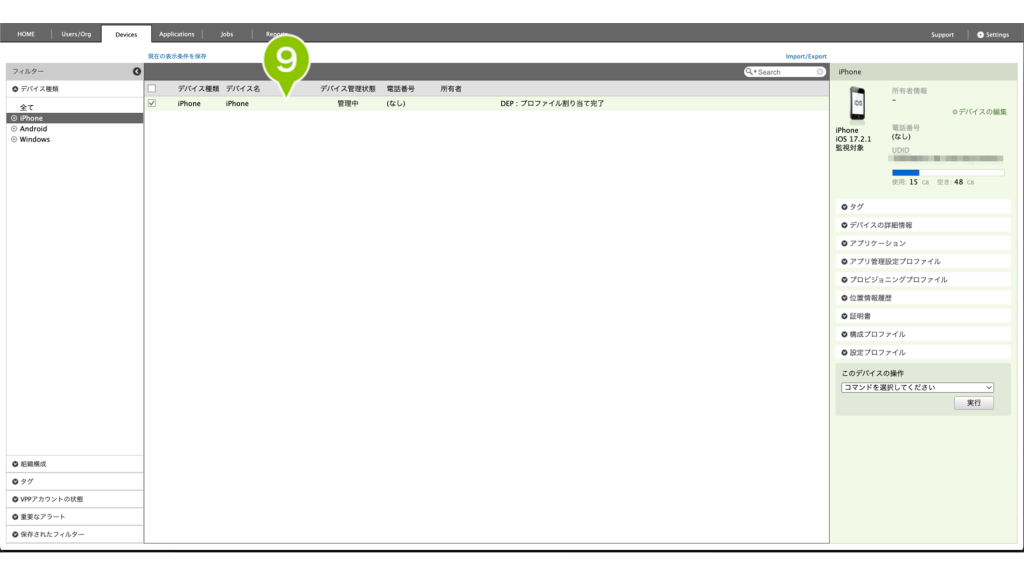

このページに対するフィードバック
お寄せいただいたご意見に返信はできかねますので、予めご了承ください。