Managed Google Play では、通常の Google Play に公開されているアプリから承認したものだけを公開することで、デバイスにインストール可能なアプリを限定できます。
こちらに加えて、企業などで作成した社内アプリや特定の Web ページを Managed Google Play へ登録し、プライベートアプリや Web アプリとしてデバイスにインストールすることが可能となりました。
プライベートアプリと Web アプリの登録は、CLOMO MOBILE APP PORTAL 契約が必要です。
ご契約の有無やご契約ライセンス数は、CLOMO PANEL の HOME 画面の Applications から確認できます。
目次
アプリ登録に関する注意点
Google の仕様として、Managed Google Play に登録できるプライベートアプリや Web アプリの総数に上限はありません。
ただし、1日に登録可能なアプリ数の上限は、プライベートアプリと Web アプリの合計15個までとなっております。
上限を超えた場合、最後にアプリを登録した時点から24時間経過後に再登録が可能です。
なお、登録したアプリを Managed Google Play から削除することは原則できません。
アプリがいずれのデバイスにもインストールされていない場合は、削除可能な場合もありますので、Google へお問い合わせください。
外部リンク:公開されているアプリの削除
プライベートアプリとしてアップロード可能な APK ファイルのサイズ上限は 100MB です。
部門管理者はプライベートアプリと Web アプリの登録・更新ができません。
プライベートアプリを登録する
1. CLOMO PANEL で「Applications」を選択します。
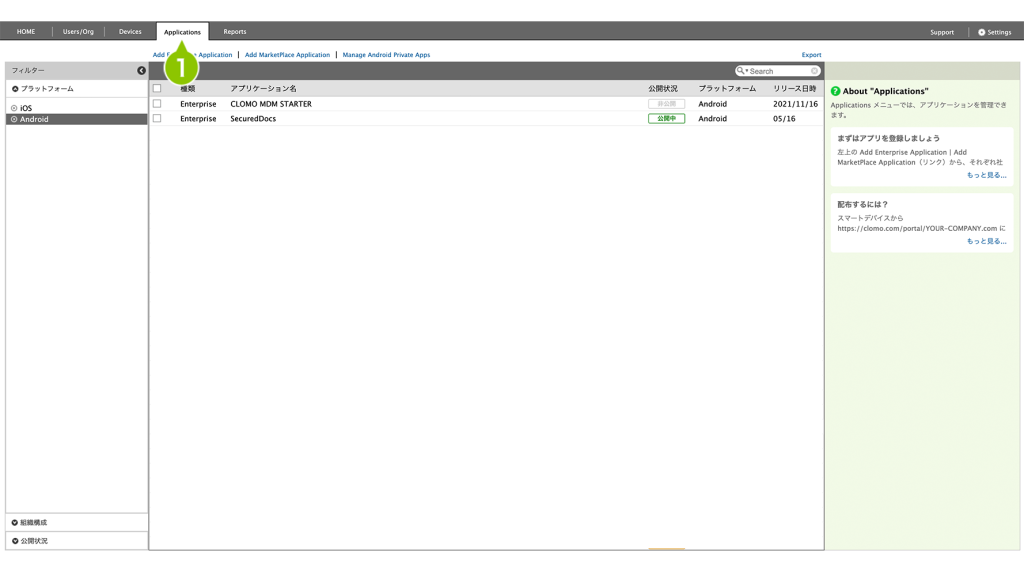
2. プラットフォームの「Android」を選択します。
アプリが1つも登録されていない場合、「Android」は表示されません。次の手順に進んでください。
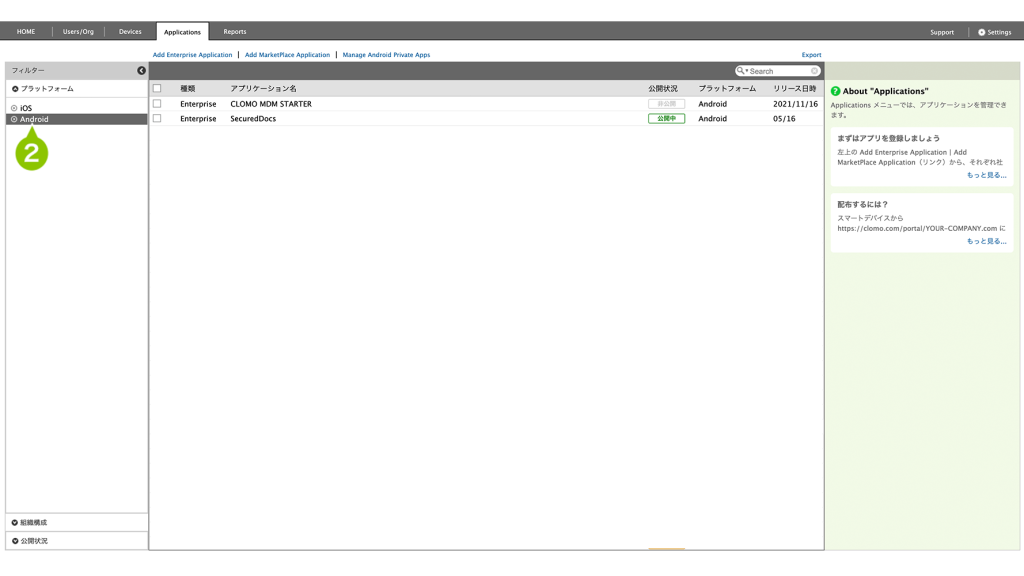
3. 「Manage Android Private Apps」を選択します。
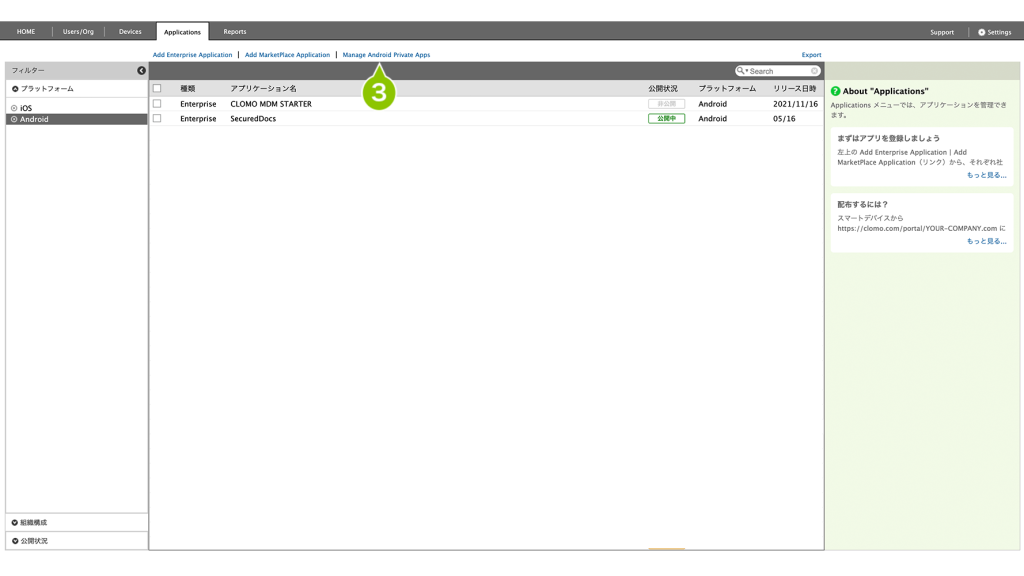
4. 表示されるダイアログの「+」を選択します。
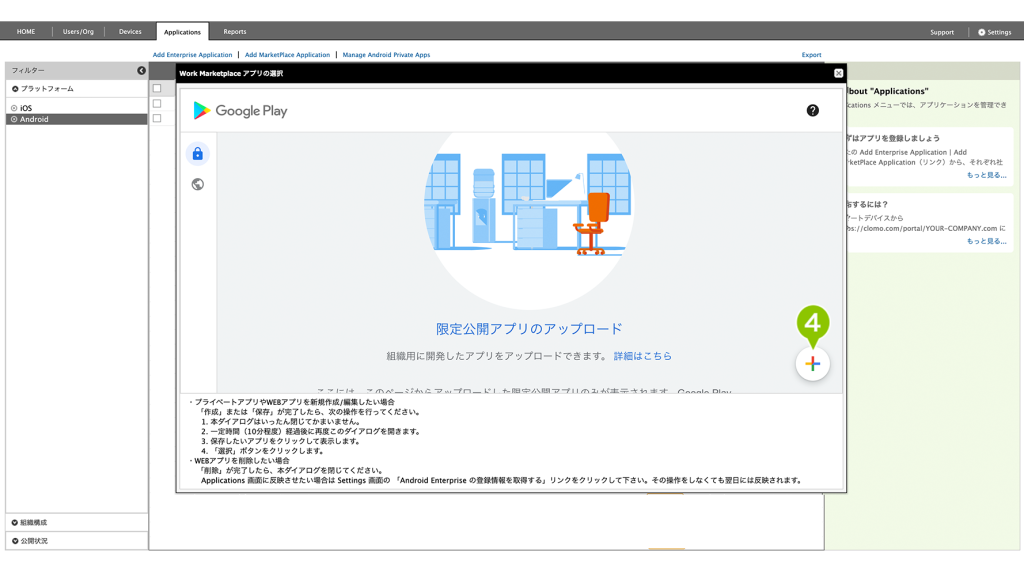
5. 限定公開アプリのタイトルを入力します。
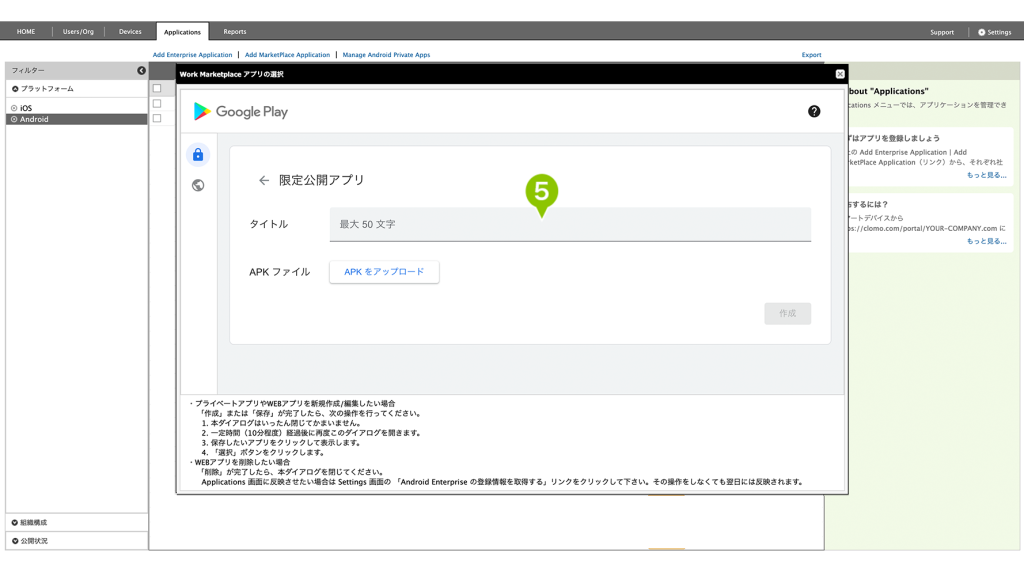
6.「APK をアップロード」を選択し、限定公開アプリの APK ファイルをアップロードします。
※ パッケージ ID が同じ APK ファイルが Google Play 上に存在している場合、アプリのアップロードができませんのでご注意ください。
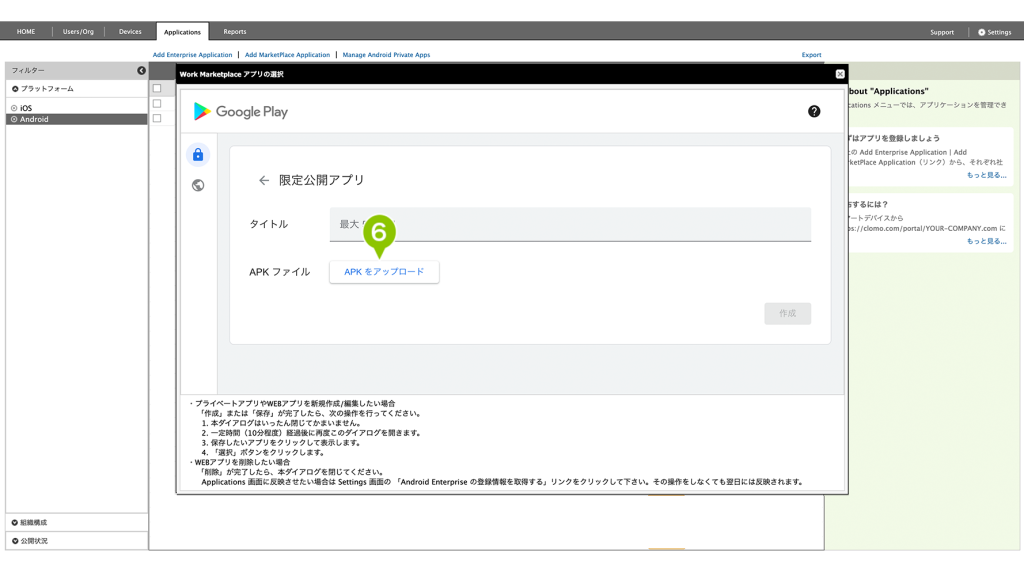
7. 「作成」を選択します。
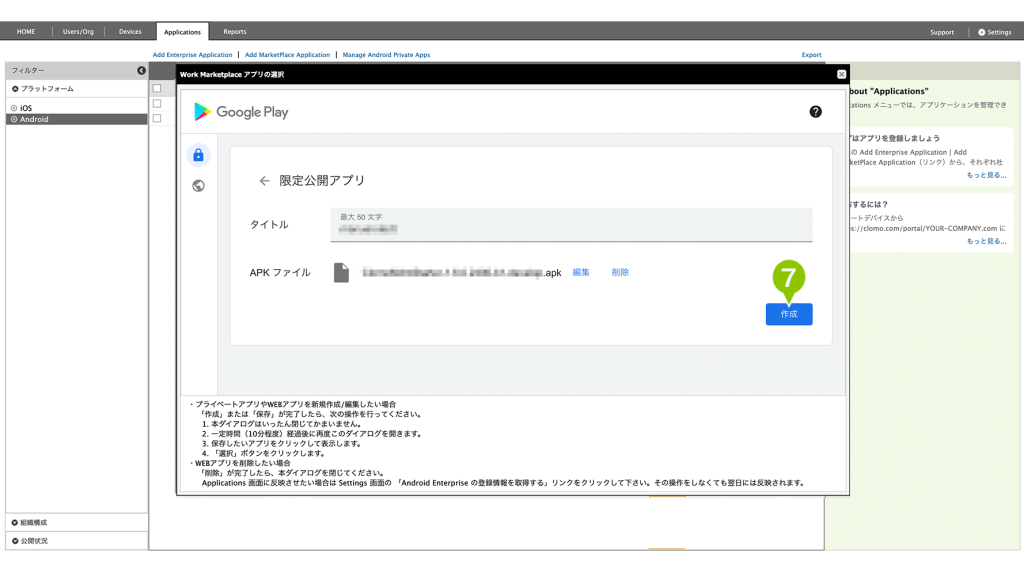
8. 初めてプライベートアプリを公開する場合、メールアドレスの入力が求められます。アプリやデベロッパーアカウントに関する最新情報をお届け可能なメールアドレスを入力してください。
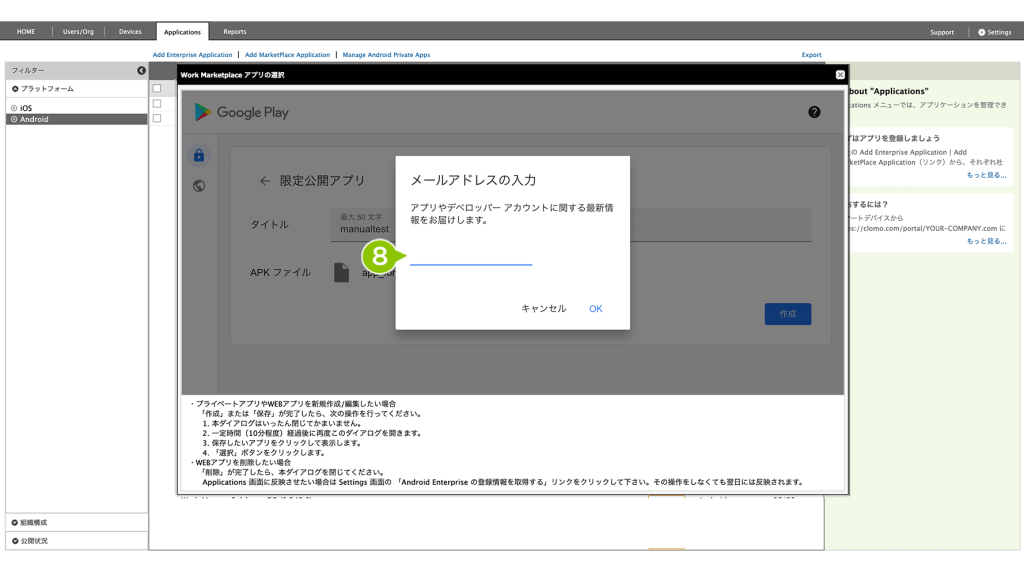
9. メールアドレスの入力後、「OK」を選択します。
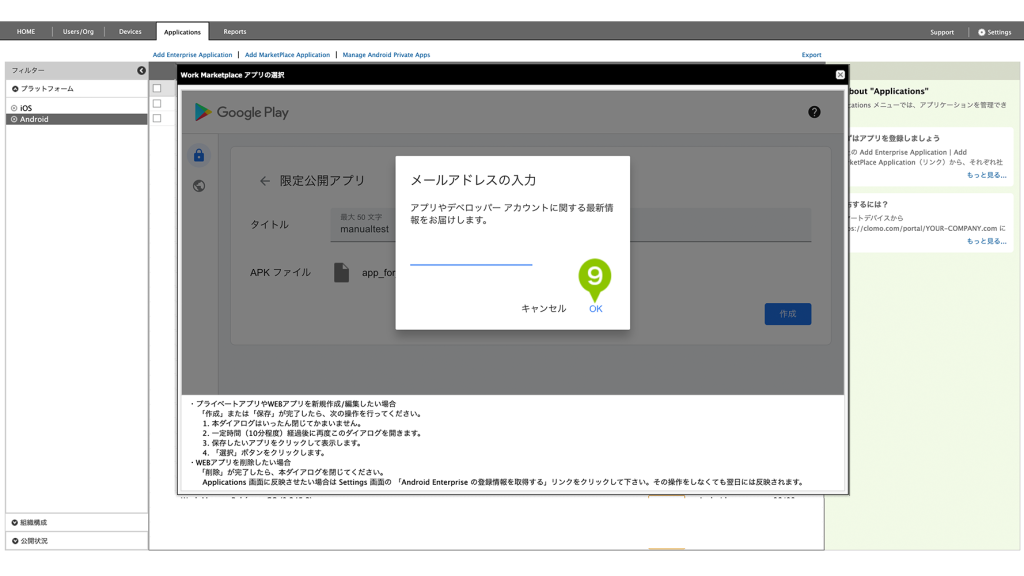
10. アップロードが完了し、公開待ち状態になったら「×」を選択して限定アプリのアップロード画面を閉じます。
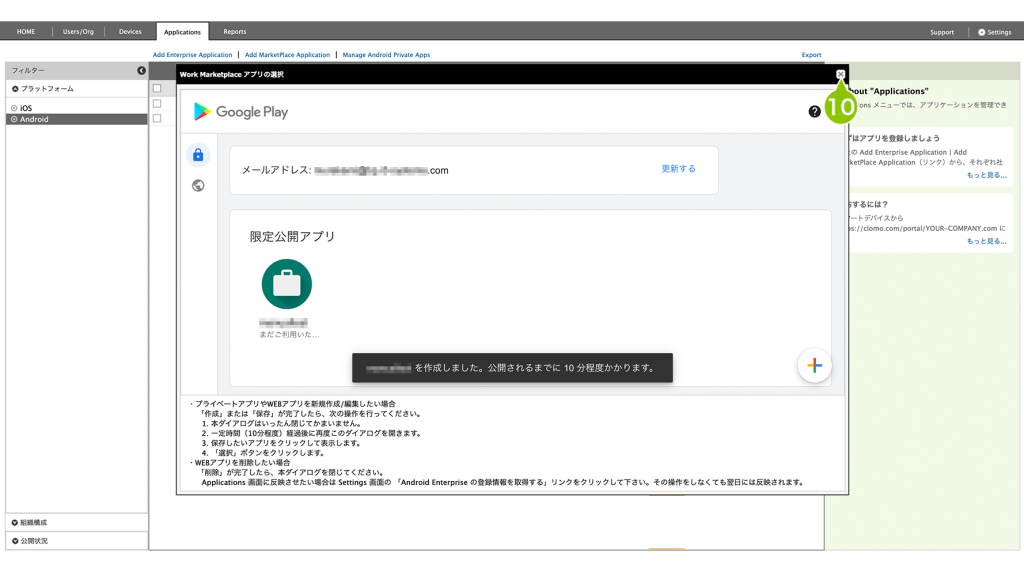
アップロードのみでは、Applications 画面にアプリが追加されません。
一定時間(10分程度)経過後に手順11-13の操作を実施してください。
11. 一定時間(10分程度)経過後に 「Manage Android Private Apps」を選択します。
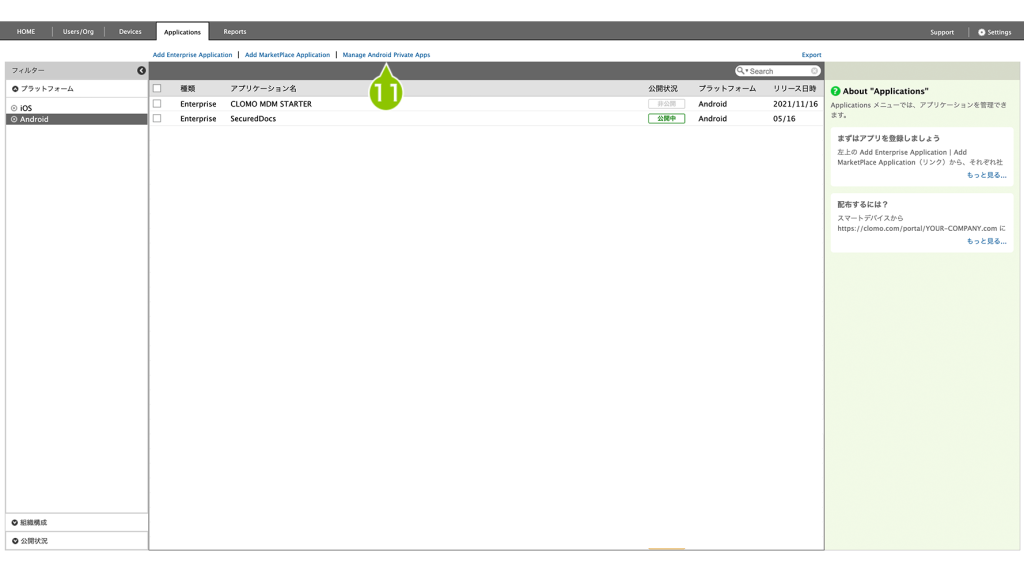
12. 作成したアプリケーションを選択します。
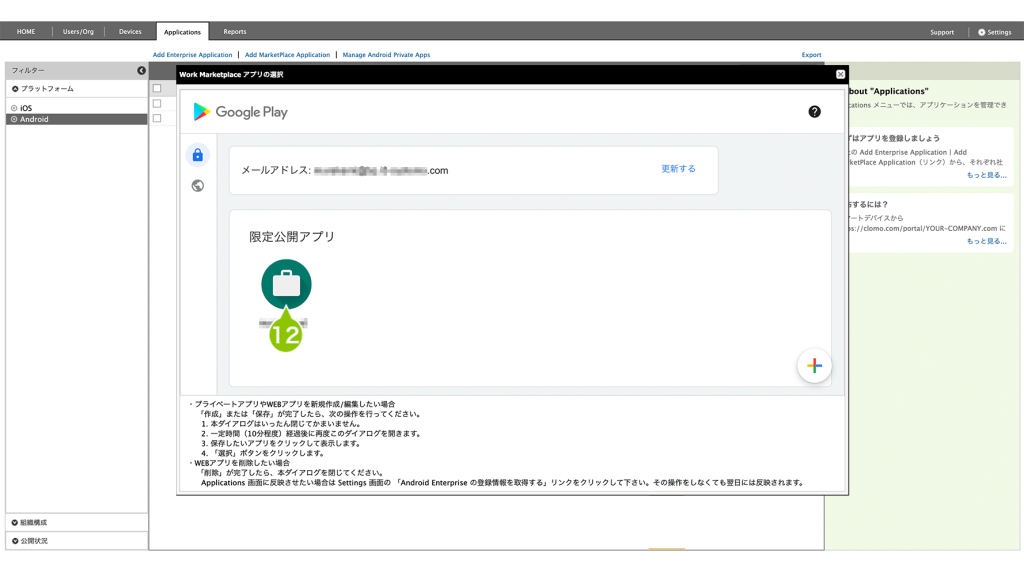
13. 「選択」すると、Applications 画面にアプリが追加されます。
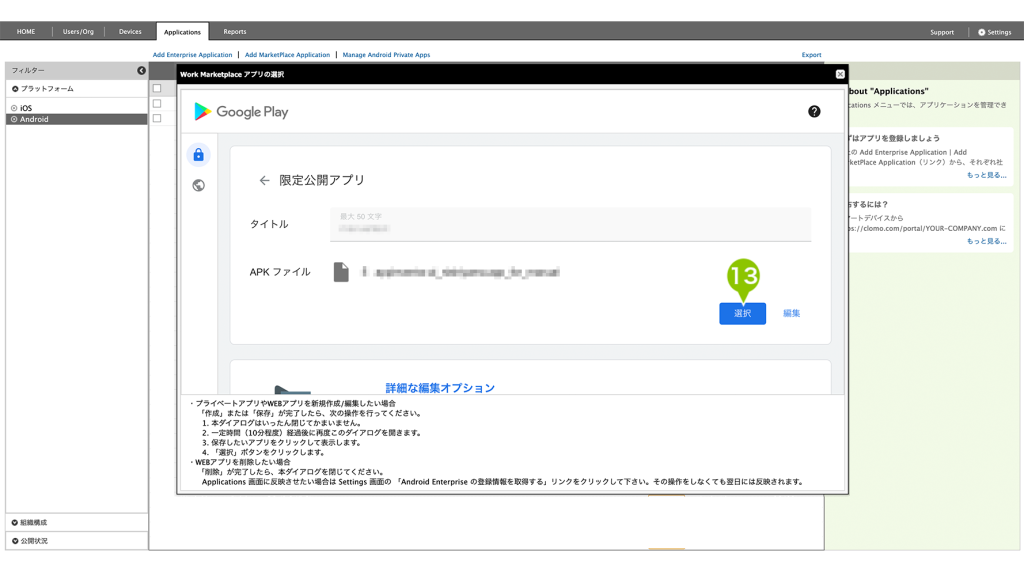
プライベートアプリを更新する
1. CLOMO PANEL で「Applications」を選択します。
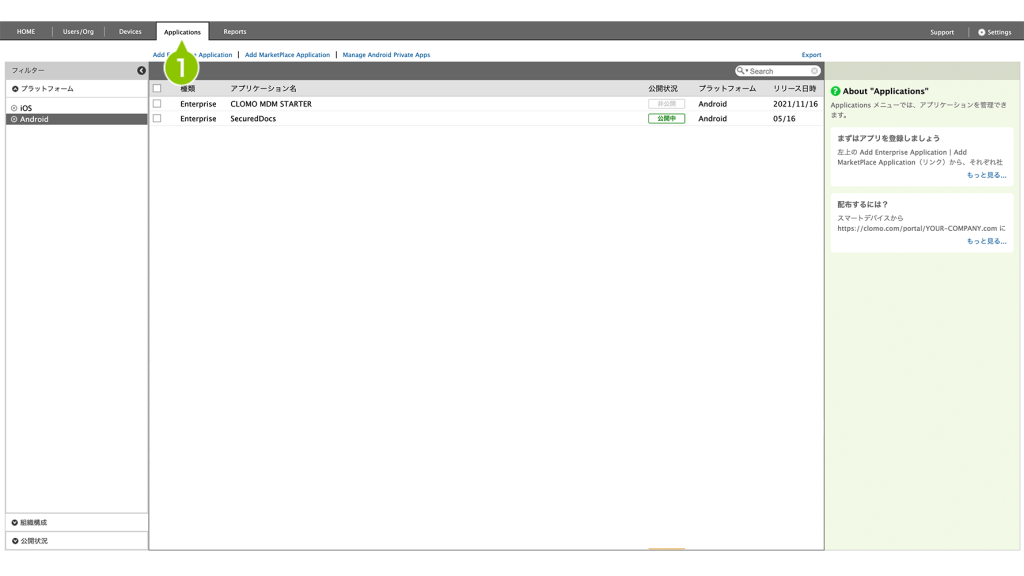
2. プラットフォームの「Android」を選択します。
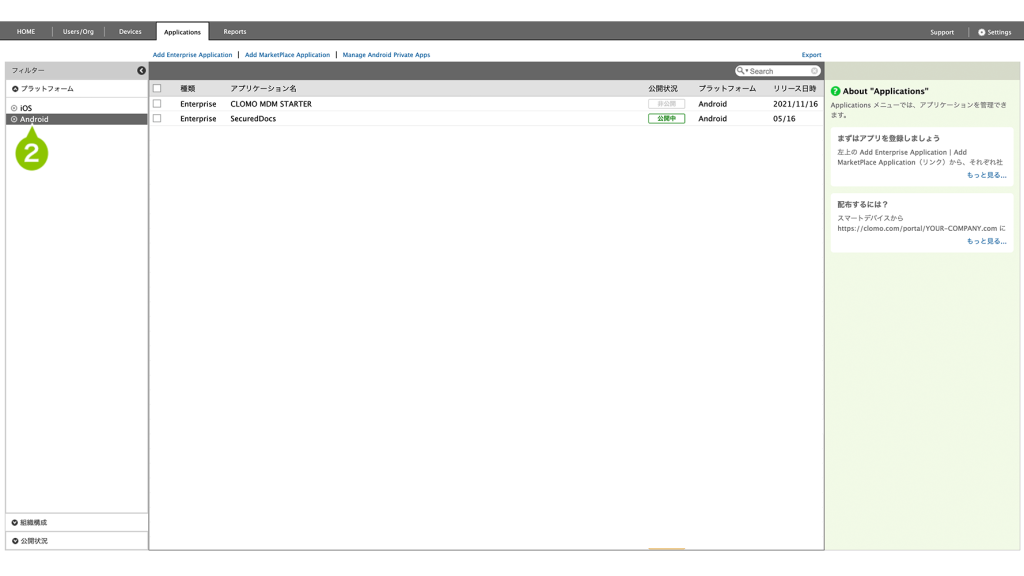
3. 「Manage Android Private Apps」を選択します。
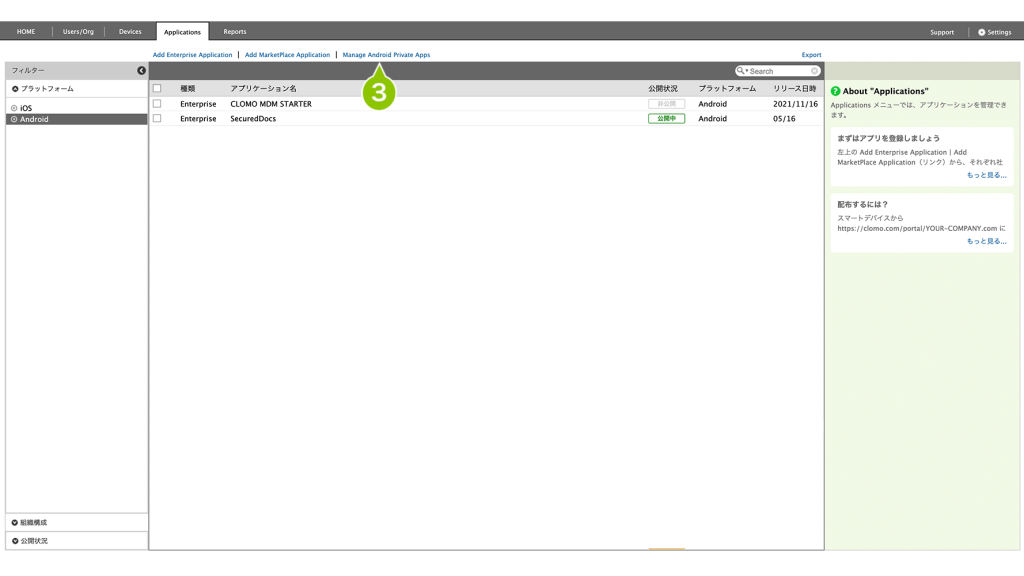
4. 登録している限定公開アプリの一覧から、更新したいアプリを選択します。
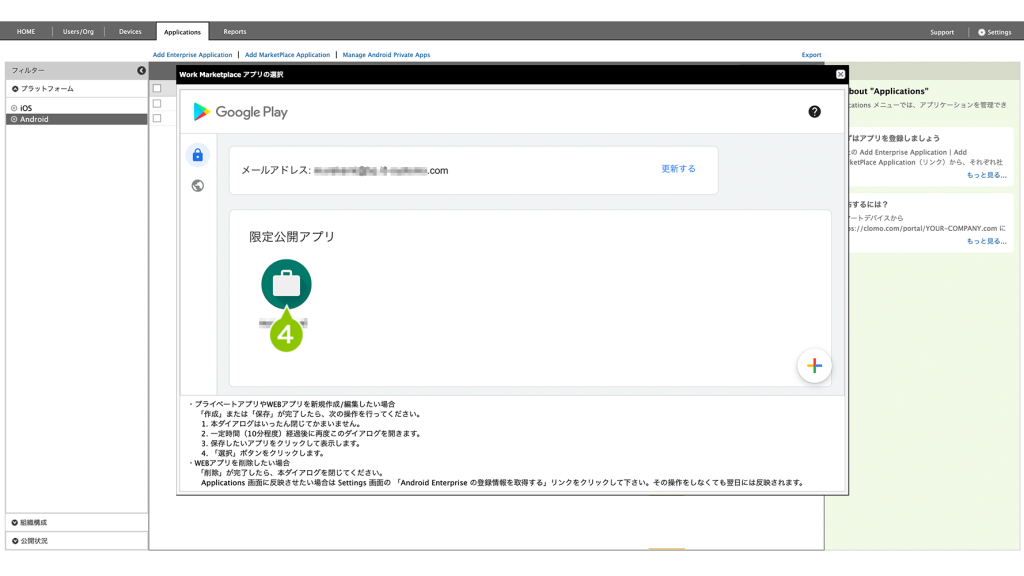
5. 「選択」します。
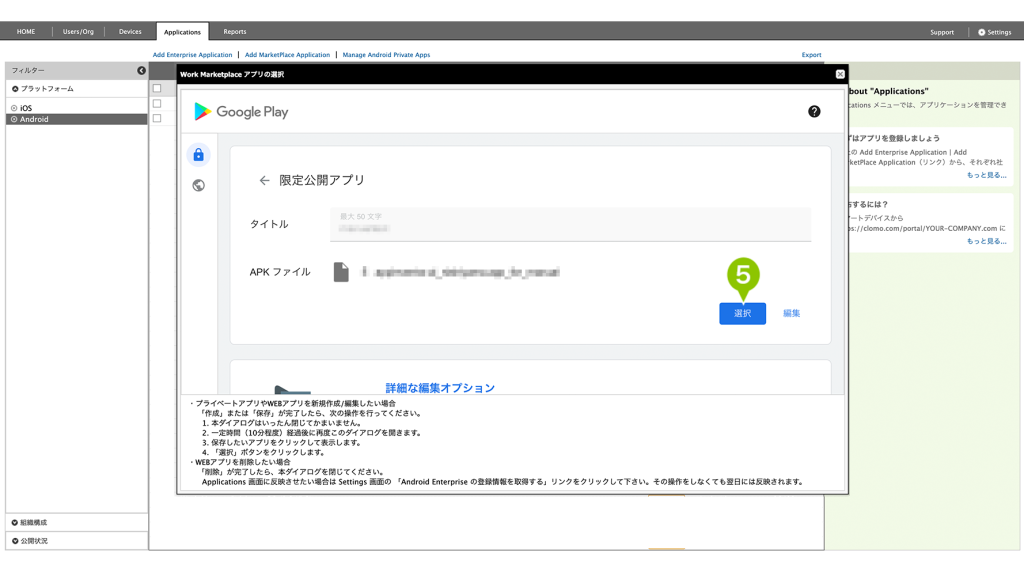
6. 「編集」から更新したいアプリの APK ファイルを選択し、限定公開アプリの APK ファイルをアップロードします。
※ パッケージ ID が現在のアプリと一致していることをご確認ください。
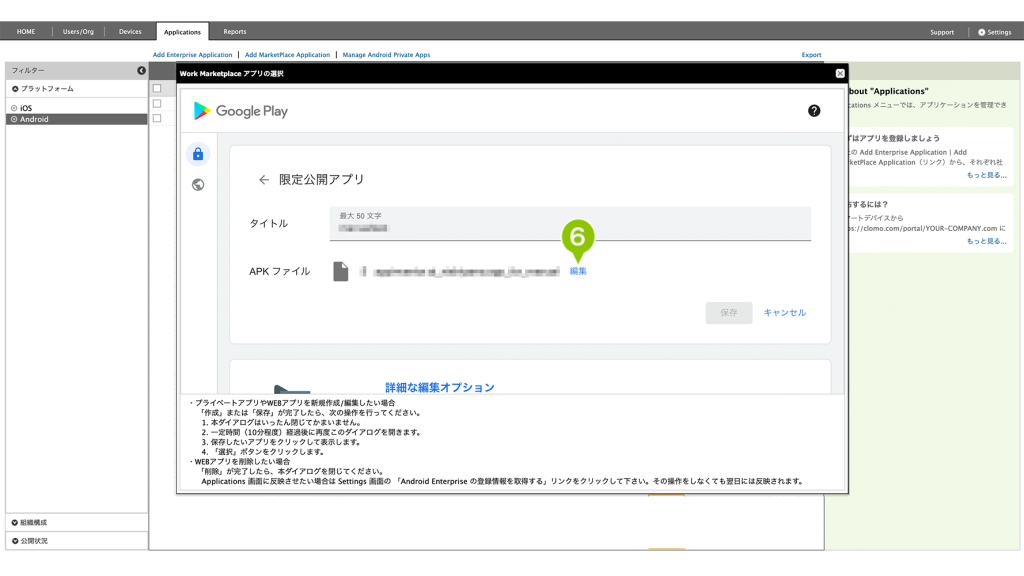
7. 「保存」を選択します。
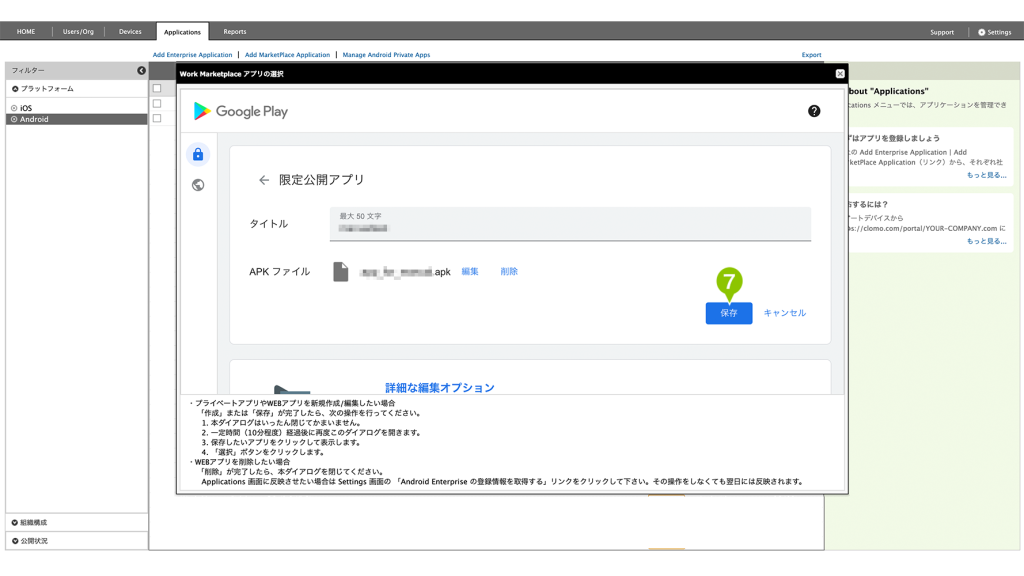
8. アップロードが完了したら、「×」を選択して限定アプリのアップロード画面を閉じます。
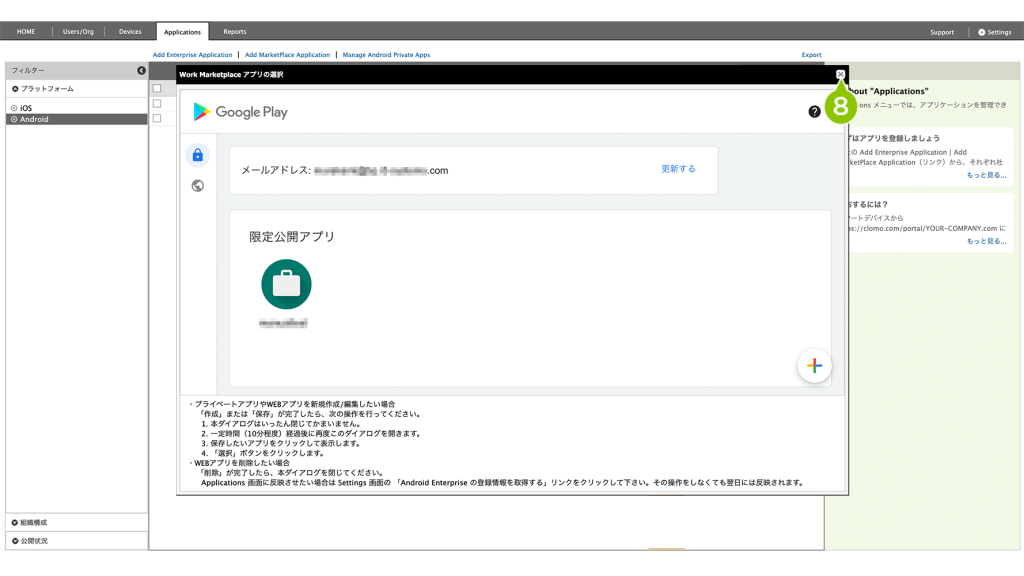
アップロードのみでは、Applications 画面に情報が反映されません。
一定時間(10分程度)経過後に手順9-11の操作を実施してください。
9. 一定時間(10分程度)経過後に 「Manage Android Private Apps」を選択します。
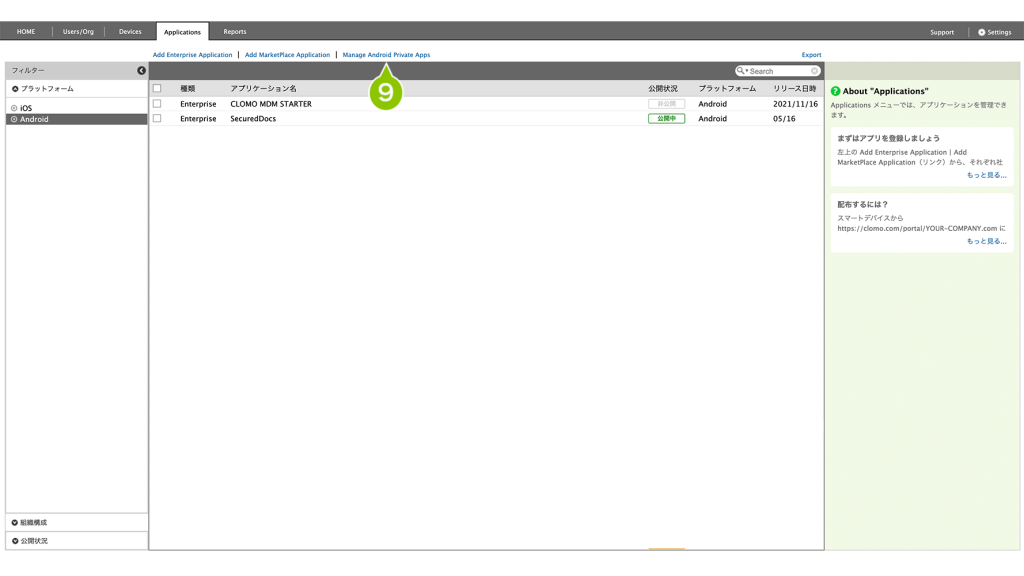
10. 更新したアプリケーションを選択します。
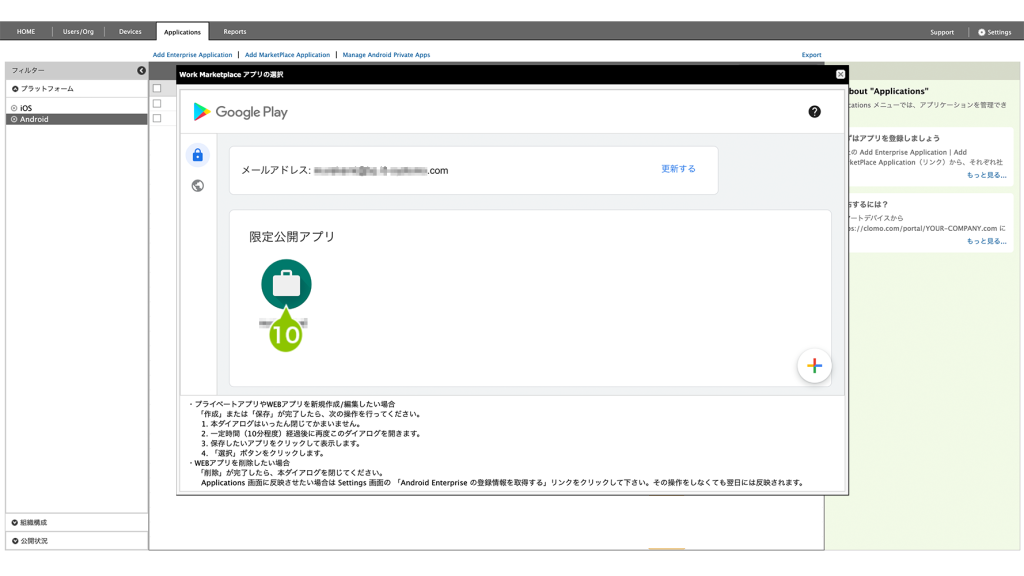
11. 「選択」すると、更新したアプリケーション情報が Applications 画面に反映されます。
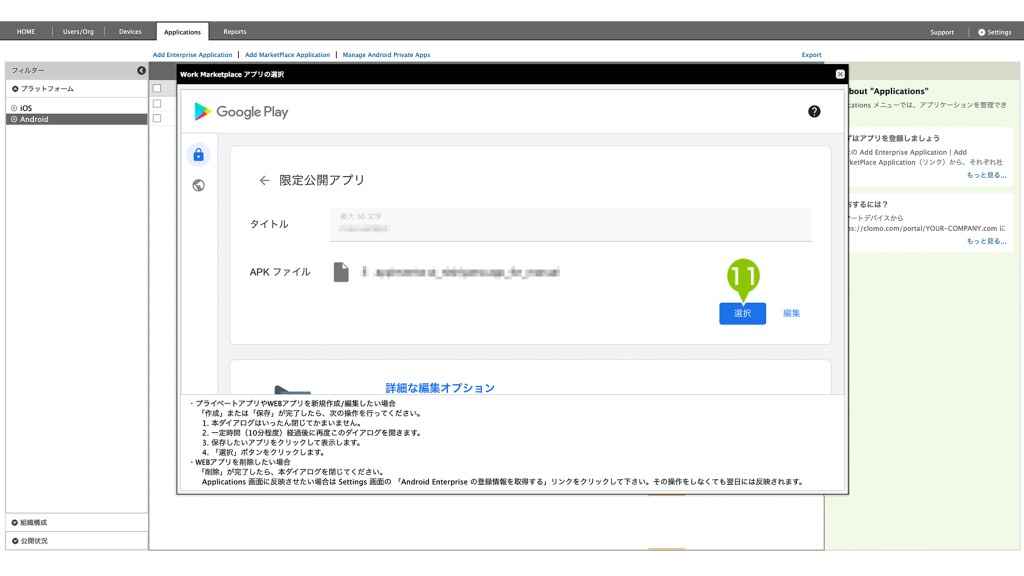
Web アプリを登録する
Web アプリを開くには、Web ページを表示するためのブラウザが必要です。アプリ制限プロファイルで制限しているなどの理由で、デバイスで利用可能なブラウザがない場合は、Web アプリを開けませんのでご注意ください。
1. CLOMO PANEL の「Applications」を選択します。
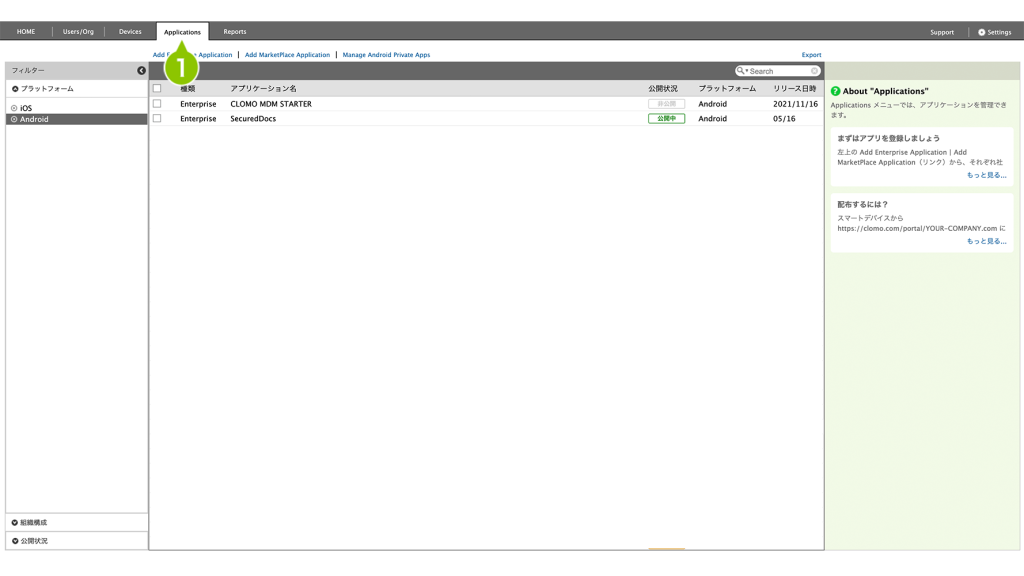
2. プラットフォームの「Android」を選択します。
アプリが1つも登録されていない場合、「Android」は表示されません。次の手順に進んでください。
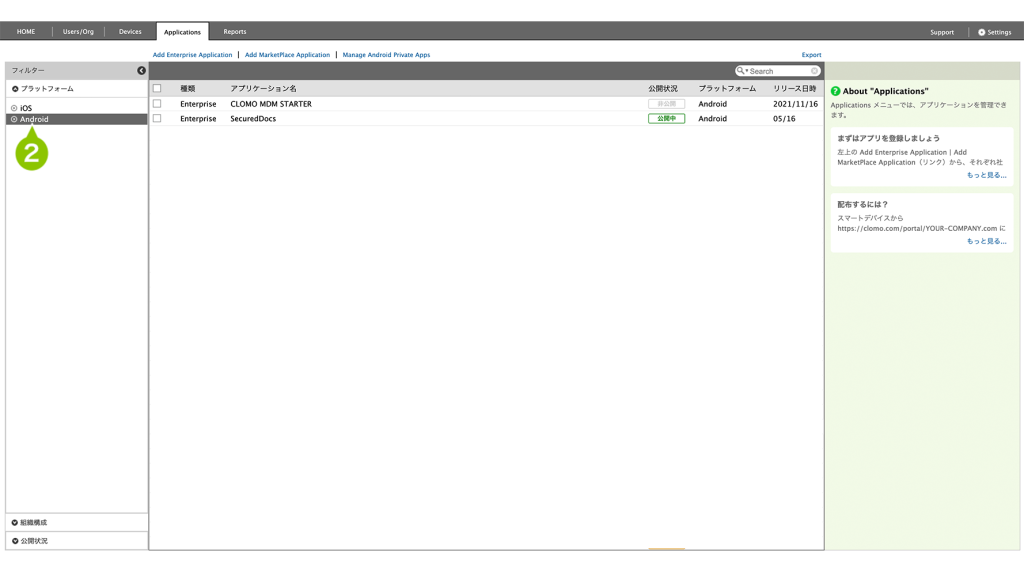
3. 「Manage Android Private Apps」を選択します。
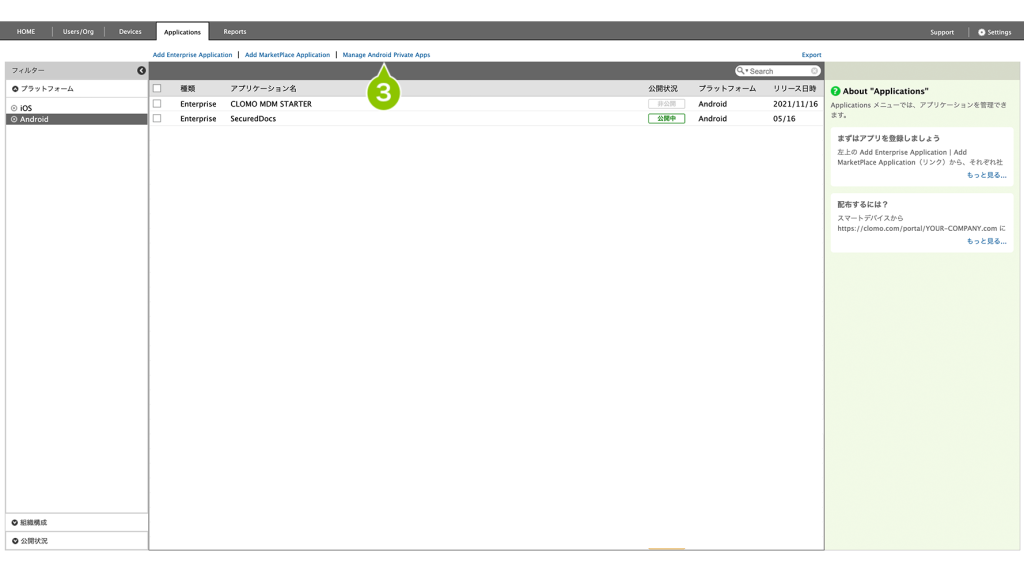
4. 表示されるダイアログの左メニューから「ウェブアプリ」を選択します。
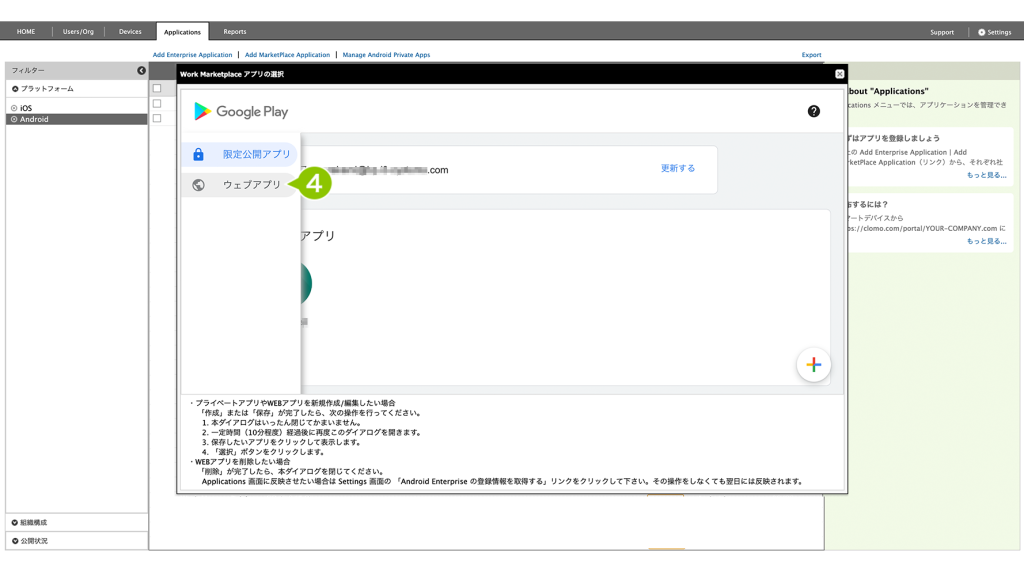
5. ウェブアプリの作成画面で「+」を選択します。
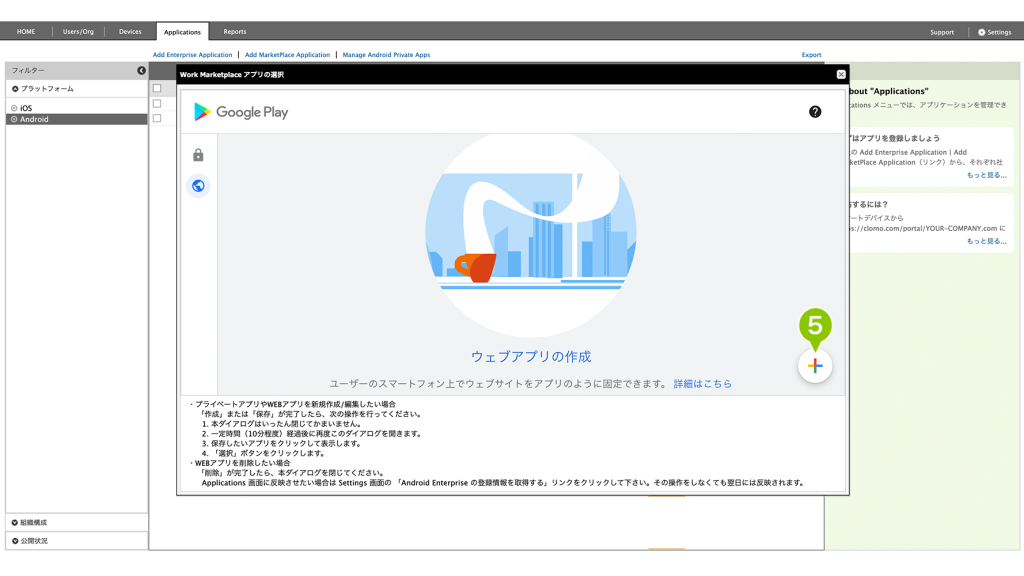
6. ウェブアプリのタイトルを入力します。
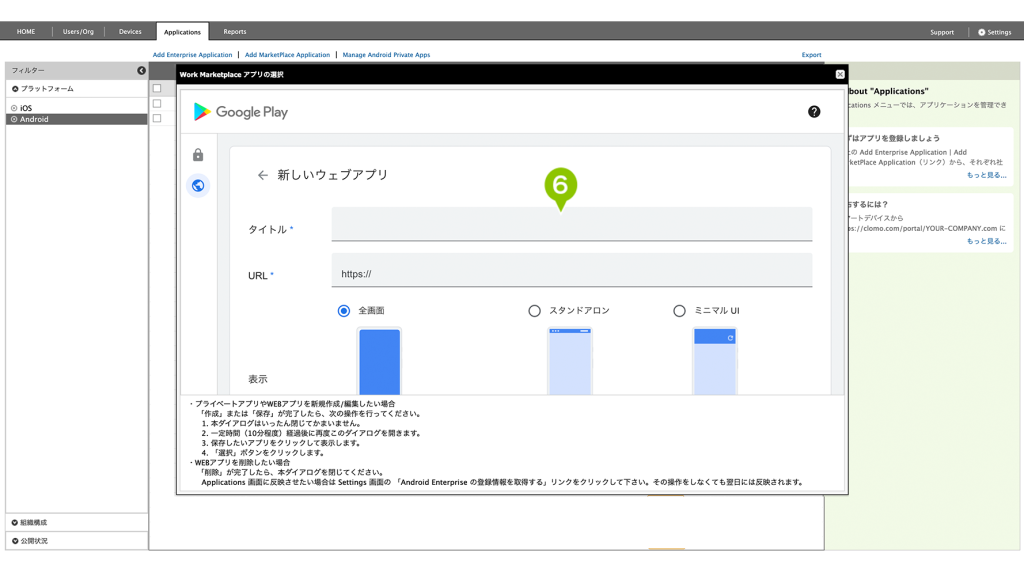
7. ウェブアプリとして表示する web ページの URL を入力します。
※ URL は「http://」または「https://」から始まるアドレスを入力してください。
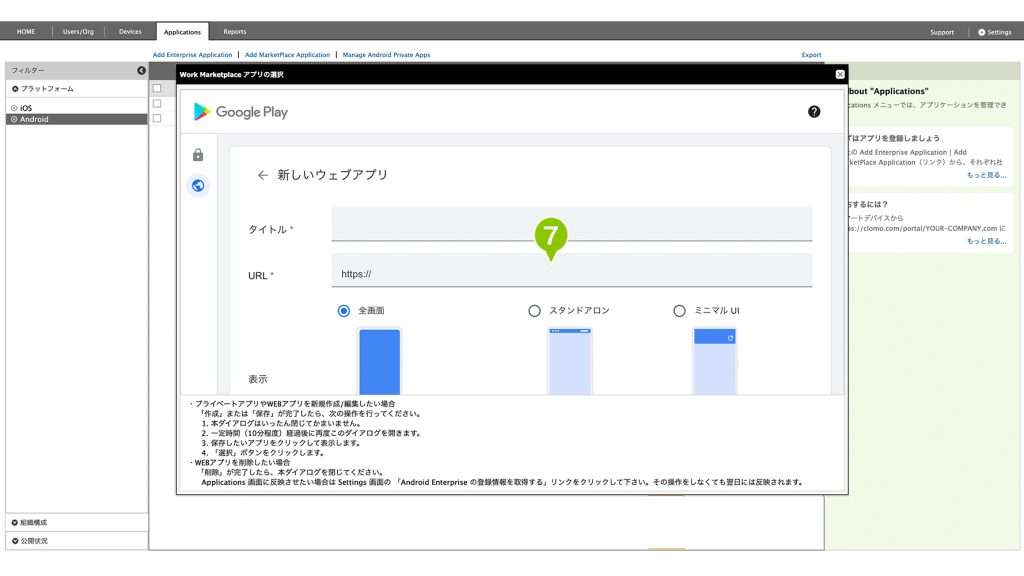
8. ウェブアプリの表示方法を選択します。
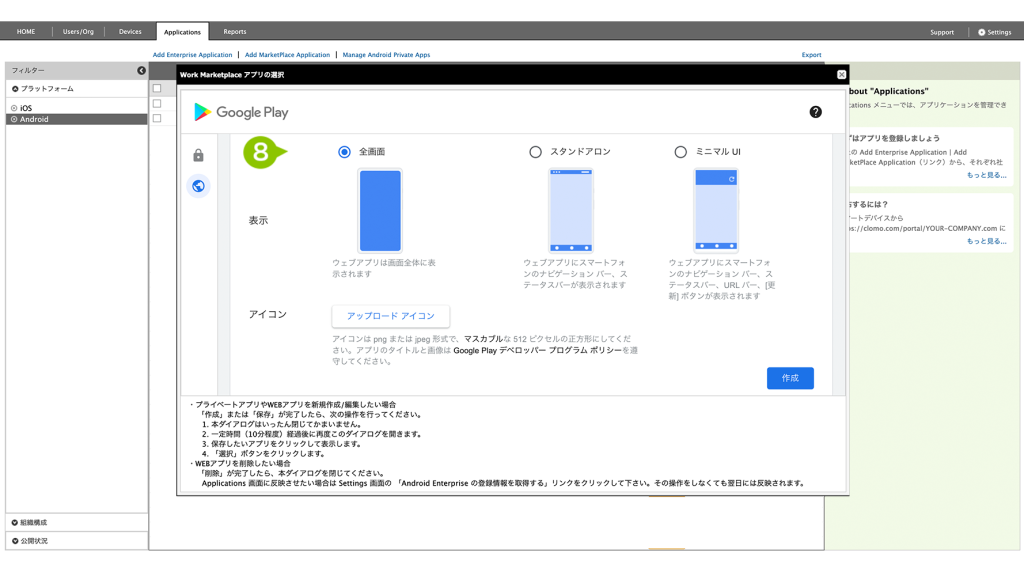
9. ウェブアプリのアイコンとして表示する画像をアップロードします。
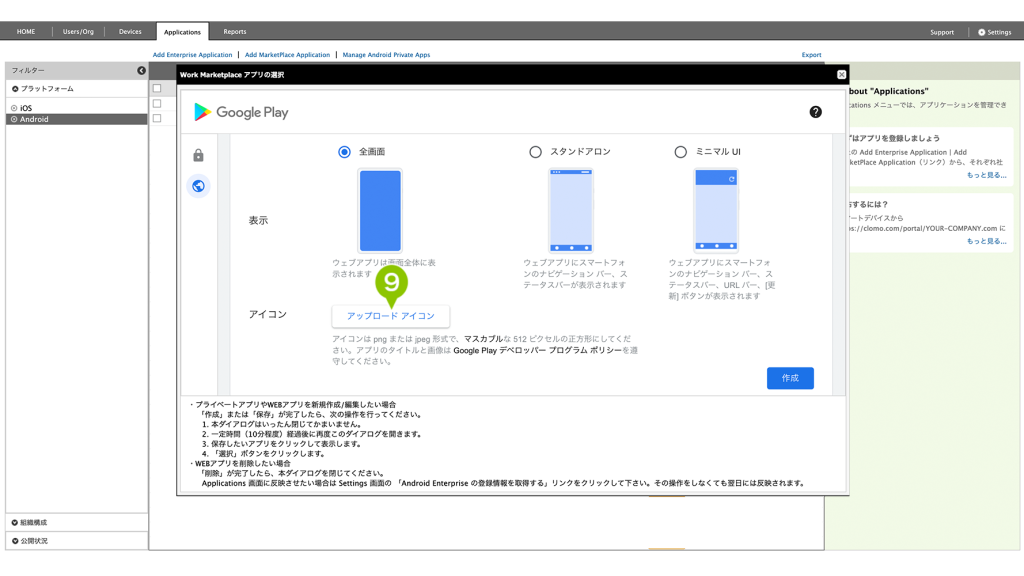
10. 「作成」を選択します。
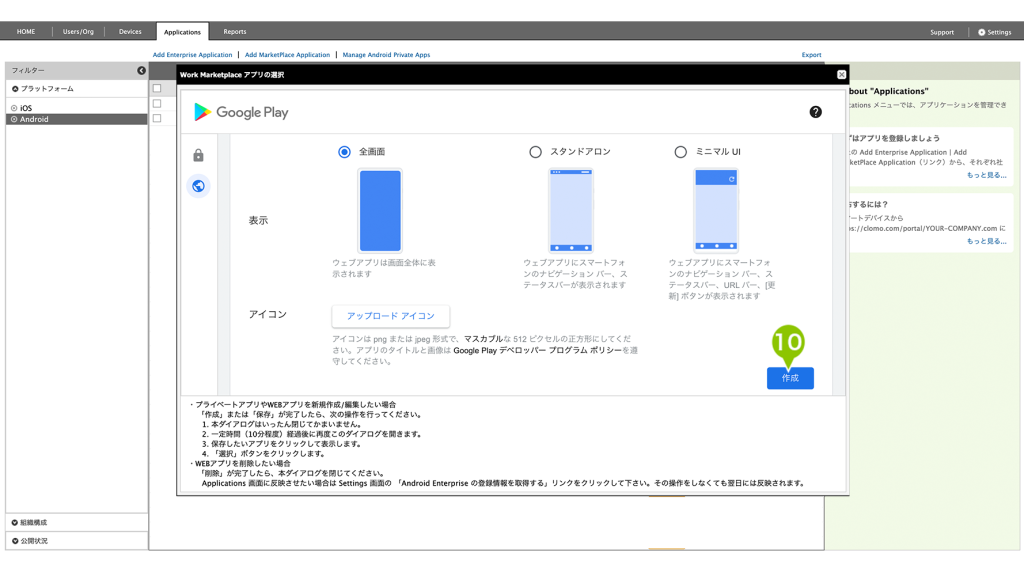
11. アップロードの完了を待ちます。
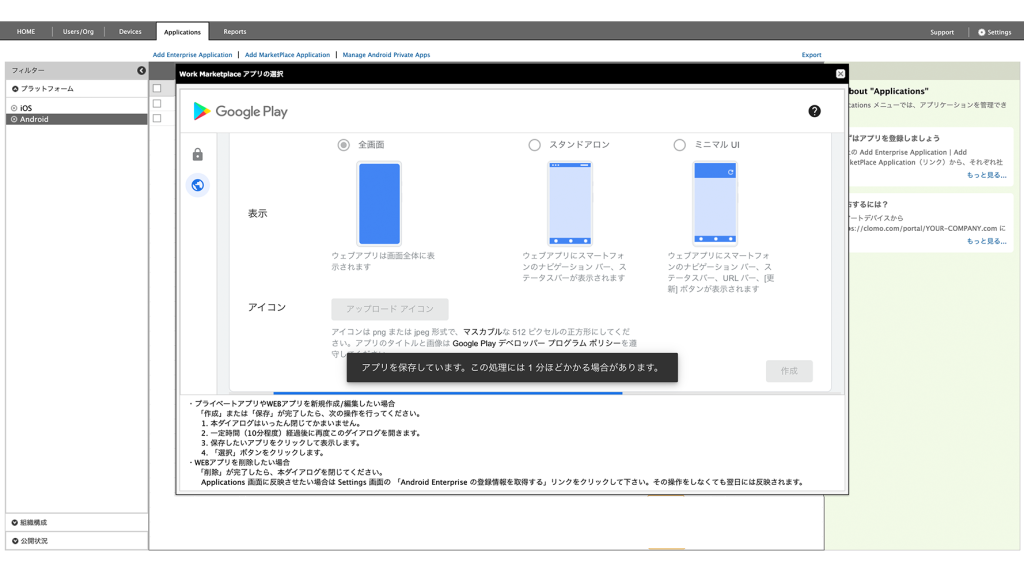
12. 公開待ちの状態になったら「×」を選択し、ダイアログを閉じます。
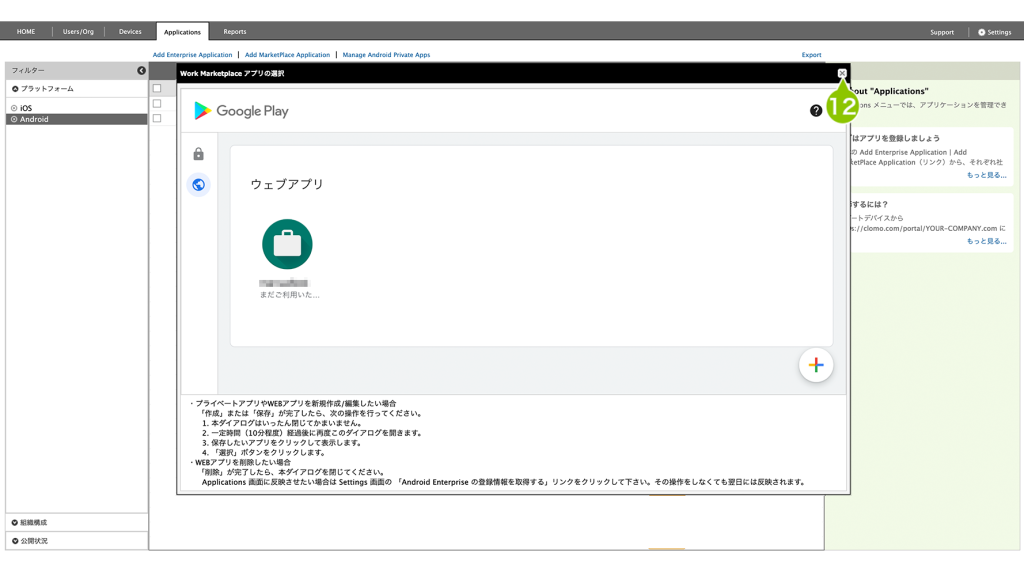
アップロードのみでは、Applications 画面にアプリが追加されません。
一定時間(10分程度)経過後に手順13-15の操作を実施してください。
13. 一定時間(10分程度)経過後に、「Manage Android Private Apps」を選択します。
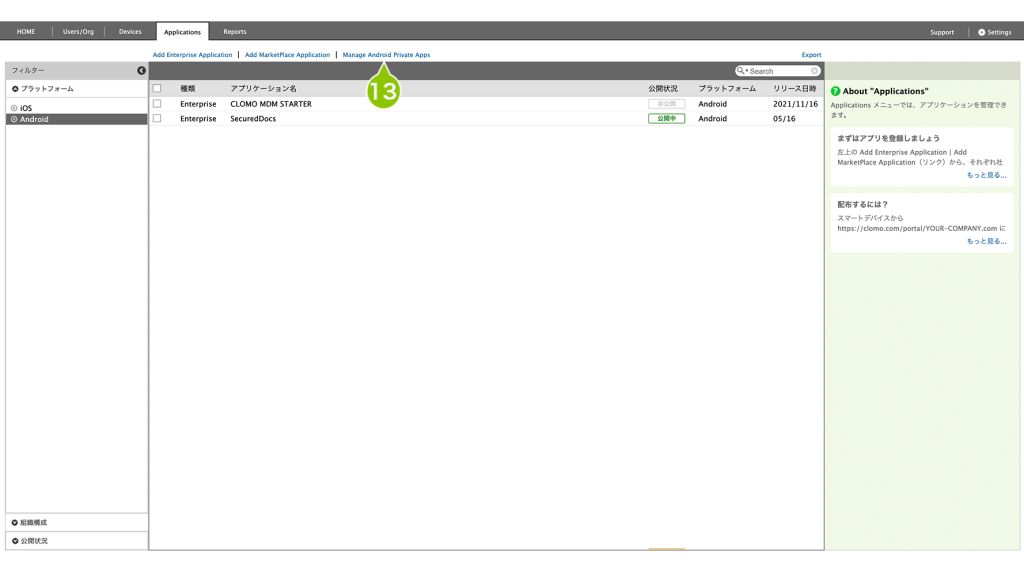
14. 作成したアプリケーションを選択します。
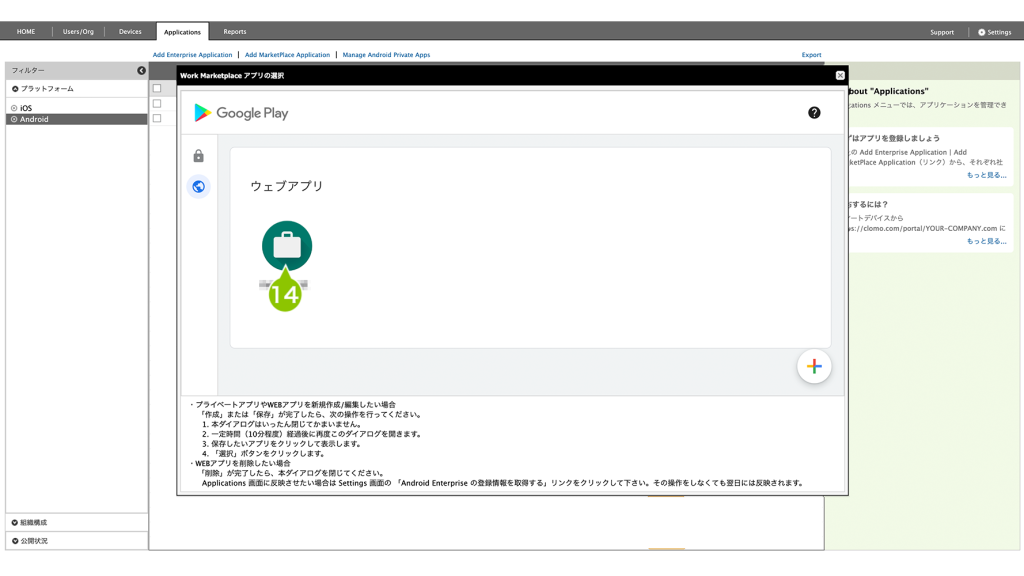
15. 「選択」すると、作成したアプリケーション情報が Applications 画面に反映されます。
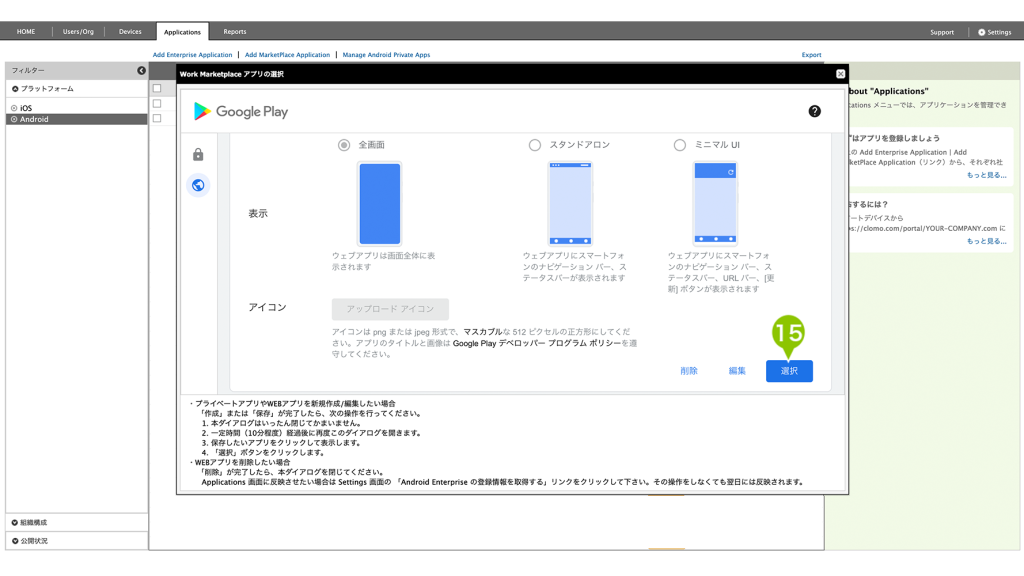
Web アプリを更新する
1. CLOMO PANEL の「Applications」を選択します。
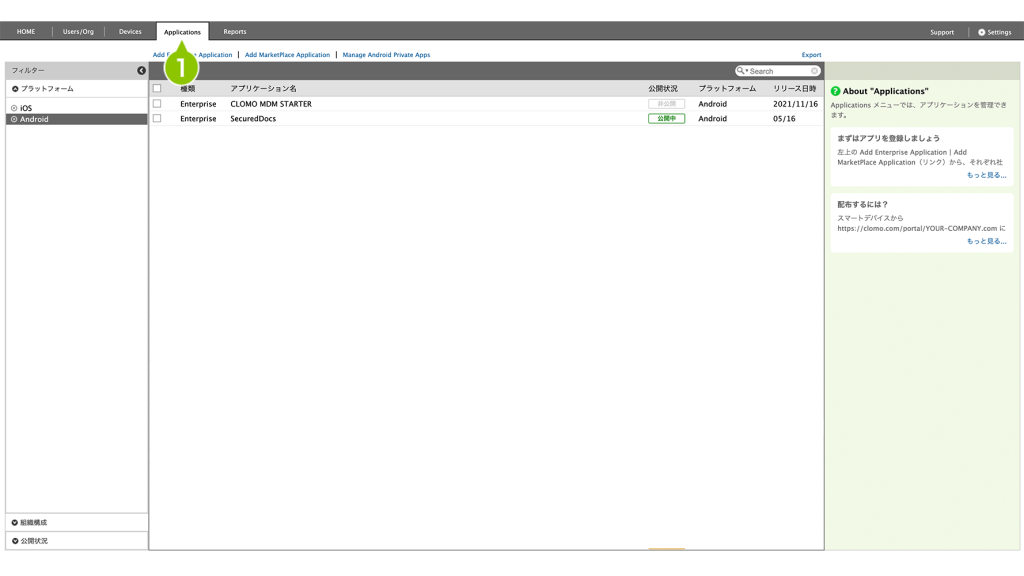
2. プラットフォームの「Android」を選択します。
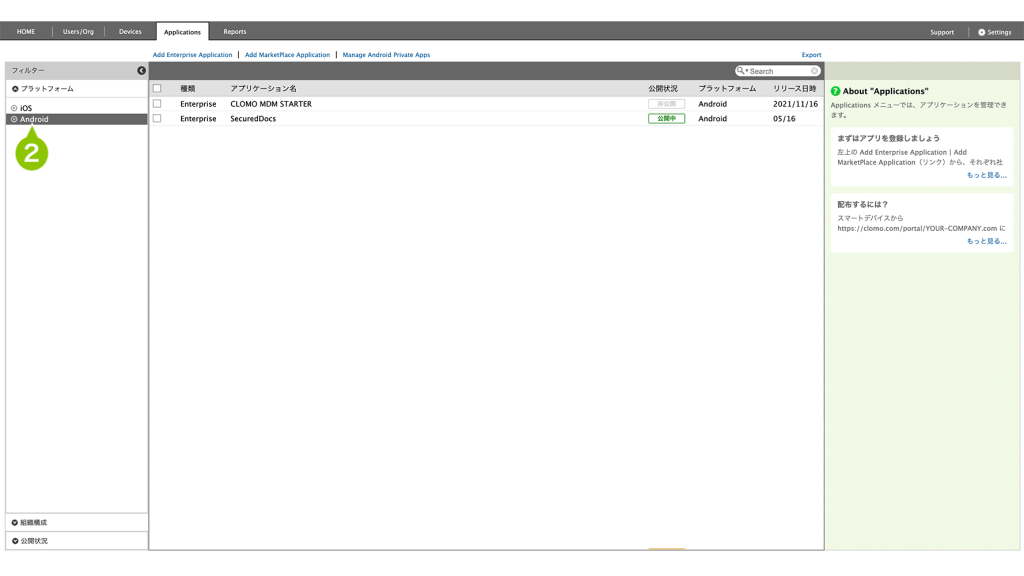
3. 「Manage Android Private Apps」を選択します。
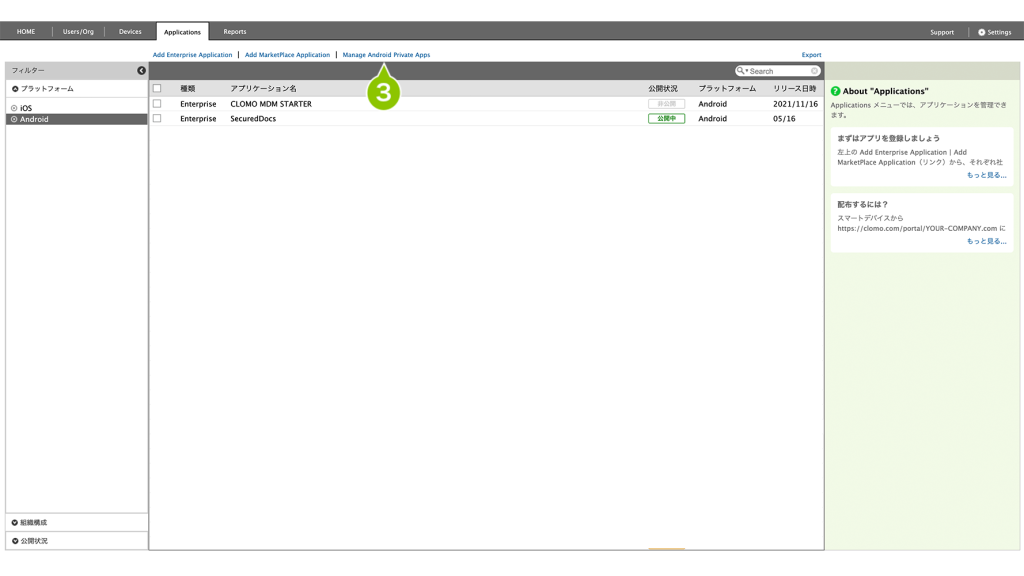
4. 表示されるダイアログの左メニューから「ウェブアプリ」を選択します。
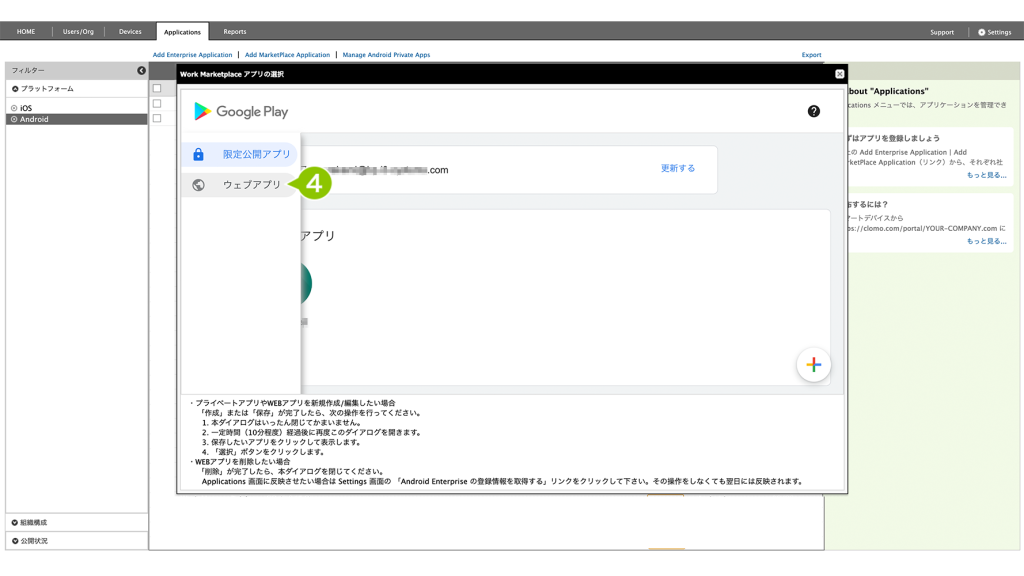
5. 登録している Web アプリの一覧から、更新したいアプリを選択します。
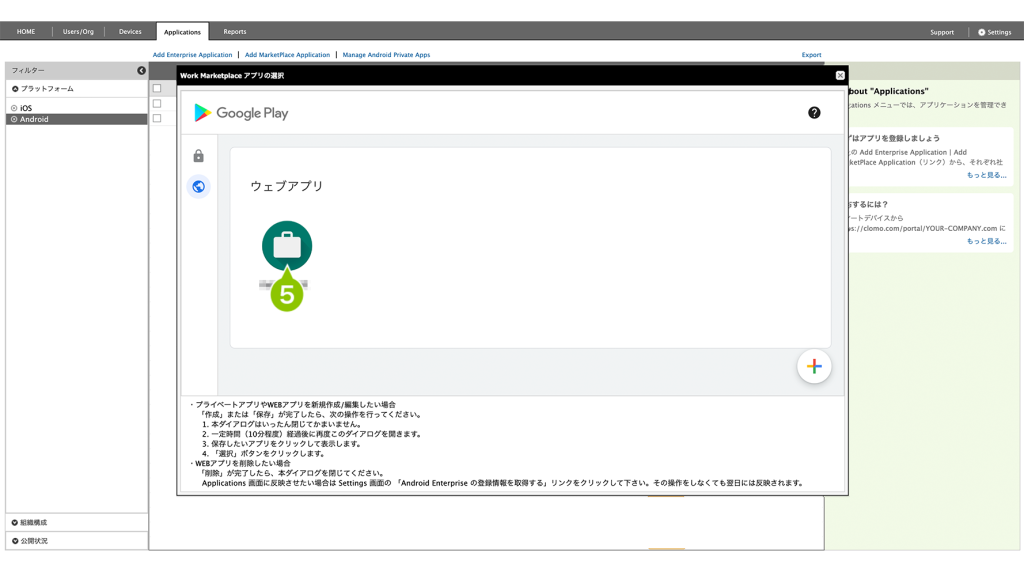
6. 画面をスクロールし、「編集」を選択します。
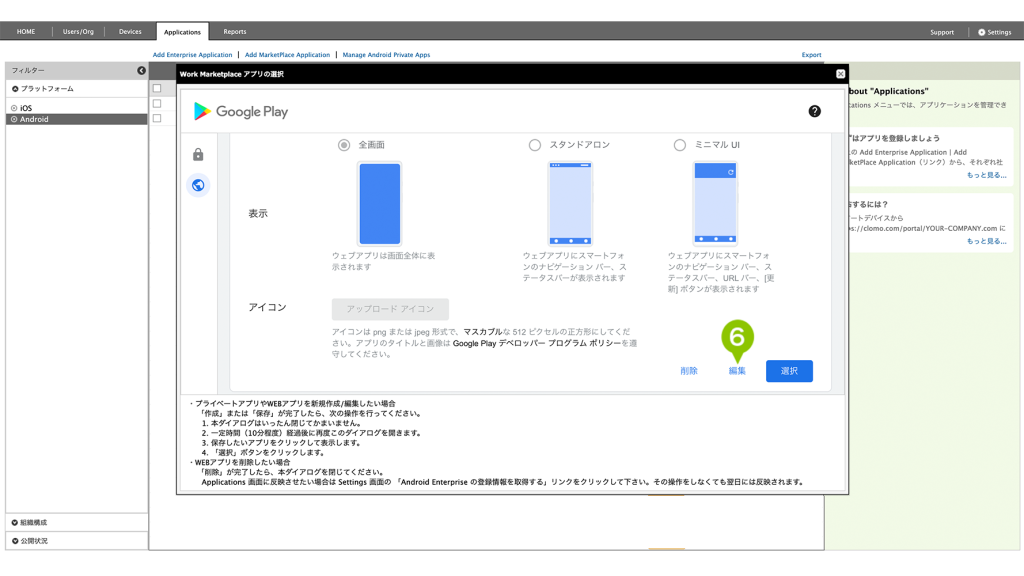
7. 編集したい項目の内容を修正します。
※ URL は「http://」または「https://」から始まるアドレスを入力してください。
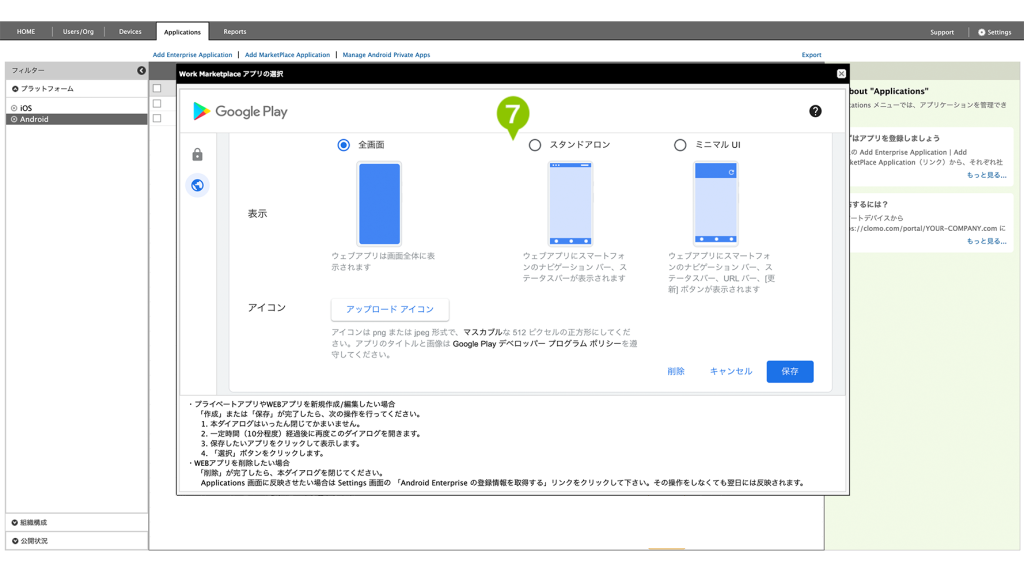
8. 「保存」を選択します。
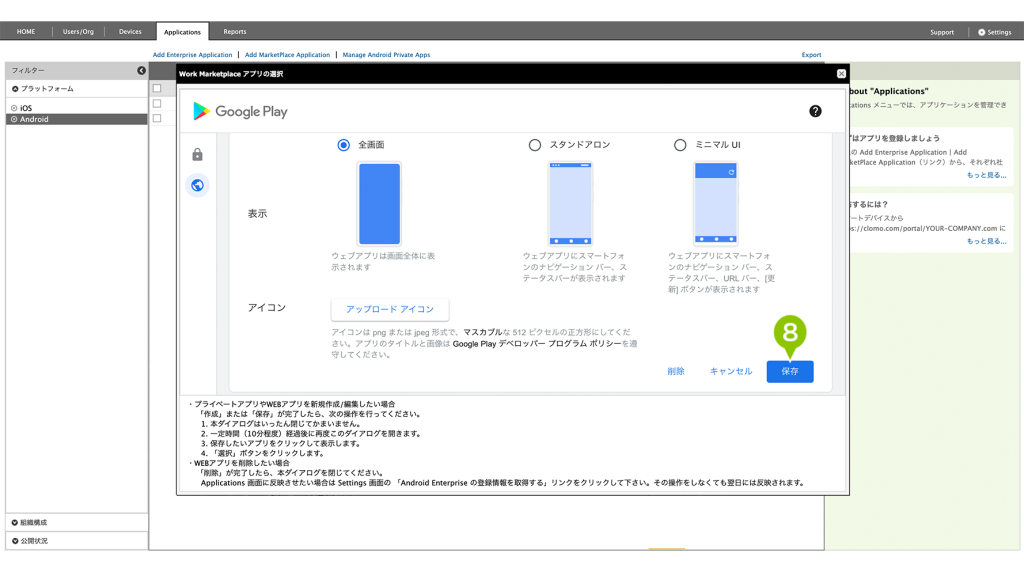
9. アップロードの完了を待ちます。
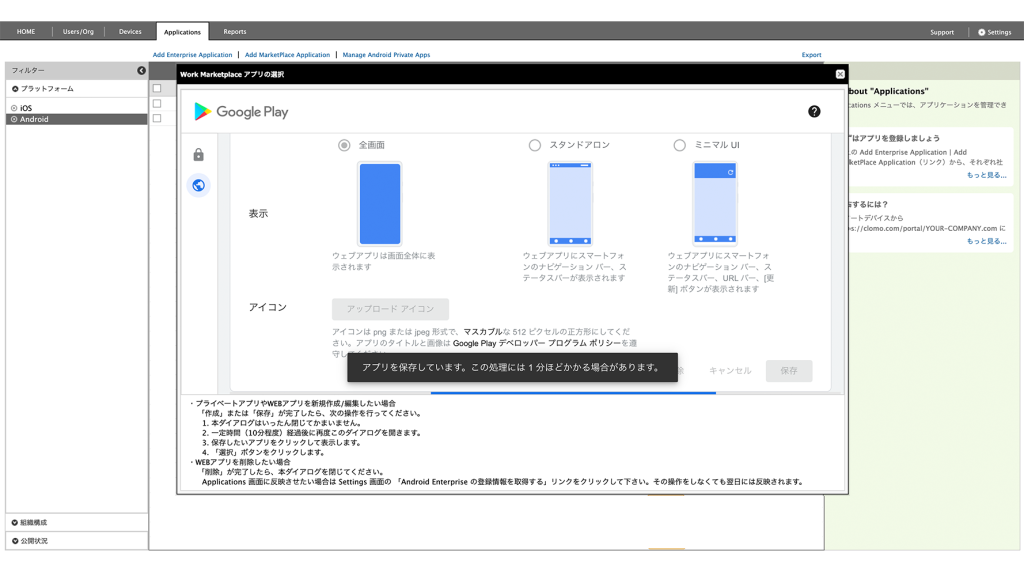
10. 公開待ちの状態になったら「×」を選択し、ダイアログを閉じます。
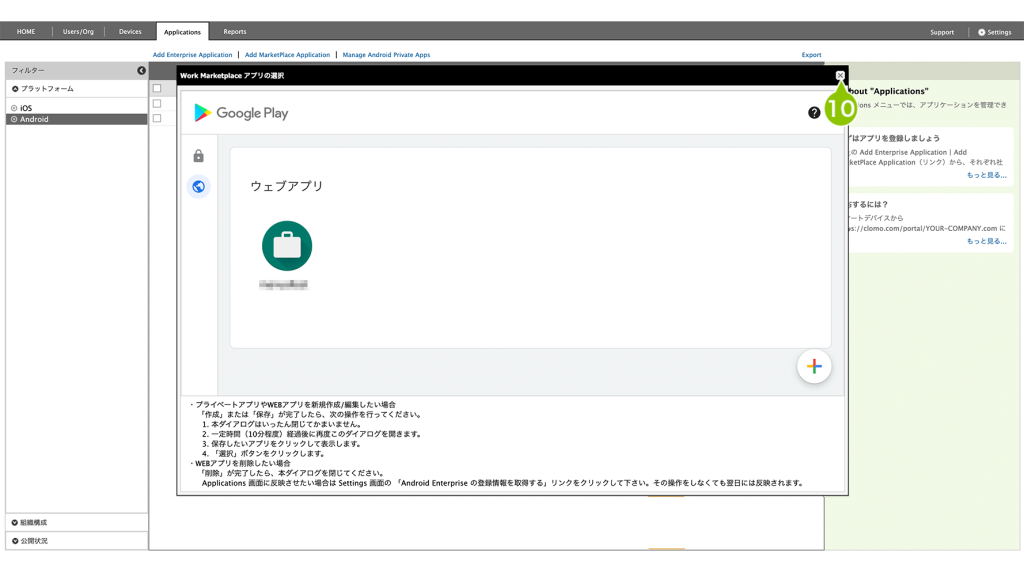
アップロードのみでは、Applications 画面に情報が反映されません。
一定時間(10分程度)経過後に手順11-14の操作を実施してください。
11. 一定時間(10分程度)経過後に、「Manage Android Private Apps」を選択します。
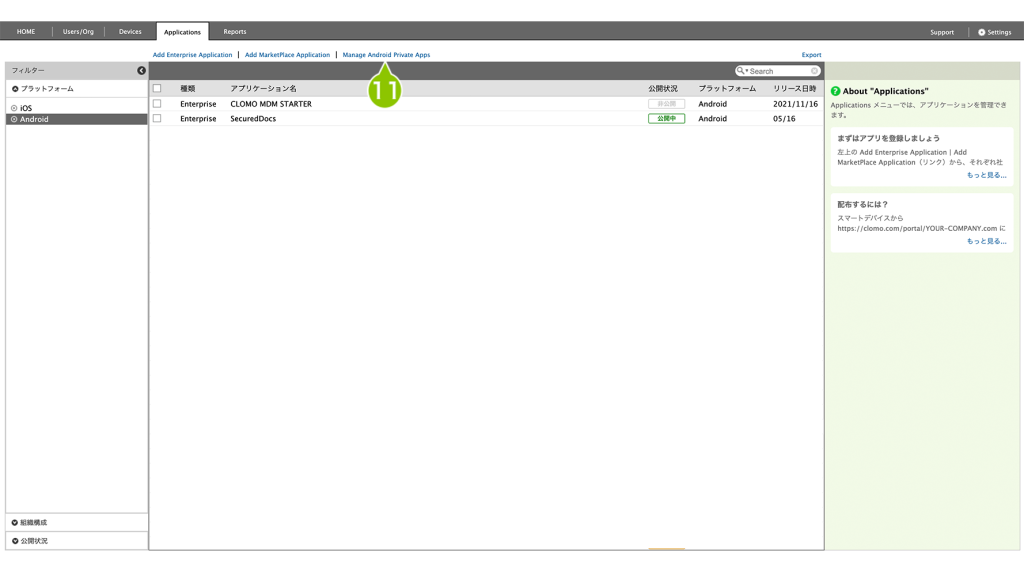
12. 表示されるダイアログの左メニューから「ウェブアプリ」を選択します。
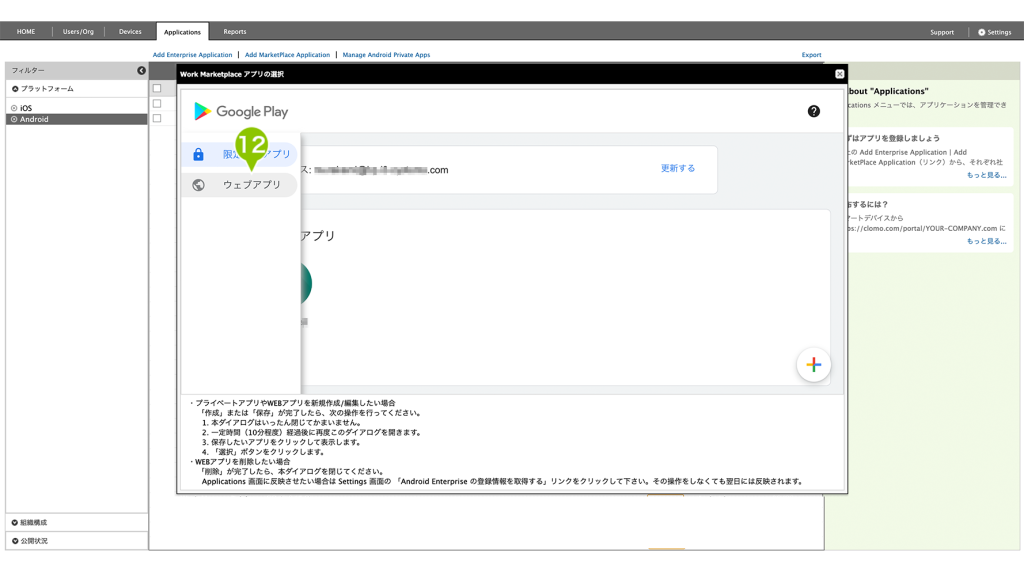
13. 更新したアプリケーションを選択します。
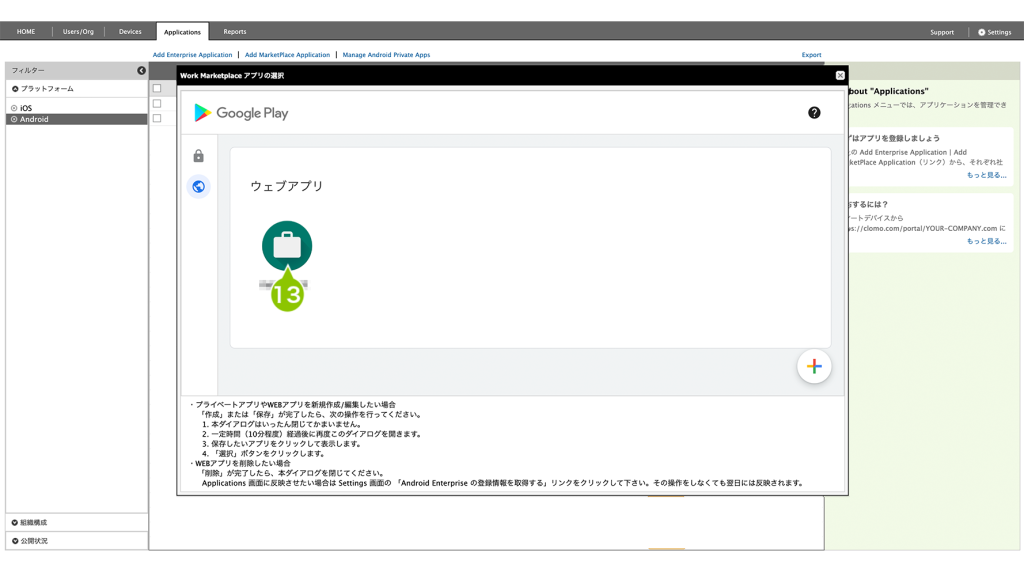
14. 「選択」すると、更新したアプリケーション情報が Applications 画面に反映されます。
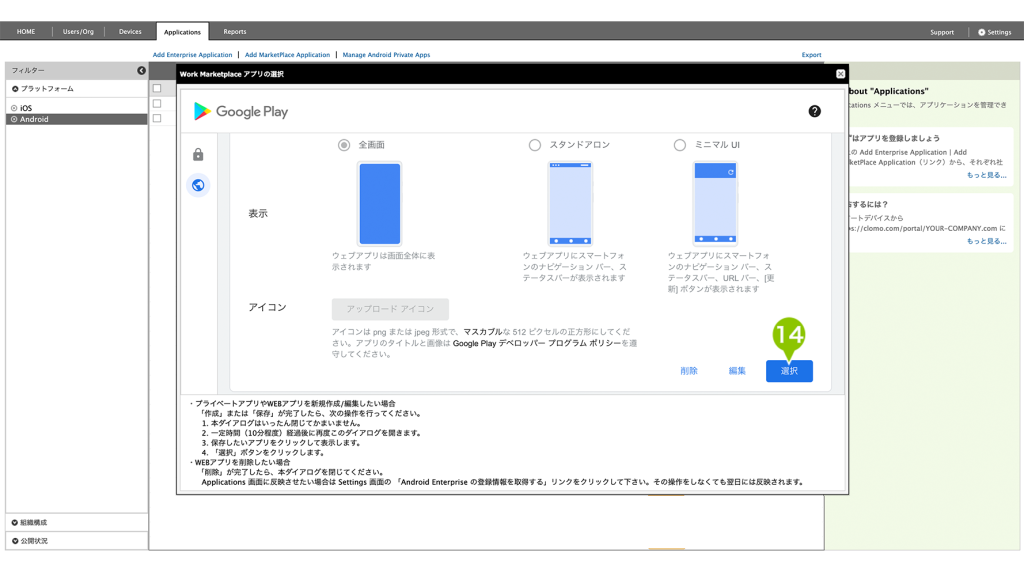

このページに対するフィードバック
お寄せいただいたご意見に返信はできかねますので、予めご了承ください。