QR コードを読み取ることで、CLOMO 管理下に登録させたいデバイスの設定過程を自動でプロビジョニングすることができます。
QR コードはダウンロードすることができ、印刷してプロビジョニングすることもできます。そのため、プロビジョニング用に専用端末を準備する必要もありません。
※ Android 10 の特定機種は「QR コードプロビジョニング」に対応していませんのでご注意ください。
目次
- CLOMO PANEL で QR コードを作成する
- QR コードプロビジョニングをする
- CLOMO MDM Agent for Android でセットアップする
- MDM Agent for Android 画面構成
- MDM Agent for Android 利用時の注意点
CLOMO PANEL で QR コードを作成する
1. 「Settings」をクリックします。
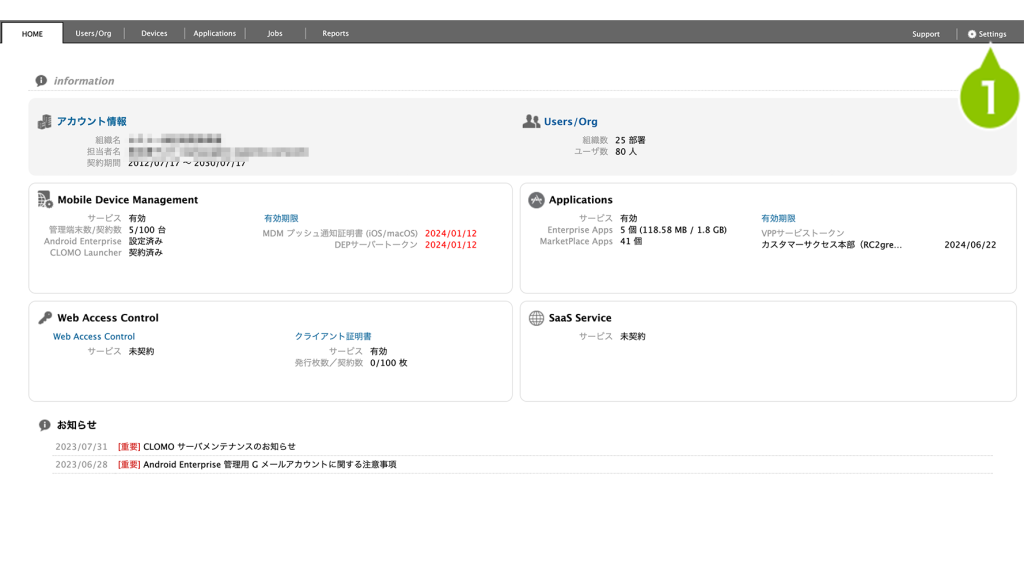
2. 「Mobile Device Management」の「Android」を選択します。
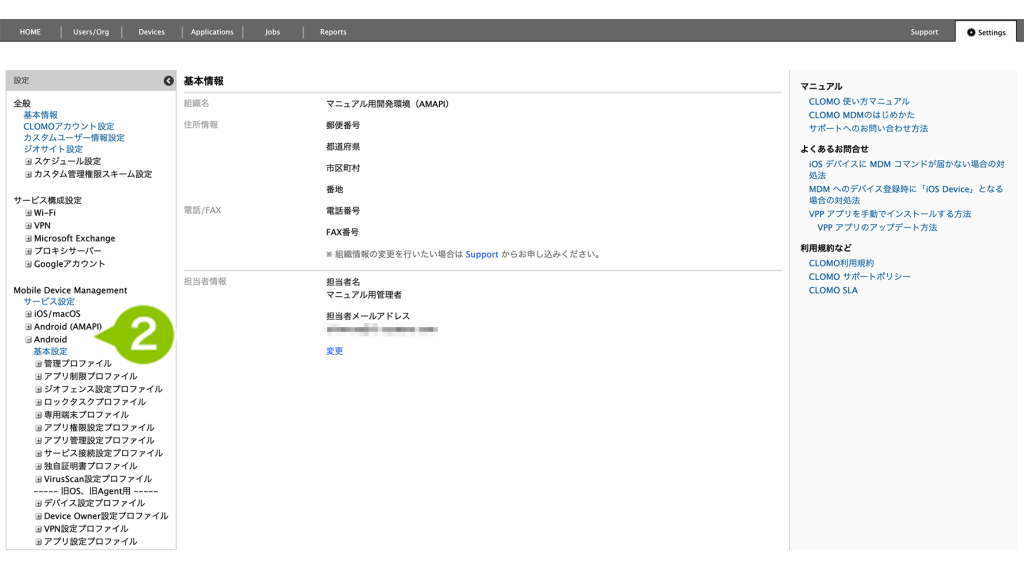
3. 「基本設定」をクリックします。
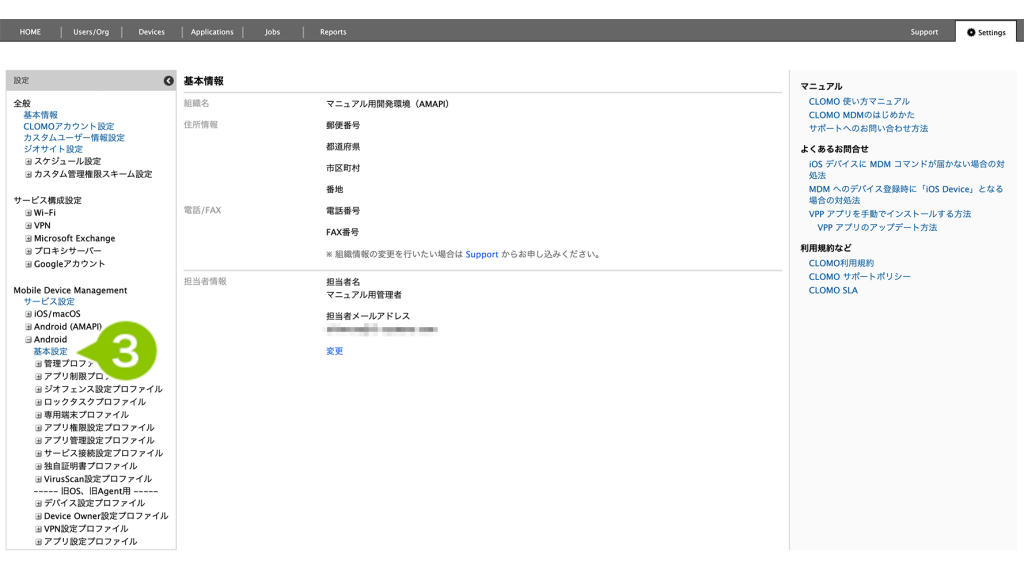
4. 「QR コード」を選択します。
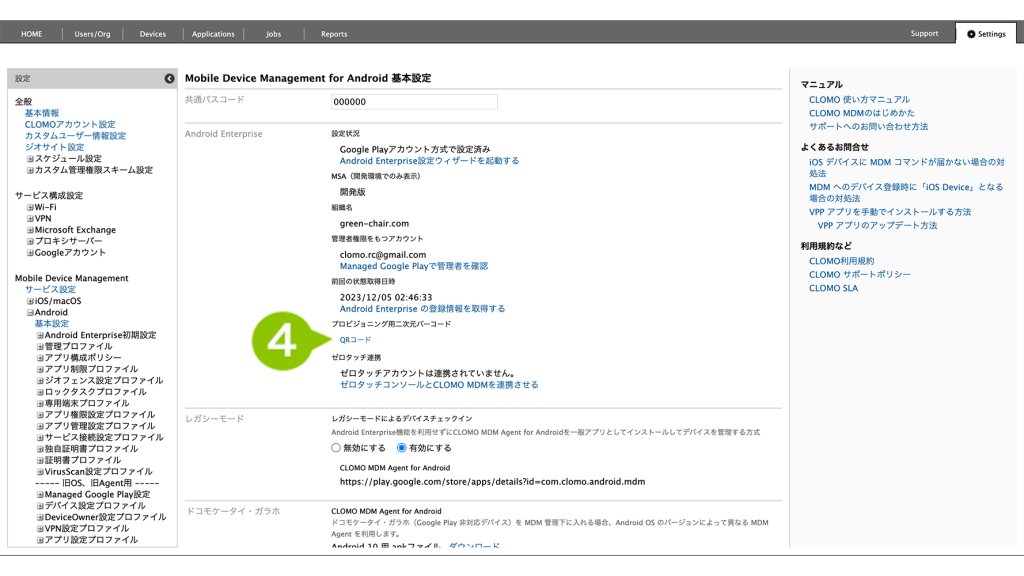
5. QR コードの設定画面が表示されます。必要情報を入力します。設定後、「QR コードを表示」を選択します。
| 項目名 | 詳細 |
| Wi-Fi SSID | 接続する Wi-Fi の SSID を入力します。 |
| Wi-Fi パスワード | 接続する Wi-Fi のパスワードを入力します。 |
| 非公開ネットワーク | ネットワークの状態を選択します。 |
| Wi-Fi セキュリティ | Wi-Fi のセキュリティの種類を選択します。 |
| すべてのシステムアプリ有効化 | 全てのシステムアプリの有効化を選択します。 |
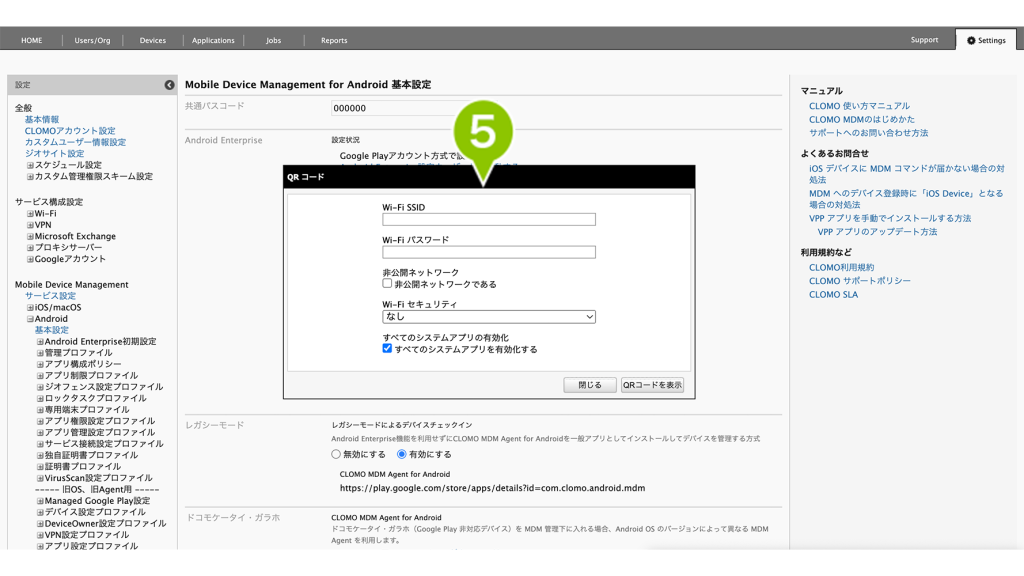
6. 「QR コードを表示」をクリックします。
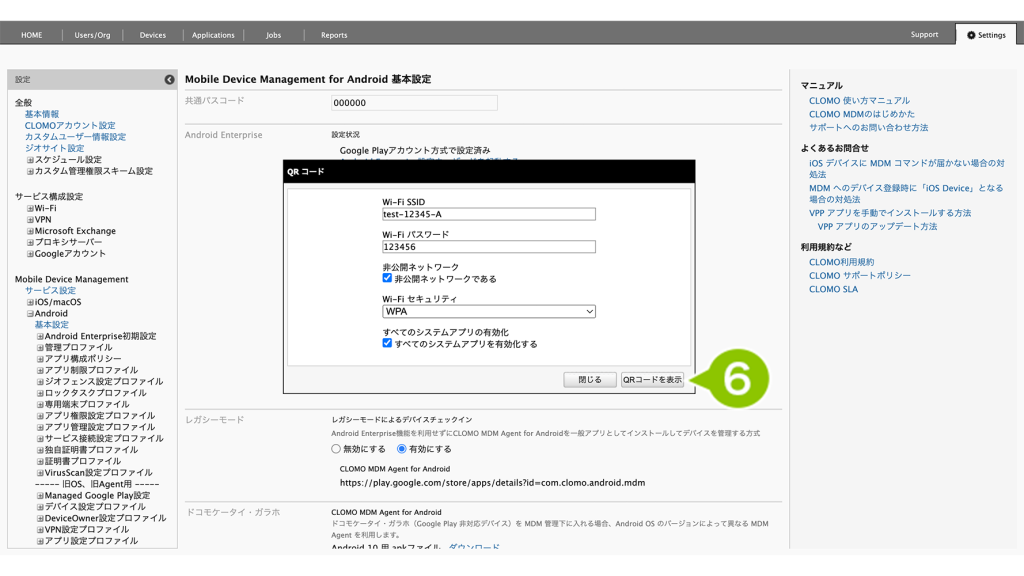
7. QR コードが表示されます。QR コードをダウンロードして保存する場合「ダウンロード」を選択します。
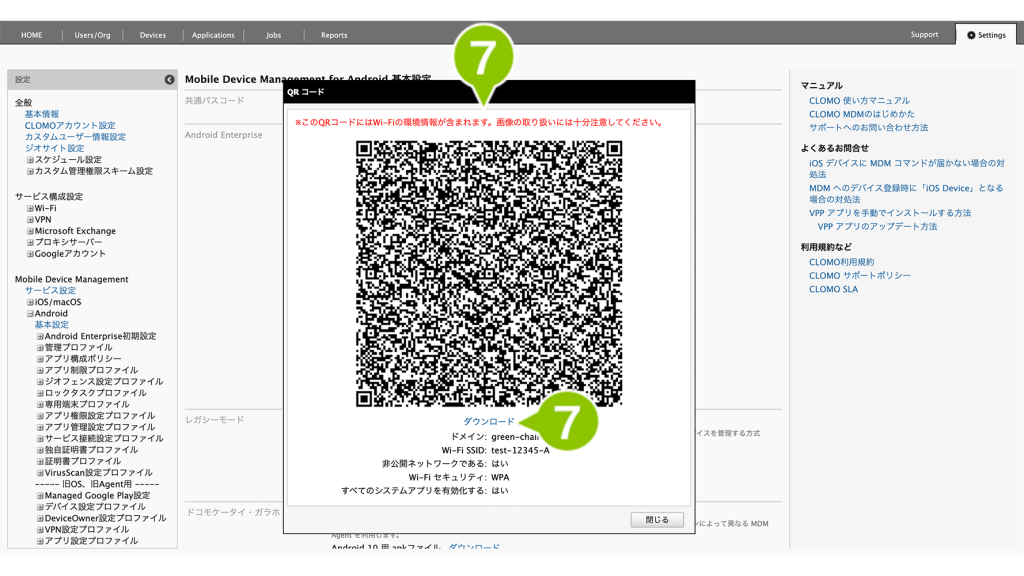
Wi-Fi 環境情報を設定した場合、Wi-Fiの環境情報が QR コード内に含まれます。画像の取り扱いには十分注意してください。
QR コードでプロビジョニングする
1. QR コードでプロビジョニングをおこなうデバイスの初期設定画面で「ようこそ」の上部分を連続でタップしてください。
※ ご利用のデバイスにより表示が異なります。
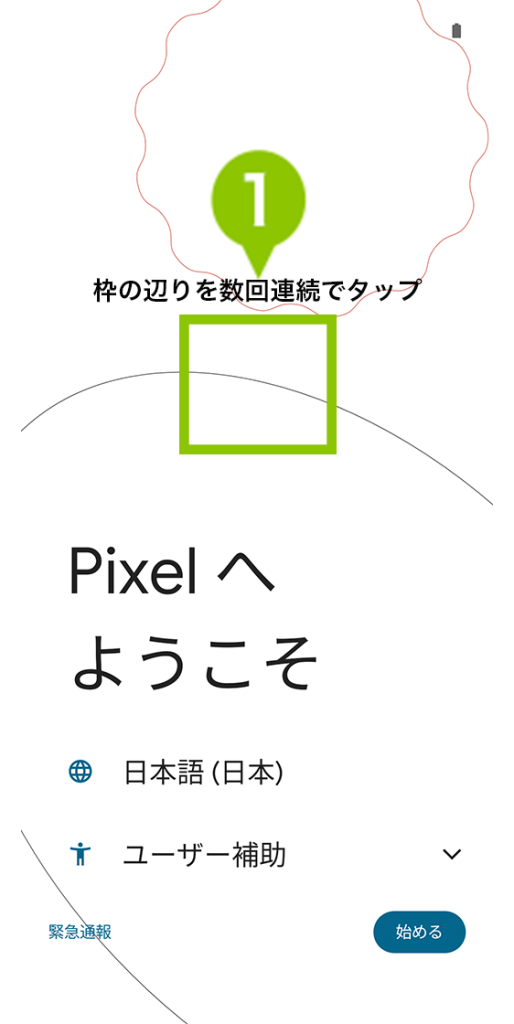
タップ中、枠内の案内が表示されます。タップ回数の目安としてください。
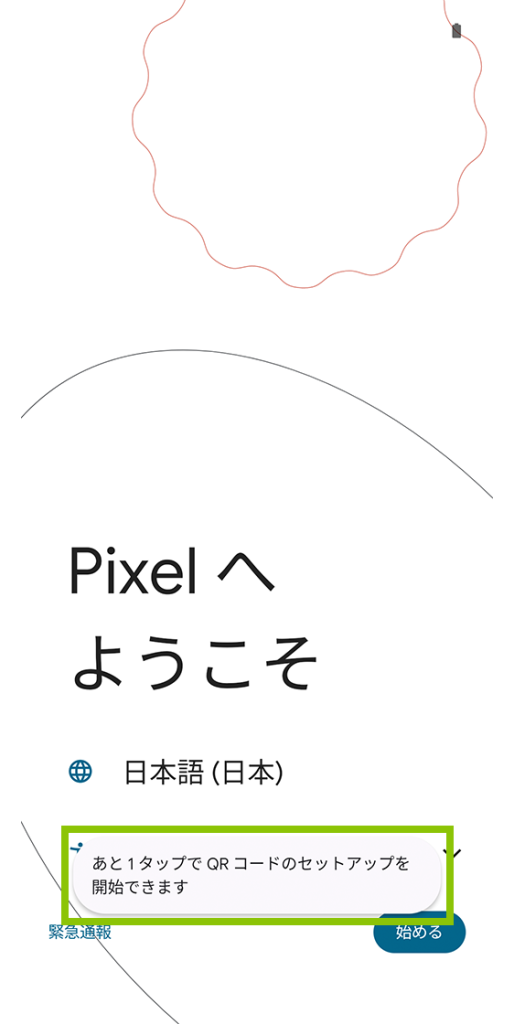
2. 規程回数になるとQR コード読み取り画面が表示されます。CLOMO PANEL で作成をした QR コードを読み取ります。
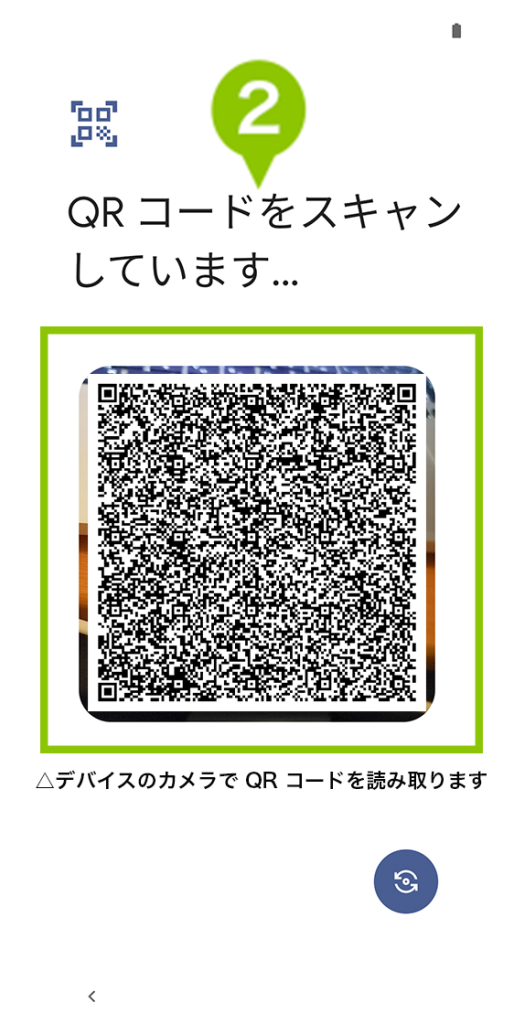
ご使用のデバイスによっては起動方法が異なる場合があります。起動ができない場合は、ご利用のデバイスのキャリア、またはメーカーにお問い合わせください。
3. 読み取り後、確認画面が表示されます。「次へ」を選択します。
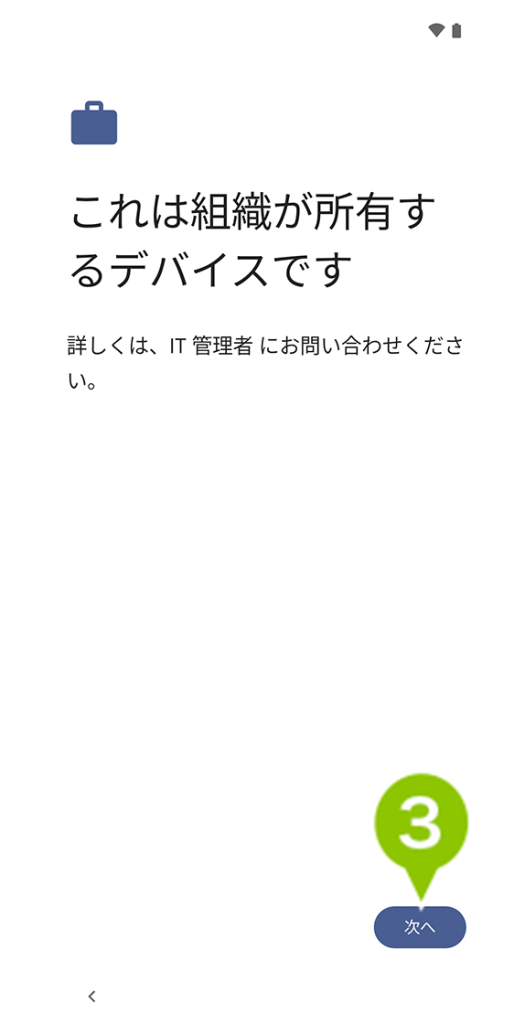
4. セットアップ準備画面が表示され、しばらくするとプロビジョニングモード選択画面が表示されます。「Fully Managed Device/Dedicated device」または「Work Profile on company-owned 」を選択します。
※ プロビジョニングモードが表示されるのは Android 11以上となります。
※ Android 11以下の場合は手順 へお進みください。
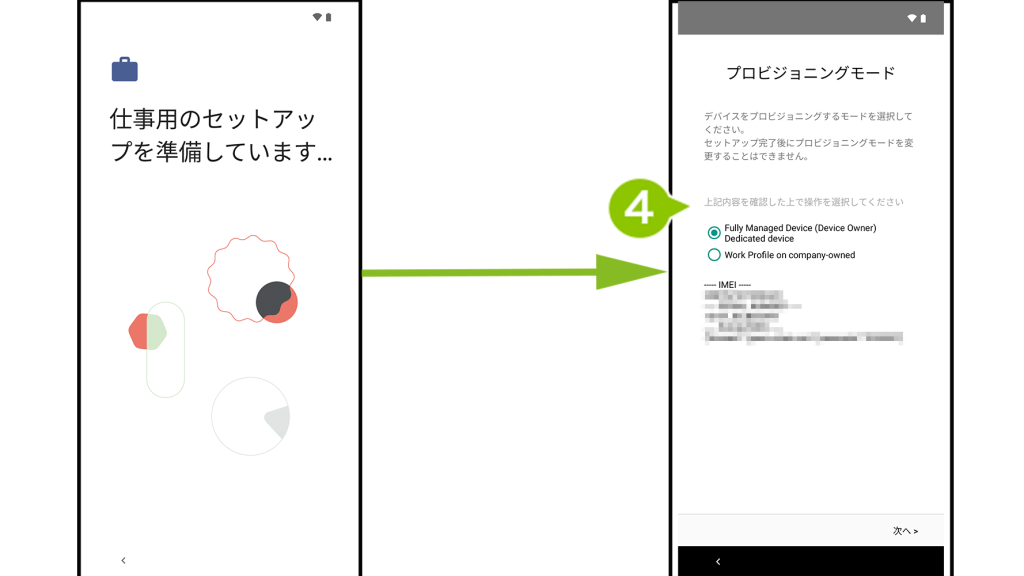
5. 規約確認画面が表示されたら「同意して続行」を選択します。
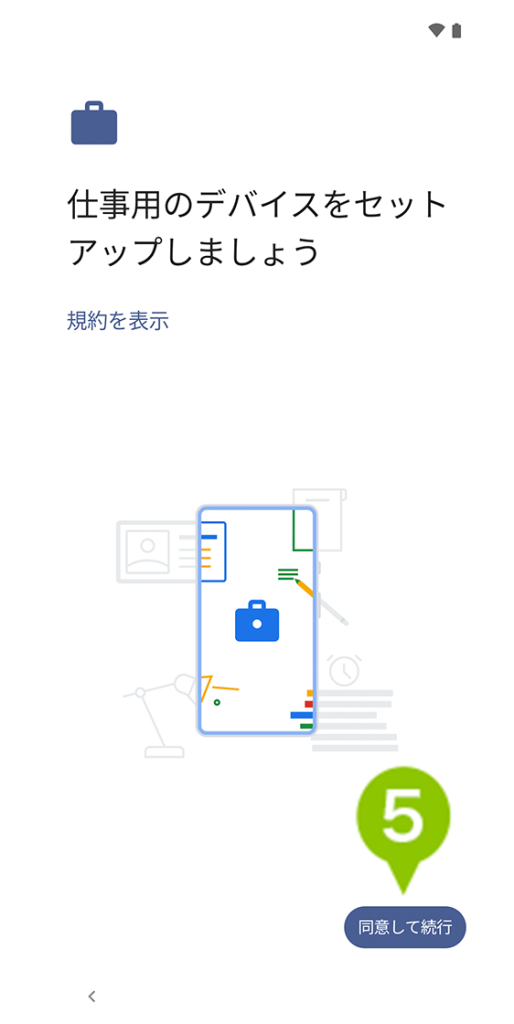
6. セットアップ準備画面が表示された後、「次へ」を選択します。
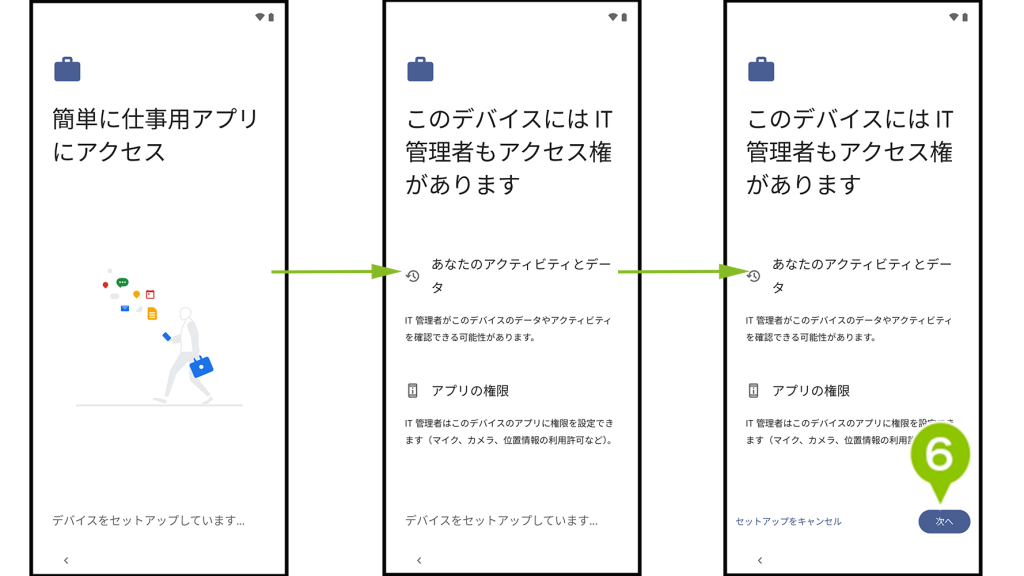
7. Google サービス画面が表示されたら内容を確認し「同意する」を選択します。
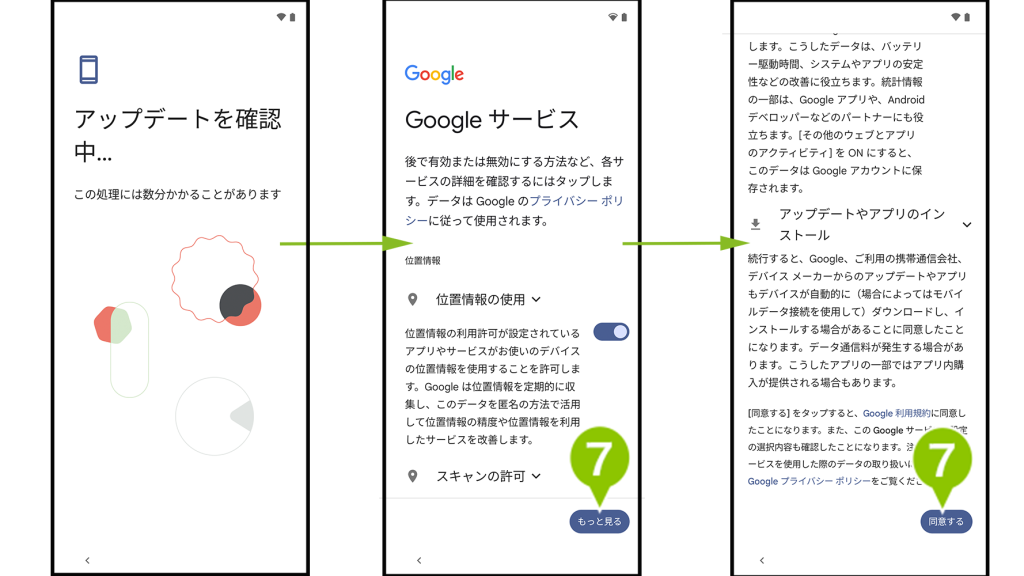
※ Android 11以上でない場合は手順9へお進みください。
8. 画面設定、スワイプの移動確認画面後、設定完了画面が表示されます。
ホーム画面に移動するため画面を上にスワイプします。
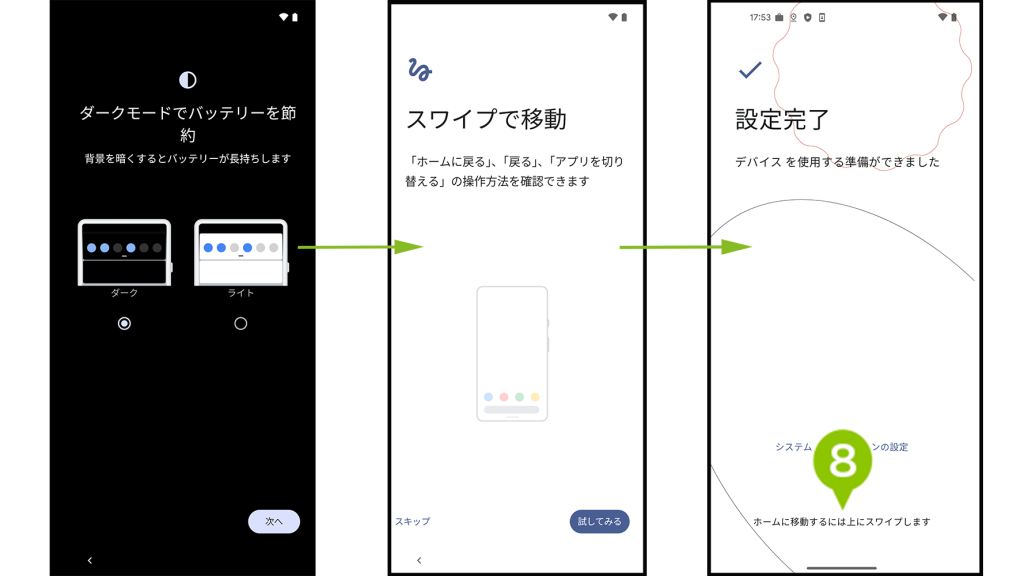
9. ホーム画面が表示されたら QR コードプロビジョニングが完了です。
この後、CLOMO MDM Agent for Android でセットアップをおこないます。
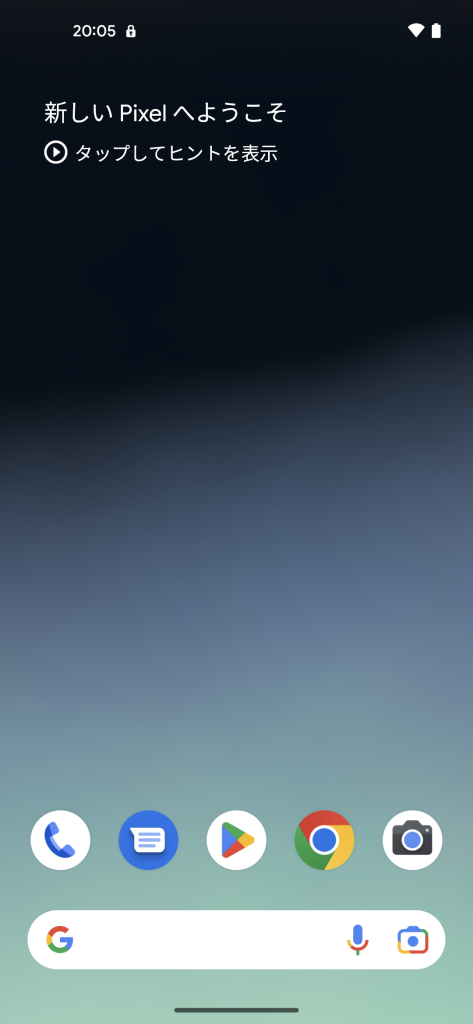
CLOMO MDM Agent for Android でセットアップする
1. デバイスで仕事領域の CLOMO MDM Agent for Android を選択します。
※ 個人領域の CLOMO MDM Agent for Android アプリはアンインストールしても問題ありません。
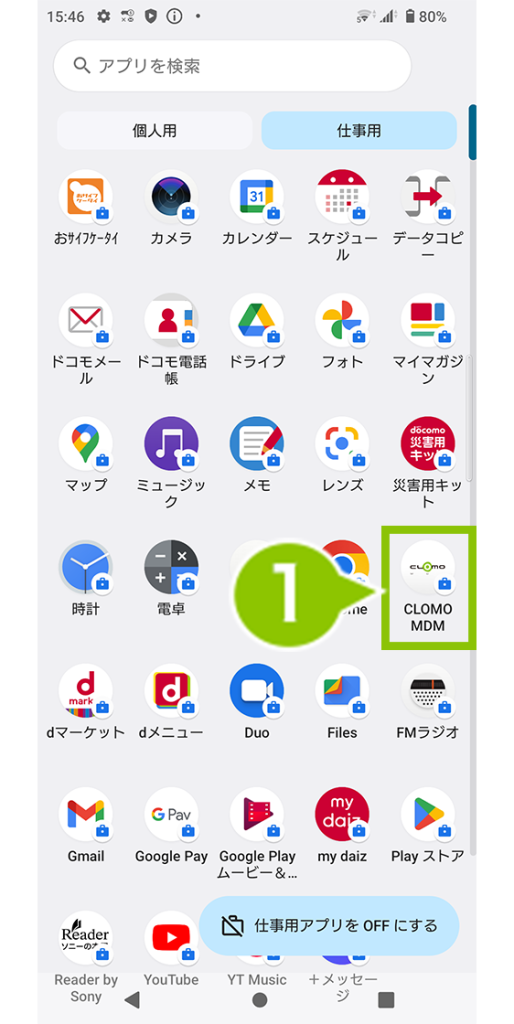
2. セットアップ開始の画面が表示されたら「はじめる」を選択します。
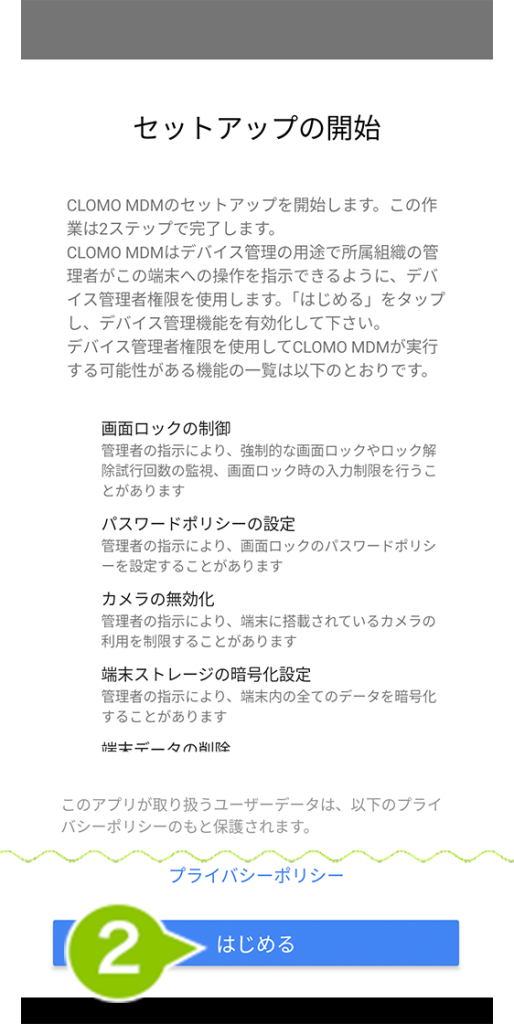
3. システム設定変更付与の画面が表示されたら「OK」を選択します。
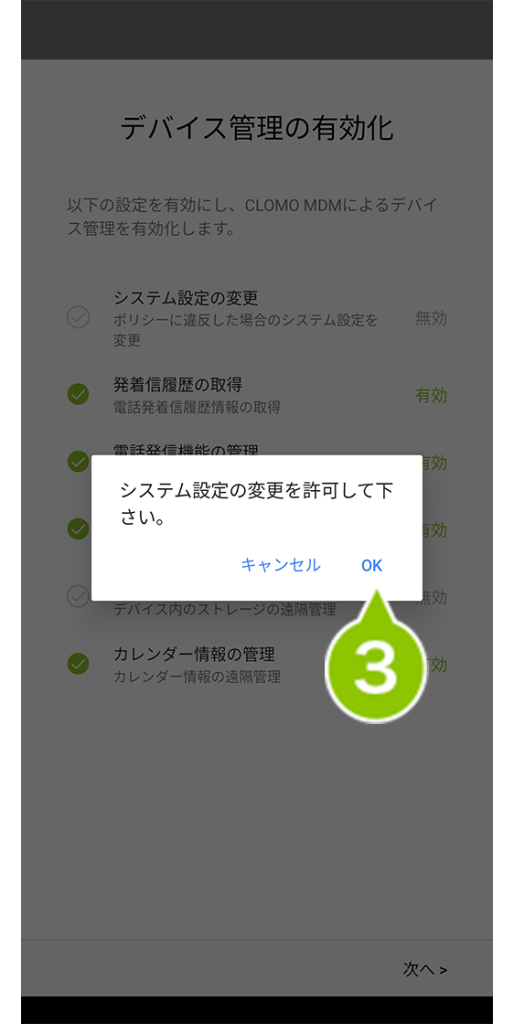
4. 画面遷移しますので、「許可」を選択します。
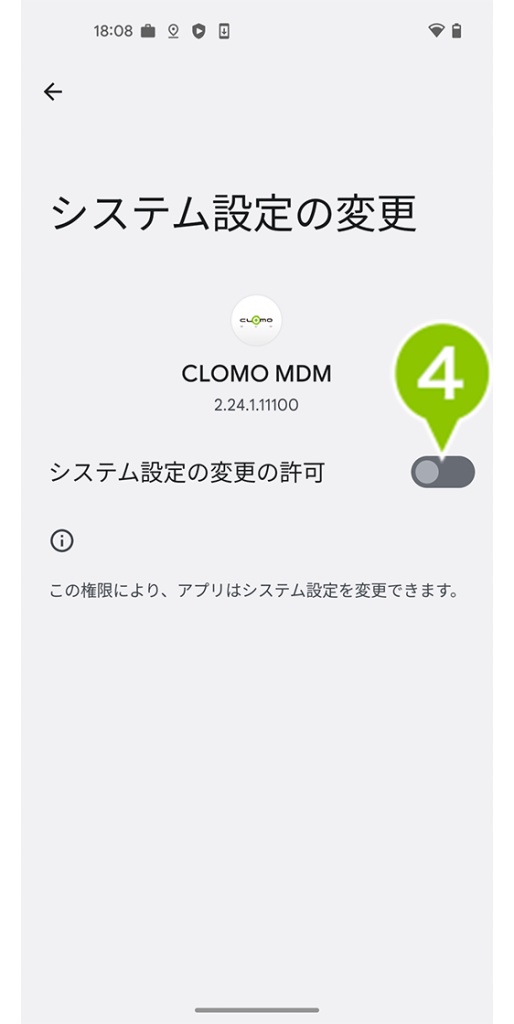
5. すべてのファイルを管理できるアクセス権付与の画面が表示されたら「OK」を選択します。
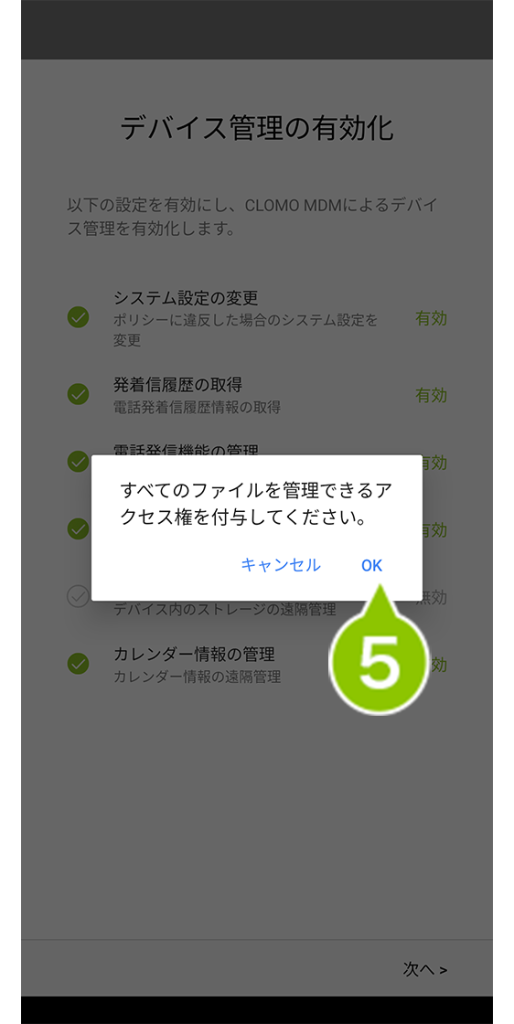
6. 画面遷移しますので、「許可」を選択します。
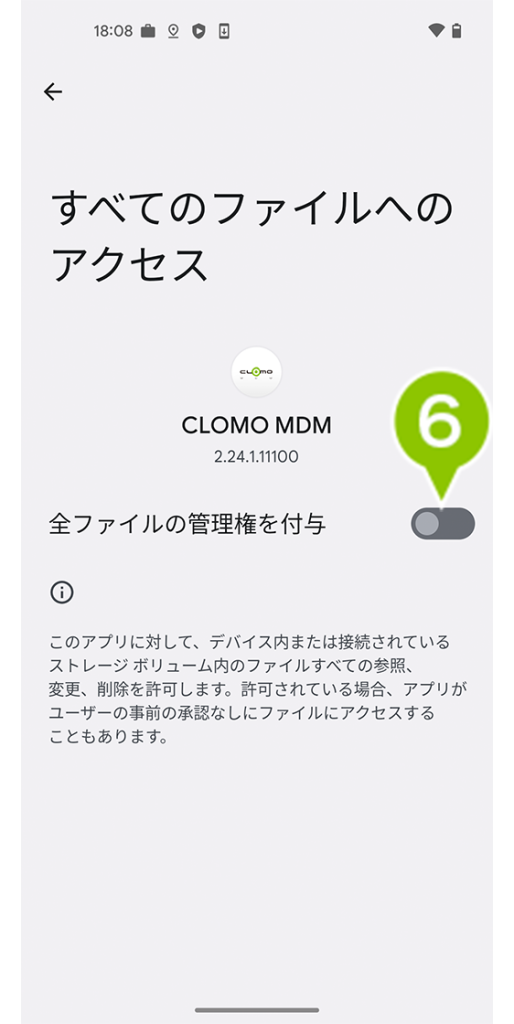
7. プロビジョニングが表示されたら「次へ」を選択します。
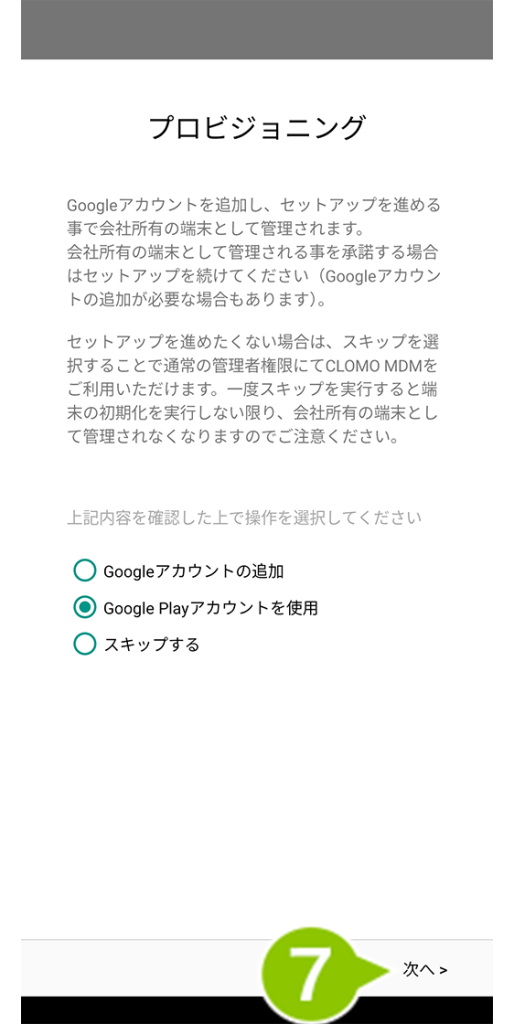
8. 認証画面が表示されます。ドメインとパスコードが入力されていることを確認して「次へ」を選択します。
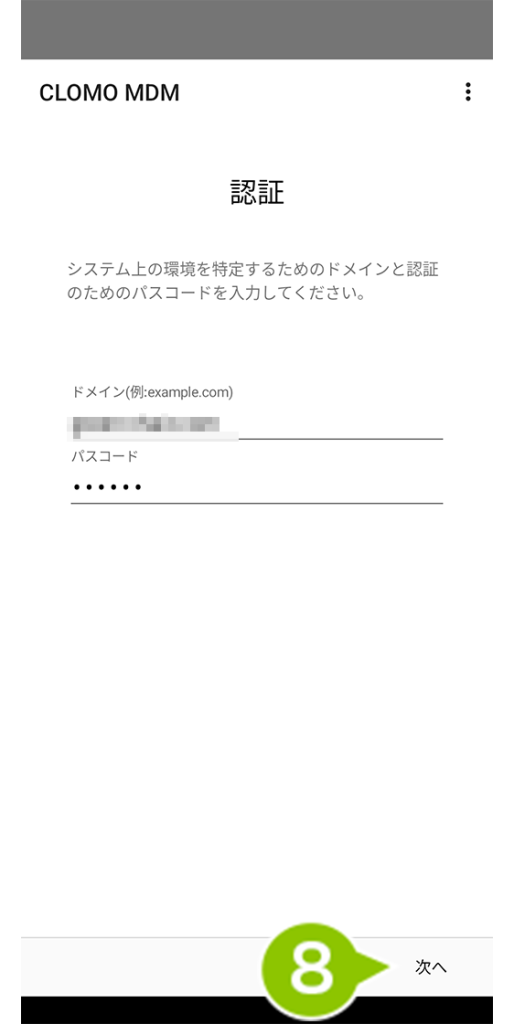
「CLOMO アカウント」入力画面が表示されたら、CLOMO アカウントを入力し「次へ」を選択します
※ CLOMO アカウントの作成については「CLOMO アカウントを作成する」をご参照ください。
※ Dedicated device モードの場合、CLOMO アカウントの入力は不要のためこちらの画面は表示されません。
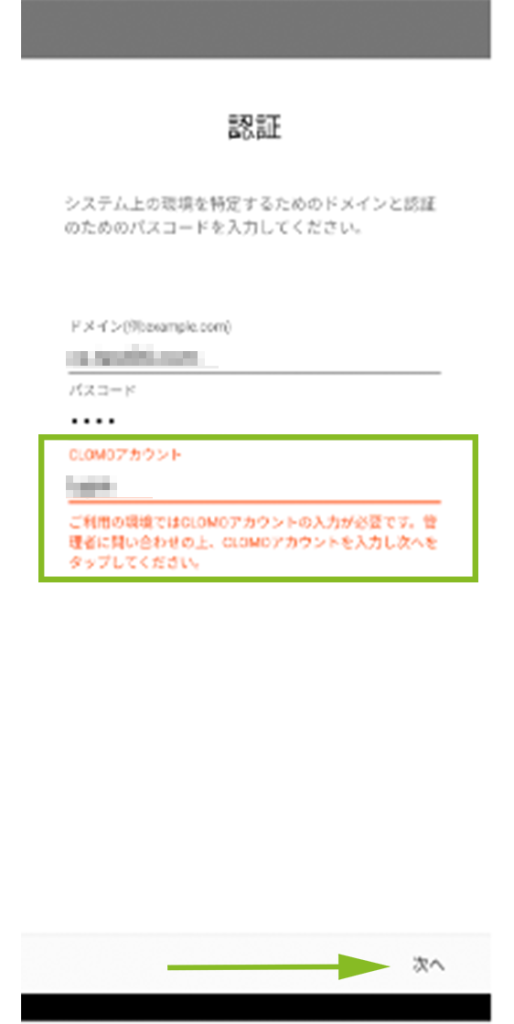
9. 更新画面が表示された後、セットアップの完了画面が表示されます。「完了」を選択します。
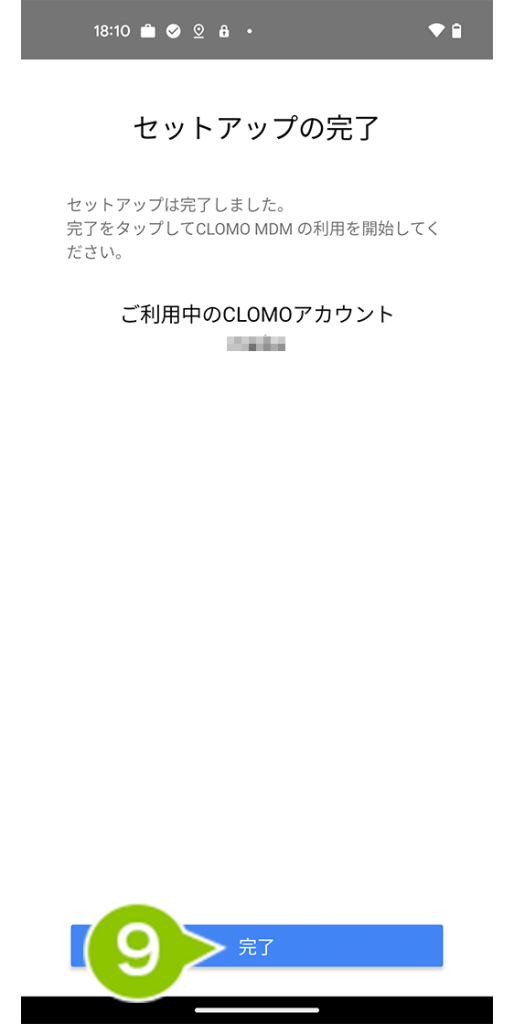
【共通】MDM Agent for Android 画面構成
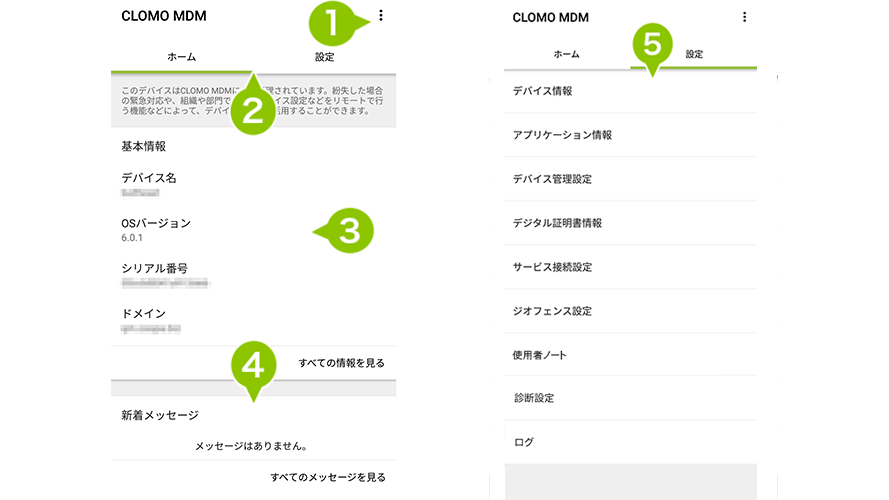
| 1 | ヘルプ | デバイス証明書のインストール方法とプライバシーポリシーを表示します。 |
| 2 | 画面切り替え | 選択することで設定画面を切り替えます。 |
| 3 | 基本情報 | アプリケーションをインストールしているデバイスの情報を表示します。 |
| 4 | メッセージ | 受信したメッセージを表示します。 |
| 5 | 設定 | 各項目を選択すると詳細が表示されます。 |
表示される各情報一覧
デバイス情報
アプリケーションをインストールしているデバイスの情報を表示します。
| デバイス名 | デバイス名が表示されます。 |
| OS バージョン | OS バージョン情報が表示されます。 |
| モデル名 | モデル名が表示されます。 |
| シリアル番号 | シリアル番号が表示されます。 |
| Wi-Fi MAC アドレス | Wi-Fi MAC アドレスが表示されます。 |
| 電話番号 | 電話番号が表示されます。 |
| キャリア | 携帯電話キャリアが表示されます。 |
アプリケーション情報
インストールしている CLOMO MDM Agent for Android の情報を表示します。
| ドメイン | デバイスが登録されている CLOMO PANEL のドメイン名が表示されます。 |
| バージョン | CLOMO MDM Agent for Android アプリケーションのバージョン情報が表示されます。 |
デバイス管理設定
CLOMO PANEL からインストールされた管理プロファイルの内容を表示します。
※「管理プロファイル」の「エージェント画面表示制御」にある「デバイス管理設定の表示」を「制限する」に設定した場合、設定は表示されません。
- セキュリティーとプライバシー
- デバイス制御
- 通信制御
- アプリ制御
- ユーザー制御
- エージェント制御
- 仕事領域制御
管理プロファイル種別によって表示項目は異なります。詳細は「デバイスの管理方式」をご参照ください。
デジタル証明書情報
| 証明書名 | デバイスにインストールした証明書名が表示されます。 |
| 有効期限 | デバイスにインストールした証明書の有効期限が表示されます。 |
サービス接続設定
| Wi-Fi 設定 | プロファイル名と SSID が表示されます。 |
ジオフェンス設定
| ジオサイト名 | ジオフェンス設定プロファイルで設定したジオサイト名が表示されます。 |
使用者ノート
管理者にメッセージを送る機能です。
診断設定
開発元への診断データの送信を許可または拒否に設定できます。
ログ
MDM Agent for Android のログが表示されます。
※「管理プロファイル」の「エージェントの画面表示設定制御」にある「コマンドログの表示」を「制限する」に設定した場合、管理者が実行したコマンドログの表示が制限されます。
受信メッセージ一覧の確認
ホーム画面から受信したメッセージを確認することができます。
1.ホーム画面のメッセージ表示項目または「すべてのメッセージを見る」を選択すると「受信したメッセージ」一覧へ遷移します。
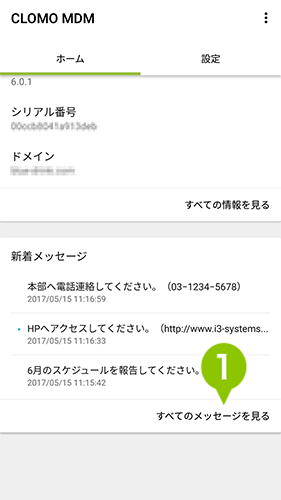
2.メッセージを選択すると「受信したメッセージ詳細」画面が表示されます。
受信したメッセージの本文に含まれる電話番号や URL を選択すると、電話発信、URL へのアクセスが可能です。
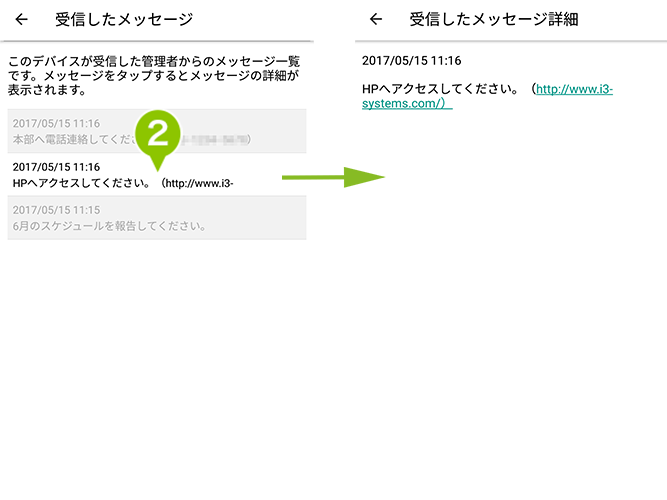
管理者にメッセージを送る
1. 設定画面の「使用者ノート」を選択します。
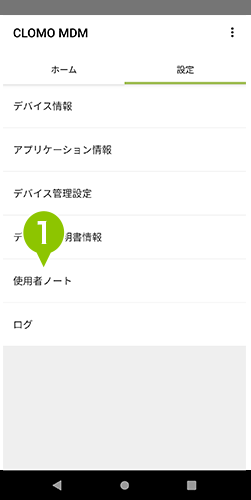
2. 右上のマークを選択します。
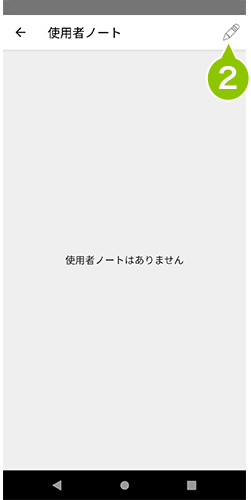
3. 編集画面にてメッセージを作成します。
※ 文字数上限は255文字で、絵文字は使用できません。
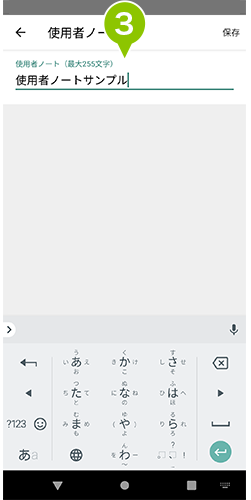
4. メッセージを入力後、「保存」を選択します。
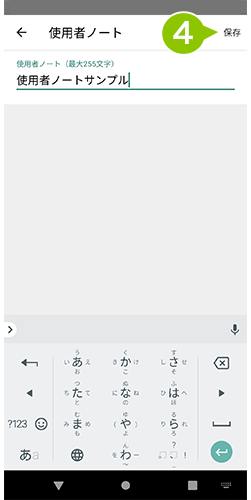
5. 上部の矢印を選択すると設定画面に戻ります。
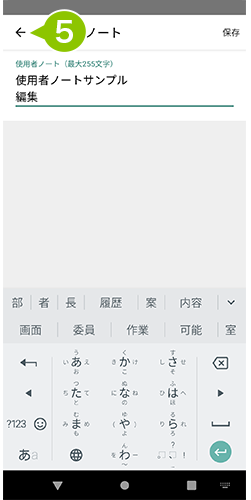
MDM Agent for Android 利用時の注意点
MDM Agent for Android のアップデート
CLOMO MDM Agent for Android のアップデートがあるかどうかは、Google Play の「マイアプリ&ゲーム」にて確認できます。
1. Google Play アプリを起動し、メニューを選択します。
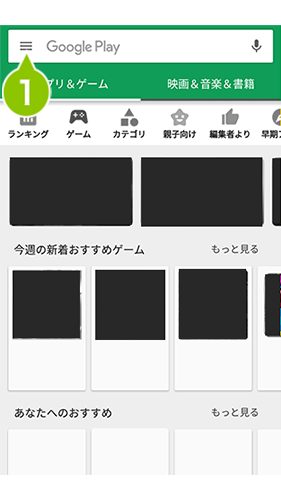
2. 「マイアプリ&ゲーム」を選択します。
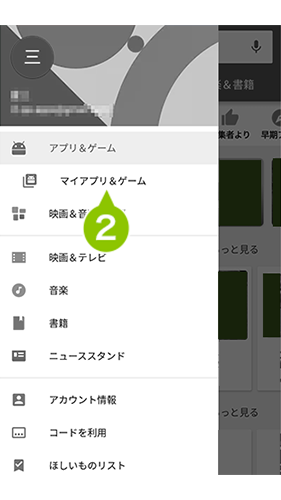
3. 「MDM for Android」アプリの右側に「更新」が表示されていれば、新しいバージョンにアプリケーションをアップデートできます。
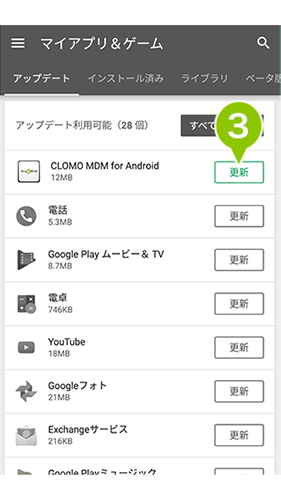
また「自動更新」を有効にすると、アップデートと同時に自動更新がおこなわれます。自動更新させたくない場合はチェックを外してください。
1. Google Play アプリの「マイアプリ&ゲーム」からアプリケーション一覧の「MDM for Android」を選択します。
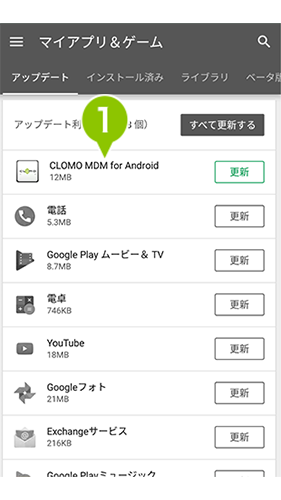
2. アプリケーション詳細情報画面の右上メニューを選択します。
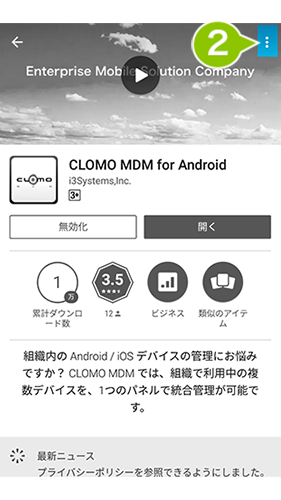
3. 自動更新についているチェックを外すと、自動更新設定が解除されます。
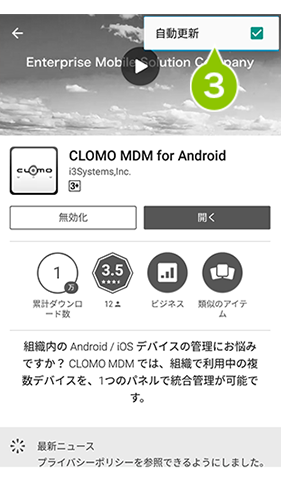
言語設定
MDM Agent for Android の言語設定は、デバイス側の設定に依存します。ご利用のデバイスの設定にて言語設定を切り替えてご利用ください。
※ ご利用のデバイスによって設定項目名などが画像と異なります。
1. デバイスの「設定」アプリから「言語と入力」を選択します。
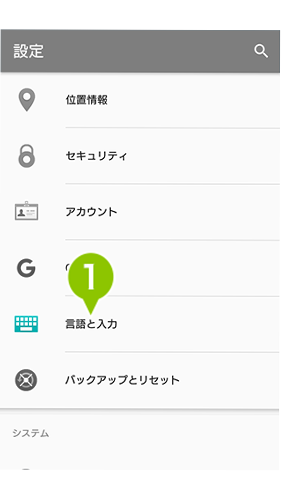
2. 「地域/言語」を選択します。
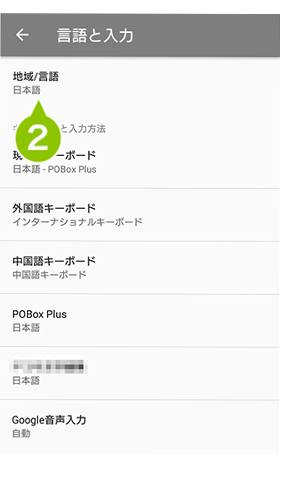
3. 「日本語」を選択し、「OK」を選択すると言語設定の切り替えは完了です。
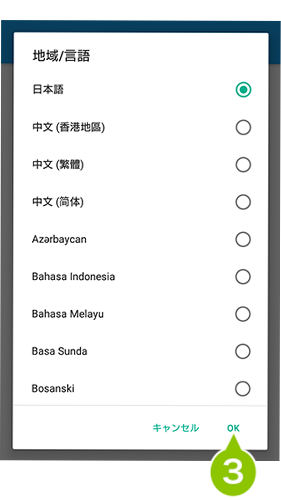

このページに対するフィードバック
お寄せいただいたご意見に返信はできかねますので、予めご了承ください。