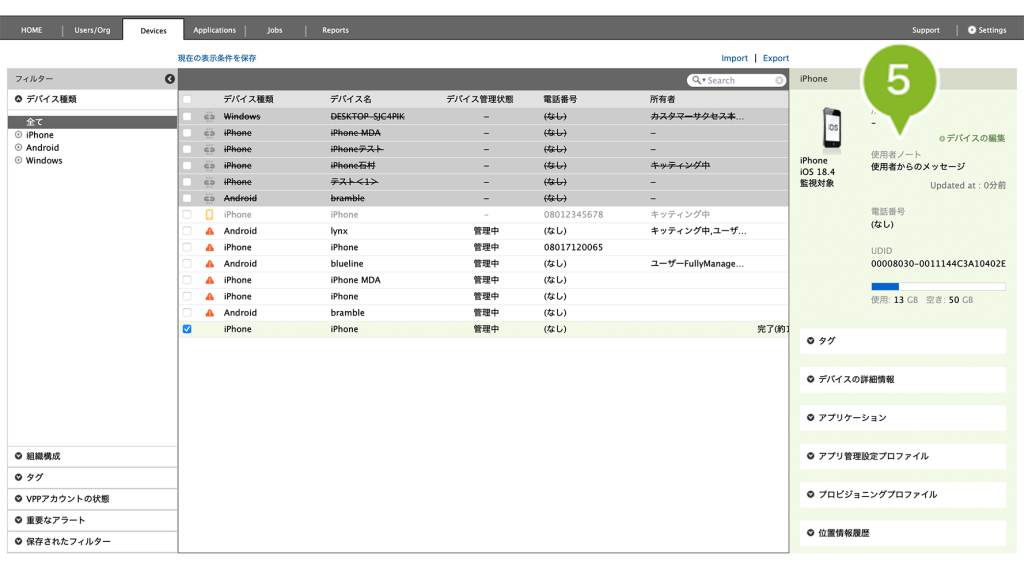iOS で位置情報の取得や JailBreak を防止するためには、デバイスを CLOMO 管理下に登録した後で「MDM Agent for iOS」のインストールが必要です。MDM Agent for iOS をインストールすることで、管理者がコマンドでデバイスの位置情報を取得したり、定期的に位置情報を取得することも可能になります。
また、業務時間外のデバイス利用を抑制することができる「ワーク・スマート」も、MDM Agent for iOS をインストールすることで利用可能になります。
MDM Agent for iOS は以下のいずれかの方法でインストールできます。
・VPP アプリケーションとして配布(推奨)
・App Store 経由でインストール(Apple Account が必要)
・ビルドしたアプリケーションを使って MOBILE APP PORTAL 経由でインストール
「MDM Agent for iOS の認証をスキップさせる設定」で作成したアプリ管理設定プロファイルをあらかじめ自動適用プロファイルに設定している場合、MDM Agent for iOS の初回起動時に入力が必要な「ドメイン」、「パスコード」、「シリアル番号」の入力をスキップすることができます。アプリを起動し「はじめる」>「次へ」>「完了」の順にタップするだけで簡単に認証設定がおこなえます。
※アプリ管理設定プロファイルの作成手順についてはこちらをご参照ください。
※認証をスキップするには、MDM Agent for iOS を Managed Apps として配布する必要があります。Managed Apps への変更方法は「管理状態を変更する」をご参照ください。
目次
- MDM Agent for iOS セットアップ
- MDM Agent Enterprise for iOS セットアップ
- ポータル(MOBILE APP PORTAL)からのセットアップ
- MDM Agent for iOS 画面構成
- 受信メッセージ一覧の確認
- シリアル番号の編集
- 管理者にメッセージを送る
MDM Agent for iOS セットアップ
手順1:アプリケーションをインストールする
・ VPP アプリケーションとして配布する場合
VPP アプリ 配布手順についてはこちらをご確認ください。
VPP アプリケーションとしてインストール済みの場合は、次の「手順2」から操作を進めてください。
・ Apple Account でサインインし、App Store経由でインストールする場合
1. iOS デバイスの「App Store」アイコンを選択します。
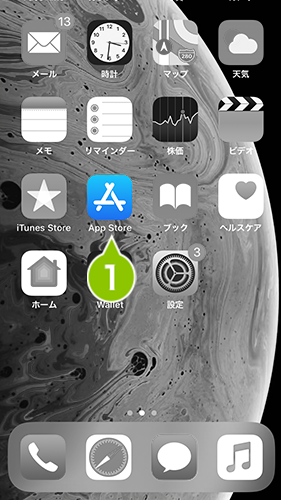
2. 検索欄より「CLOMO MDM Agent for iOS」を検索します。事前に管理者より、利用者に対してアプリケーション名を通知してください。検索欄に「clomo」と入力すると、候補一覧に表示されます。
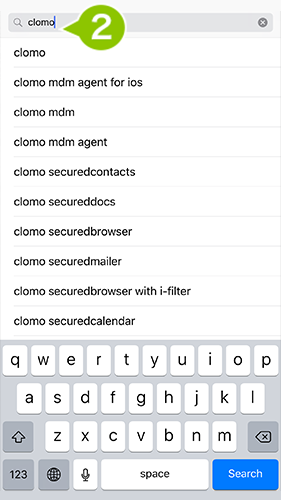
3. 検索結果から、「CLOMO MDM Agent」を選択します。
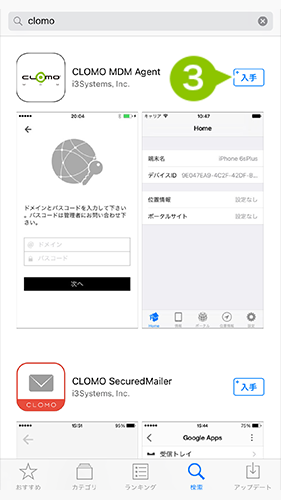
4. 選択すると、アプリケーションの詳細情報が表示されます。
「入手」→「インストール」の部分を選択すると、インストールが開始されます。
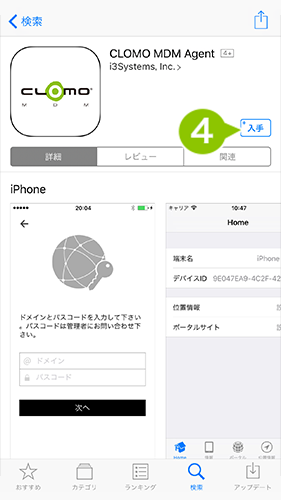
5. App Store にて前回のサインインから時間が経過していた場合、または未サインイン状態であった場合には、 Apple Account 、およびパスワードの入力を求められます。
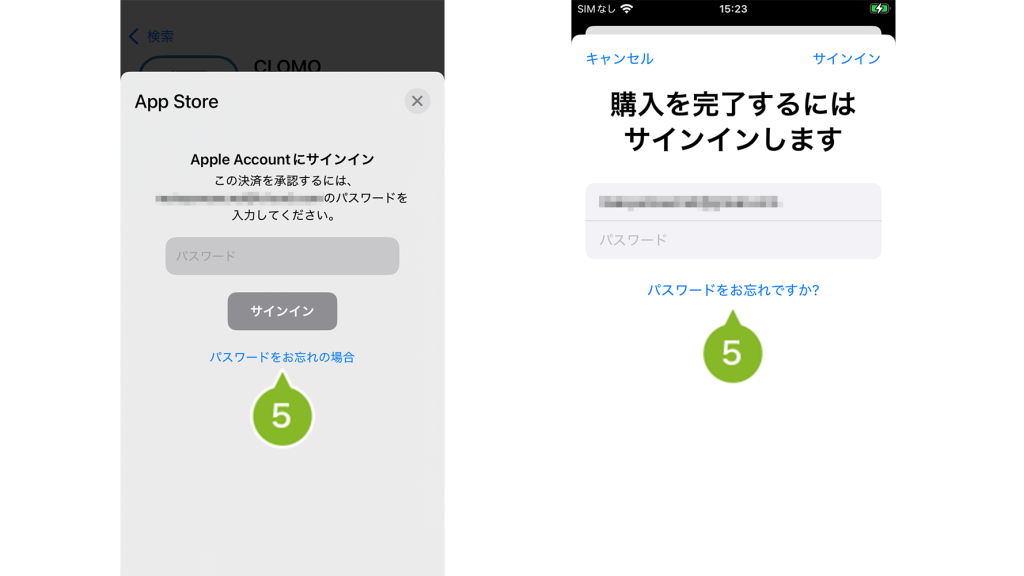
6. インストールが完了すると、ホーム画面に「CLOMO MDM Agent for iOS」のアイコンが出現します。
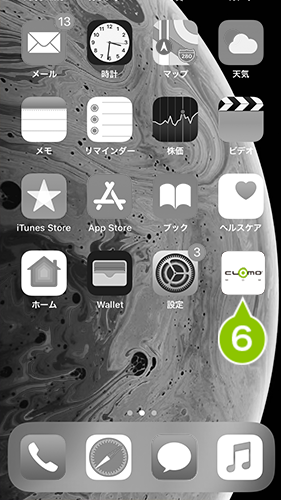
手順2:シリアル番号を取得する
1. シリアル番号を登録する場合は、デバイスの設定画面より操作をおこないます。
デバイスの「設定」アイコンを選択します。
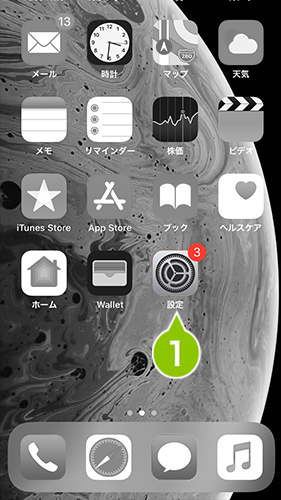
2. 設定画面から、「一般」→「情報」と進み、「シリアル番号」の周辺を長押しし、「コピー」を選択してデバイスの内部的に保存します。
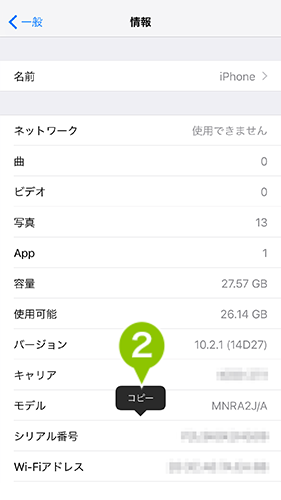
手順3:MDM Agent for iOS をセットアップする
1. インストールした CLOMO MDM Agent for iOS を起動し、「はじめる」を選択します。
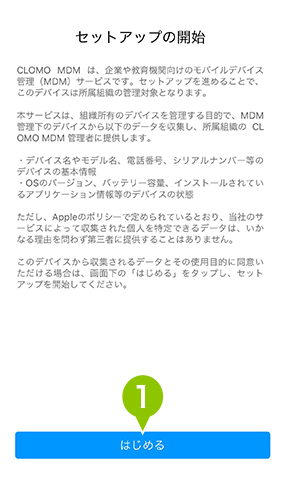
はじめるを選択すると、「収集データと使用目的」の確認ダイアログが表示されます。
「同意する」を選択します。
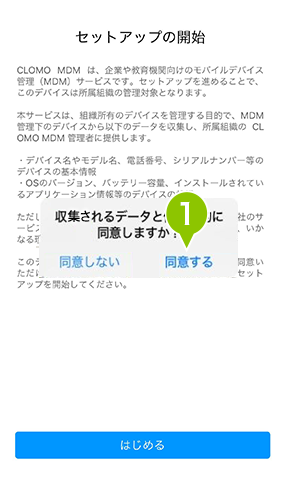
2. シリアル番号の登録画面にて「貼り付け」を選択すると、コピーしたシリアル番号が入力されます。シリアル番号を入力したら、プライバシーポリシーを確認のうえ、「次へ」を選択します。
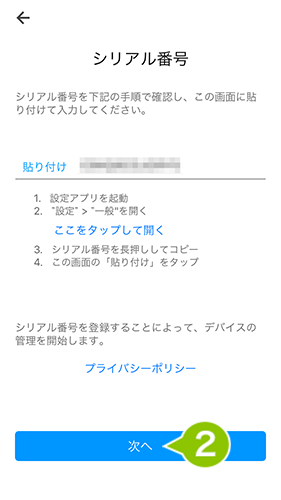
シリアル番号の入力をスキップした場合、CLOMO MDM Agent for iOS のコマンド、位置情報の取得、Jailbreak の検知がおこなえませんので、必ず入力してください。スキップしても、後ほど情報画面から入力することができます。
3. ドメインとパスワードを入力後、「次へ」を選択します。
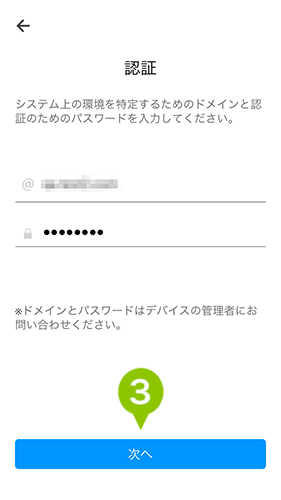
入力内容が異なる場合、「ドメインまたはパスワードが間違っています。」と表示されます。
ドメインとパスワードの確認方法は「MDM Agent for iOS の初期設定」をご参照ください。
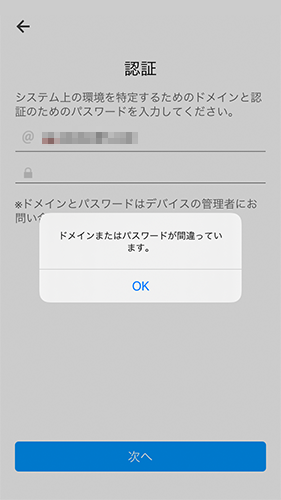
4. 「完了」を選択すると、アプリが有効化され、利用開始できます。以上でセットアップは完了です。
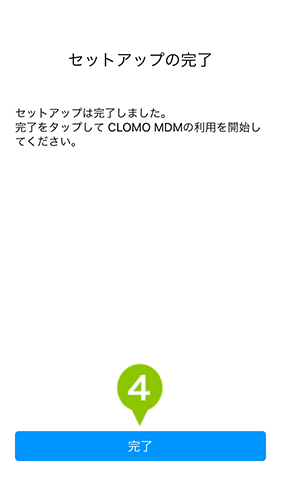
MDM Agent Enterprise for iOS セットアップ
手順1:アプリケーションをインストールする
CLOMO MDM Agent Enterprise for iOS のアプリビルド依頼後、当社からの提供が完了すると CLOMO MDM Agent Enterprise for iOS を利用できるようになります。デバイスに CLOMO MDM Agent Enterprise for iOS をインストールするにはデバイス上の操作で、専用の URL へアクセスする必要があります。
インストールするデバイスごとに1台ずつ作業を実施する必要があります。
1. CLOMO PANEL へログインした後、画面上部の「Applications」を選択します。
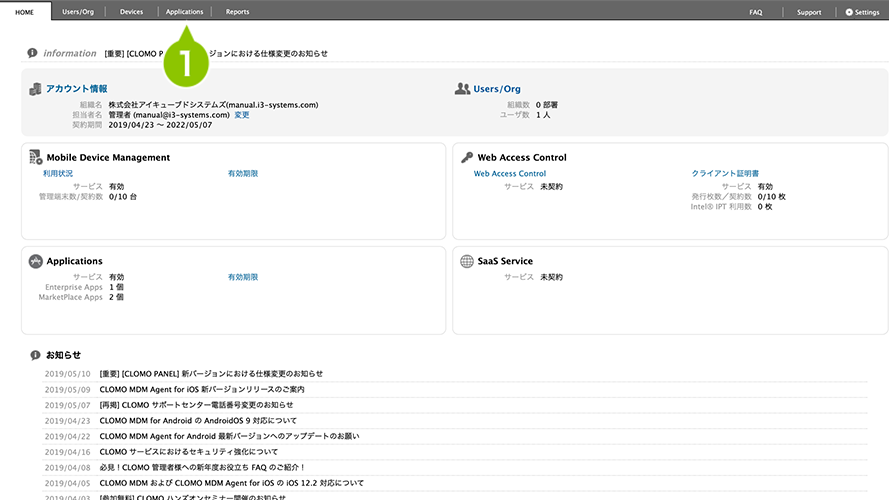
2. 一覧から、種類が「CLOMO Enterprise」である CLOMO MDM Agent Enterprise for iOS を選択し、画面右にある詳細の「アプリダウンロード情報」に記載の URL とダウンロード用のパスコードを確認します。
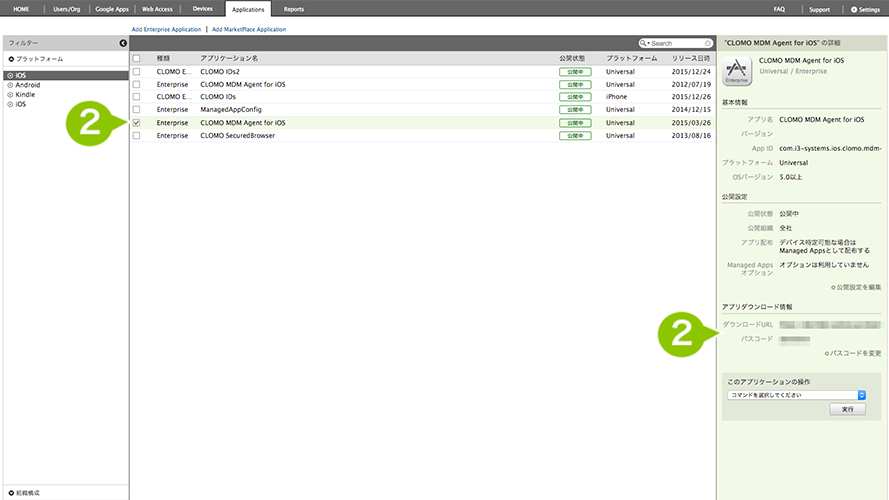
3. CLOMO MDM Agent for iOS をインストールする iOS デバイスの Safari ブラウザーを起動し、手順2にて確認した CLOMO MDM Agent for iOS ダウンロード URL を入力します。
※ Safari ブラウザーだけでなく、SecuredBrowser からのインストールも可能です。
※ CLOMO PANEL にて Web クリッププロファイルを作成し、各デバイスへ配信することもできます。
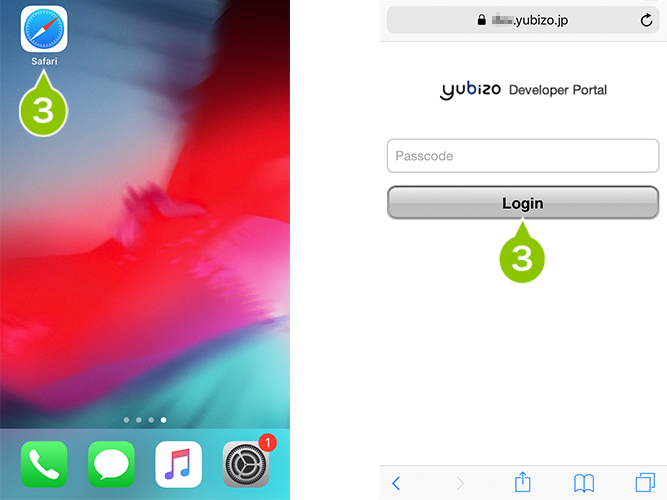
4. 「パスコード」の入力後、「Login」を選択します。
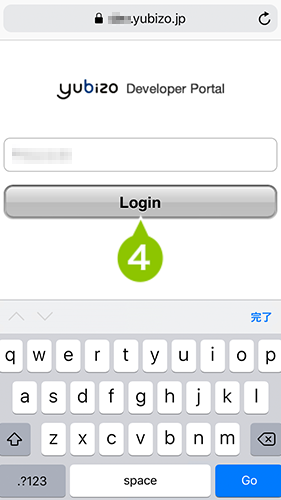
5. ログインしたら「Install」を選択し、ポップアップ表示される画面の「インストール」を選択してインストールを完了します。
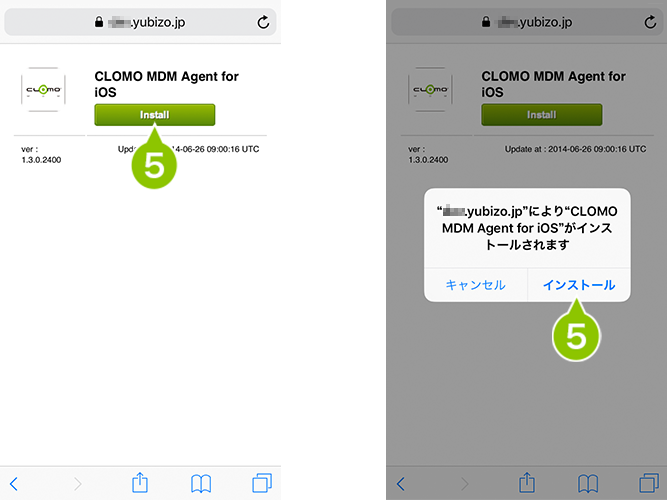
CLOMO MDM Agent Enterprise for iOS のインストールだけでは CLOMO 管理下に置かれません。事前に MDM 構成プロファイルをインストールし、CLOMO 管理下に置いた状態で CLOMO MDM Agent Enterprise for iOS をインストールしてください。
手順2:シリアル番号を取得する
1. シリアル番号を登録する場合は、デバイスの設定画面より操作をおこないます。デバイスの「設定」アイコンを選択します。
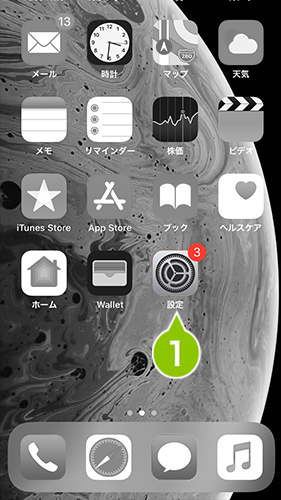
2. 設定画面から、「一般」→「情報」と進み、「シリアル番号」の周辺を長押しし、「コピー」を選択してデバイスの内部的に保存します。
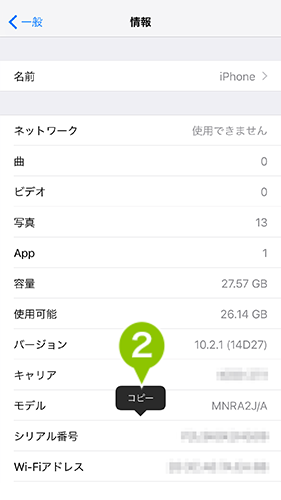
手順3:MDM Agent Enterprise for iOS をセットアップする
1. インストールした CLOMO MDM Agent Enterprise for iOS を起動し、「はじめる」を選択します。
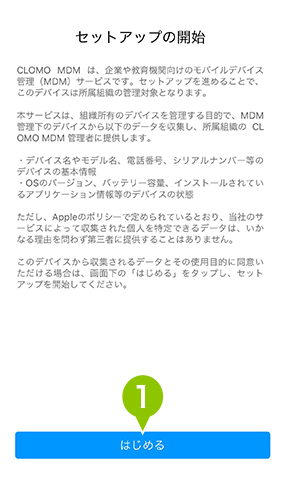
はじめるを選択すると、「収集データと使用目的」の確認ダイアログが表示されます。
「同意する」を選択します。
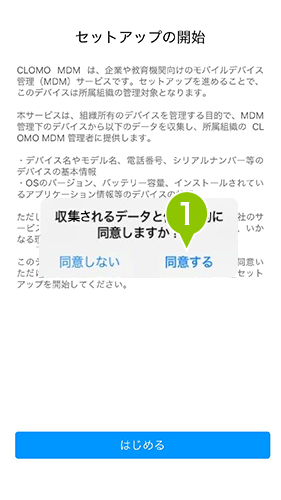
2. シリアル番号の登録画面にて「貼り付け」を選択すると、コピーしたシリアル番号が入力されます。シリアル番号を入力したら、プライバシーポリシーを確認のうえ、「次へ」を選択します。
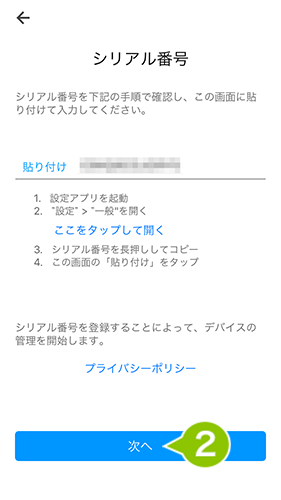
3. パスワードを入力後、「次へ」を選択します。
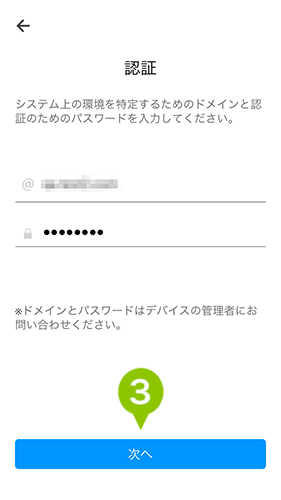
パスワードが異なる場合、「ドメインまたはパスワードが間違っています。」と表示されます。
パスワードの確認方法は「MDM Agent for iOS の初期設定」をご参照ください。
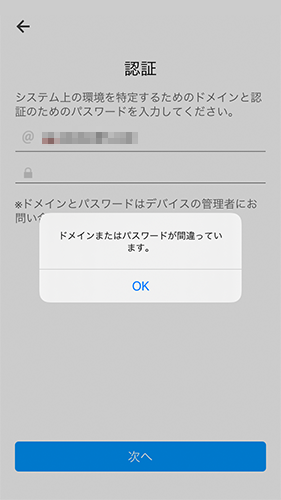
4. 「完了」を選択すると、アプリが有効化され、利用開始できます。以上でセットアップは完了です。
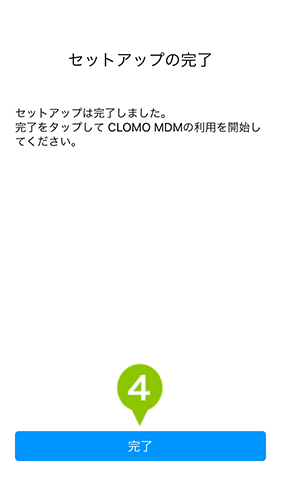
ポータル(MOBILE APP PORTAL)からのセットアップ
CLOMO MDM Agent for iOS から「ポータル」を経由して、アプリケーションのインストールができます。
※ インストール可能なアプリケーションは、CLOMO PANEL に登録されているアプリケーションのみが対象となります。
※ CLOMO MDM Agent for iOS からアプリケーションのインストールをおこなうには、「CLOMO MOBILE APP PORTAL 契約」が必須です
CLOMO PANEL へのアプリケーションの登録方法については、「アプリケーションを登録」をご参照ください。
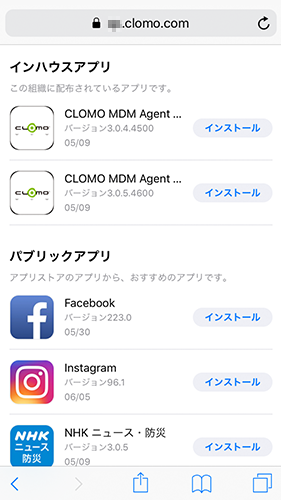
Managed Apps について
「ポータル」経由でインストールするアプリケーションは、Managed Apps として管理することができます。Managed Apps として管理される場合は以下の設定に準拠します。
| 必ず Managed Apps としてのみ配布する | デバイス特定可能な場合は Managed Apps として配布する | Managed Apps としては配布しない | |
| Enterprise Application | Managed Apps | Managed Apps | 非 Managed Apps |
| App Store 有料アプリ | 不可 | 不可 | 非 Managed Apps |
| App Store 無料アプリ | Managed Apps | Managed Apps | 非 Managed Apps |
※ 同一アプリであっても、非 Managed Apps をManaged Apps で上書き、また、Managed Apps を非 Managed Apps で上書きすることは iOS の仕様上実施できません。このような場合、既にインストールされているアプリケーションを一度削除した後、再度インストールしてください。
MDM Agent for iOS 画面構成
インストールした CLOMO MDM Agent for iOS のアイコンを選択し、アプリケーションを起動すると以下の画面が表示されます(Enterprise for iOS も共通)。CLOMO MDM Agent for iOS はその特性上、デバイス側で操作をするアプリケーションではありませんが、位置情報の取得をおこなうため、アプリを起動させた後に、バックグラウンドにて常時起動させておく必要があります。
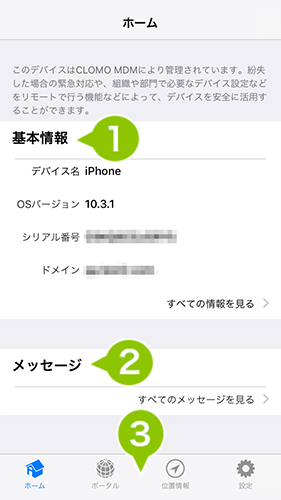
| 番号 | 項目名 | 説明 |
| 1 | 基本情報 | アプリケーションをインストールしているデバイスの情報を表示します。 |
| 2 | メッセージ | 受信したメッセージの一覧を表示します。 メッセージ内容をタップするとメッセージの詳細を確認することができます。 右上に表示される削除ボタンを押すことで、メッセージを削除することができます。 |
| 3 | 画面切り替え | 現時点で表示している画面アイコンを活性表示します。選択することで各管理画面への切り替えをおこないます。 |
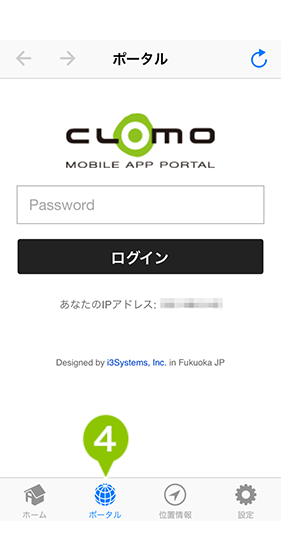
※ CLOMO MOBILE APP PORTAL オプションが必要です。
| 番号 | 項目名 | 説明 |
| 4 | ポータル | ポータルサイトの画面を表示します。ここで表示されるポータル画面は、インストールした CLOMO MDM Agent for iOS 設定に準じます。 ※ MOBILE APP PORTAL オプションをご利用で、ポータルサイトの設定を「しない」にした場合は、MOBILE APP PORTAL ログイン画面が表示されます。 |
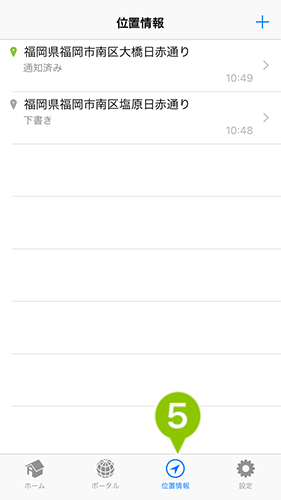
※ 位置情報の取得には各種条件があります。「位置情報取得時の iOS デバイス設定」にて確認してください。
| 番号 | 項目名 | 説明 |
| 5 | 位置情報 | 現在の位置情報を表示します。 右上の「+」を選択すると、場所画面に移動します。 |
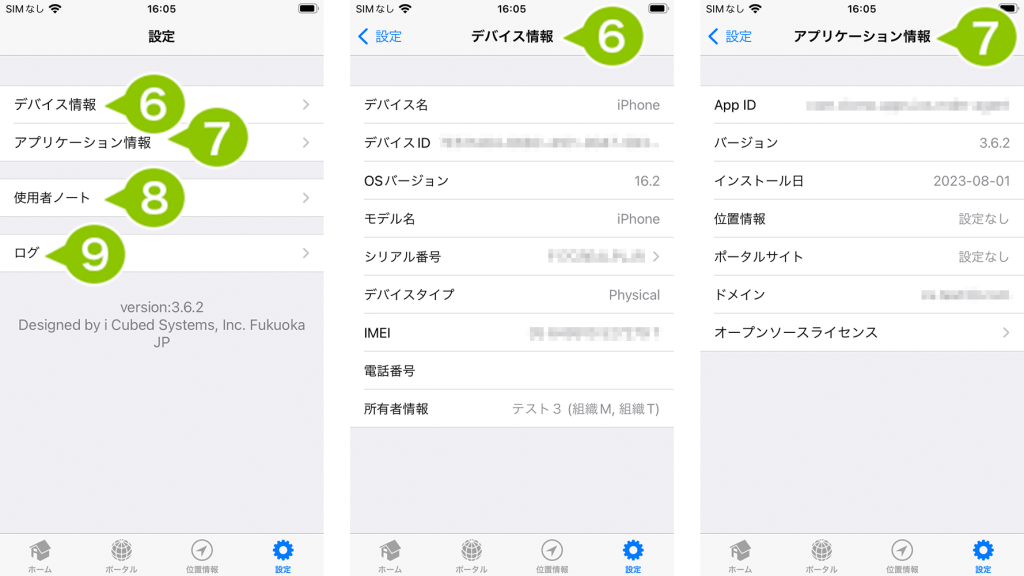
| 番号 | 項目名 | 説明 |
| 6 | デバイス情報 | アプリケーションをインストールしているデバイスの情報を表示します。※1 |
| 7 | アプリケーション情報 | インストールしている CLOMO MDM Agent for iOS の情報を表示します。 |
| 8 | 使用者ノート | 管理者へメッセージや情報を送ることができます。 |
| 9 | ログ | CLOMO MDM Agent for iOS のログを表示します。 |
※1:デバイスのホーム画面から「設定」>「CLOMO MDM」> デバイス詳細情報の「詳細情報を表示」を「ON」にした場合、CLOMO MDM のデバイス情報から「電話番号」と「所有者情報」を表示させることができます。
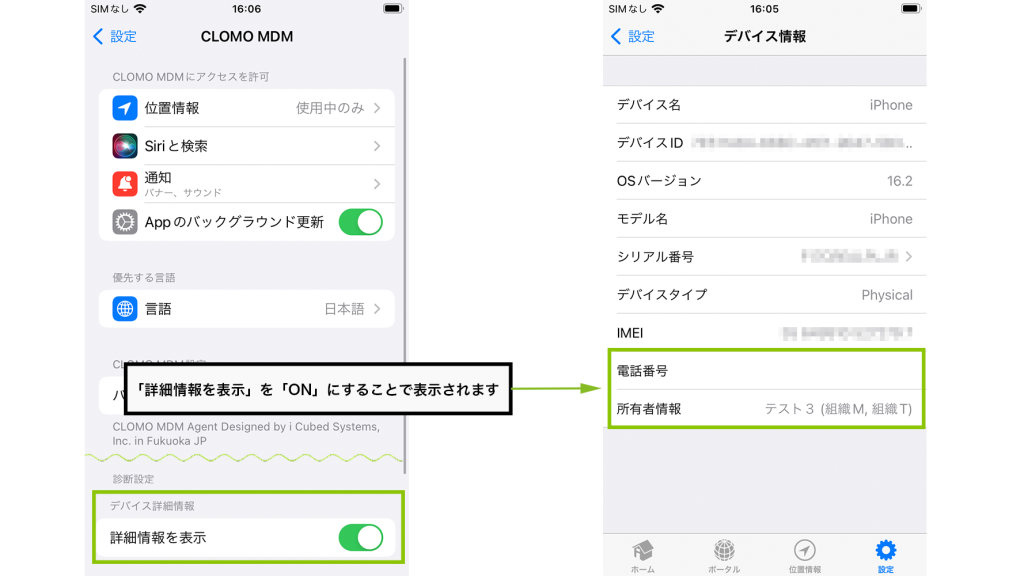
受信メッセージ一覧の確認
ホーム画面から、受信したメッセージが確認できます。
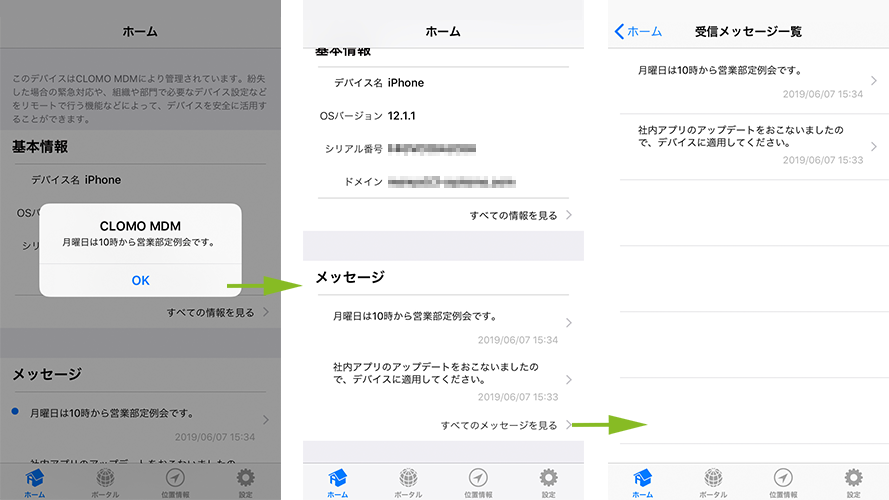
メッセージ通知の設定の変更ができます。
手順:メッセージ通知設定の変更
1. デバイスの「設定」画面から、「CLOMO MDM」を選択し、「通知」を選択します。
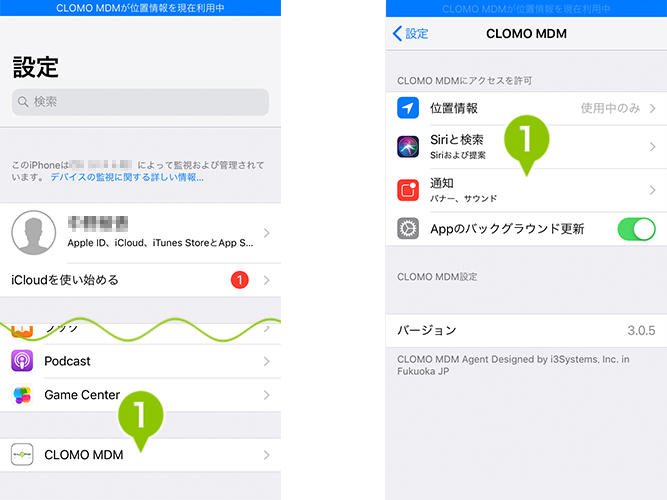
2. 通知設定はデフォルトですべて ON になっているので、不要な設定は OFF にしてください。
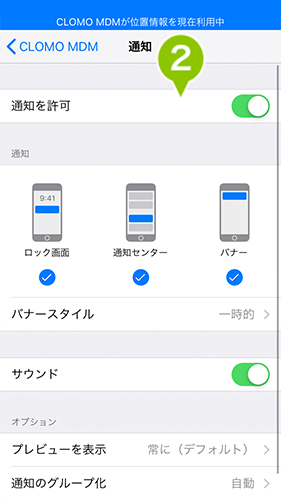
シリアル番号の編集
デバイス情報画面から、シリアル番号の編集ができます。シリアル番号の編集は、iOS 8以上のデバイスで可能です。
手順:シリアル番号を編集する
1 「設定」画面の「シリアル番号」欄を長押しして、シリアル番号をコピーします。
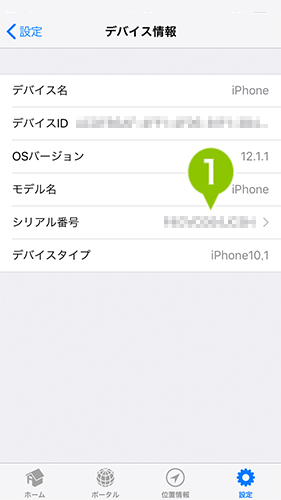
2. デバイス情報の「シリアル番号の編集」を開き、シリアル番号欄に長押しして貼り付け、「更新」を選択します。
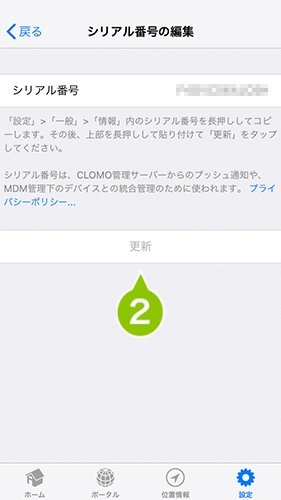
3. 「ドメインのパスコードを入力してください。パスコードは管理者にお問い合わせ下さい。」という画面が出たら、パスコードを入力し、「OK」を選択して編集は完了です。
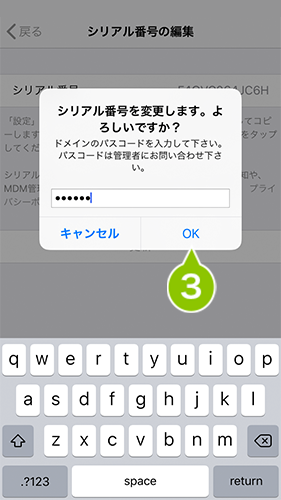
管理者にメッセージを送る
管理者へメッセージや情報を送ることができます。送った情報は CLOMO PANEL 上で閲覧が可能です。
手順:管理者にメッセージを送信する
1. 設定画面の「使用者ノート」を選択します。
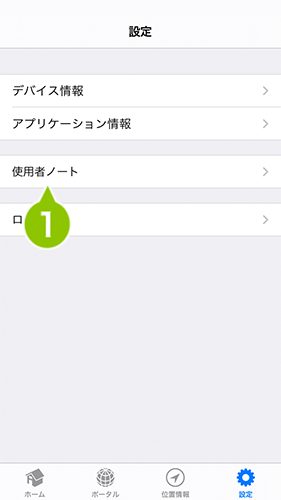
2. 編集画面にてメッセージを作成します。
※ 文字数上限は255文字で、絵文字は使用できません。
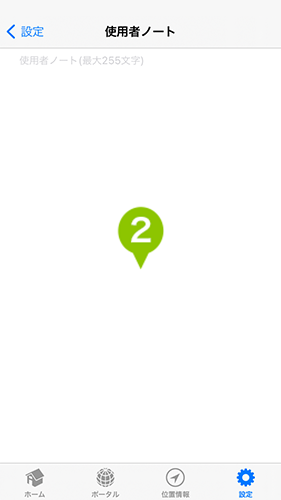
3. メッセージを入力後、「完了」を選択します。

4. 「設定」を選択すると設定画面に戻ります。

5. デバイスから送信されたメッセージは CLOMO PANEL の「Devices」タブで該当デバイスを選択後、右側の「使用者ノート」欄で確認できます。