監視対象モードのデバイスを CLOMO 管理下から削除して、新しいデバイスを監視対象モードで CLOMO 管理下に登録する手順をご案内します。
目次
デバイス入れ替えの流れを確認する
監視対象モードのデバイス入れ替えの流れは以下のようになります。
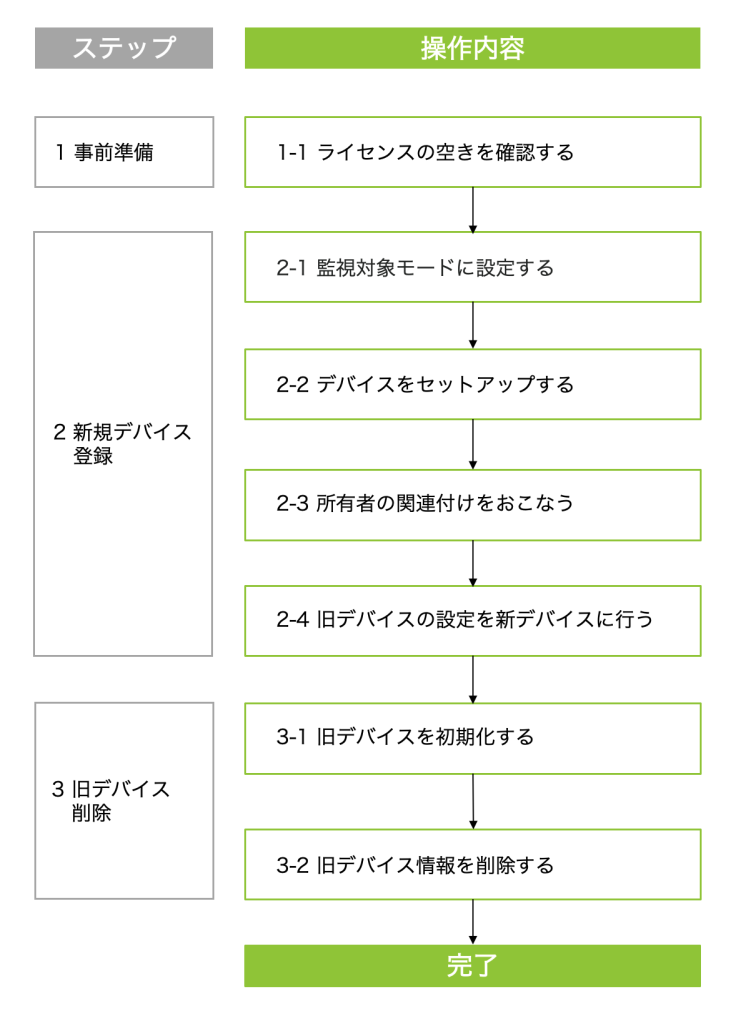
上記で確認した流れをもとに、以下の手順をご参照ください。
1: 事前準備
事前準備として、新しいデバイスを登録するためのライセンスの空きを確認します。
1-1:ライセンスの空きを確認する
旧デバイスと新規デバイスの両方を CLOMO PANEL 上に登録した状態で設定の引き継ぎをおこなうため、ライセンスの空きが必要です。
ライセンス数は CLOMO PANEL の HOME 画面、「管理端末数/契約」から確認できます。
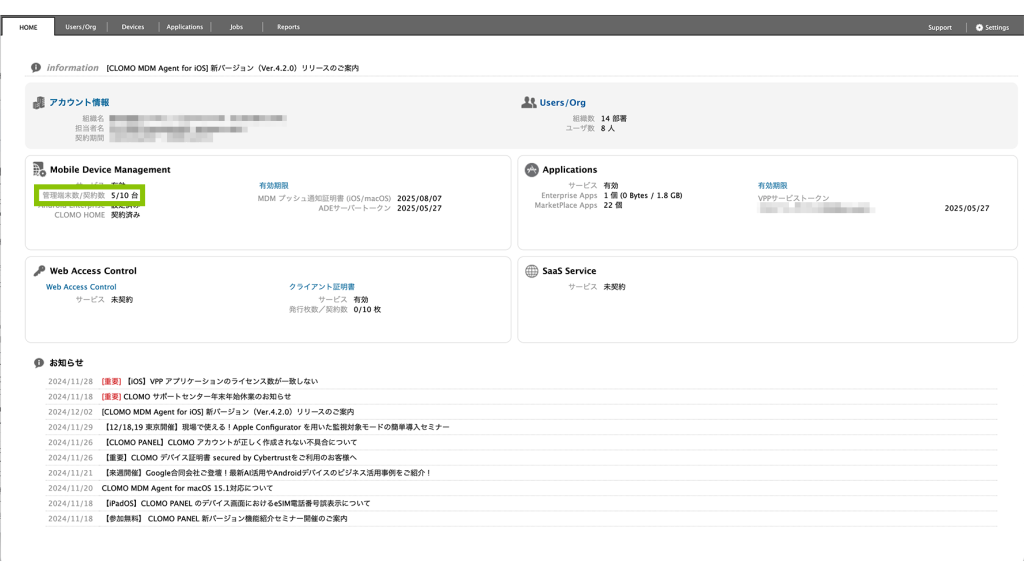
利用ライセンスが上限に達している場合は、不要なデバイスを削除するか、デバイス入れ替え用に臨時ライセンスを追加してください。
2:新規デバイス登録
ライセンスの空きを確認したら、新規デバイスを登録して旧デバイスと同一の設定を行います。
2-1:監視対象モードに設定する
1. Apple Configurator を立ち上げた Mac PC に、対象のデバイスを USB ケーブルで接続します。
2. Apple Configurator で対象のデバイスを選択し、「準備」を選択します。
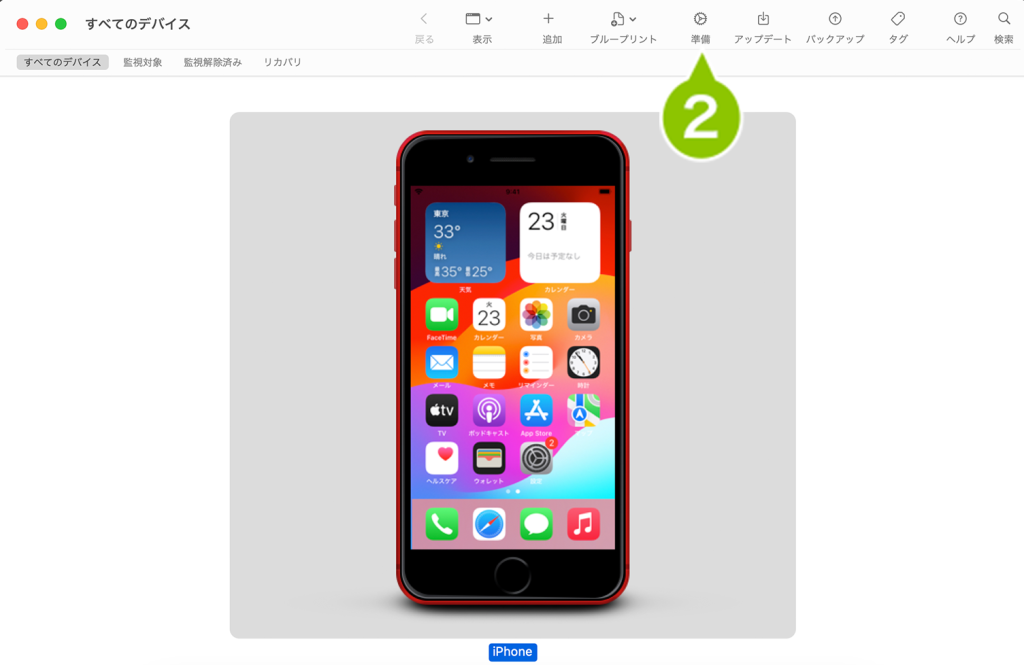
※iOS のインストールを途中で停止すると、すべての操作を安全に終了するために時間がかかります。
※デバイスの準備中に、「Apple Configurator」を実行しているコンピュータをシャットダウンするとデバイスが損傷するおそれがあります。
この設定が適用されると、監視対象とするデバイスは初期化されますので、十分ご注意の上実行してください。
3.「手動構成」を選択し、「デバイスを監視」にチェックを付け、「次へ」を選択します。
※ 「Apple School Manager または Apple Business Manager に追加」からはチェックを外してください。
※ 接続している Mac PC 以外の Apple Configurator から認識させたい場合、「デバイスにほかのコンピューターとのペアリングを許可」にチェックを付けます。
他の Apple Configurator に認識させたくない場合は、チェックを外してください。チェックを付けずにほかの Apple Configurator と接続した場合、 Apple Configurator にアイコンが表示され、操作できません。
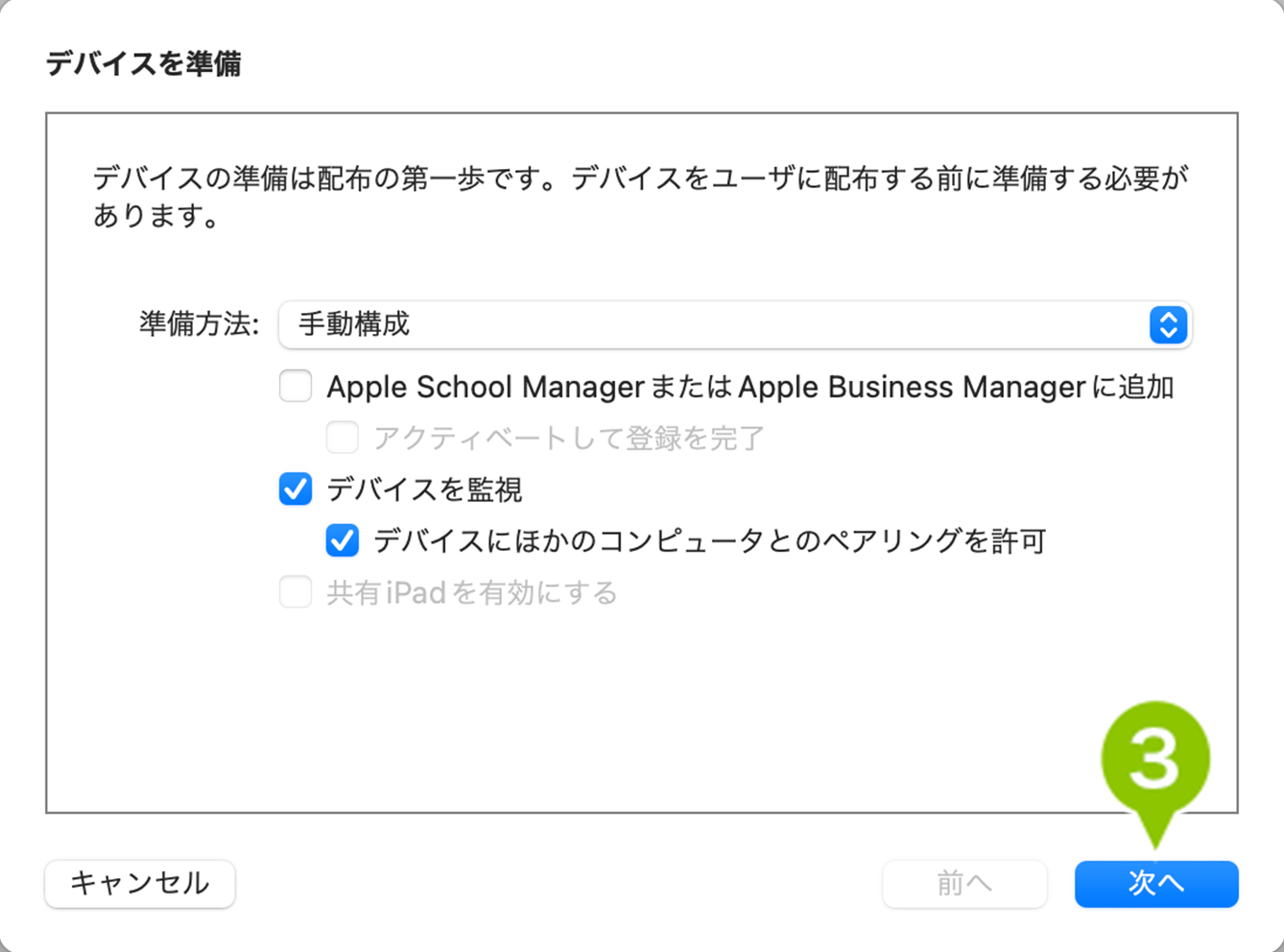
4. 「新規サーバー...」を選択し、「次へ」を選択します。
※ 既存の MDM サーバ設定を利用する場合はそちらを選択して、手順7に進んでください。
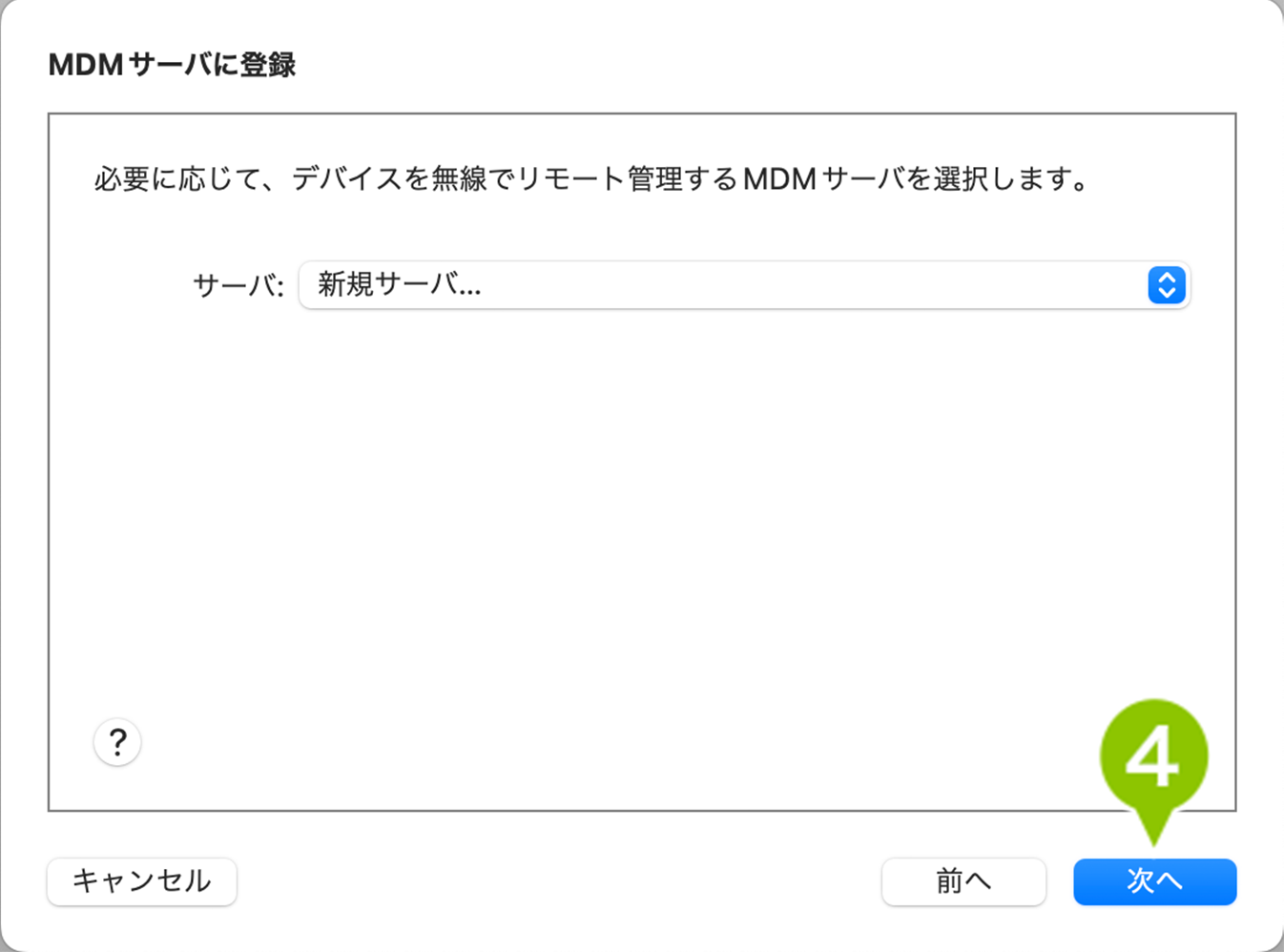
5. 「サーバーの名前」と「ホスト名または URL※」を入力し、「次へ」を選択します。
※URL には CLOMO PANEL の「Settings」→「iOS/macOS」→「基本設定」→「構成プロファイルインストール URL」にある「mdm.clomo.com/(お客さまドメイン)/ios」部分を入力してください。
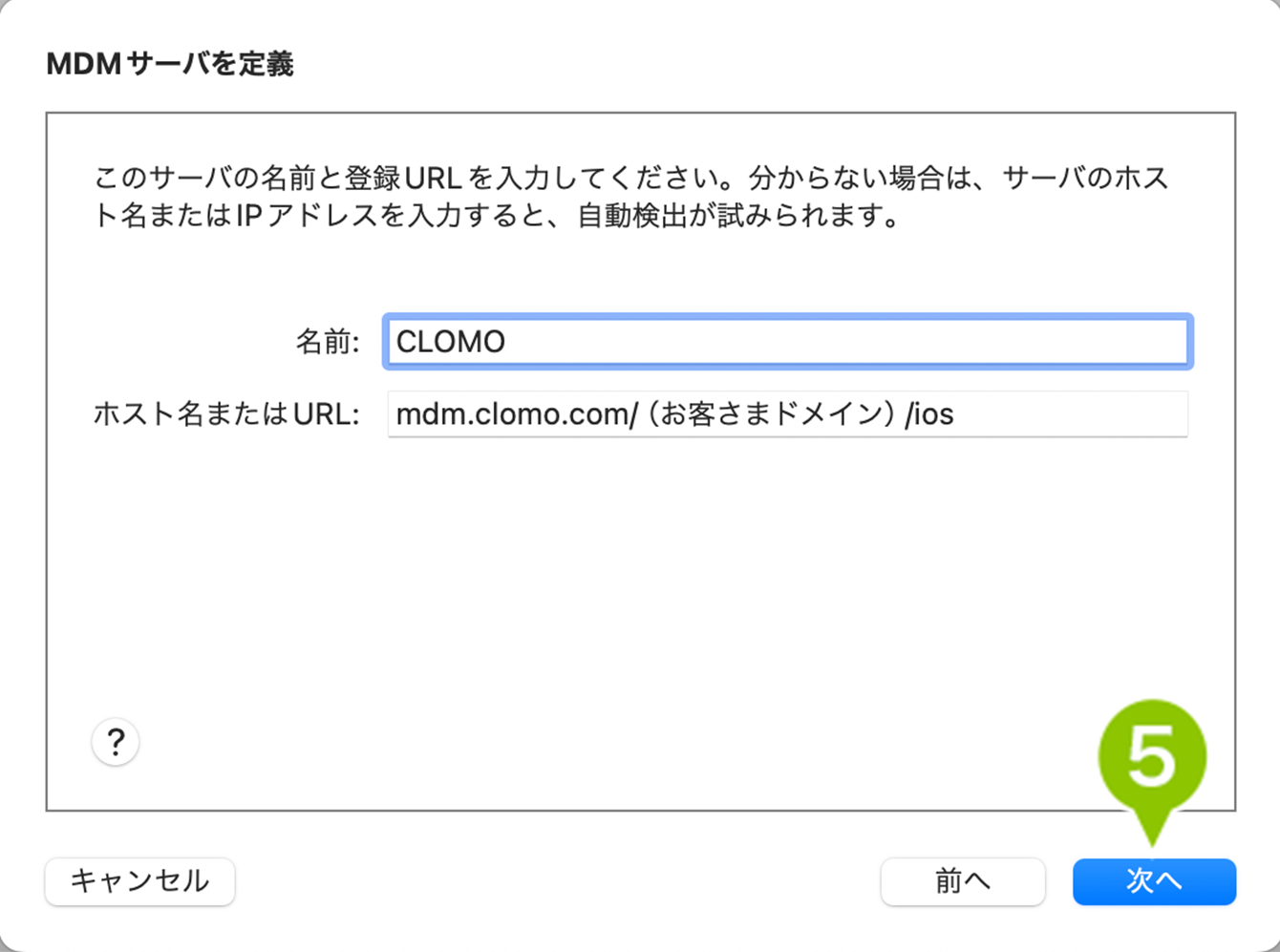
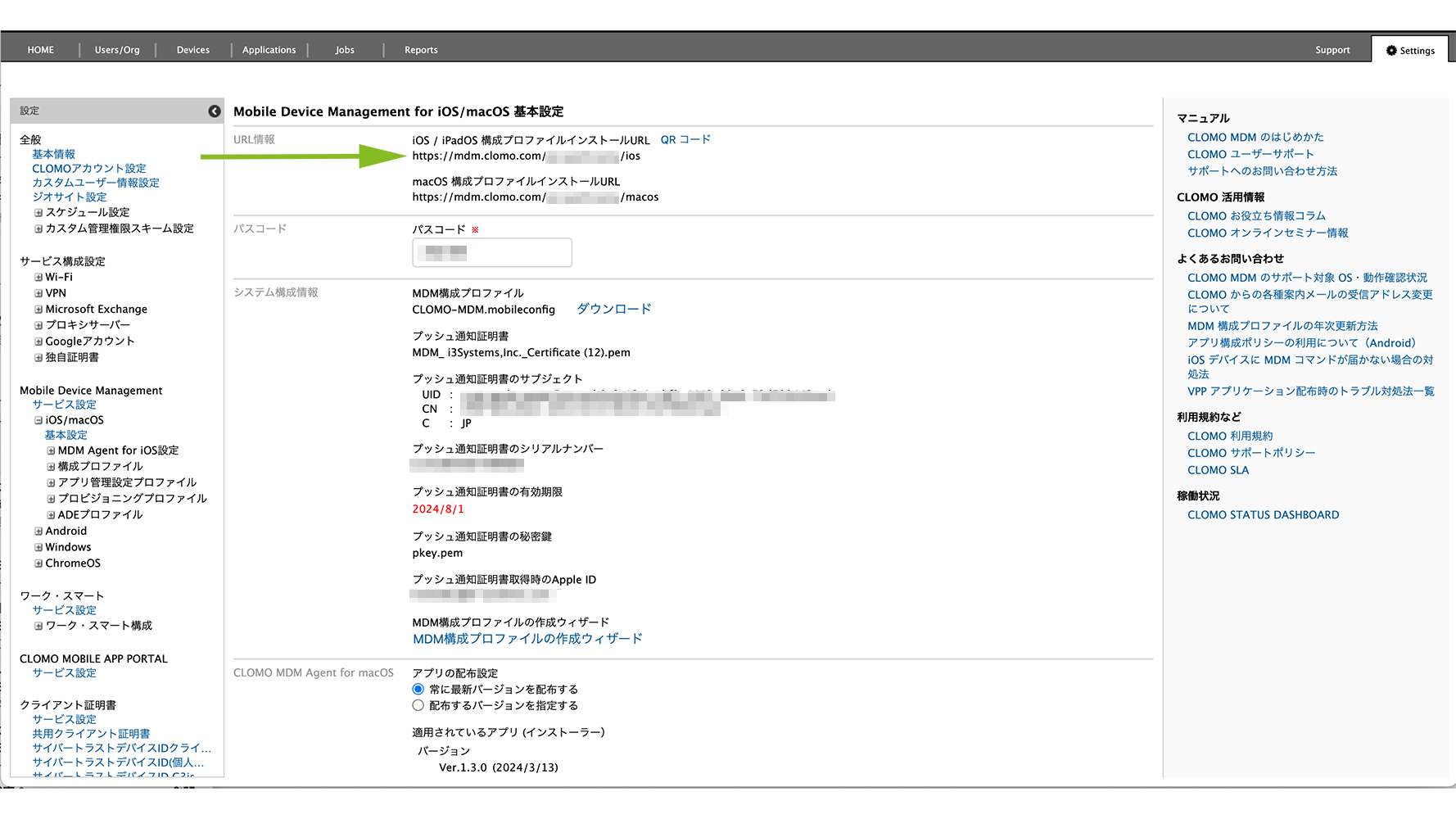
6. MDM サーバのトラストアンカー証明書が自動的に一覧に表示されます。
そのうち「*.clomo.com」を選択した状態で「次へ」を選択します。
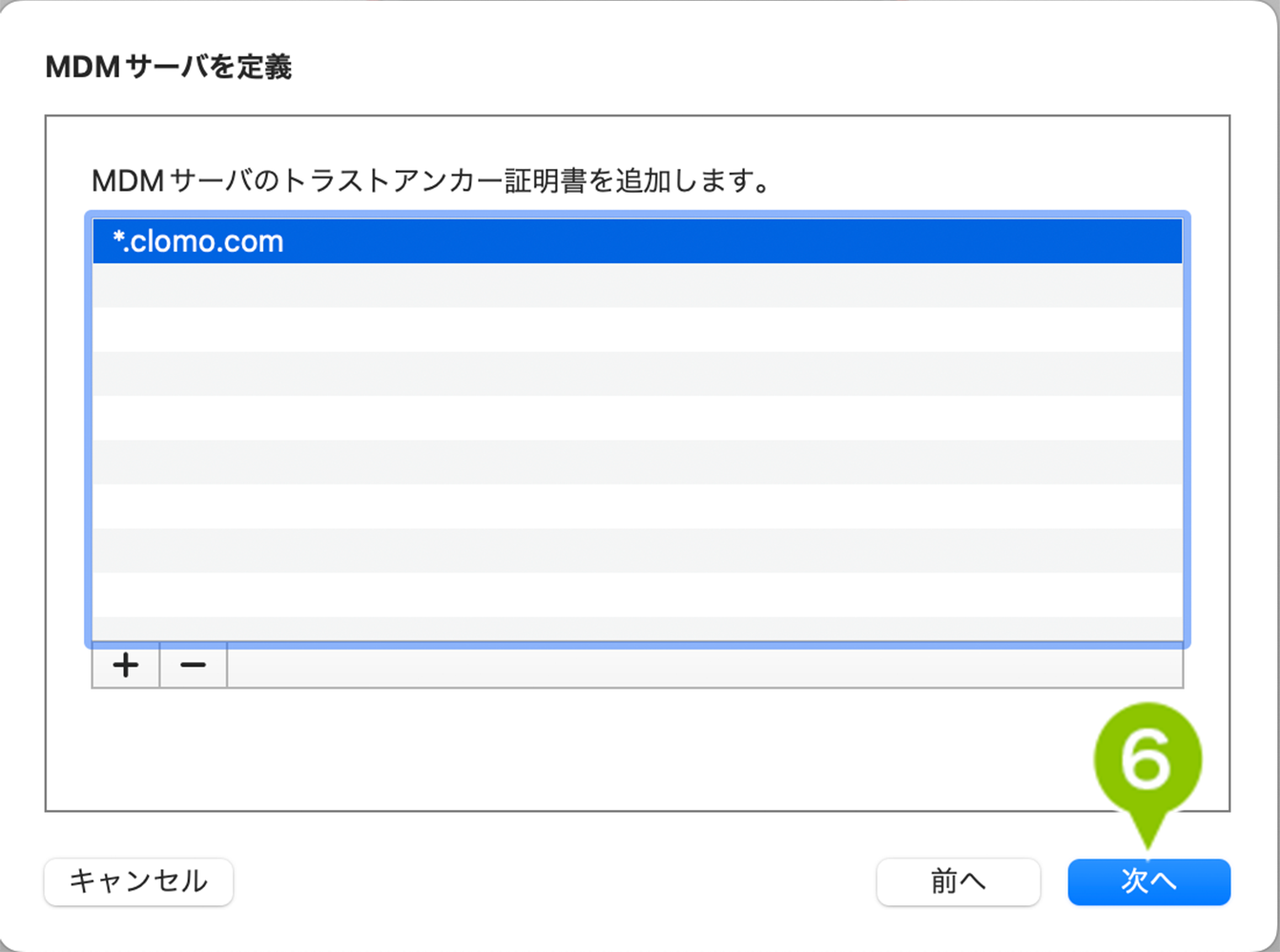
7. 「新規組織...」を選択し、「次へ」を選択します。
※ 既存の組織を利用する場合はそちらを選択して、手順11に進んでください。
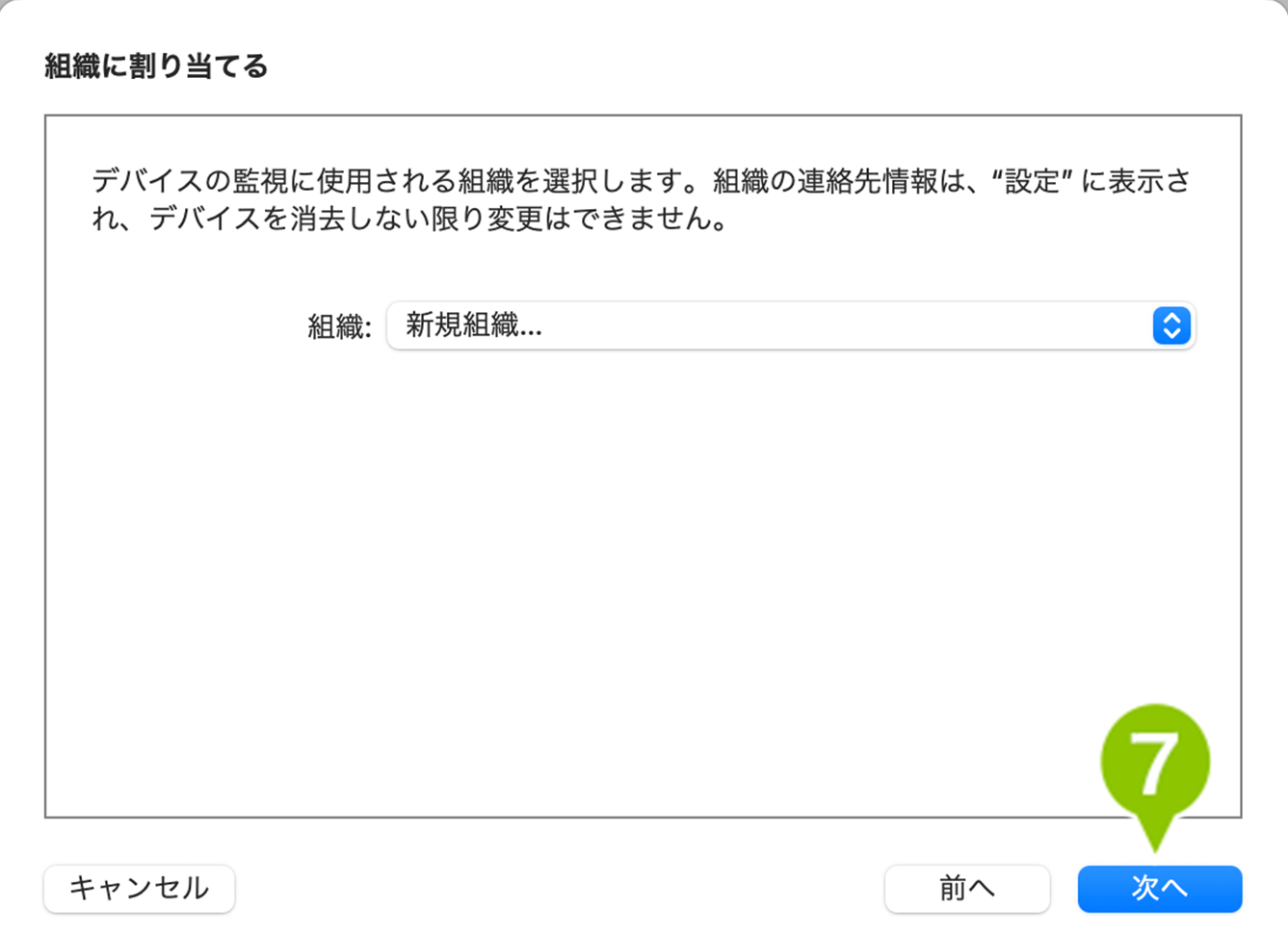
8. 「スキップ」を選択します。
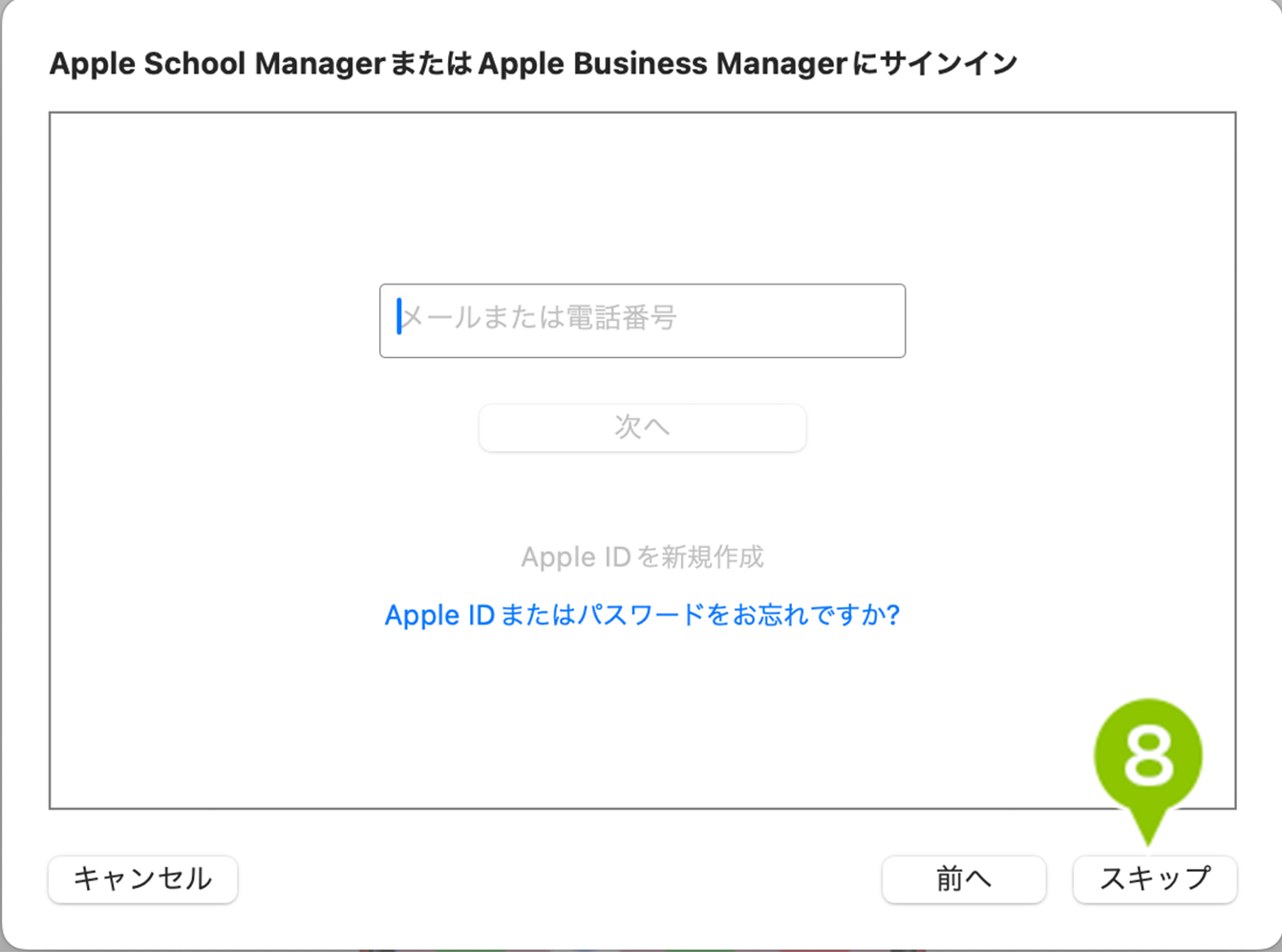
9. 「組織」の各項目を入力し、「次へ」を選択します。
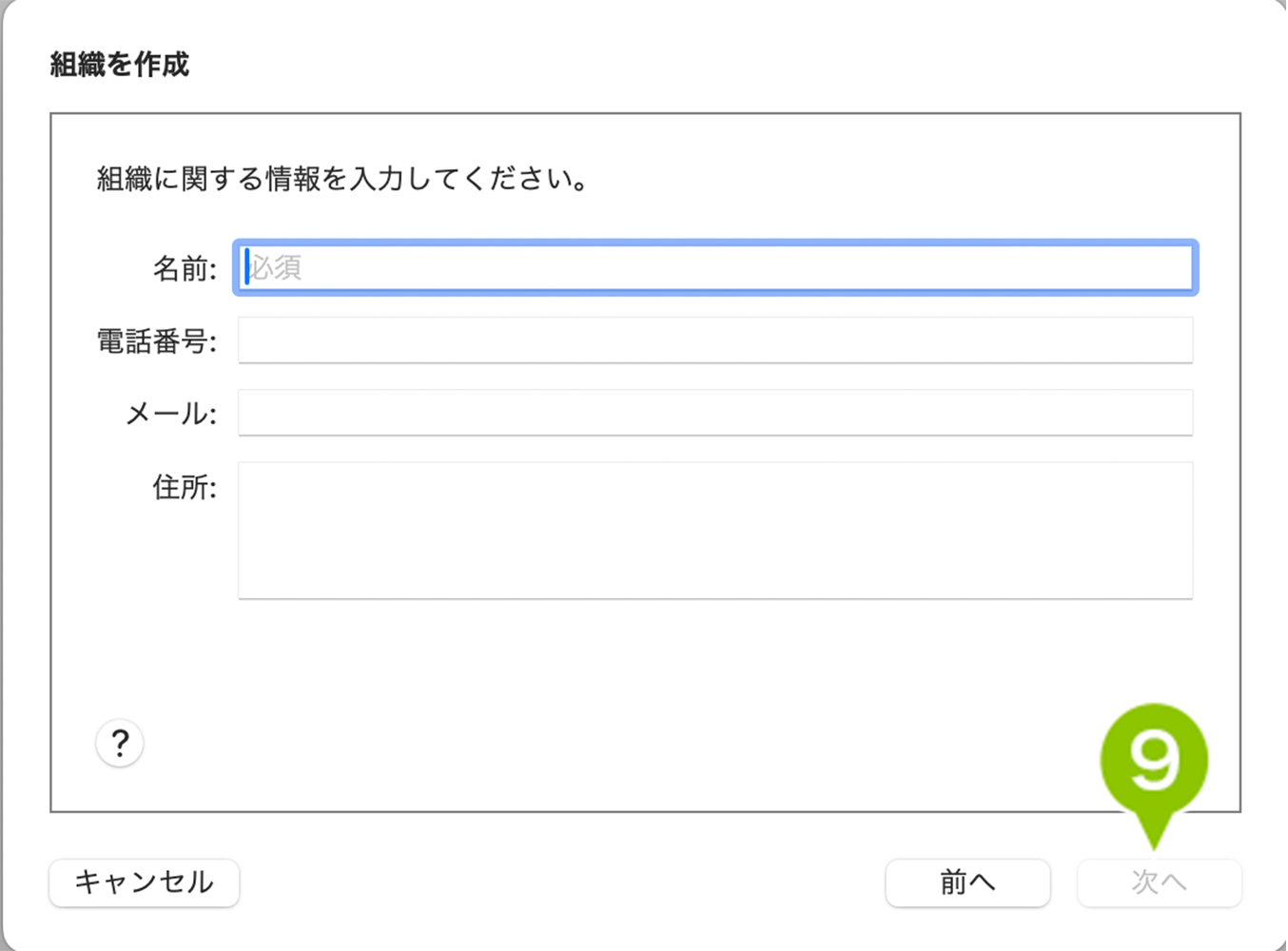
10. 監視識別情報について、「新しい監視識別情報を生成」または「既存の監視識別情報を選択」のどちらかを選択し、「次へ」を選択します。
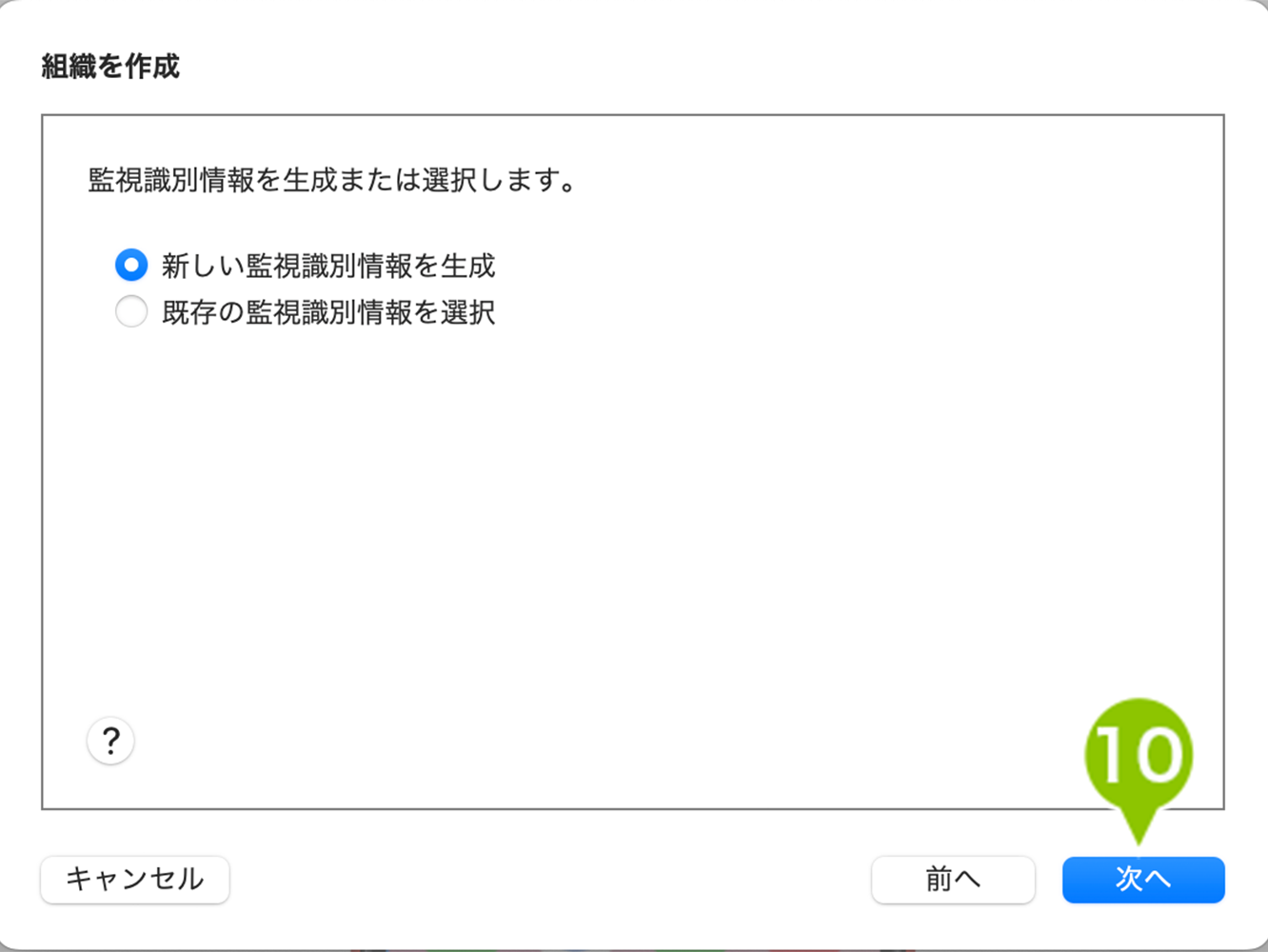
11. デバイスの初期構成に関して、ユーザーに表示する項目を制限できます。
「一部のステップのみを表示」を選択した場合は、以下の項目を有効または無効にできます。
設定が終わったら、「準備」を選択します。
※ この時点でデバイスが初期化されます。
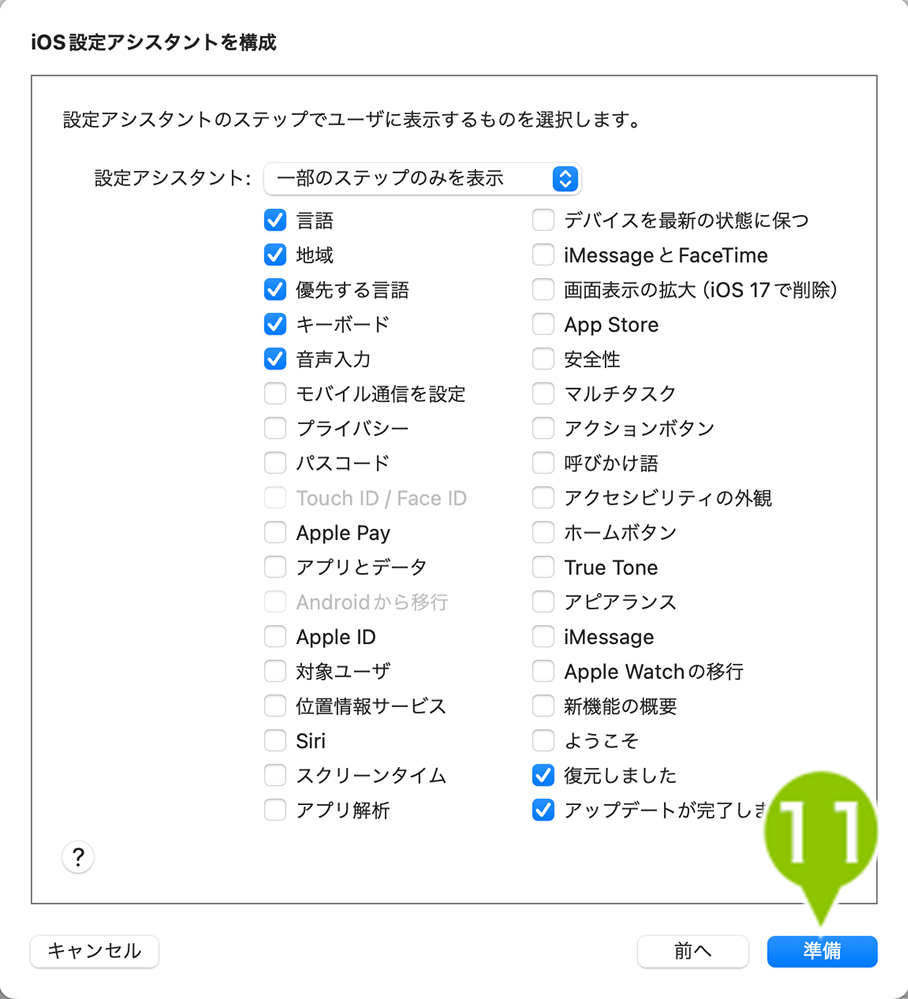
| 項目 | 説明 | 項目 | 説明 |
| 言語 | チェックを付けると、言語設定画面を表示します。 | スクリーンタイム | チェックを付けると、スクリーンタイム設定画面を表示します。 |
| 地域 | チェックを付けると、地域設定画面を表示します。 | App 解析 | チェックを付けると、アプリ解析設定画面を表示します。 |
| 優先する言語 | チェックを付けると、優先する言語の設定画面を表示します。 | デバイスを最新の状態に保つ | チェックを付けると、OS アップデート設定画面を表示します。 |
| キーボード | チェックを付けると、キーボード設定画面を表示します。 | iMessage と FaceTime | チェックを付けると、iMessage と FaceTime の設定画面を表示します。 |
| 音声入力 | チェックを付けると、音声入力設定画面を表示します。 | 画面表示の拡大 | チェックを付けると、画面表示の設定画面を表示します。 |
| モバイル通信を設定 | チェックを付けると、モバイル通信設定画面を表示します。 | ホームボタン | チェックを付けると、ホームボタン設定画面を表示します。 |
| プライバシー | チェックを付けると、プライバシー設定画面を表示します。 | True Tone | チェックを付けると、ディスプレイの自動調節機能の設定画面を表示します。 |
| パスコード | チェックを付けると、パスコード設定画面を表示します。 | アピアランス | チェックを付けると、テキストスタイルを調整するアピアランス設定画面を表示します。 |
| Touch ID / Face ID | Touch ID / Face ID 設定画面は、表示されません。 | iMessage | チェックを付けると、iMessage 設定画面を表示します。 |
| Apple Pay | チェックを付けると、Apple Pay 設定画面を表示します。 | Apple Watch の移行 | チェックを付けると、Apple Watch の移行設定画面を表示します。 |
| App とデータ | チェックを付けると、アプリとデータ設定画面を表示します。 | 新機能の概要 | チェックを付けると、Apple ソフトウェアの新機能に関する説明を表示します。 |
| Android から移行 | Android デバイスから移行の設定画面は、表示されません。 | ようこそ | チェックを付けると、「ようこそ」メッセージを表示します。 |
| Apple Account | チェックを付けると、Apple Account 設定画面を表示します。 | 復元しました | チェックを付けると、「復元しました」メッセージを表示します。 |
| 位置情報サービス | チェックを付けると、位置情報サービス設定画面を表示します。 | アップデートが完了しました | チェックを付けると、「アップデートが完了しました」メッセージを表示します。 |
| Siri | チェックを付けると、Siri の設定画面を表示します。 | − | − |
12. デバイスの初期化が終了したら完了です。
2-2:デバイスをセットアップする
セットアップが完了して CLOMO PANEL に登録されると、全社向けに設定している自動インストールアプリケーションと、全社向けに設定している自動インストールプロファイルがインストールされます。
1. SIM カードを挿入し、デバイスのセットアップをおこないます。表示される指示に従い、言語・国または地域、キーボードなどを設定します。
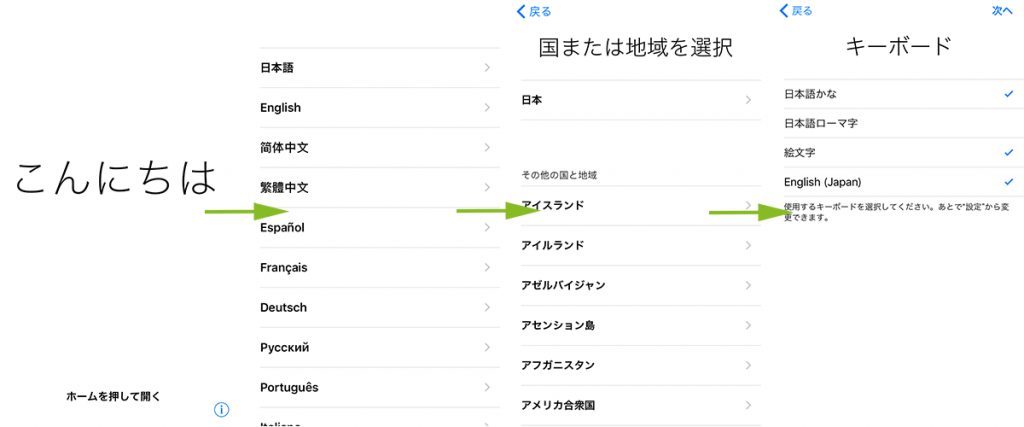
2. 接続可能なネットワークを選択します。
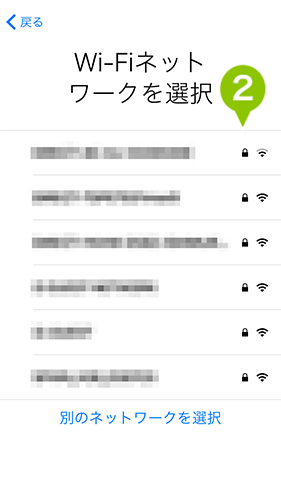
3. パスワードを入力し、接続を選択します。
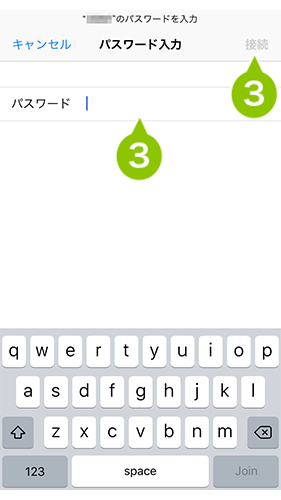
4. ネットワーク接続後、「設定アシスタント」の設定項目が順次表示されます。
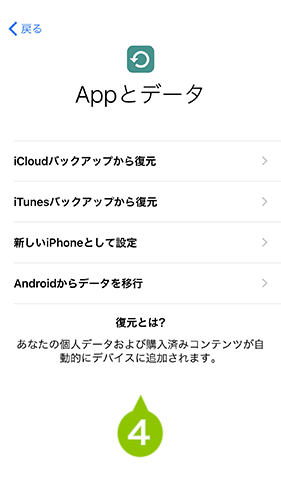
5.「リモートマネージメント」の画面で「この iPhone を登録」を選択すると、画面が切り替わり「”(設定した組織名)”から構成をインストール中」と表示されます。
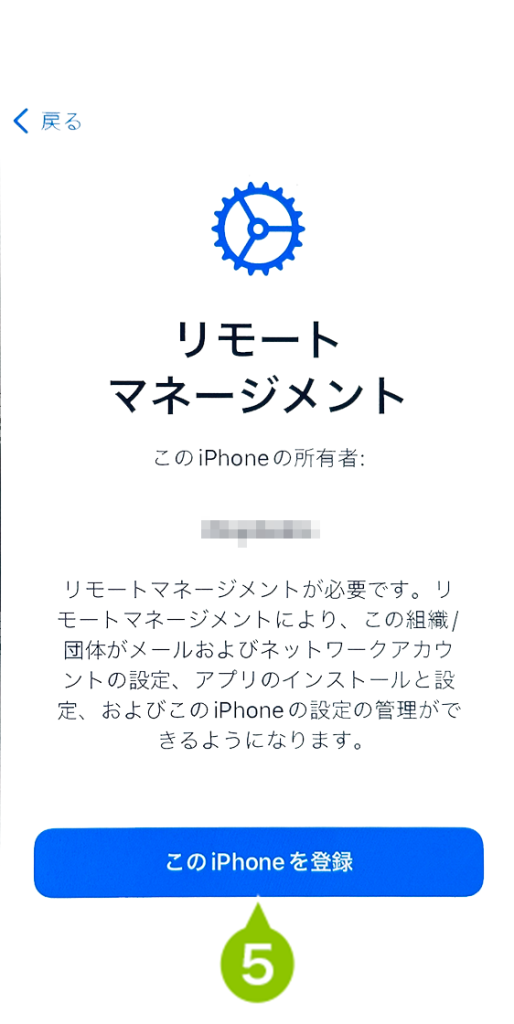
6. 構成のインストール完了後、引き続きデバイスの設定項目が順次表示されます。
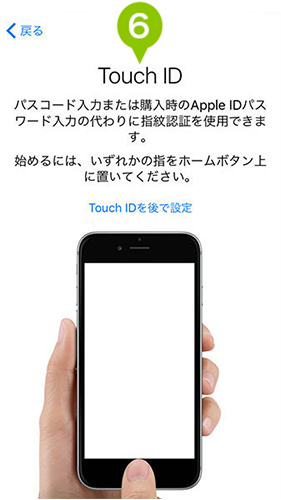
7. 表示画面を選択して、ホーム画面が表示されたらデバイスの設定は完了です。

2-3:所有者の関連付けをおこなう
必要に応じてユーザーや組織を作成し、デバイスに関連づけてください。
なお、関連づけた組織・ユーザーが所属している組織に自動インストールアプリ・自動インストールプロファイルが設定されている場合は、自動インストールされます。
新しいユーザーを作成する方法はユーザー情報を作成するを、新しい組織を作成する方法は組織情報を作成するをご確認ください。
デバイスにユーザー情報を関連付ける
1. 該当のデバイスを選択します。
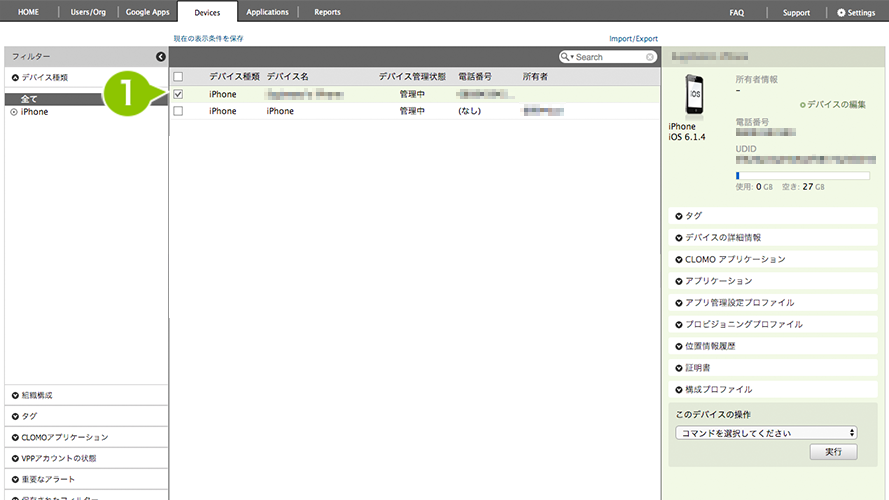
2. 詳細情報から、「デバイスの編集」を選択します。
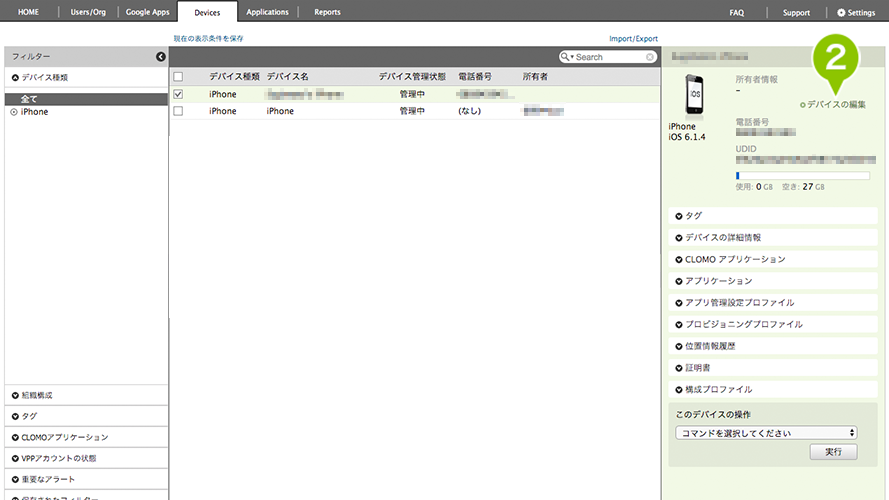
3. 所有者情報の欄に存在するユーザー情報を入力すると候補が表示されます。表示されたユーザーを選択すると、「このユーザーに関連付けてよろしいですか?」のダイアログが表示されますので、「OK」を選択することで関連付けが完了します。
※「端末識別名」は、「管理者がデバイスを区別するために自由に付けられる名前」という位置付けになります。ただし、検索や一覧表示の対象ではありません。
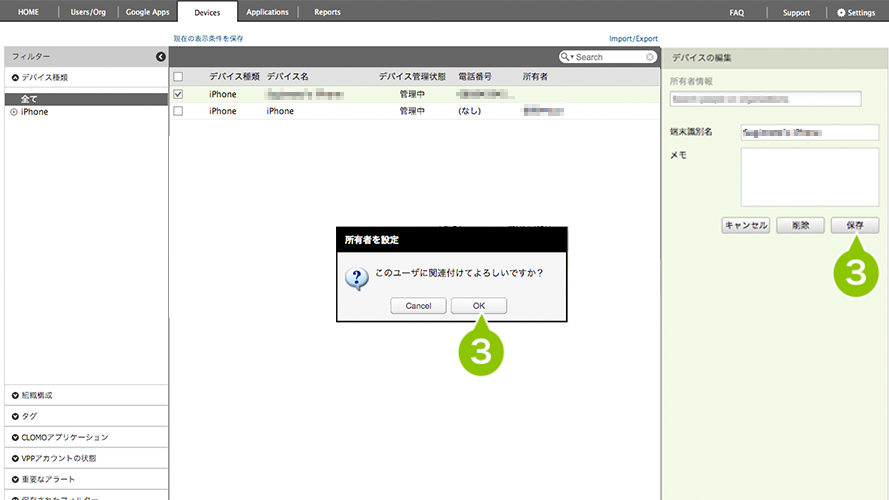
デバイスに組織情報を関連付ける
1. 該当のデバイスを選択します。
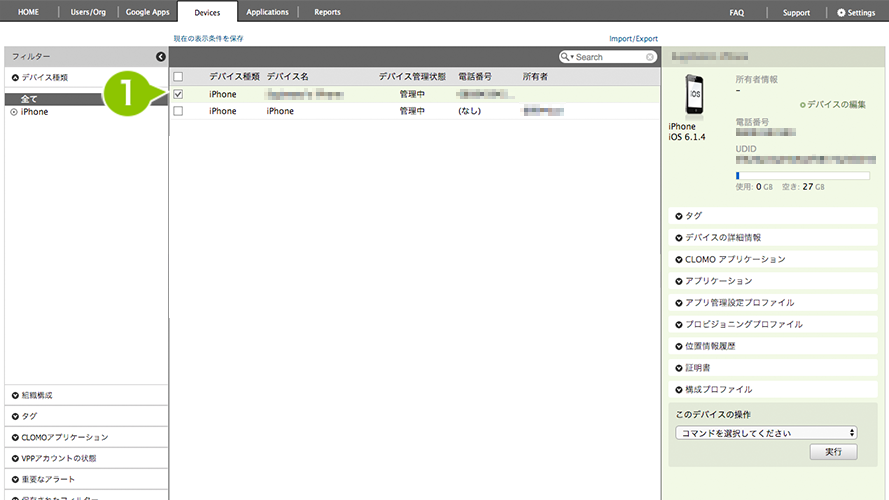
2. 詳細情報から、「デバイスの編集」を選択します。
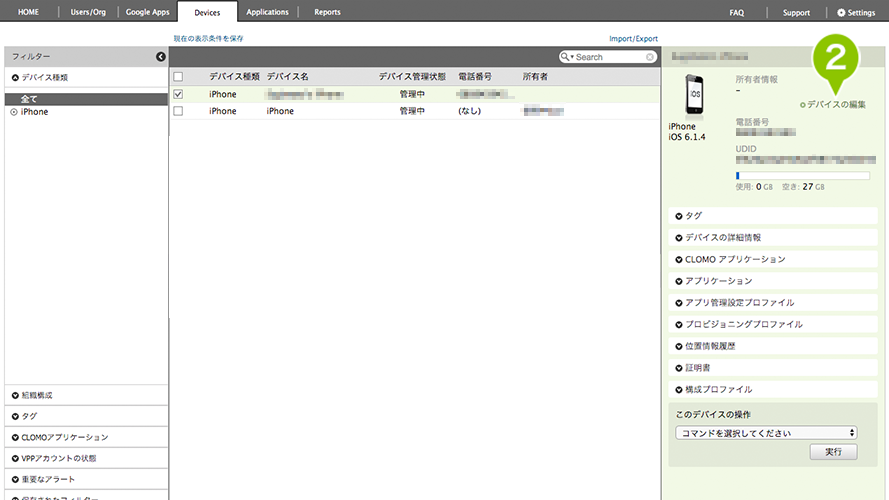
3. 所有者情報の欄に存在する組織情報を入力すると候補が表示されます。表示された組織を選択すると、「このユーザーに関連付けてよろしいですか?」のダイアログが表示されますので、「OK」を選択することで関連付けが完了します。
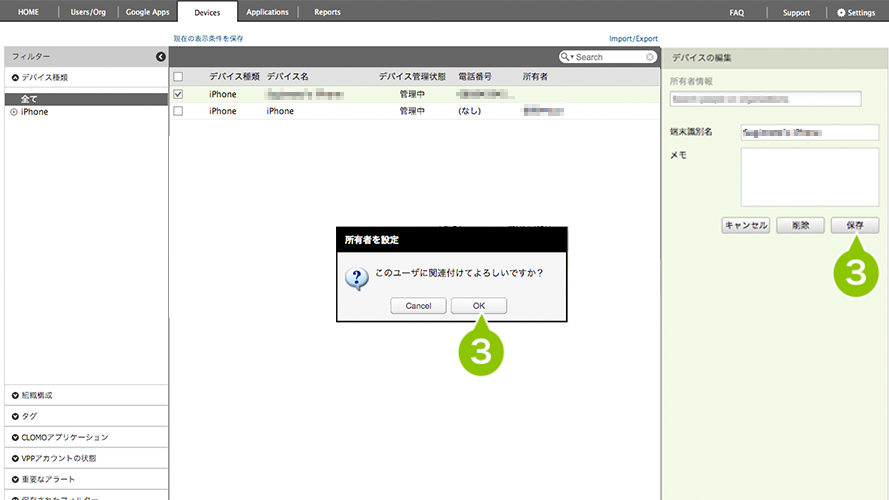
2-4:旧デバイスの設定を新デバイスに行う
必要に応じて、旧デバイスの情報を参照しながら新規デバイスに同様の設定をおこなってください。
以下は設定の一例です。
Face ID や Touch ID を設定する
デバイスのロック解除等の操作がスムーズになります。手順は以下のページをご参照ください。
iPhoneでTouch IDを設定する(Apple 社公式サイト)
iPhoneでFace IDを設定する(Apple 社公式サイト)
Apple Account でサインインする
必要に応じて、Apple Account でサインインしてください。手順は以下のページをご参照ください。
iPhoneでApple Accountにサインインして管理する(Apple 社ページ)
連絡先を同期する
iCloud を利用している場合は、簡単に連絡先を同期できます。手順は以下のページをご参照ください。
iPhoneの連絡先をデバイス間で同期させる(Apple 社ページ)
アプリケーションをインストールする
自動インストールに設定されていないアプリケーションは、個別にインストールを行う必要があります。
旧デバイスで使用していたアプリを確認しながら、新デバイスにインストールしてください。手順は以下のページをご参照ください。
VPP アプリケーションをインストールする
インハウスなどのアプリケーションをインストールする
各種プロファイルをインストールする
自動適用に設定されていないプロファイルは、個別にインストールを行う必要があります。手順は以下のページをご参照ください。
旧デバイスにインストールされているプロファイル一覧は、CLOMO PANEL の Devices 画面で確認できます。
プロファイルをインストールする
タグをつける
タグをつけることで、条件が一律でないデバイスを一覧で確認しやすくなります。手順は以下のページをご確認ください。
デバイスにタグを付ける
3:旧デバイス削除
新規デバイスの登録が終わったら、旧デバイスを初期化し、CLOMO PANEL から削除します。
3-1:旧デバイスを初期化する
VPP アプリを利用している場合は、初期化前に VPP ライセンスを剥奪してください。
1. 「Devices」タブを選択し、初期化したいデバイスを選択します。
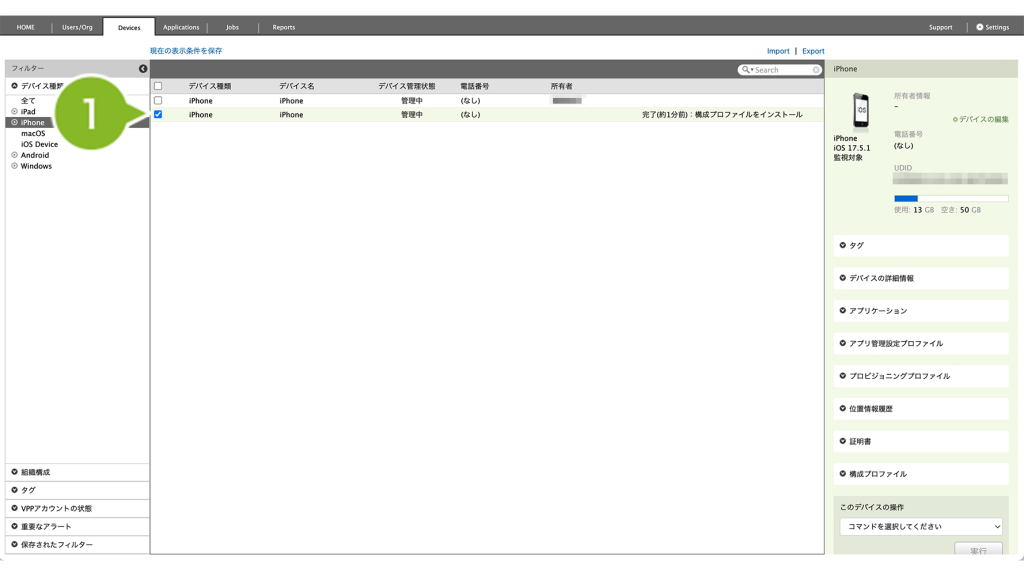
2. 「このデバイスの操作」の一覧から「デバイスを初期化」を選択します。
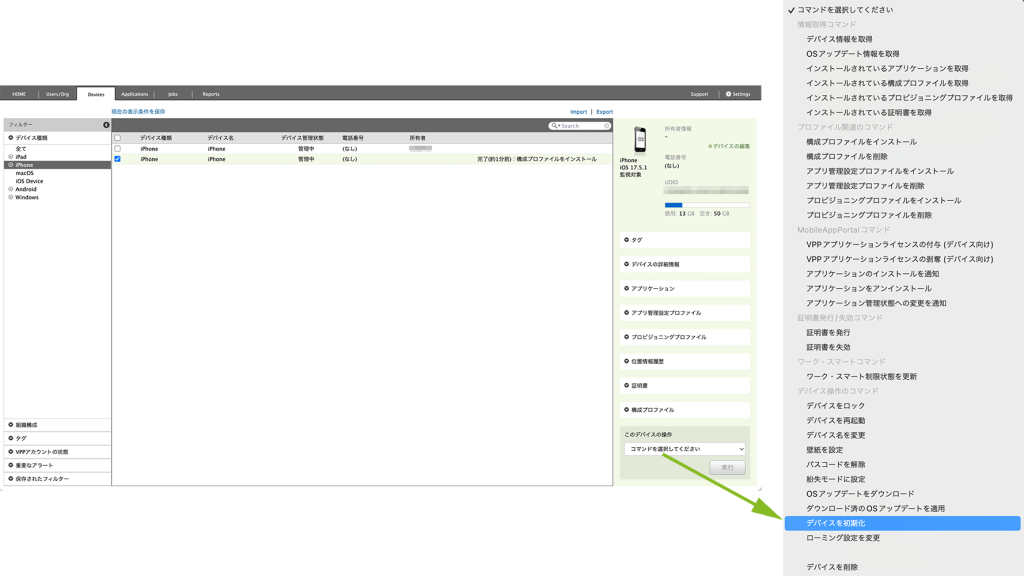
3. 「次へ」を選択します。
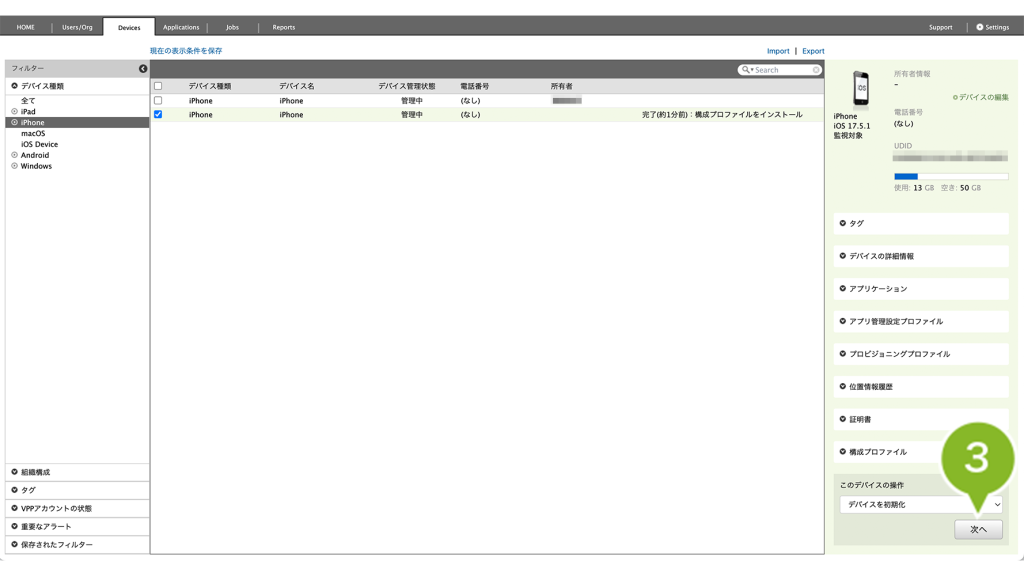
4. 必要に応じて「eSIM を削除」にチェックを入れ、「OK」を選択します。「MDM への再登録(Return to Service)はチェックを入れないでください。
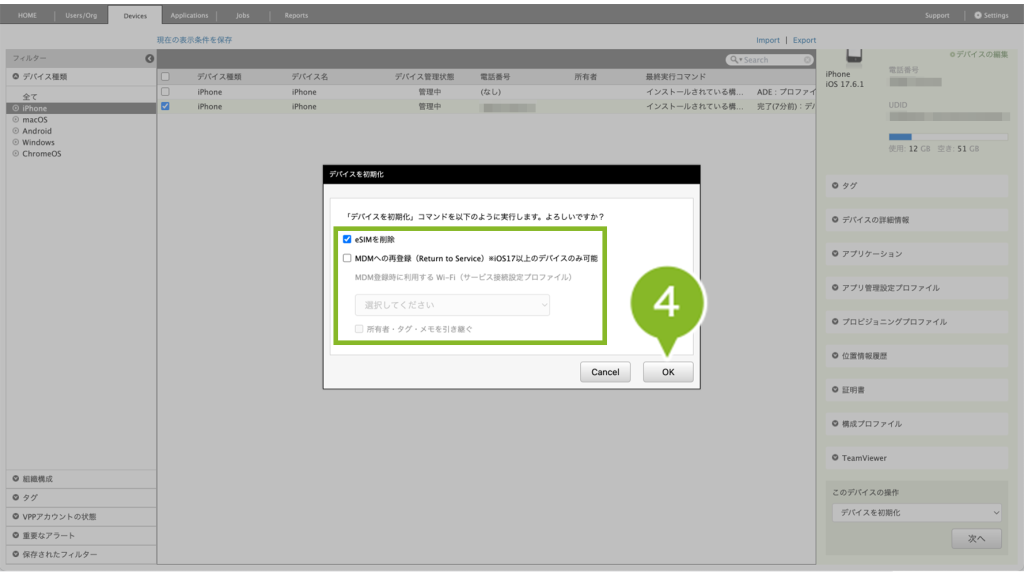
5. 「YES」と入力します。
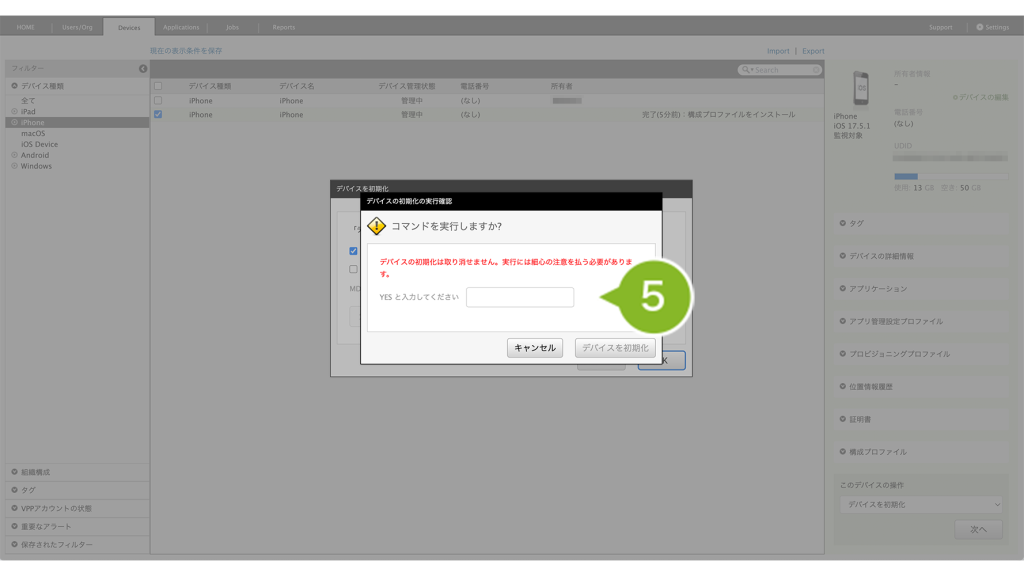
6. 「デバイスを初期化」を選択します。
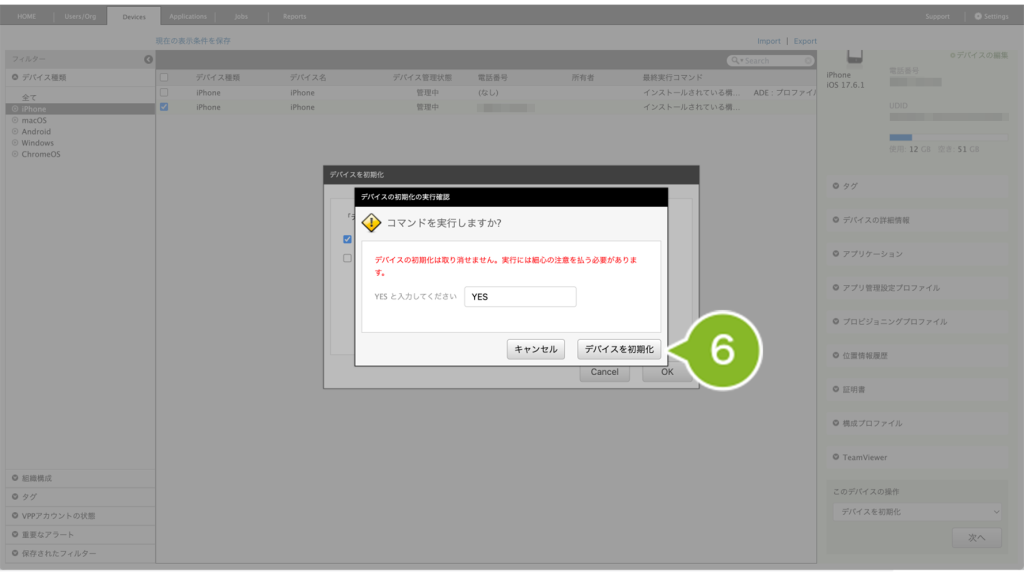
7. 「OK」を選択すると、デバイスが初期化されます。
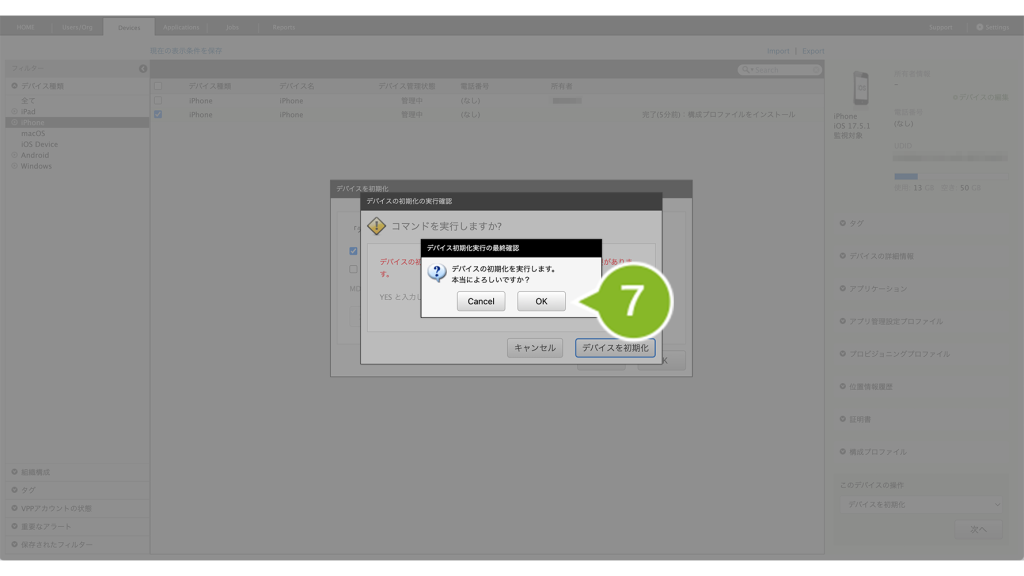
8. 該当のデバイスが取消線(グレーアウト)の状態になったことを確認します。
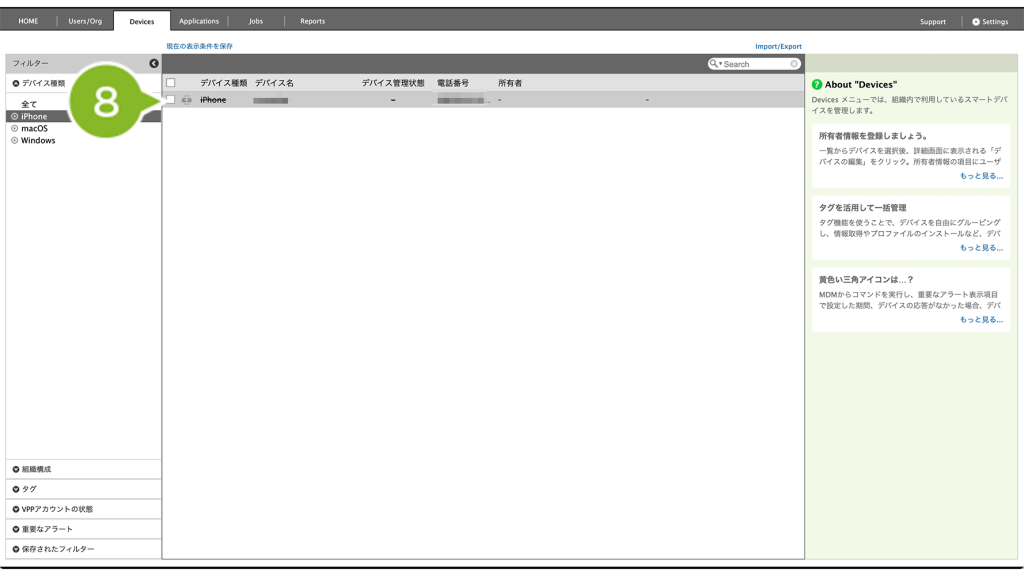
3-2:旧デバイス情報を削除する
最後に CLOMO PANEL からデバイス情報を削除します。
1. Devices 画面で削除したい iOS デバイスを選択します。複数選択や一括選択も可能です。
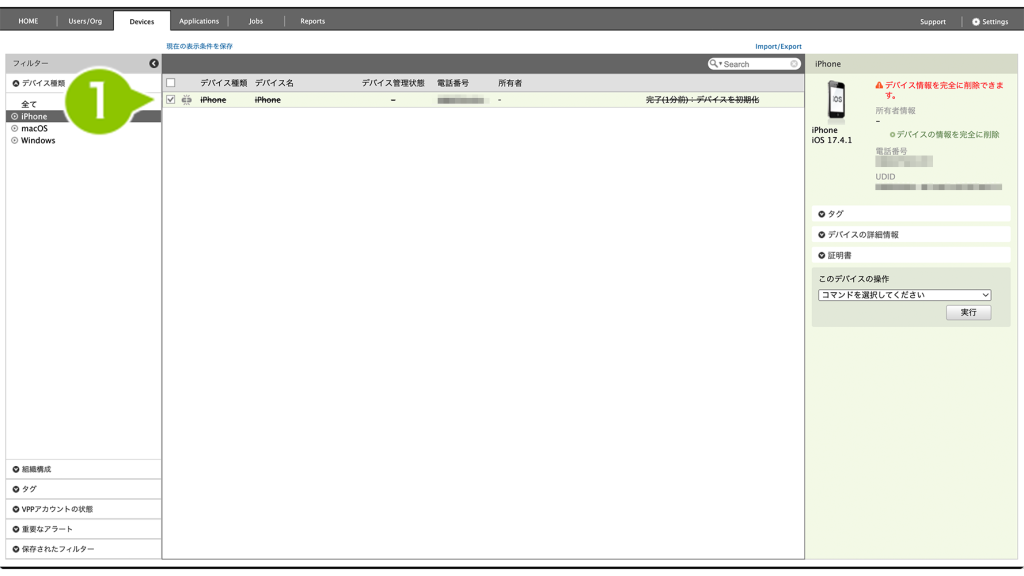
2. 「デバイスの情報を完全に削除」を選択します。
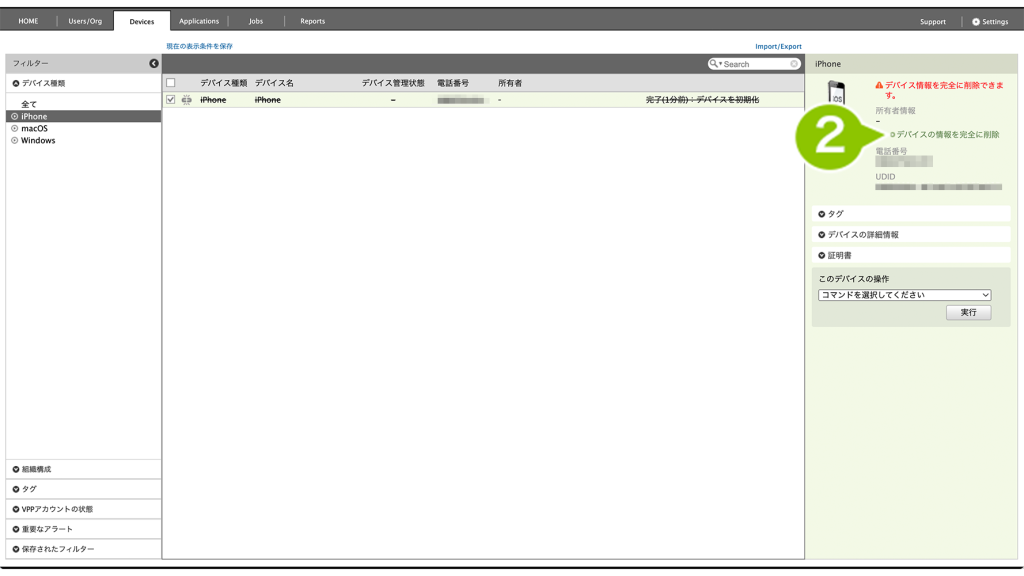
※複数選択時は、「このデバイスの操作」から「デバイスを削除」を選択します。
3. 「OK」を選択します。
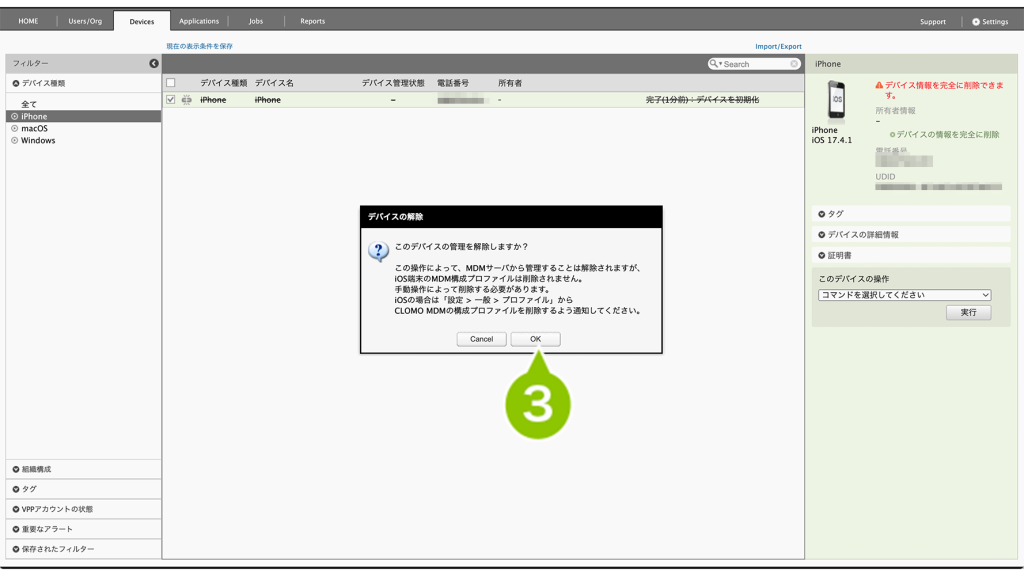
4. 「YES」と入力します。
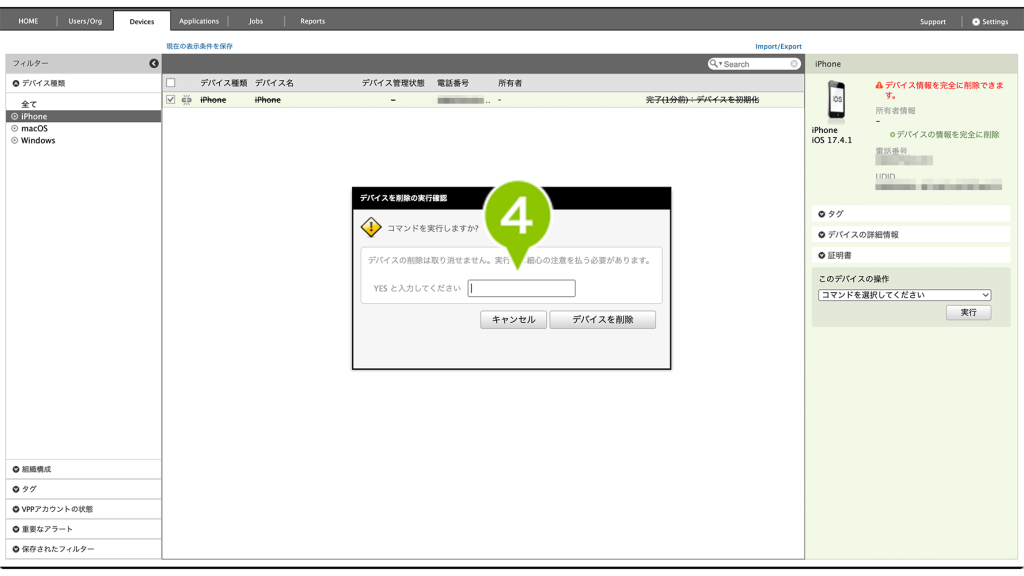
5. 「デバイスを削除」を選択します。
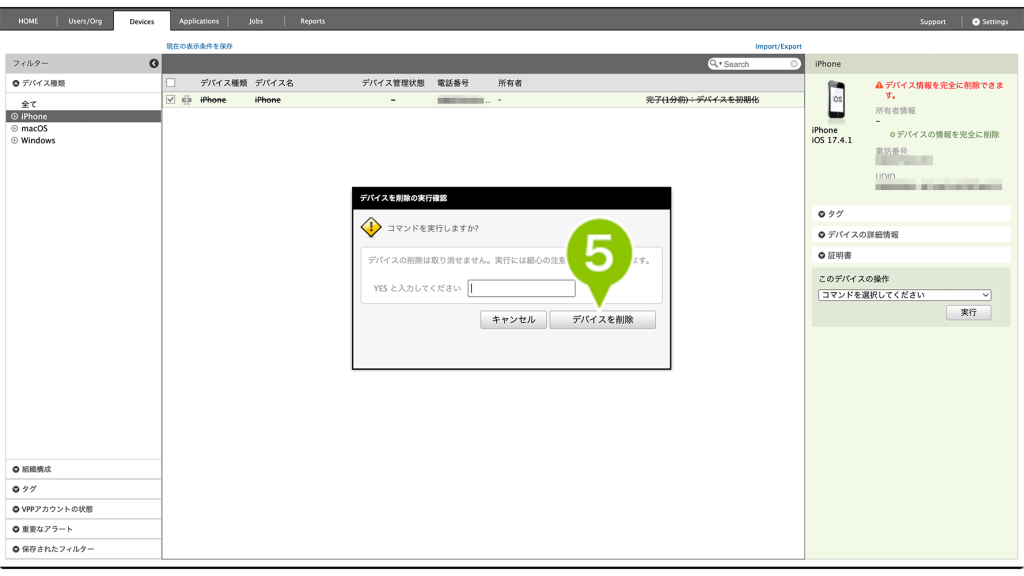
6. 「OK」を選択すると、デバイス情報が完全に削除されます。
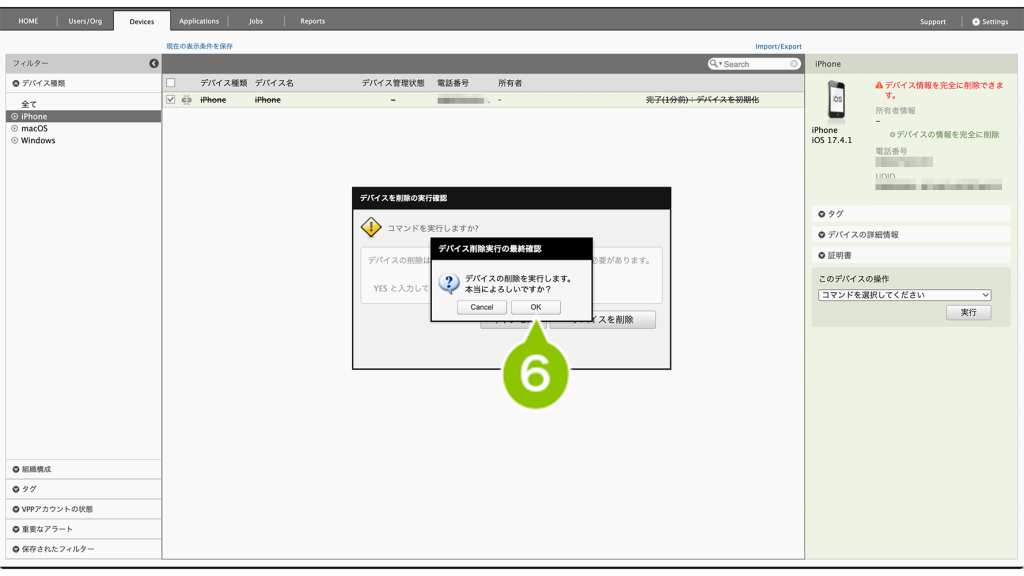
このページの情報は役に立ちましたか?

このページに対するフィードバック
お寄せいただいたご意見に返信はできかねますので、予めご了承ください。