デバイスを遠隔で操作する場合、CLOMO はコマンドを実行して、デバイスに指示をおこないます。ここでは、コマンドを実行してから反映までの流れと、実行後の挙動についてご説明します。
また、次ページ以降では、各コマンドの実行手順についてご案内しています。
目次
コマンド実行から反映までの挙動
コマンドを実行してから、ユーザーのデバイスに反映されるまでの流れはこのようになります。
例:「デバイス情報の取得」の場合
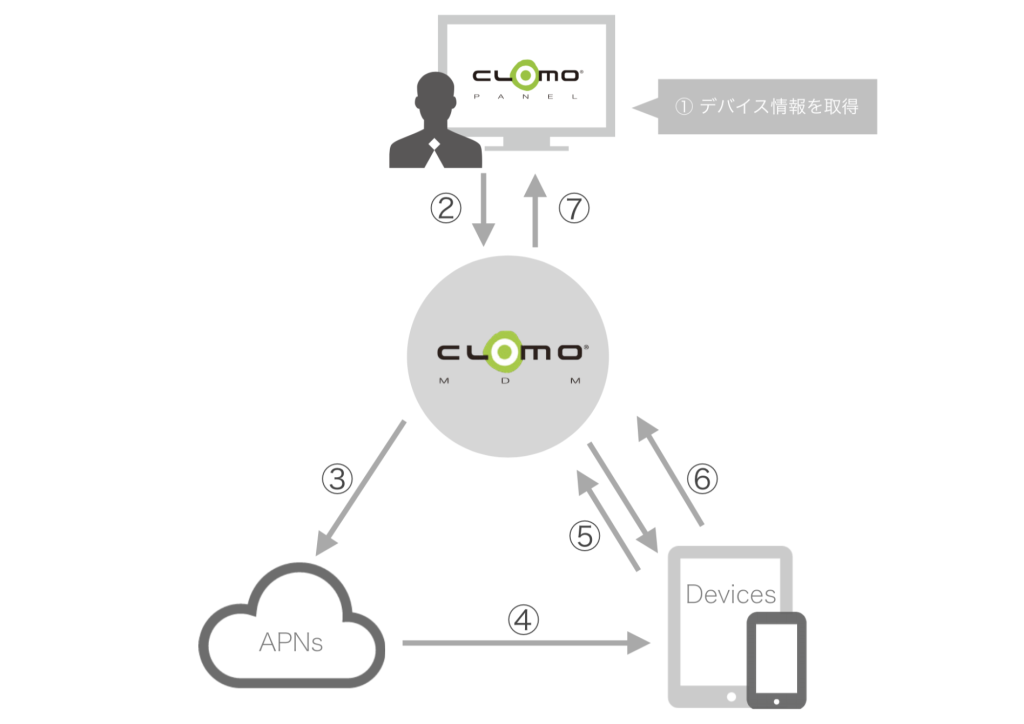
| 番号 | コマンド | Reports に表示されるログ |
| 1 | デバイス情報を取得 | (管理者名)がデバイスにコマンド DeviceInformation を実行しました |
| 2 | コマンド登録 | [Registered] Command DeviceInformation was registered. |
| 3 | APNs に指示 | [APNS push] Command DeviceInformation was pushed to APNs. |
| 4 | デバイスに対し、CLOMO MDM へコマンドを取りに行くように指示 | — |
| 5 | CLOMO MDM へコマンド取得をおこなう | [Send Command] Command DeviceInformation was sending to device. |
| 6 | コマンド実行が成功したことを連絡 | [Success] Command DeviceInformation execute successful. |
| 7 | コマンドの実行結果を PANEL に表示 | — |
※ デバイスがオフラインなどでコマンド取得をおこなわない場合、コマンドは7日間保留され、8日間を経過するとサーバ側から消去されます。(ただし、紛失モードは無制限です)
Windows 8.1に限りCLOMO MDM for Windows で、デバイス設定プロファイルを未適用の場合、コマンド取得間隔は初期状態では10分、デバイスの Windows プッシュ通知サービス(WNS)は即時です。
各コマンド実行時のデバイスの挙動
手順:コマンドを実行する
1. コマンドを実行したいデバイスを選択します。
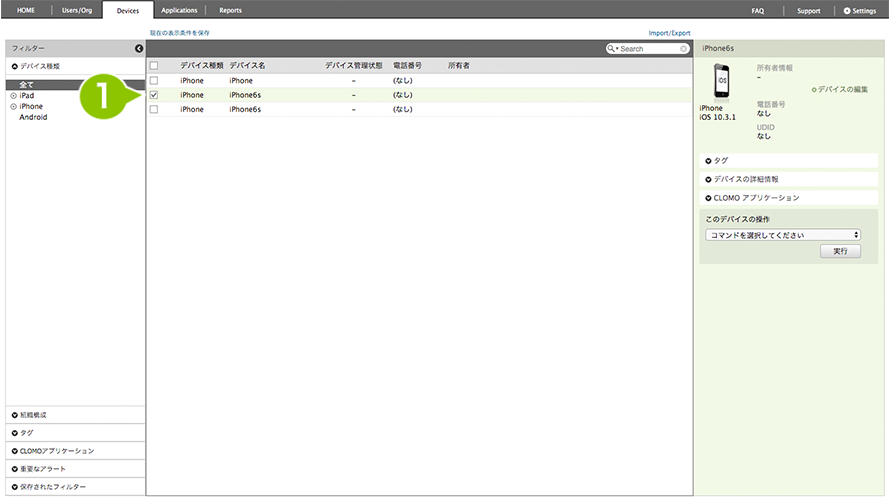
2. 「このデバイスの操作」から、任意のコマンドを選択し、「実行」を選択して完了です。
※ 以下のコマンドはコマンドの予約登録が可能です。予約登録の方法については、コマンドを予約登録するをご確認ください。
<iOS>
・アプリケーションのインストール通知
・OS アップデートをダウンロード
・ダウンロード済の OS アップデートを適用
・パスコードを解除
・構成プロファイルをインストール
・構成プロファイルを削除
<Android>
・アプリ構成ポリシーを適用
・管理プロファイルをインストール
・管理プロファイルを削除
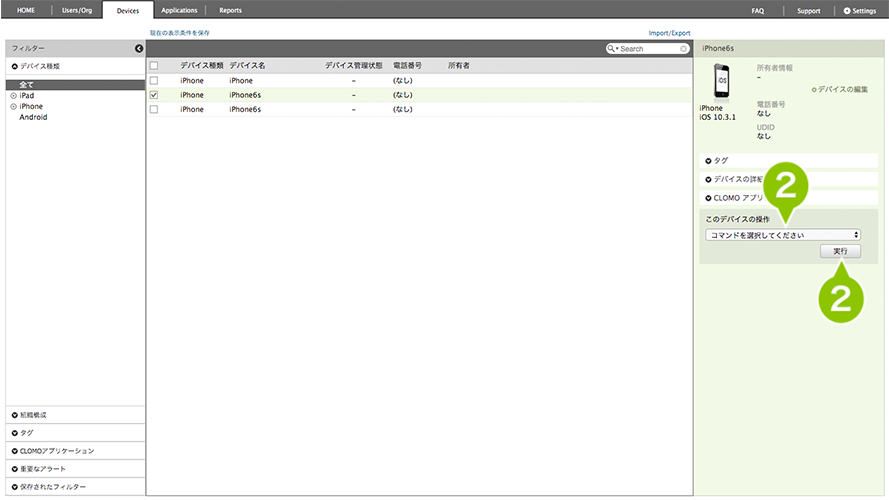
各コマンド実行時のデバイスの挙動
iOS / macOS
※ iOS 10.3未満の場合、監視モードの ADE デバイスのみ
| 実行コマンド | 挙動 |
|---|---|
| デバイス情報を取得 | デバイスの固有情報を取得し、PANEL 上のデバイスを選択時に表示できます。 |
| メッセージを通知 | デバイスにメッセージを送ります。 「MDM Agent への通知メッセージ」を指定できます。CLOMO MDM Agent 内でメッセージ内容が確認できます。 「プッシュ通知文字列」では未入力の場合、デフォルトの「管理サイトからメッセージがあります」という文字列が表示されます。 |
| デバイスをロック | 一般的なデバイスで、電源ボタンなどを押してスリープ状態とし、解除には画面上の操作が必要なロック状態と同じ状態にすることができます。 そのため、第三者が解除、操作できないようにするには、事前にパスコードの設定が必要です。 ※ iOS デバイスでは仕様上、指定したルール(8文字以上、アルファベット必須など)を構成プロファイルにて設定することができますが、パスワードの文字列そのものをデバイス側に指定できません。そのため、デバイス上での操作にて、パスコードの文字列の設定が必要です。 |
| パスコードを解除 | デバイスにパスコードを設定した場合、そのパスコードがわからなくなったときに CLOMO PANEL から遠隔で解除ができます。 |
| デバイスを初期化 | デバイスのデータをすべて消去し、工場出荷時の状態にできます。 事前に iTunes にてバックアップをとっておくことで復元できます。 |
| OS アップデート | MDM 管理下にあるデバイスに対して、OS のアップデートを実行できます。本コマンドの実行により、アップデートの適用状況 / 処理状況 / エラー状況がデバイス詳細情報に表示されます。 OS アップデートの詳細は OS のアップデートを制御する をご参照ください。 |
| デバイス名を変更 | MDM 管理下にあるデバイスのデバイス名を変更します。 iOS デバイスのみコマンド実行が可能です。 |
| 壁紙を設定※ | MDM 管理下にあるデバイスの壁紙を設定します。壁紙を設定する画面を「ロック中の画面」「ホーム画面」「両方に設定」から選択できます。 iOS デバイスのみコマンド実行が可能です。 |
| デバイスを削除 | デバイスを CLOMO 管理下から外します。 対象デバイスが「紛失モード」の場合は選択できません。「ローカルロック」の場合は選択が可能です。 |
※ 画像ファイルはデバイス種別ごとに解像度が異なります。iOS の画面サイズについては、Apple 社が提供している以下のドキュメントをご参照ください。
- https://developer.apple.com/library/archive/documentation/DeviceInformation/Reference/iOSDeviceCompatibility/Displays/Displays.html
- https://support.apple.com/specs/iphone
Android
| 実行コマンド | 挙動 |
|---|---|
| デバイス情報を取得 | デバイスの固有情報を取得し、PANEL 上の当該デバイスを選択時に表示できます。 |
| アプリ構成ポリシーを適用※1 | アプリ構成ポリシーを適用します。 |
| メッセージを通知 | デバイスにメッセージを送ります。 「MDM Agent への通知メッセージ」を指定できます。CLOMO MDM Agent 内でメッセージ内容が確認できます。 「プッシュ通知文字列」では未入力の場合、デフォルトの「管理サイトからメッセージがあります」という文字列が表示されます。 |
| デバイスをロック | 強制パスコードロックをおこなうことで、パスコードを指定し、第三者が勝手に解除、操作できないようにすることができます。 |
| パスコードを解除※2 | デバイスにパスコードを設定した場合、そのパスコードがわからなくなったときに CLOMO PANEL から遠隔で解除ができます。 Android デバイスは、端末起動時のパスコード要求を無効化※3できます。パスコードの解除を実行しても、端末起動時のパスコード設定が変更できない特定の端末に対して有効です。 |
| 紛失モードに設定 | 対象デバイスを紛失モードに設定します。 |
| デバイスを初期化 | デバイスのデータをすべて消去し、工場出荷時の状態にできます。 Android は SD カードの内容を残せます。COMP モードの場合は仕事領域のみの削除もできます。 |
| システムアプリを有効化※4 | 非表示になっているシステムアプリをデバイス上に表示させます。 COMP モードの場合、「仕事領域」と「個人領域」からシステムアプリを有効化する領域を選択します。 COMP モード以外の場合、デバイスを複数選択していると、領域の選択ボタンが表示されますが、どちらを選択してもコマンドは実行されます。 COMP モードで両方の領域のシステムアプリを有効化したい場合、先に「仕事領域」へコマンドを実行し、その後「個人領域」へコマンドを実行してください。 |
| 使用する SIM カードを指定 | 使用する SIM カードを指定できます。 |
| デバイスの再起動※5 | MDM 管理下にある Android デバイスに対して、再起動を実行できます。 |
| ローカルロックを解除 | ローカルロック中の対象デバイスのローカルロックを解除します。 |
| 仕事領域のロックを解除 | Work Profile on company-owned モードまたは Work Profile on personally-owned モードでかつ仕事領域がロックされることで選択可能となります。 仕事領域をロックする方法は2通りあります。 ・「デバイス改ざんの検知」を「設定する」、「制御方法」を「仕事領域をロックする」設定にした管理プロファイルをインストールして、デバイスを改ざんする。 ・「仕事領域制御」の「パスワード入力失敗制御ポリシー」を「設定する」、「制御方法」を「仕事領域をロックする」にした管理プロファイルをインストールして、仕事領域側のロック解除用パスワードの入力を意図的に指定回数以上失敗する ※ Work Profile on company-owned デバイスでは、個人領域と仕事領域の両方がロックされている場合の解除も可能です。 ※ COMP モードでは選択できません。 |
| 仕事領域を消去 | COMP モードと Work Profile on company-owned モードまたは Work Profile on personally-owned モードで選択可能です。 デバイスの仕事領域を消去します。 ※ Android 9.0以上のデバイスで「初期化時メッセージ(Work Profile モード限定)」がある場合、仕事領域が削除される際に通知に指定したメッセージが表示されます。 |
| デバイスを削除 | デバイスを CLOMO 管理下から外します。 対象デバイスが「紛失モード」の場合は選択できません。「ローカルロック」の場合は選択が可能です。 ※ Work Profile on company-owned モードまたは Work Profile on personally-owned モードの場合、対象デバイスが紛失モードであったり、仕事領域がロック中でも選択可能です。また、Work Profile on personally-owned モードの場合、仕事領域を残すことができます。 |
※1 アプリ構成ポリシーを上書きした場合、新しいポリシーに設定されていないアプリケーションはアンインストールされます。
※2 暗号化されている Android デバイスでは利用できません
※3 「端末起動時のパスコードの要求を無効化」オプションは、実行すると初期化するまで端末起動時の保護パスワードが機能しなくなります。「起動の保護」設定で、パスコードを必須としない設定にしている Android Enterprise デバイスは、利用できる場合があります。ただし、Work Profile on company-owned モードまたは Work Profile on personally-owned モードの場合はチェックボックスの選択ができません。
※4 MDM Agent for Android 2.14.1 以上であり、Android Enterprise のデバイスで利用できます。
※5 MDM Agent for Android 2.4.2 以上であり、Fully Managed Device モードかつ Android 7.0 以上のデバイスで利用できます。
Android(AMAPI)
| 実行コマンド | 挙動 |
|---|---|
| デバイス構成ポリシーを適用 | デバイス構成ポリシーを個別でデバイスに適用させる場合使用します。 |
| デバイスをロック | デバイスをスリープ状態とし、解除には画面上の操作が必要なロック状態と同じ状態にすることができます。 |
| 仕事領域を消去 | デバイス削除時においては仕事領域のデータの消去が必要となります。 |
Windows
| 実行コマンド | 挙動 |
|---|---|
| デバイス情報を取得 | デバイスの固有情報を取得し、PANEL 上のデバイスを選択時に表示できます。 |
| デバイスをロック | デバイスをスリープ状態とし、解除には画面上の操作が必要なロック状態と同じ状態にすることができます。 |
| デバイスを初期化 | デバイスのデータをすべて消去し、工場出荷時の状態にできます。 Windows は最新メジャーアップデートを適用した初期化となります。 |
| デバイスをシャットダウン | MDM 管理下にある特定の Windows デバイスに対して、Windows OS のシャットダウンを実行できます。 ※ CLOMO MDM Agent for Windows がインストールされている場合のみ表示されます。 |
| OneBe 設定を適用・解除 | OneBe サービスが利用可能な Windows デバイスに対して、監視ポリシー / 消去設定の適用もしくは解除をおこなうことができます。 ※ OneBe サービスをインストール済みのデバイスの場合のみ表示されます。 |
| デバイスを削除 | デバイスを CLOMO 管理下から外します。 対象デバイスが「紛失モード」の場合は選択できません。「ローカルロック」の場合は選択が可能です。 |
ローミング設定の変更
1. コマンドを実行したいデバイスを選択します。
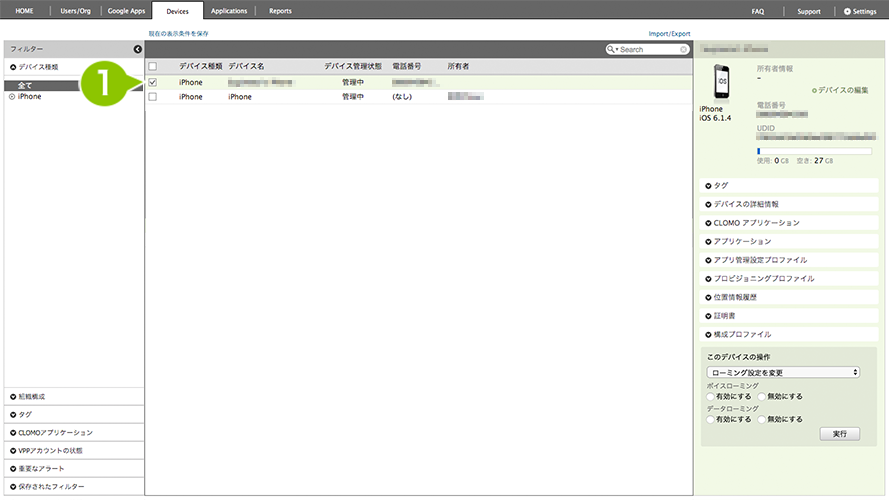
2. 「このデバイスの操作」から、「ローミング設定を変更」を選択し、コマンドリストの下に表示される「ボイスローミング設定」、「データローミング」の有効、無効を選択し、「実行」を選択すると完了です。
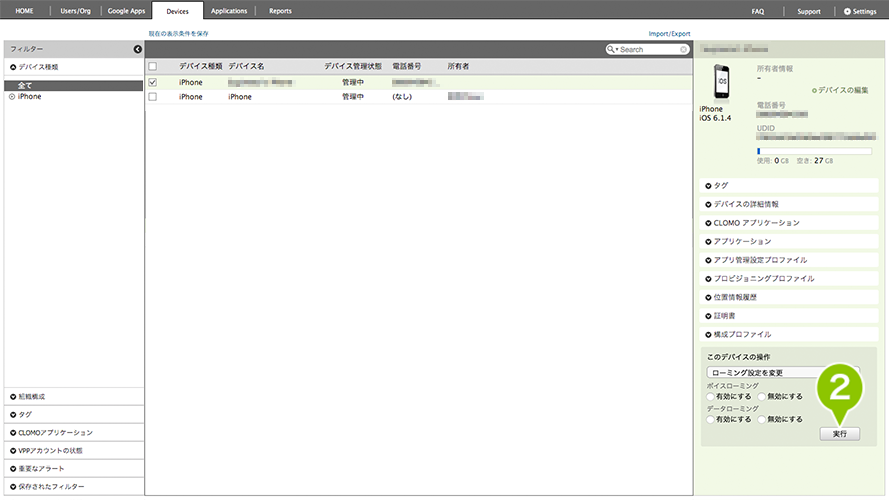
「ローミング設定の制御」コマンドでの設定内容が反映されない場合
CLOMO PANEL から「ローミング設定の制御」コマンドを実行すると、デバイス側のローミング設定のオン・オフを切り替えられます。
ただし、コマンドを送信したデバイスが音声通話ローミングに対応していない場合、「ボイスローミングを有効にする」を設定しても反映されません。
また、デバイスが音声通話ローミング対応であっても、デバイス側の音声通話ローミング設定がオンになっていなければ、コマンドを実行しても「データローミング」をオンに設定できません。
CLOMO PANEL からコマンドを実行する際の設定可否は、以下のとおりです。
| ボイスローミング | データローミング | 設定可否 |
| 有効 | 有効 | 可能 |
| 有効 | 無効 | 可能 |
| 無効 | 有効 | 不可 |
| 無効 | 無効 | 可能 |
複数デバイスを選択した場合
CLOMO PANEL では、デバイスの各種項目での絞り込み/検索をした後、検索結果のみのデバイスを選択し、コマンドを実行することができます。
1. 各種条件による絞り込み、検索をおこないデバイスの一覧が表示されています。
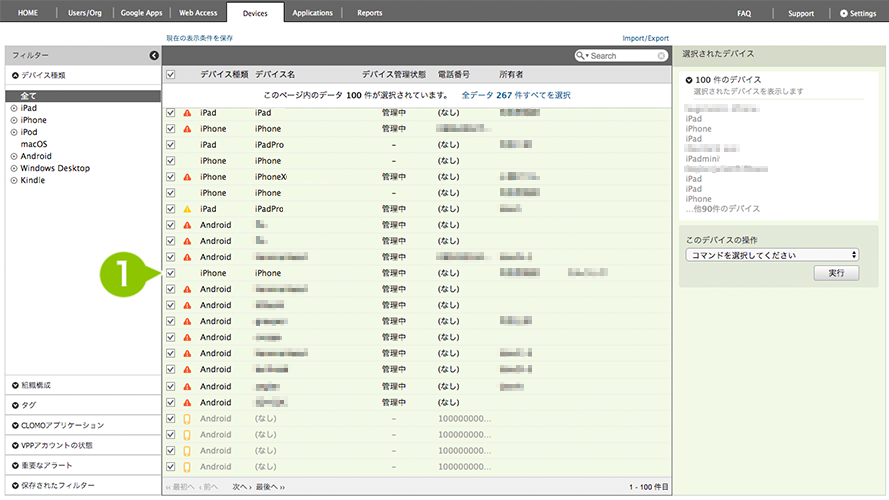
2. 上図の箇所のチェックボックスにチェックを付けることで、表示されているデバイスすべてを選択できます。
※選択可能なデバイス数は、一覧で表示可能な100件までとなります。
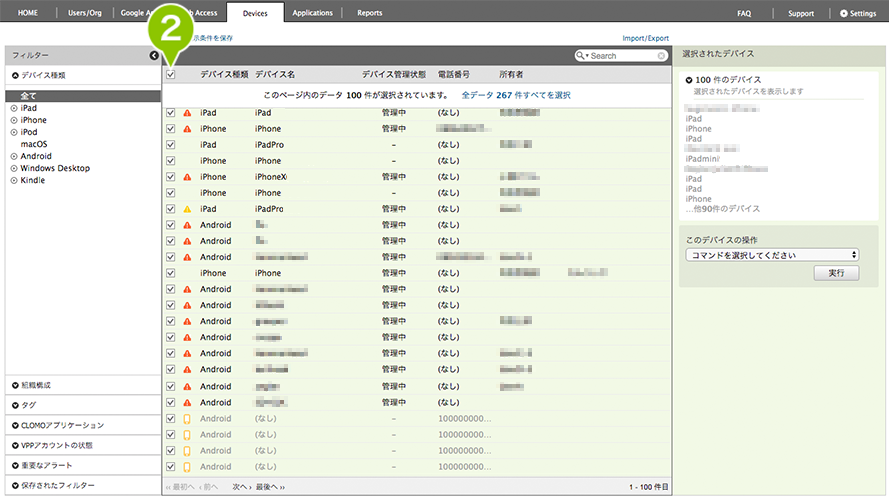
3. 2の方法でチェックを付けると、「全データ XXX 件すべてを選択」というリンクが表示されます。「全データ XXX 件すべてを選択」を選択すると、100件を超えて、条件に該当するすべてのデバイスを選択することができます。
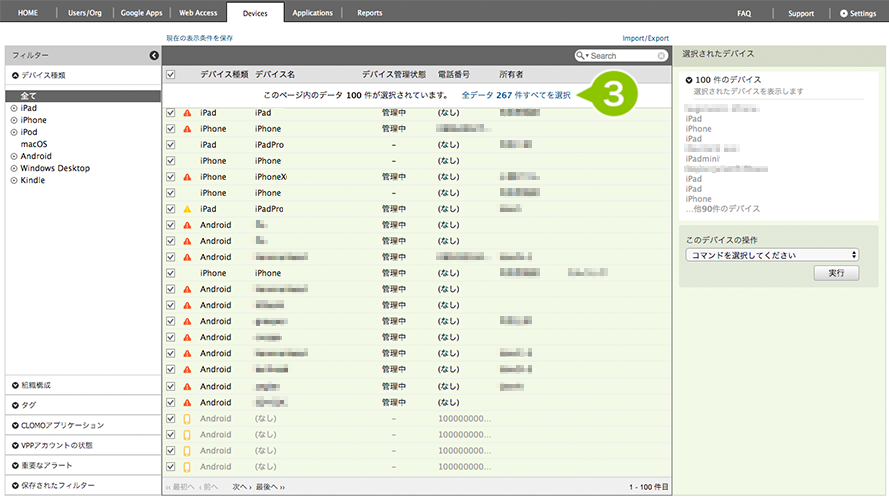
※選択したデバイスに対して、各種コマンドを実行できます。
※単一種類のデバイスが複数選択されていた場合、デバイスによっては実行できないコマンドもリストに表示されます。複数デバイスに対するコマンド実行操作後は、Reports 画面をご確認ください。
デバイスを全選択時、「デバイスを削除」コマンドしか表示されない
MDM 構成プロファイルが削除されたデバイス(グレーの取り消し線)や、事前登録デバイス(黄色いデバイスアイコン)は、仕様上「デバイスを削除」以外のコマンドの実行対象となりません。
※ ADEデバイスが含まれる場合には「ADEプロファイルの割り当て・解除」コマンドも対象です。
そのため、MDM 構成プロファイルが削除されたデバイスや、事前登録デバイスを含めた形で複数のデバイスを選択した場合には「デバイスを削除」のコマンドのみ表示されます。
その要因となっている MDM 構成プロファイルが削除されたデバイスや、事前登録デバイスの選択を除外することで、他のコマンドも含めて表示されます。
また、同様に複数のデバイスとして異なる OS 種別(iOS/Android/Windows 等)に渡って選択した場合も「デバイスを削除」のコマンドのみ表示されますので、同一の OS 種別を選択してください。

このページに対するフィードバック
お寄せいただいたご意見に返信はできかねますので、予めご了承ください。