目次
iOS 9 未満のデバイスの場合
iOS 9 未満のデバイスの場合、アプリがすでにデバイスにインストールされていると MDM で管理されたアプリ にはなりません。
デバイス側でインストール済みのアプリを MDM で管理されたアプリに変更したい場合は、デバイス側でアプリを削除後、CLOMO PANEL からデバイスに対して VPP ライセンスの付与およびアプリのインストール通知をおこなってください。
iOS 9 以降のデバイスの場合(VPP を利用する)
iOS 9以降のデバイスの場合、すでにデバイスにインストール済みのアプリケーションであっても、MDM で管理されたアプリへ管理状態を変更できます。以下の手順をご確認ください。
1. デバイスに VPP ライセンスを付与します。手順は以下のページをご確認ください。
・特定のデバイスに対して付与したい場合:個別のデバイスへ実行
・該当アプリをインストール済みの全社や各組織のデバイスに対して、一括で処理を実行したい場合:アプリケーションごとに実行
※ 既に対象のアプリのライセンスを付与済みの場合は、ライセンスの付与は不要です。
2. Devices 画面で該当のデバイスを選択します。
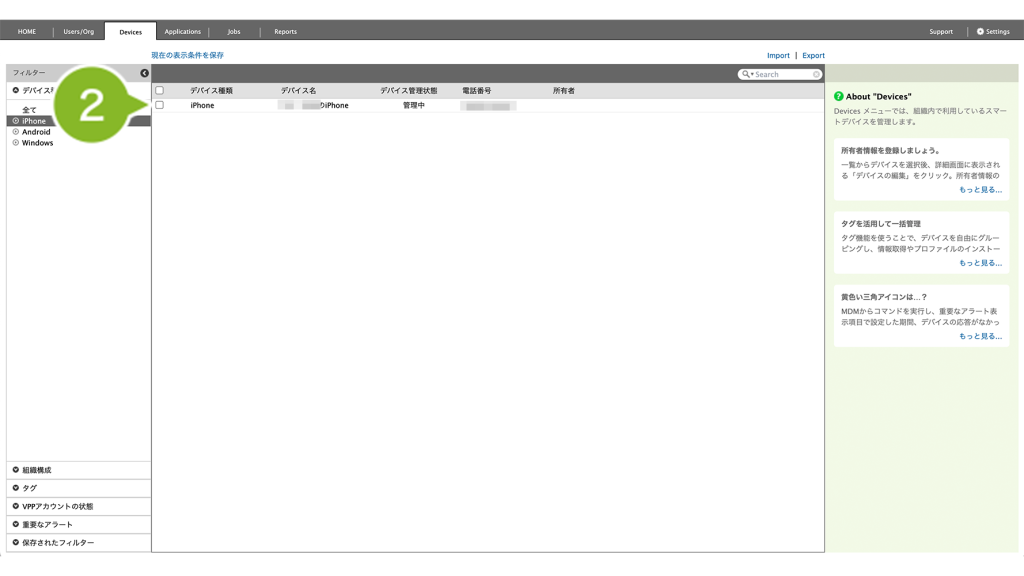
3. [ コマンドを選択してください ] から [ アプリケーション管理状態への変更を通知 ] をクリックします。
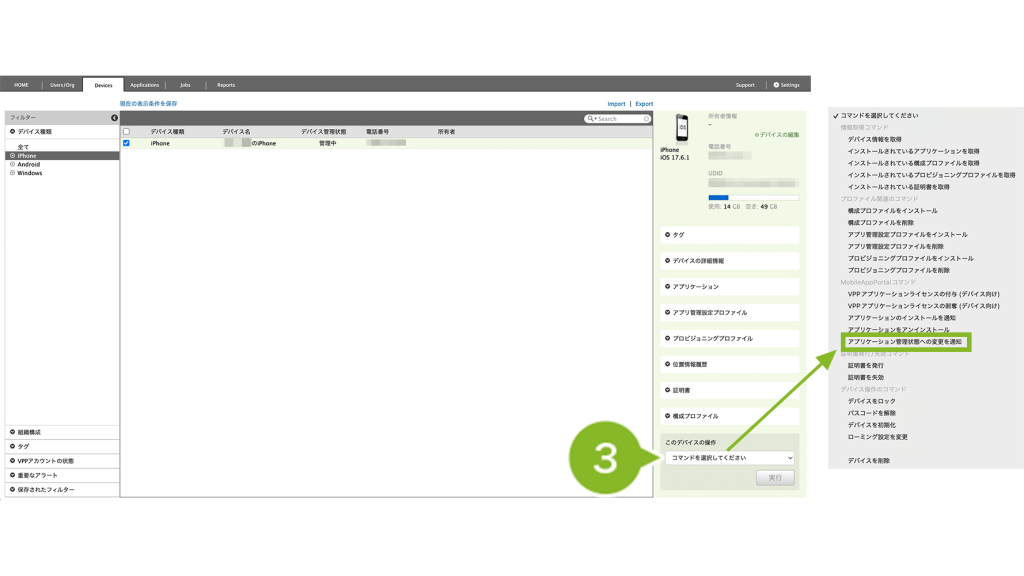
4. [ 選択してください ] から、管理状態を変更したいアプリケーションを選択します。
※ 管理状態を変更するアプリケーションは、あらかじめ Applications への登録が必要です。
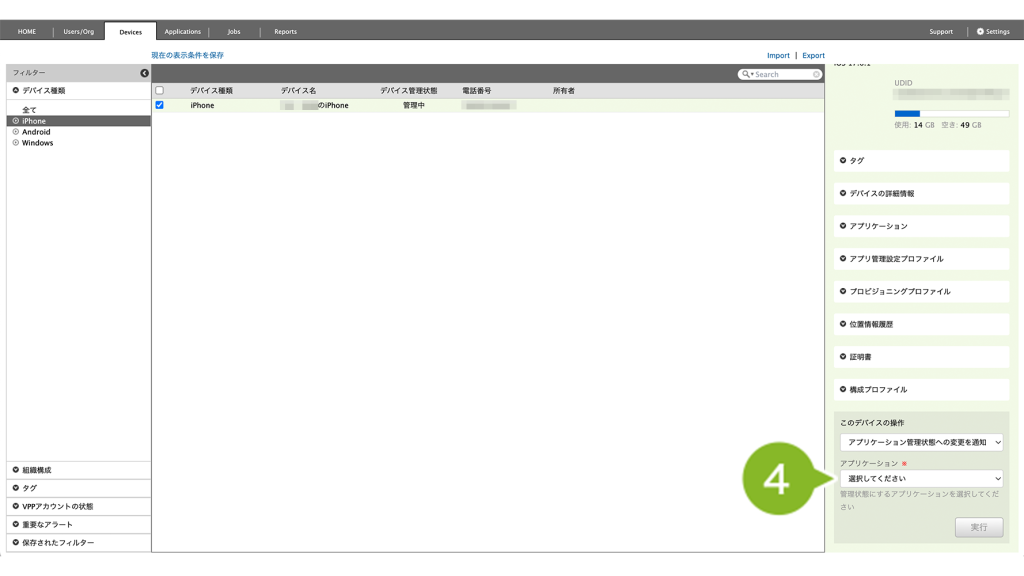
5. [ 実行 ] をクリックします。
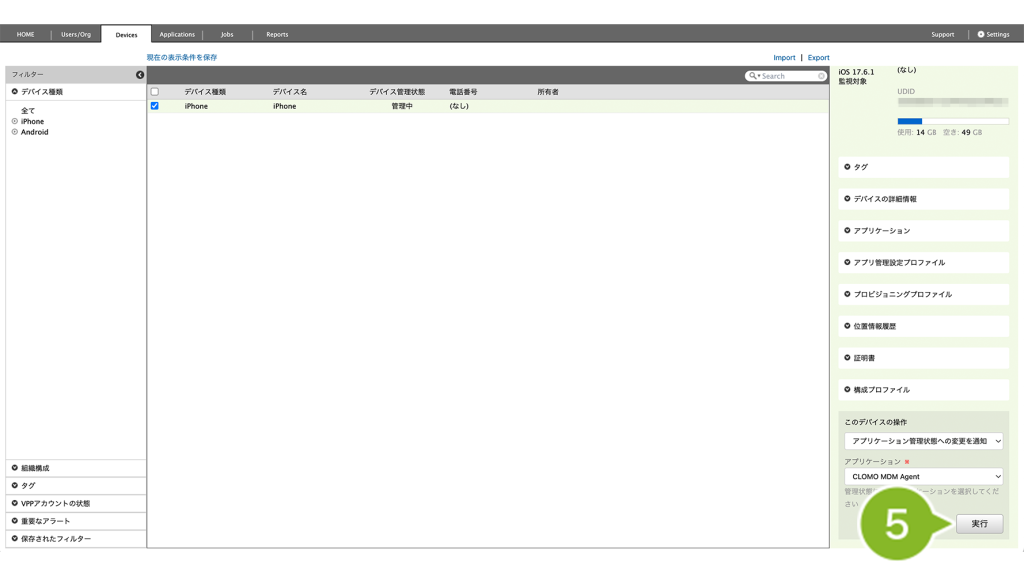
6. 確認画面が表示されたら、[ OK ] をクリックします。
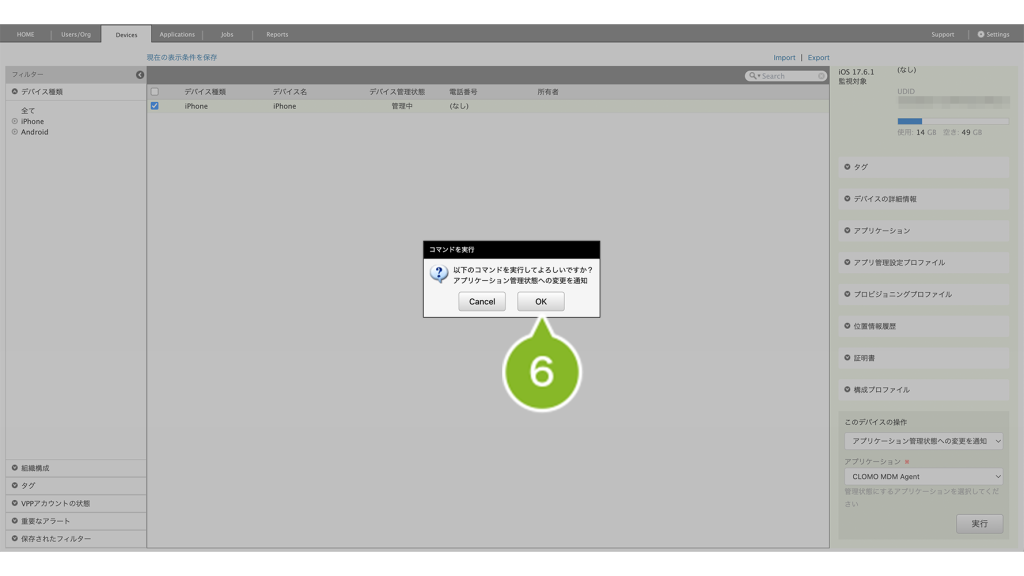
7. 画面上部にお知らせが表示されたら完了です。
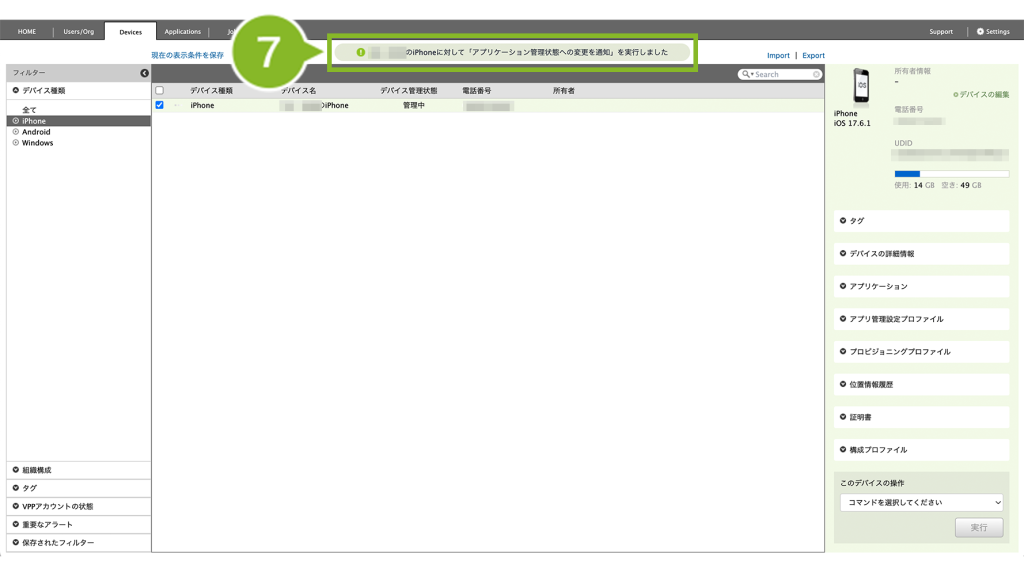
8. 非監視対象モードのデバイスには、「App 管理の変更」のプッシュ通知が送られます。
「管理」を選択すると、該当のアプリケーションが MDM で管理されたアプリに変更されます。
※ 監視対象モードのデバイスには通知は送られず、該当のアプリケーションが MDM で管理されたアプリに変更されます。
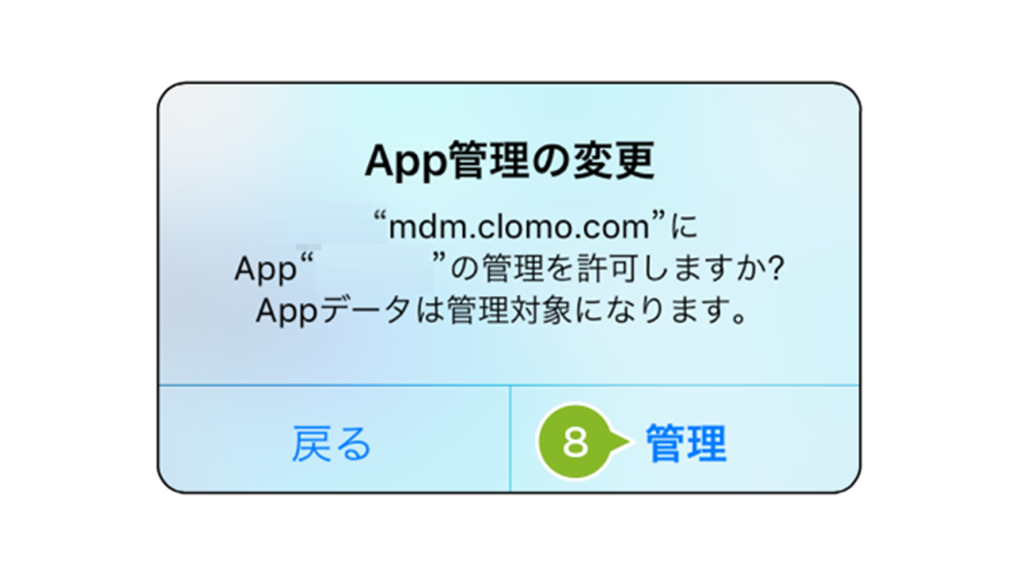
iOS 9 以降のデバイスの場合(VPP を利用しない)
iOS 9以降のデバイスの場合、すでにデバイスにインストール済みのアプリケーションであっても、MDM で管理されたアプリへ管理状態を変更できます。
VPP の機能を利用していない場合は、以下の手順をご確認ください。
1. CLOMO PANEL にログイン後、[ Devices ] をクリックします。
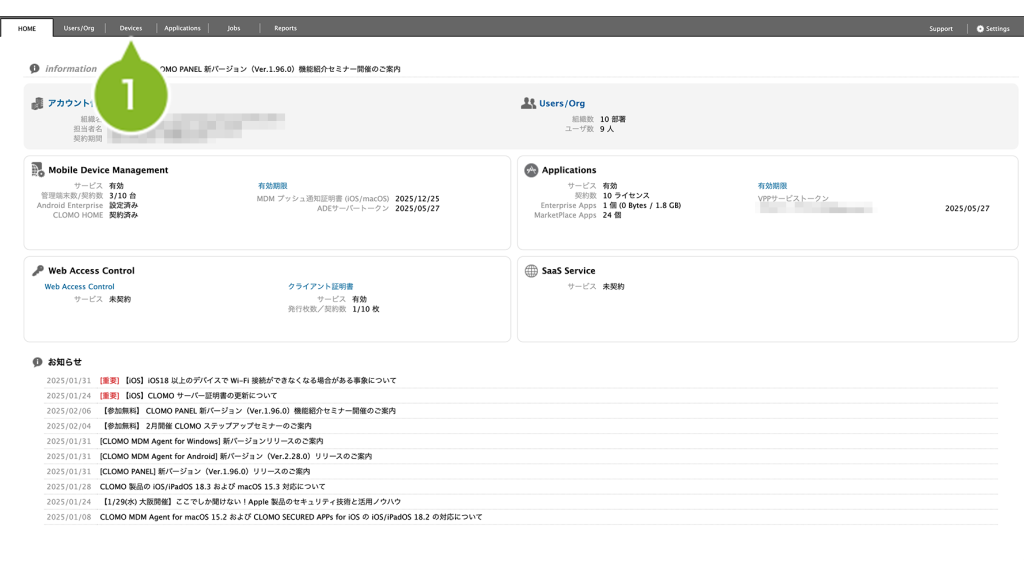
2. Devices 画面で該当のデバイスを選択します。
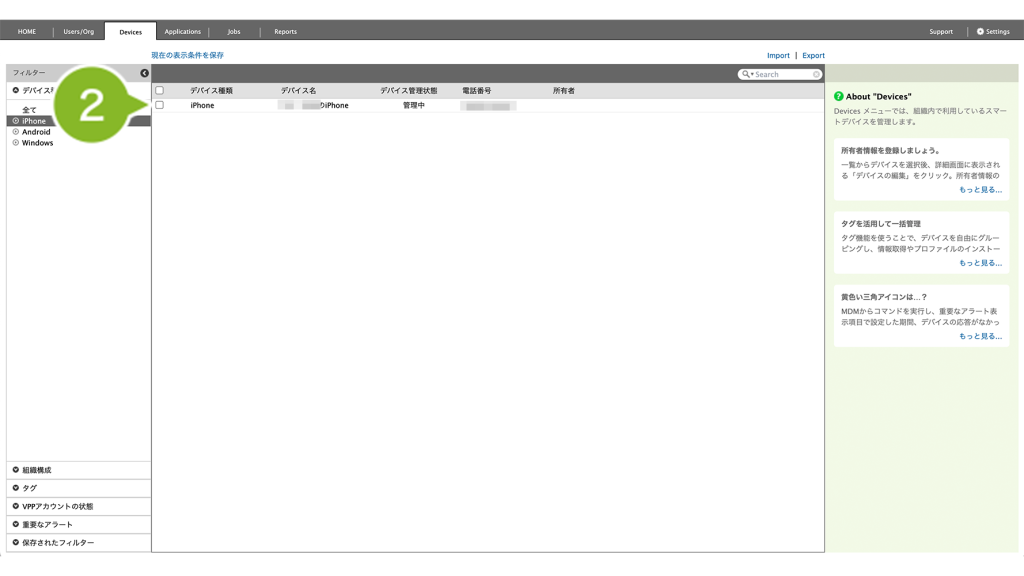
3. [ コマンドを選択してください ] から [ アプリケーション管理状態への変更を通知 ] をクリックします。
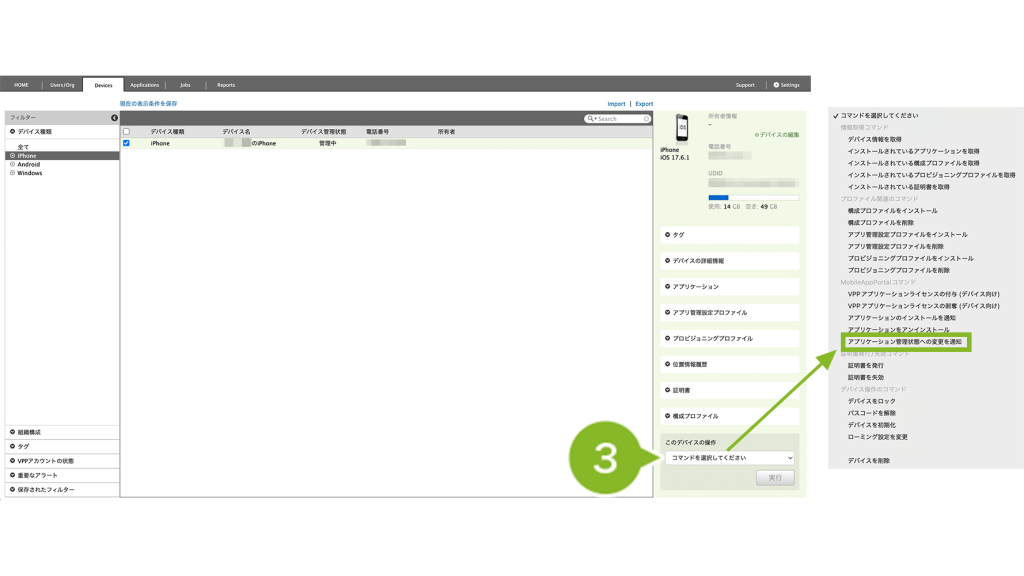
4. [ 選択してください ] から、管理状態を変更したいアプリケーションを選択します。
※ 管理状態を変更するアプリケーションは、あらかじめ Applications への登録が必要です。
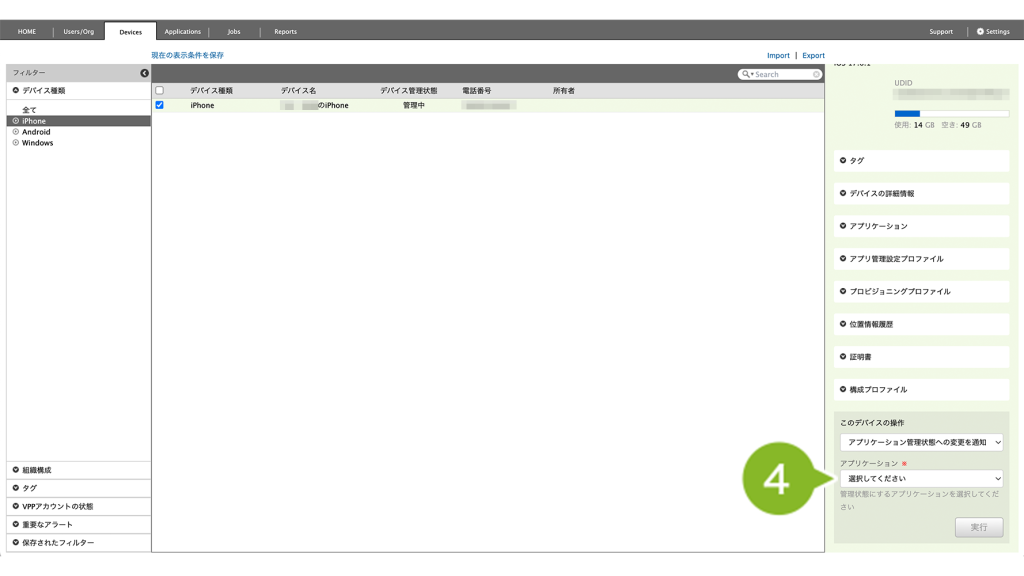
5. [ 実行 ] をクリックします。
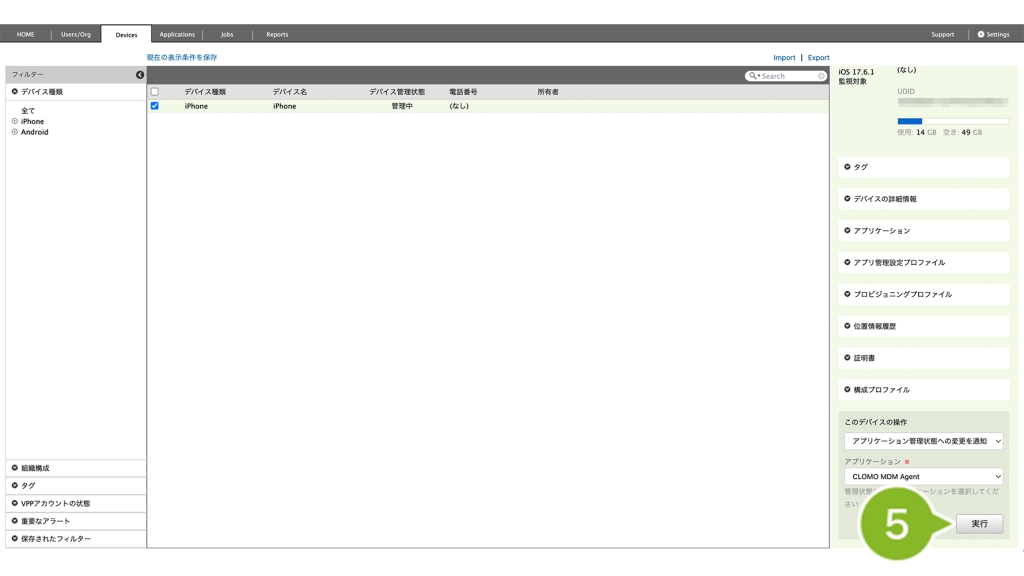
6. 確認画面が表示されたら、[ OK ] をクリックします。
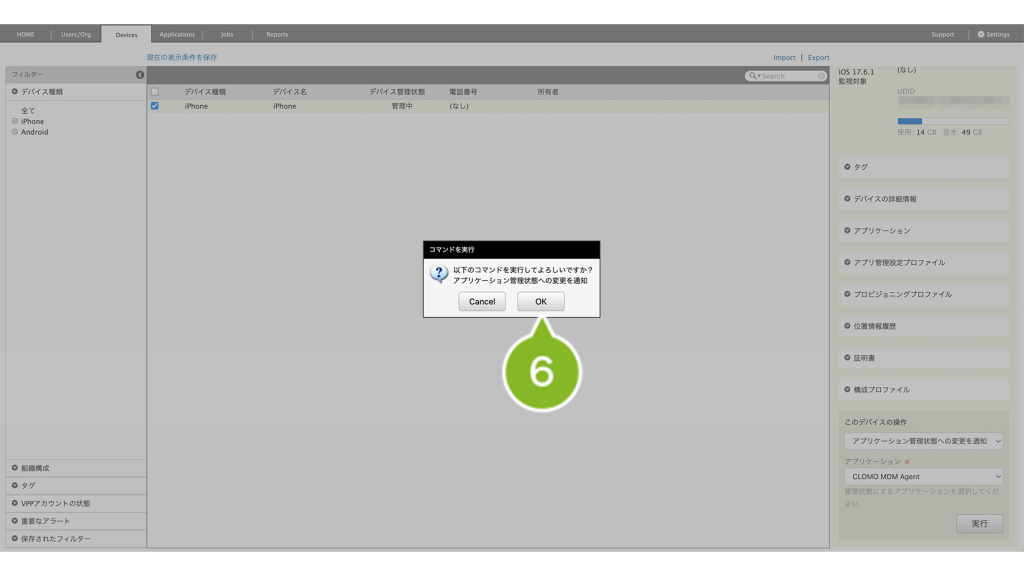
7. 画面上部にお知らせが表示されたら完了です。
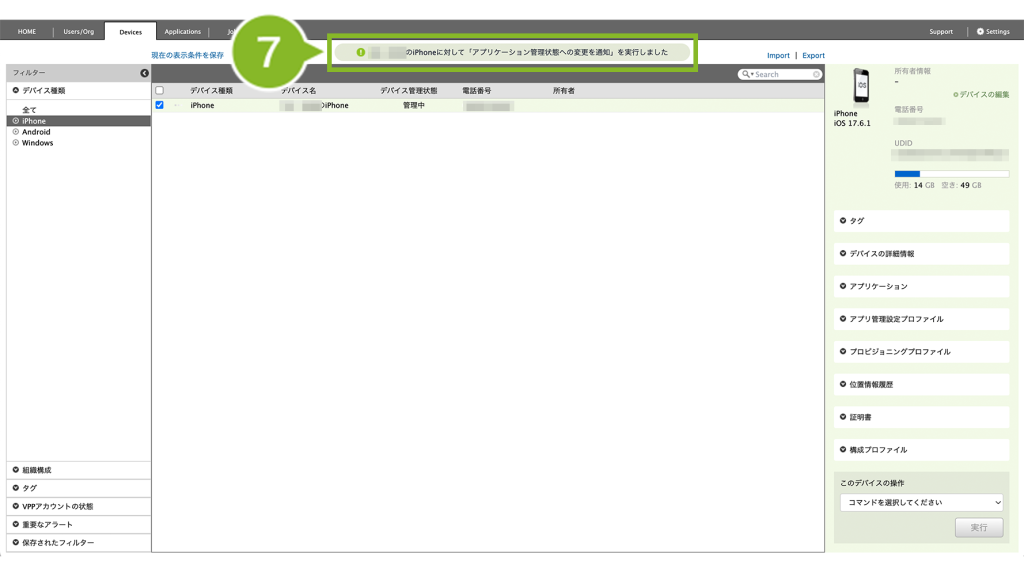
8. 非監視対象モードのデバイスには、「App 管理の変更」のプッシュ通知が送られます。
「管理」を選択すると、該当のアプリケーションが MDM で管理されたアプリに変更されます。
※ 監視対象モードのデバイスには通知は送られず、該当のアプリケーションが MDM で管理されたアプリに変更されます。
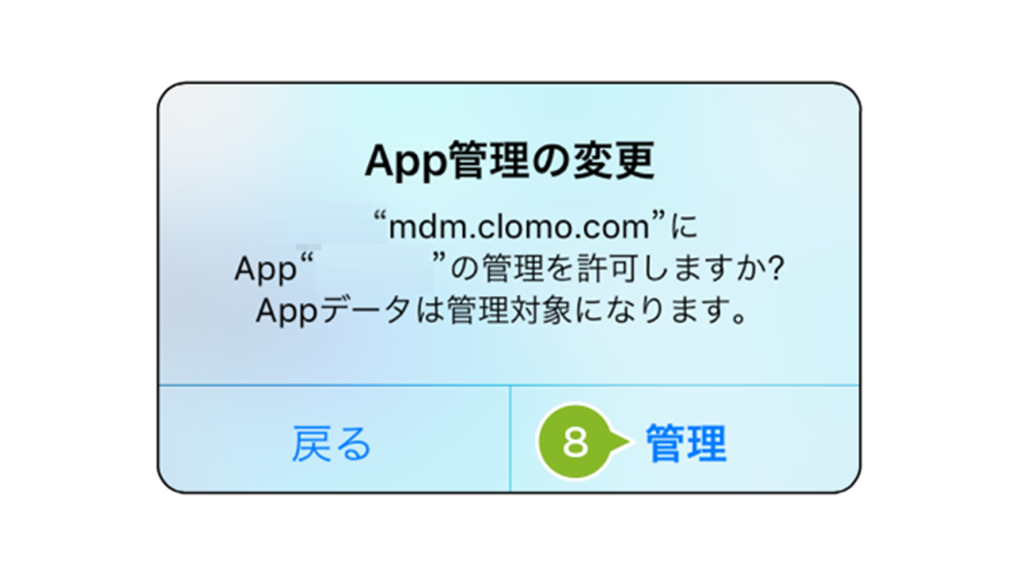
このページの情報は役に立ちましたか?

このページに対するフィードバック
お寄せいただいたご意見に返信はできかねますので、予めご了承ください。