VPP アプリケーションを手動でインストールする場合、以下の2ステップの対応が必要です。
- デバイスに VPP アプリケーションのライセンスを割り当てる
- デバイスに VPP アプリケーションのインストール通知を実施する
以下、一連の流れに沿って手順をご案内します。
※ デバイス向けに、VPP アプリライセンスを割り当てる方法をご案内します。
デバイスに VPP アプリケーションのライセンスを割り当てる
「CLOMO PANEL」→ 「 Devices」→ 「 該当デバイスを選択 」→「このデバイスの操作」から、「VPP アプリケーションライセンスの付与(デバイス向け)」を選択の上、続けて、手動でインストールをおこないたいアプリを選択し、「実行」を選択してください。
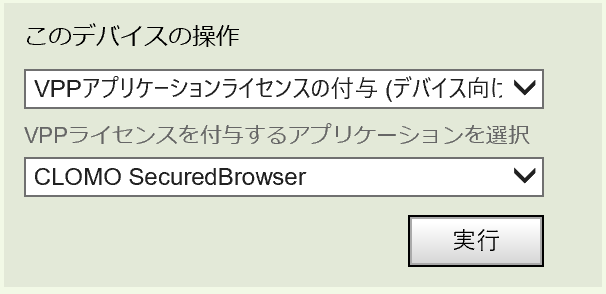
デバイスに VPP アプリケーションが割り当てられたことを確認する
「CLOMO PANEL 」→「Devices」→「 該当デバイスを選択 」→「アプリケーション」を展開し、「VPP 管理配布でデバイスにライセンスが割り当てられているアプリケーション一覧を表示します」に操作したアプリケーションが表示されていることを確認ください。
※ なおこの時点では、デバイスにアプリ自体はインストールされていないため「未インストール」と表示されることが正常です。
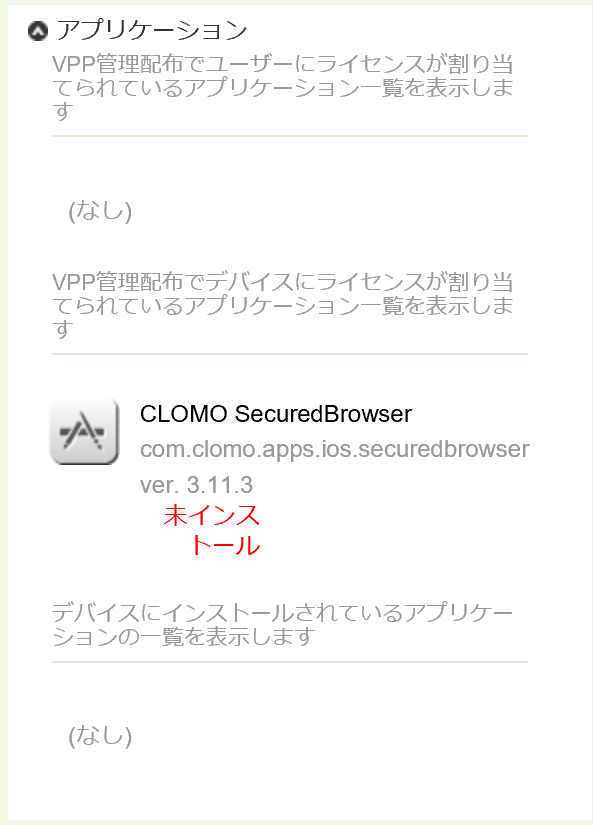
デバイスに VPP アプリケーションのインストール通知コマンドを実行する
「CLOMO PANEL」→ 「Devices」→ 「 該当デバイスを選択」→「このデバイスの操作」から、「アプリケーションのインストールを通知」→「次へ」を選択し、上記でライセンスを付与したアプリ(手動でインストールをおこないたいアプリ)を選び、必ず「VPP 配布方式」の「管理配布」にチェックを付けたうえで、「実行」を選択してください。
※ 「VPP 配布方式」の「管理配布」にチェックを付けない場合、1で付与した VPP アプリライセンスを利用してのアプリインストールがおこなえず、デバイス側で Apple Account の入力を促されることがあります。
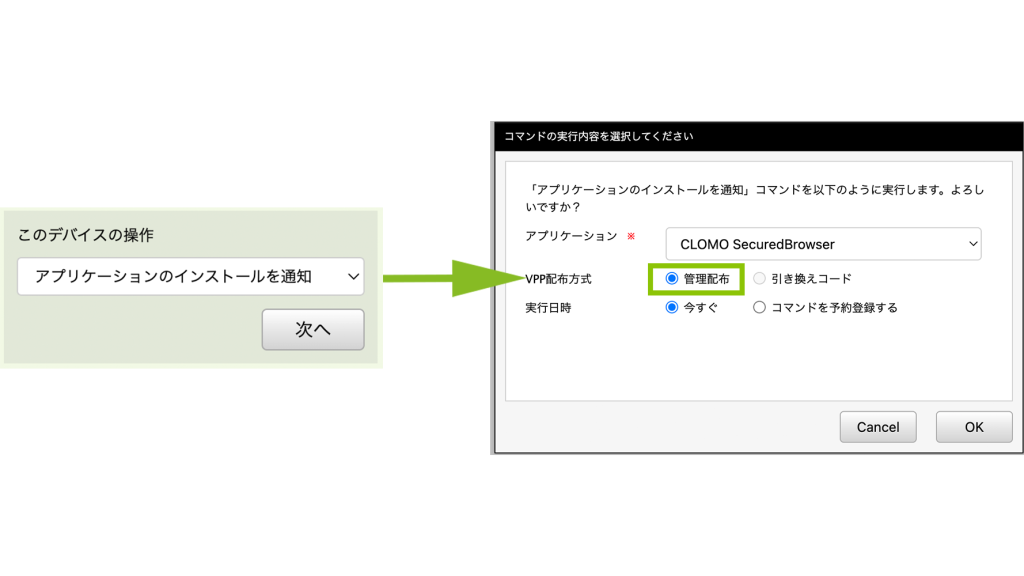
デバイスにアプリがインストールされたかを確認する
「CLOMO PANEL」→「Devices」→「該当デバイスを選択」→「このデバイスの操作」から、「インストールされているアプリケーションを取得」を選択し、「実行」を選択してください。
デバイスから応答があり、アプリケーションのインストール状況が確認できれば、アプリのインストールは完了です。
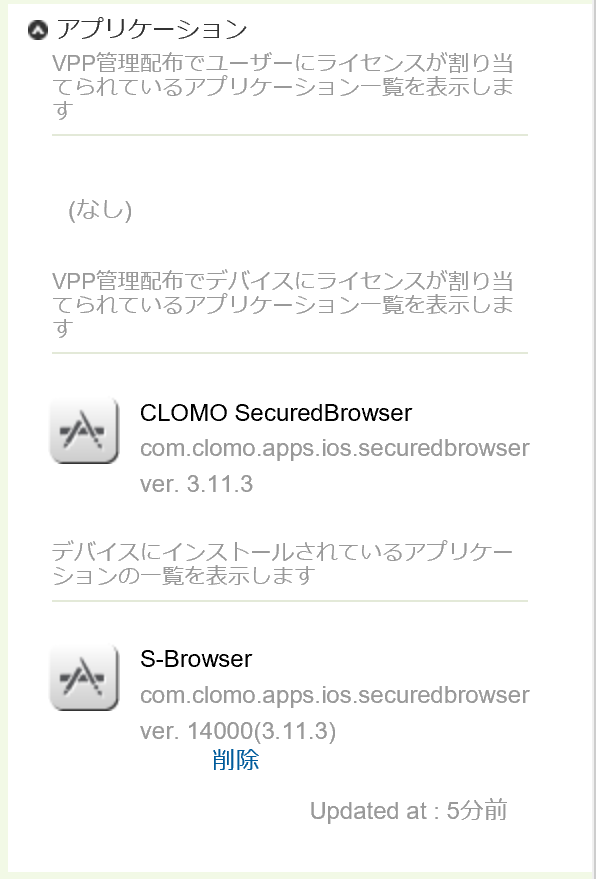
このページの情報は役に立ちましたか?

このページに対するフィードバック
お寄せいただいたご意見に返信はできかねますので、予めご了承ください。