Automated Device Enrollment (以下、ADE)を利用するには、Apple Business Manager(以下、ABM)への登録が必要です。
購入したデバイスを ADE 登録することで、そのデバイスが ADE の対象となります。
目次
初期設定前の準備
初期設定に必要なもの
ADE の利用開始には、以下の情報が必要です。
利用登録
ABM に各企業や組織単位の事前登録が必要です。
- Email アドレス(Apple Account として新規作成時に必要で、フリーメールは不可)
- 担当者の連絡先(組織の中で法的権限をもって ADE の契約条件に同意可能な個人)
- 企業や組織の住所と郵便番号
- 企業や組織の正式名称(法人の場合は DUNS ナンバー)
※ Apple 社による審査が必要なため、登録までは1〜2週間程度必要な場合があります。
CLOMO PANEL ログイン情報
CLOMO PANEL へログインするためのユーザー ID とパスワードは、弊社より管理者宛にメールにてご連絡しております。
ドメイン
CLOMO 利用上の各企業に割り当てられるドメイン情報(例:i3systems.com)です。 契約時に指定し、ログイン画面や通知メールに記載されています。
※ 参考リンク
ABM(https://business.apple.com)
Device Enrollment Program ガイド(https://www.apple.com/jp/education/docs/DEP_Guide.pdf)
ADE 利用開始までのステップ
- CLOMO PANEL から ABM に登録する公開鍵証明書をダウンロードします。
- ABM に CLOMO MDM サーバー情報を登録します。
- CLOMO PANEL からダウンロードした公開鍵を、ABM にアップロードします。
- CLOMO MDM のサーバー登録が完了すると、「ADE サーバートークン」がダウンロード可能になります。
- ダウンロードしたサーバートークンを CLOMO PANEL に登録することで、ADE が利用可能となります。
注意事項
- ADE 化するときは、ABM に登録がないか確認し、あればデバイスの所有を解除してください。
- ADE デバイスに設定する場合は、必ずデバイスが初期化されます。
- 初期化によりデータが消去された場合、戻すことはできませんのでご注意ください。
- ADE デバイスのチェックインには、ネットワークへの接続が必要です。オフライン環境下や、ネットワークの通信状況が悪い場合、ADE デバイスとしてチェックインがおこなえないため、電波状況の良好な場所で実行してください。
公開鍵証明書ファイルをダウンロードする
サーバートークンを ABM から取得するには、まず暗号化されたトークンを MDM サーバーに安全に送信するために、公開鍵証明書をアップロードする必要があります。
まず、CLOMO から公開鍵証明書のダウンロードをおこないます。
手順:CLOMO より公開鍵ファイルをダウンロードする
1. 「Settings」画面の「Mobile Device Management」にある「iOS/macOS」を選択し、表示される「基本設定」を選択します。
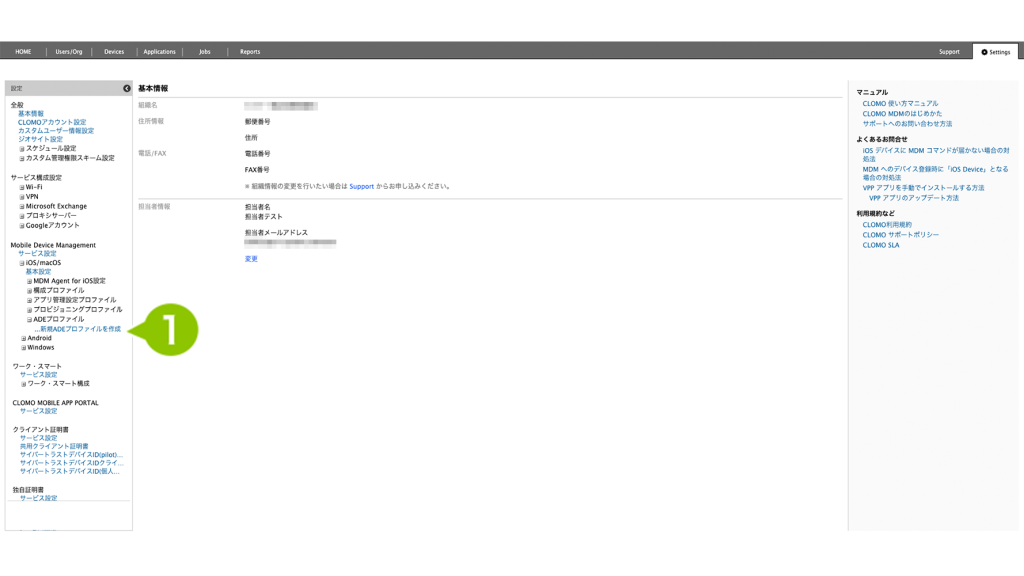
2. 「Automated Device Enrollment」項目の「設定する」にチェックを付けます。
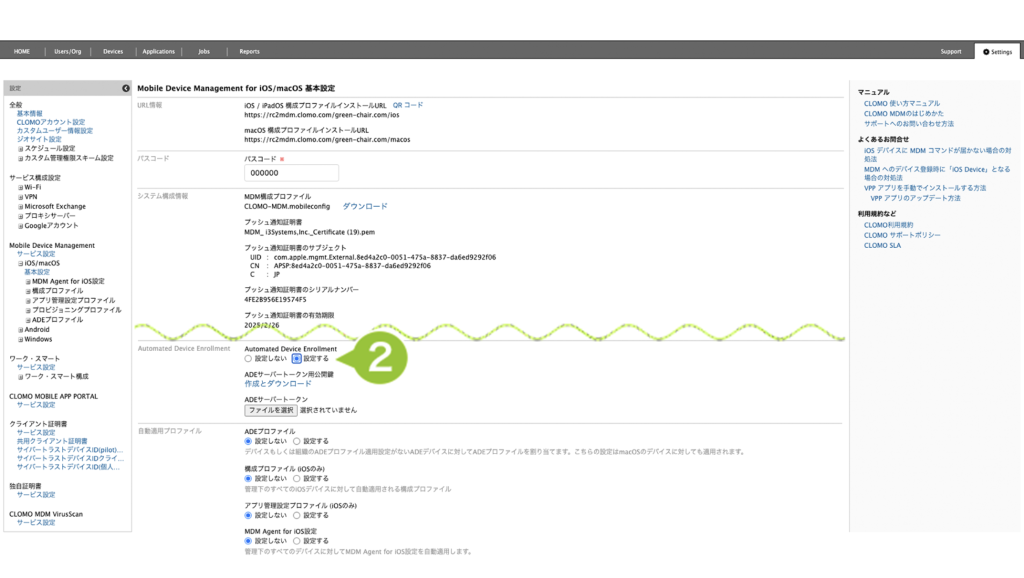
3. 「ADE サーバートークン用公開鍵」の「作成とダウンロード」を選択すると、公開鍵証明書(XXX.pem)がダウンロードされます。
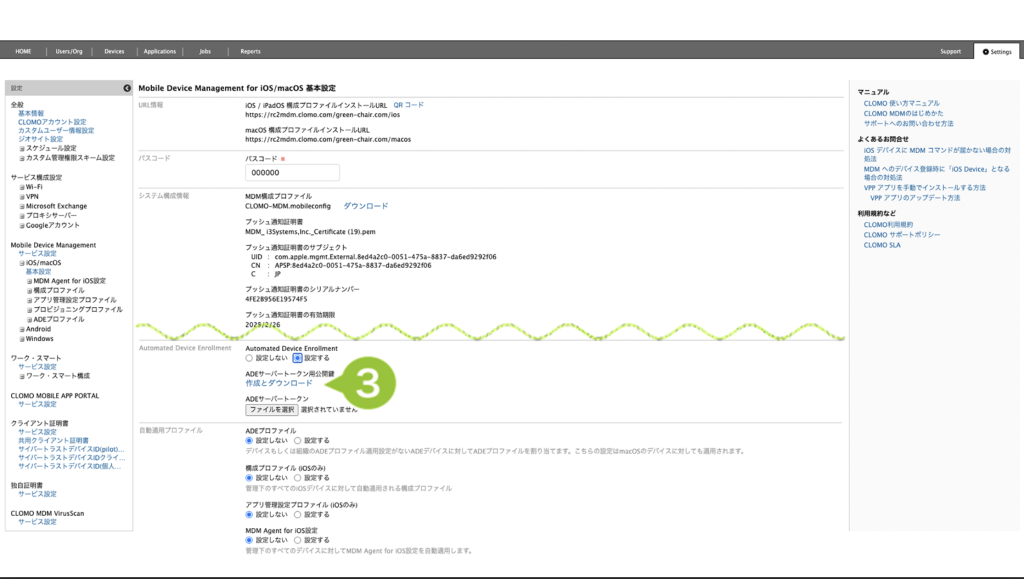
CLOMO MDM サーバーの登録をおこなう
ADE にて利用する MDM サーバーとして、ABM サイトに CLOMO MDM を登録します。
手順:ABM サイトに CLOMO MDM を登録する
1. ABM(https://business.apple.com/)へアクセスします。
2. 作成した「Apple Account」を入力し、矢印を選択します。
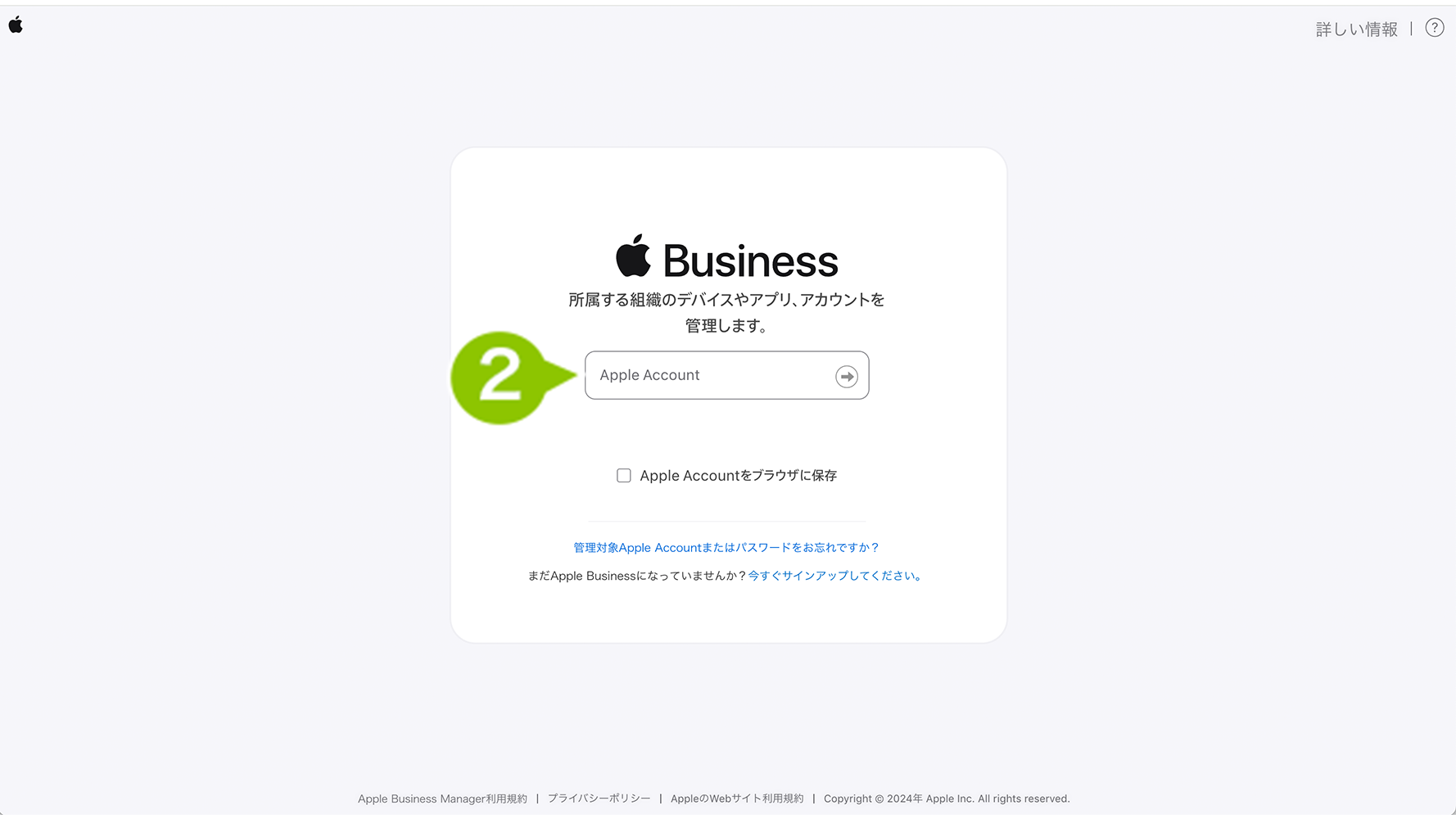
3. 表示された入力欄に、「パスワード」を入力します。矢印を選択すると、画面が遷移します。
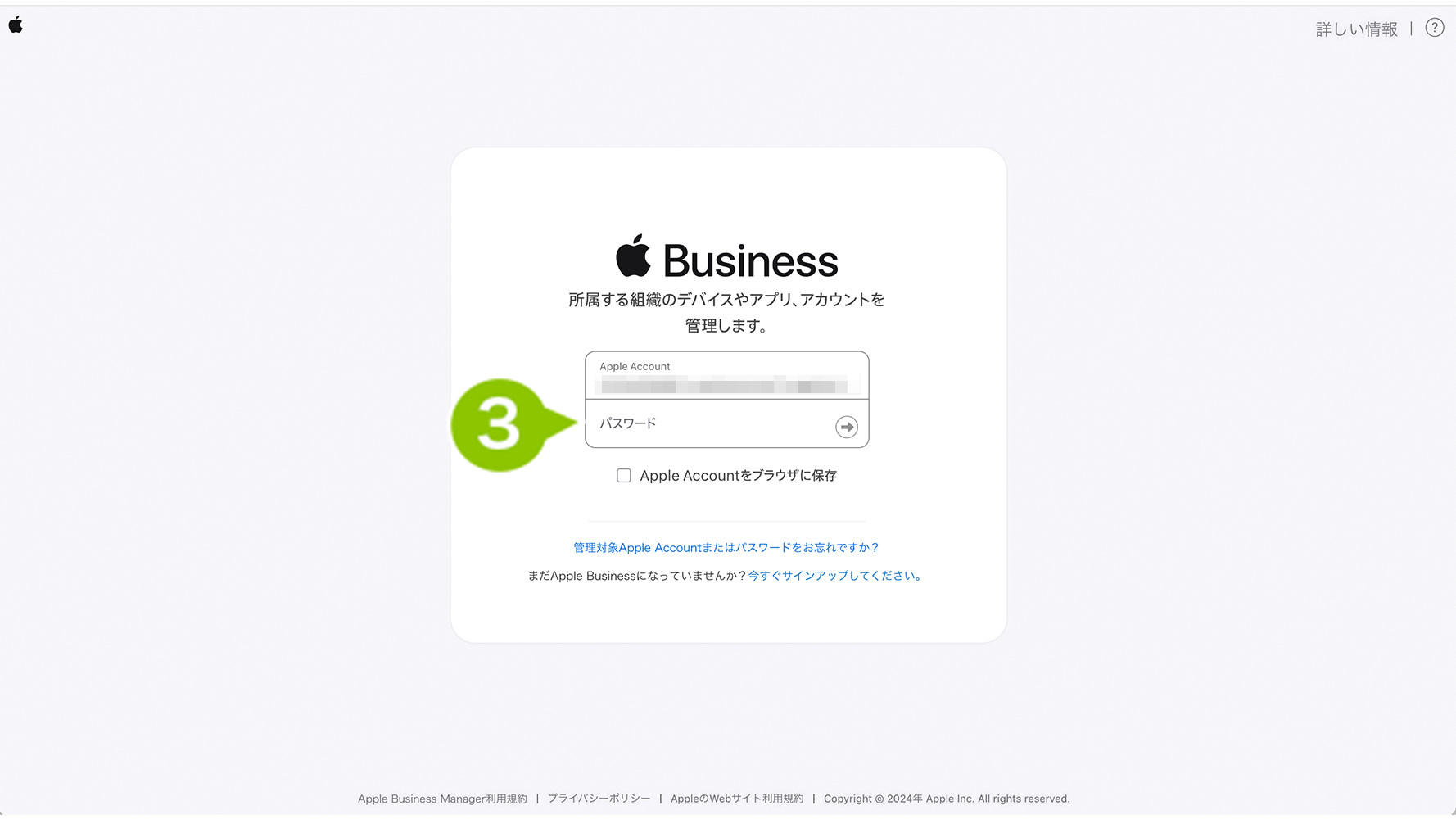
4. 左下のアカウント情報を選択します。
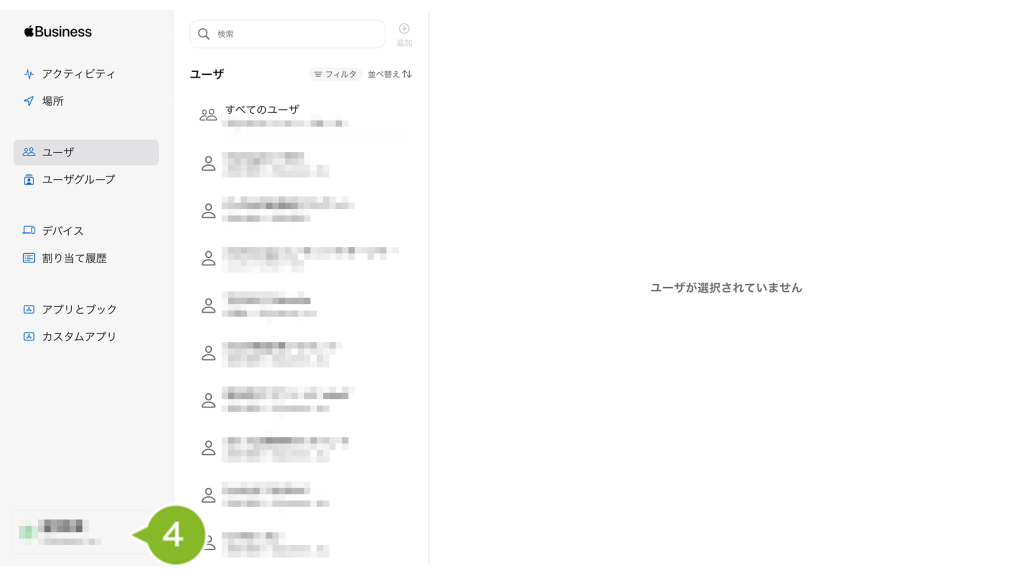
5. 「環境設定」を選択します。
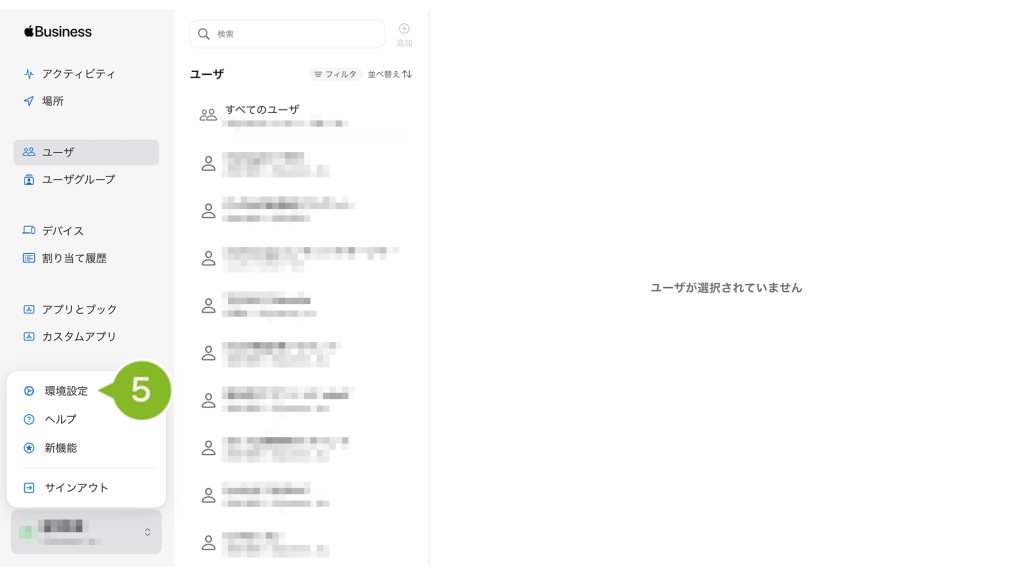
6. 「管理の割り当て」を選択します。
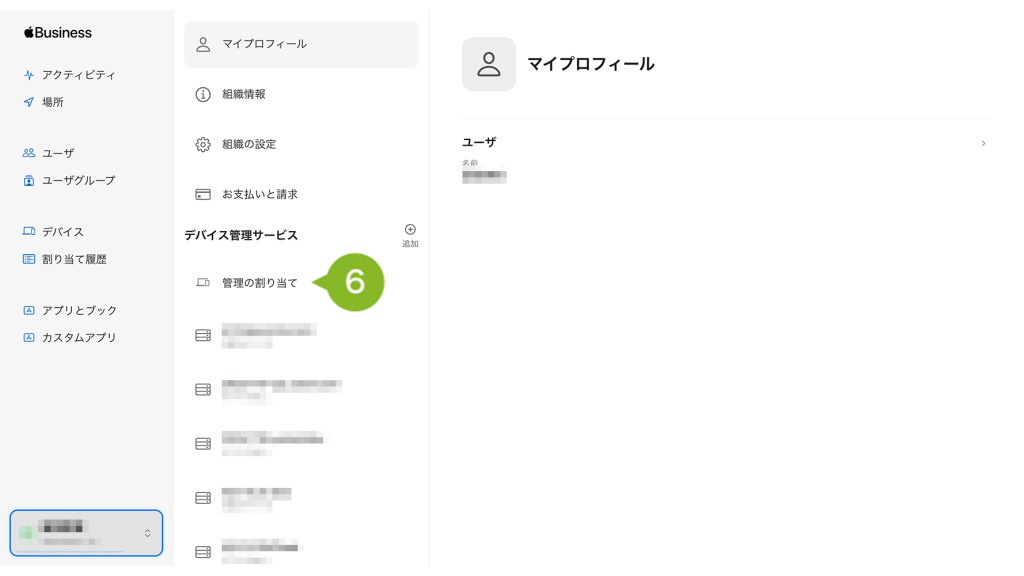
7. 「デバイス管理サービス」の右側にある「+」マーク(追加)を選択します。
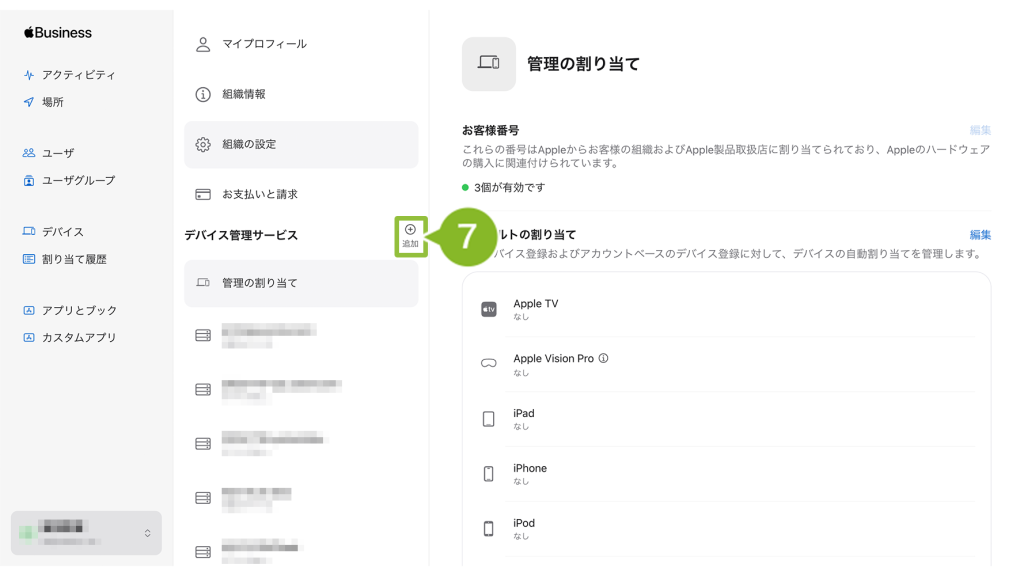
8. 「サービス名」に「CLOMO MDM」と入力します。
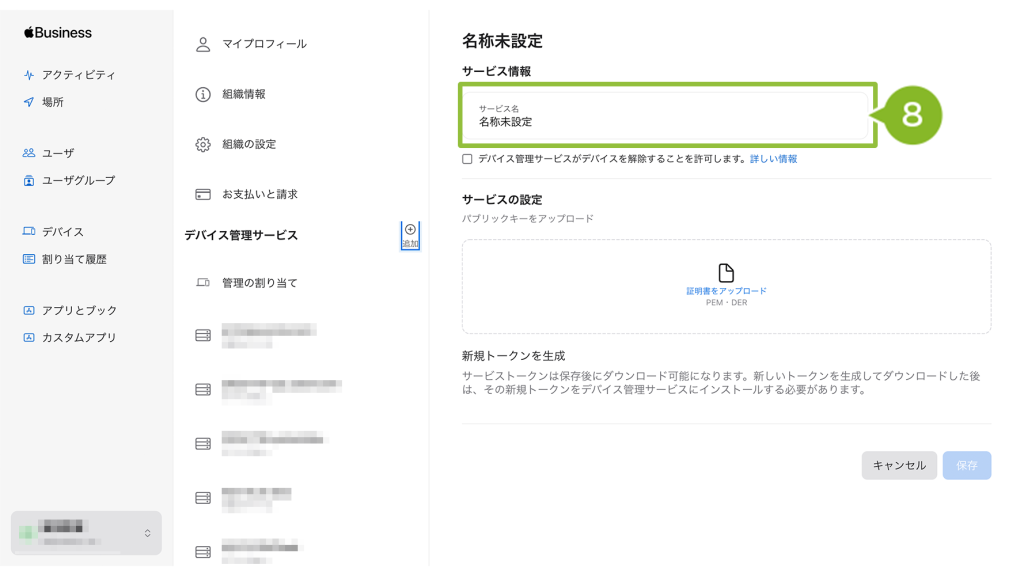
9. 「デバイス管理サービスがデバイスを解除することを許可します。」へのチェックはそのまま無しで問題ありません。
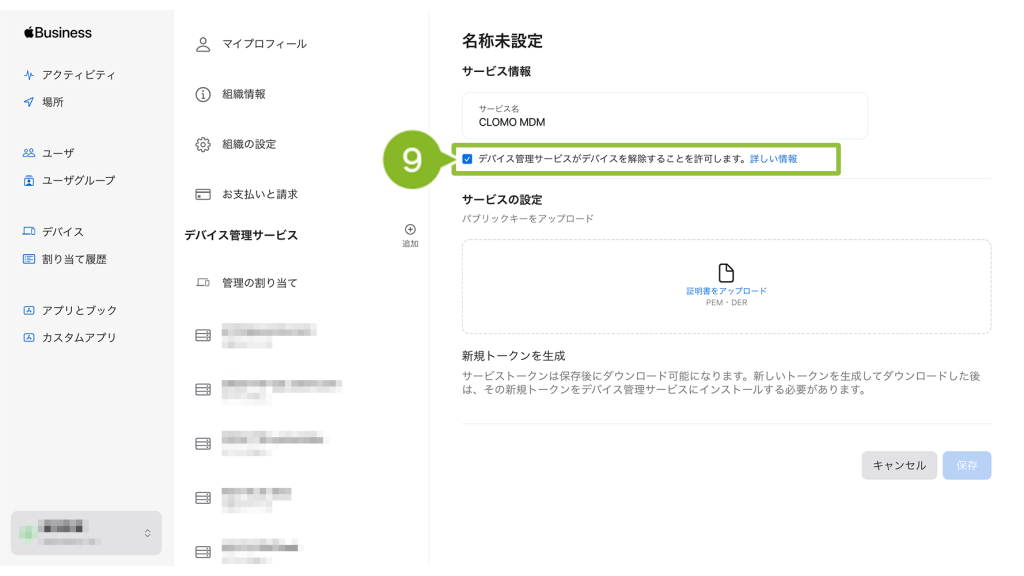
10. 「サービスの設定」に CLOMO からダウンロードした公開鍵証明書をアップロードします。
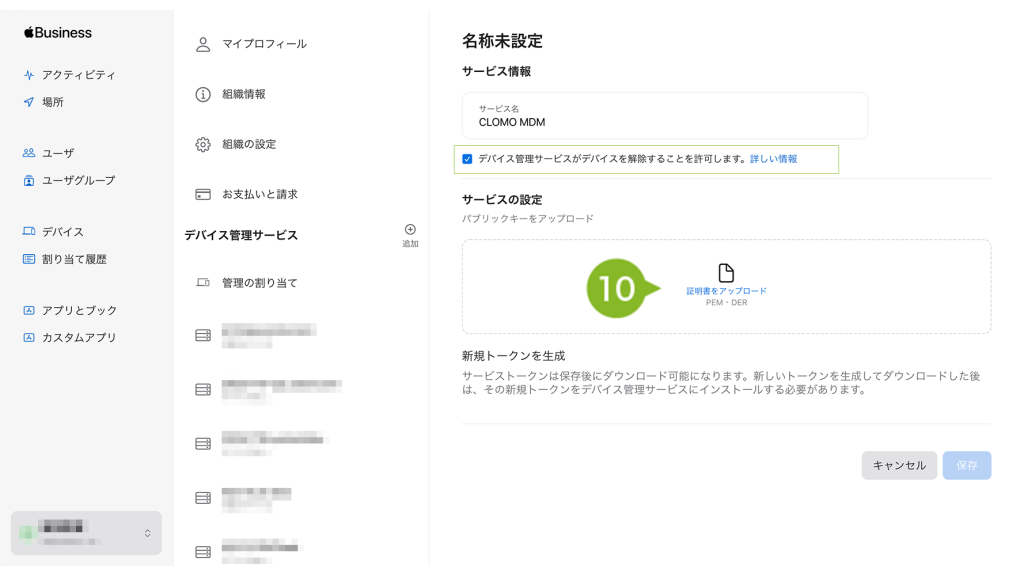
11. 「保存」を選択します。
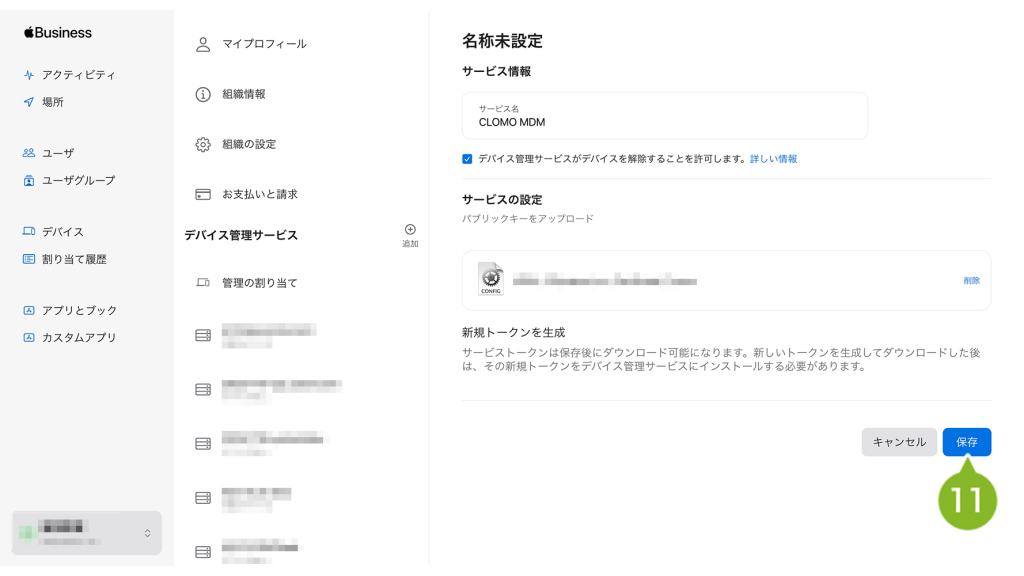
12. サーバ登録が完了すると、一覧に表示されます。
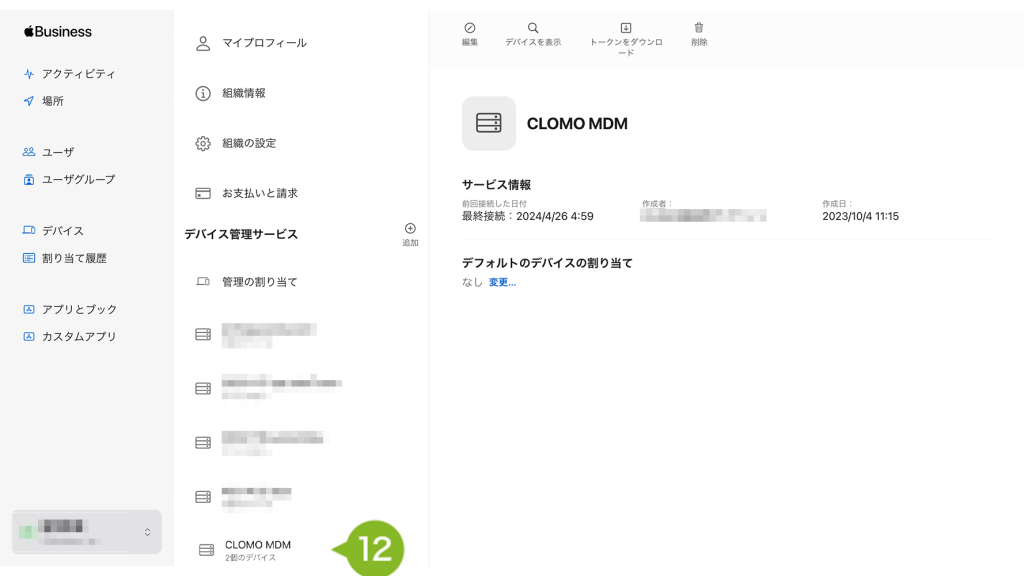
13. 「トークンをダウンロード」を選択します。
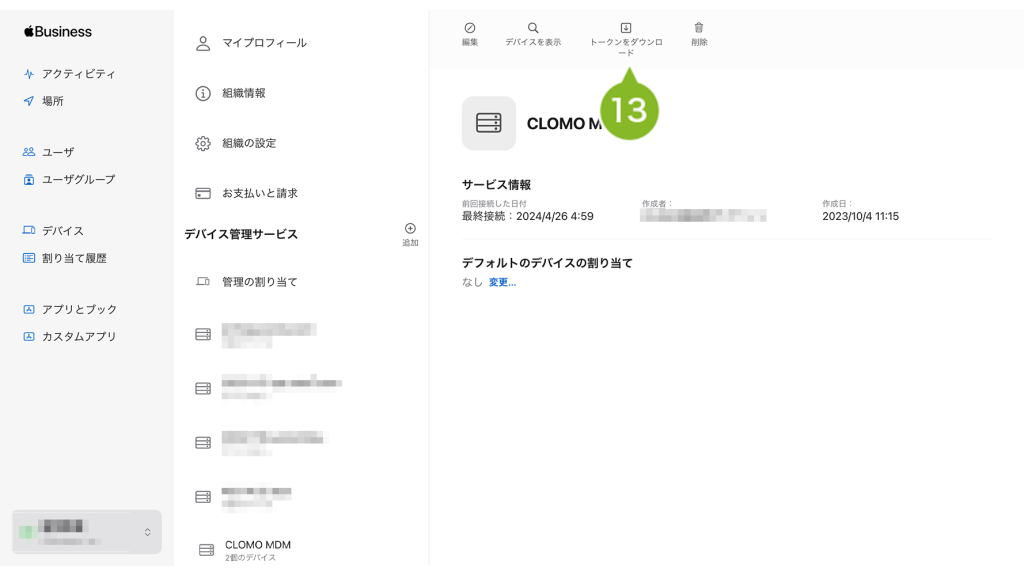
14. 表示されるダイアログの「トークンをダウンロード」を選択すると、ABM へのサーバー登録は完了です。
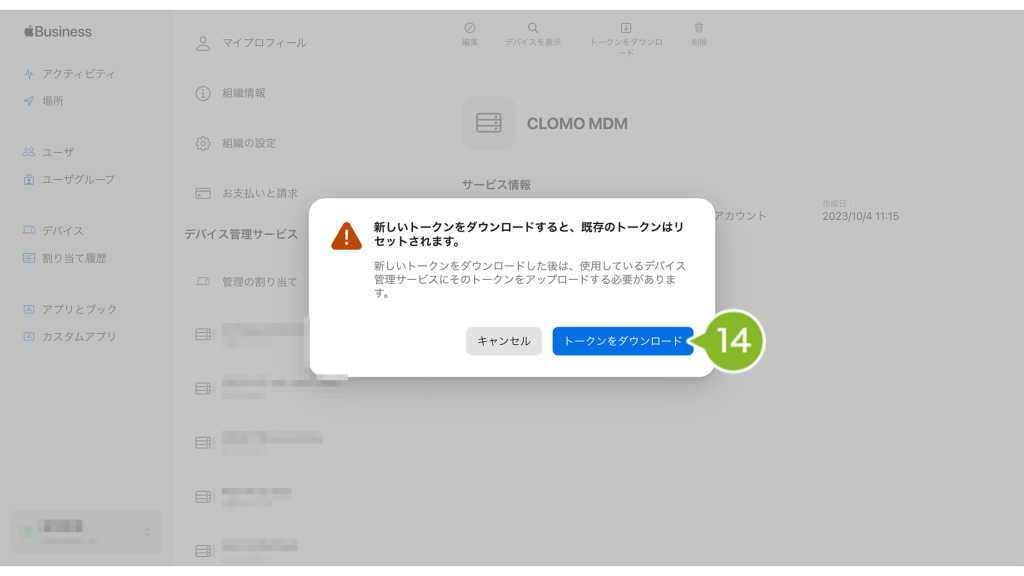
ダウンロードが完了したら、サーバートークンを CLOMO PANEL に登録します。
サーバートークンを登録する
ABM からダウンロードした「サーバートークン」を、CLOMO PANEL にアップロードします。
手順:サーバートークンを CLOMO PANEL にアップロードする
1. 「Settings」画面の「Mobile Device Management」にある「iOS/macOS」を選択し、表示される「基本設定」を選択します。
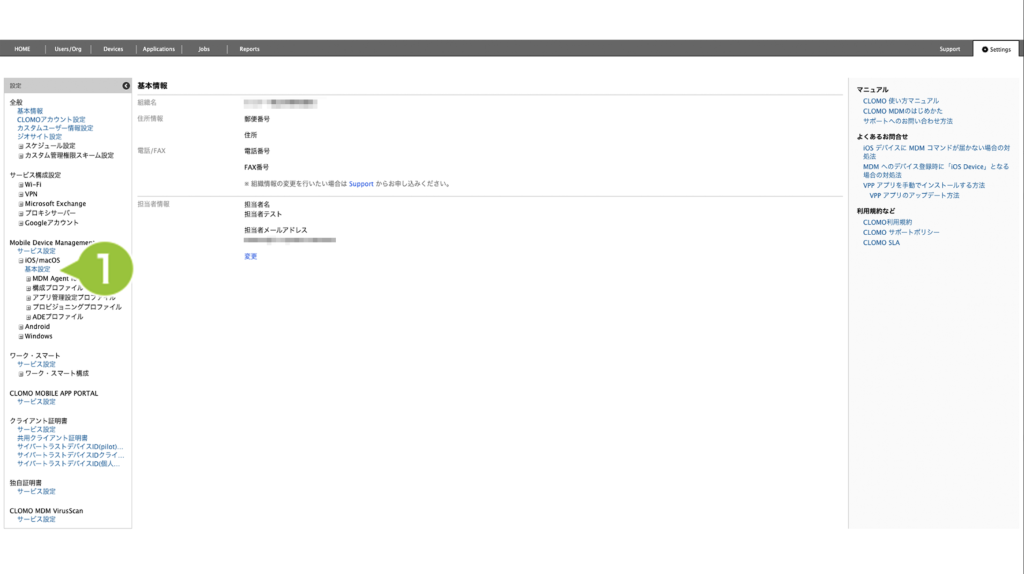
2. 中央部分に「Mobile Device Management for iOS/macOS 基本設定」が表示されます。「Automated Device Enrollment」項目の「設定する」にチェックを付けます。
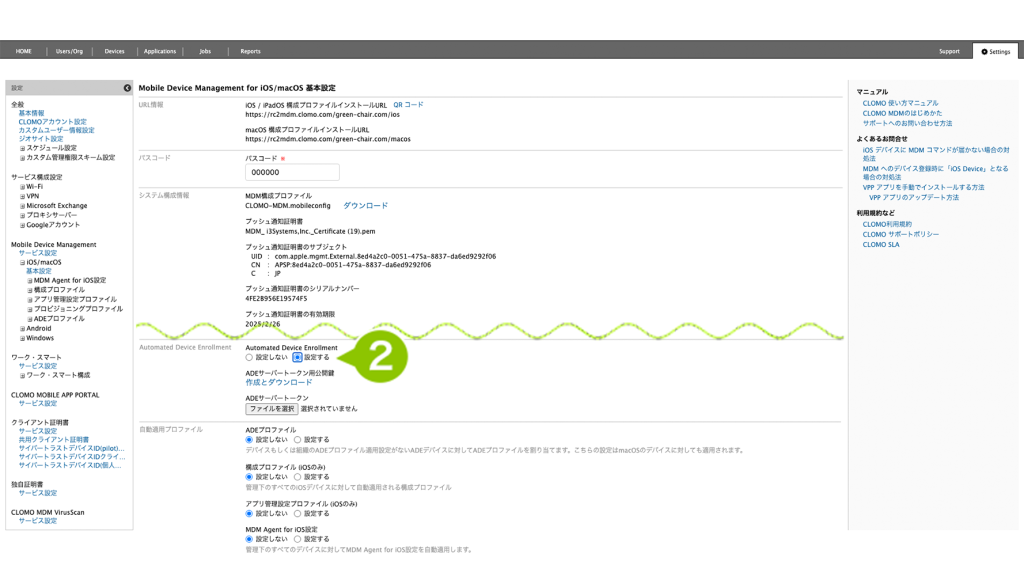
3. ダウンロードしたサーバートークンを「ADE サーバートークン」にアップロードします。
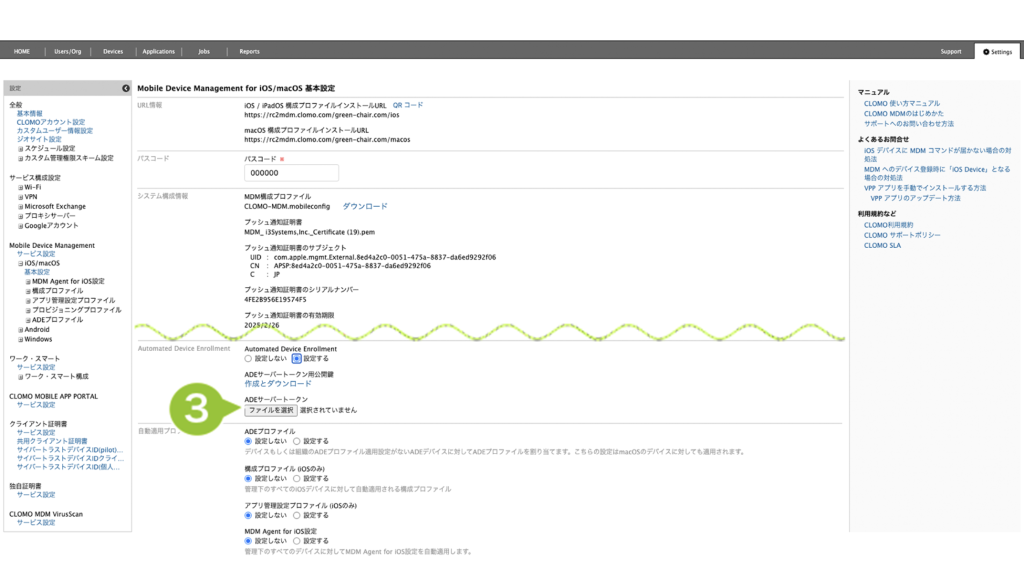
4. 画面をスクロールし、最下部にある「保存」を選択します。
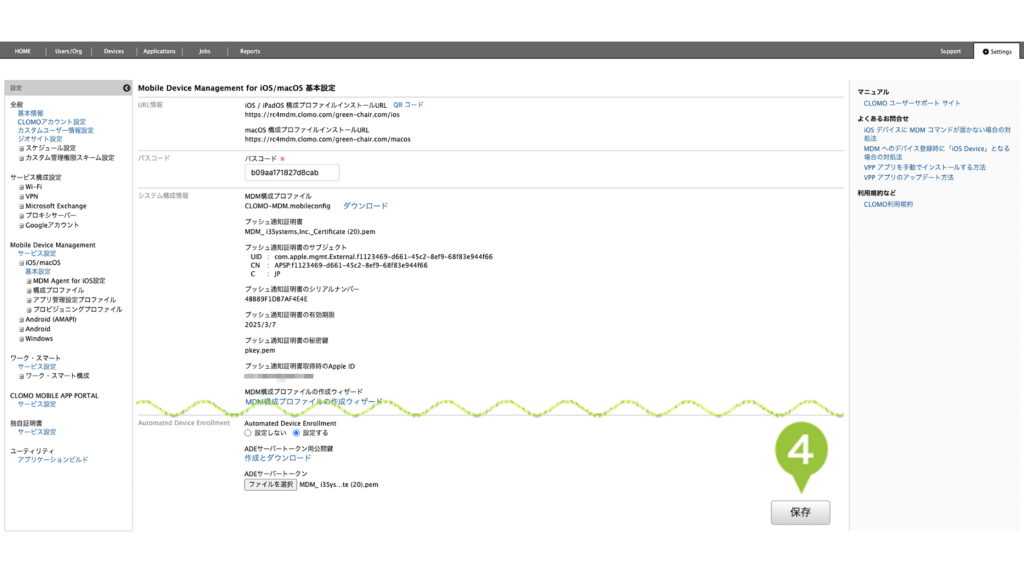
CLOMO PANEL へのアップロードが終わると、ADE の登録が完了となります。

このページに対するフィードバック
お寄せいただいたご意見に返信はできかねますので、予めご了承ください。