Windows デバイスを CLOMO MDM 管理下から削除する場合、デバイスのアカウント設定から MDM を削除する必要があります。加えて、MDM Agent for Windows をインストールしている場合は、その MDM Agent for Windows の削除も必要です。
Windows の OS によって画面仕様や操作方法が異なりますので、以下から必要な OS の手順をご確認ください。
目次
- デバイス情報を削除する
- CLOMO MDM Agent for Windows をアンインストールする(Windows 10)
- デバイスを管理下から外す(Windows 10)
- デバイス削除時の注意点
- CLOMO MDM Agent for Windows をアンインストールする(Windows 8.1)
- デバイスを管理下から外す(Windows 8.1)
デバイス情報を削除する
CLOMO 管理下から外すためには、CLOMO PANEL のデバイス情報削除が必要です。
CLOMO PANEL のデバイス情報の削除で、利用ライセンス数にも反映されます。
事前にWindows デスクトップ設定プロファイルによる制限を解除を行い、Devices タブからデバイス情報の削除を行います。
※ ワーク・スマート構成を適用しているデバイスは、CLOMO PANEL からデバイスを削除できません。
手順:Windows デスクトップ設定プロファイルを解除する
1. 「Devices」画面から、管理下から外したいデバイス名を選択します。
2. 管理下から外したいデバイスを選択後、画面右下の「このデバイスの操作」から、「プロファイルを削除」を選択し、削除するプロファイルを選択します。
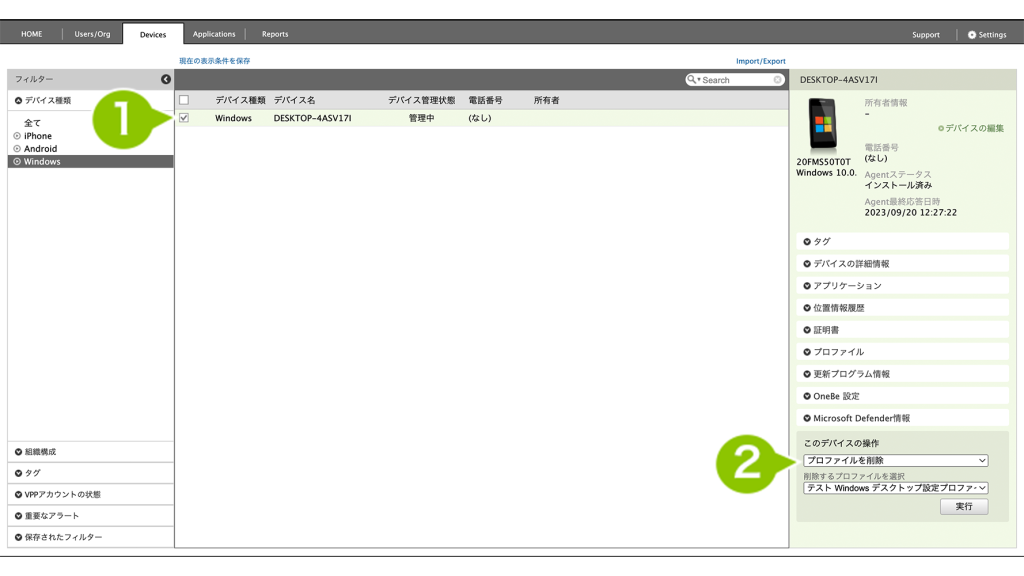
3. 「実行」を選択します。
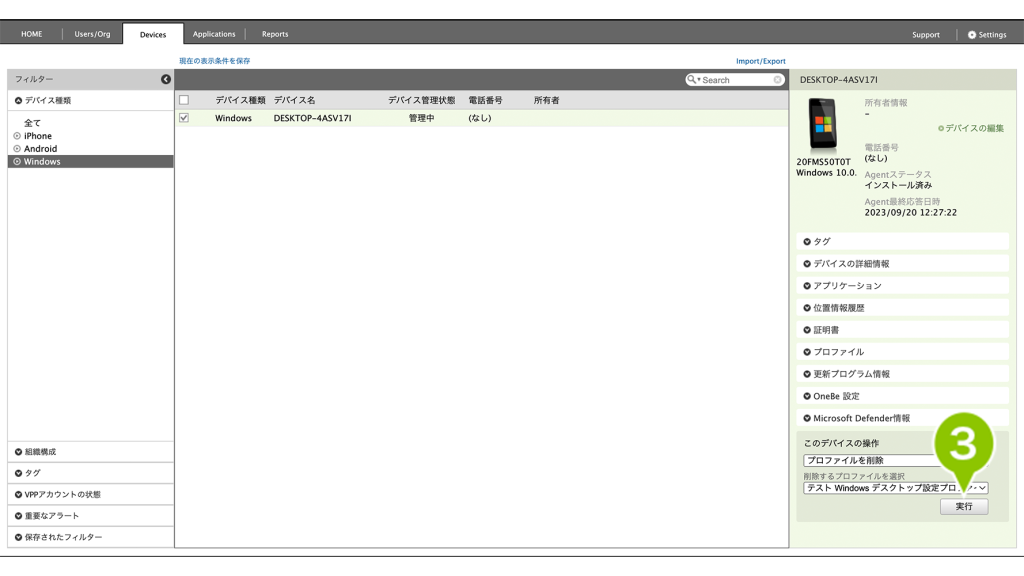
4. コマンド実行確認のポップアップが表示されたら、「OK」を選択します。
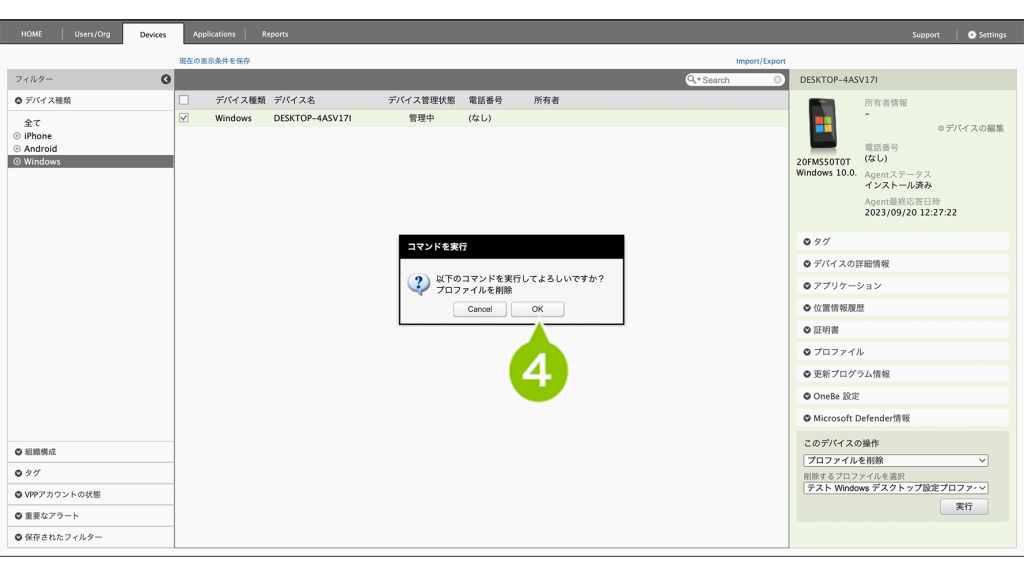
手順:CLOMO PANEL のデバイス情報を削除する
1. 「Devices」画面から、管理下から外したいデバイス名を選択します。複数選択や一括選択も可能です。
2. 管理下から外したいデバイスを選択後、画面右下の「このデバイスの操作」から、「デバイスを削除する」を選択し、「実行」を選択します。
※ ワーク・スマート構成を適用しているデバイスは、CLOMO PANEL からデバイスを削除できません。
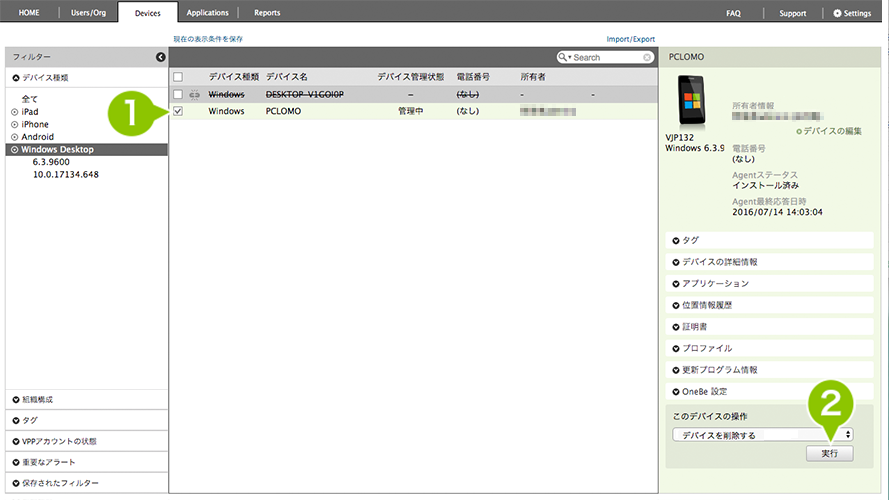
3. コマンド実行確認のポップアップが表示されたら、「OK」を選択します。
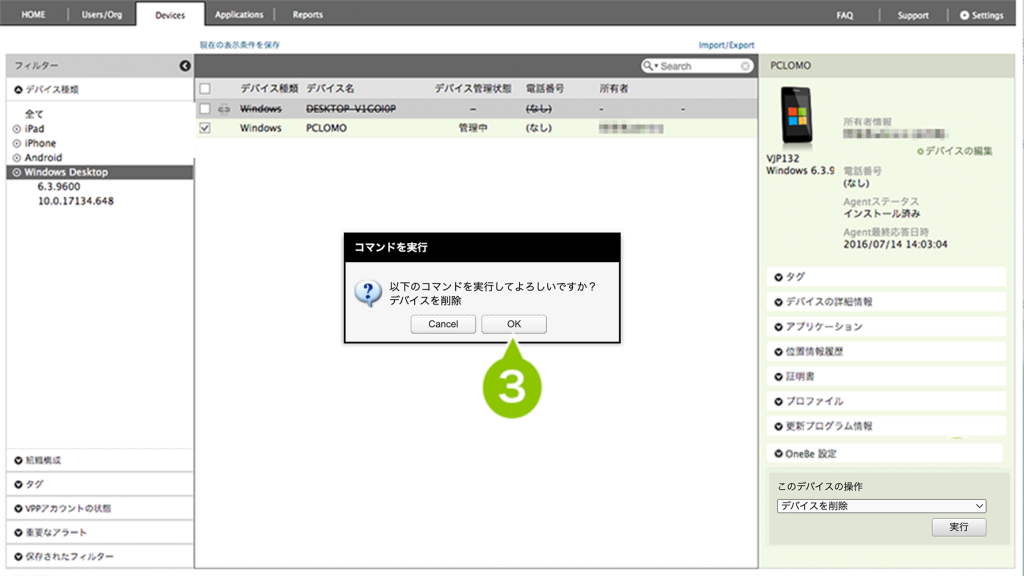
4. 「YES」と入力し、「デバイスを削除」を選択します。
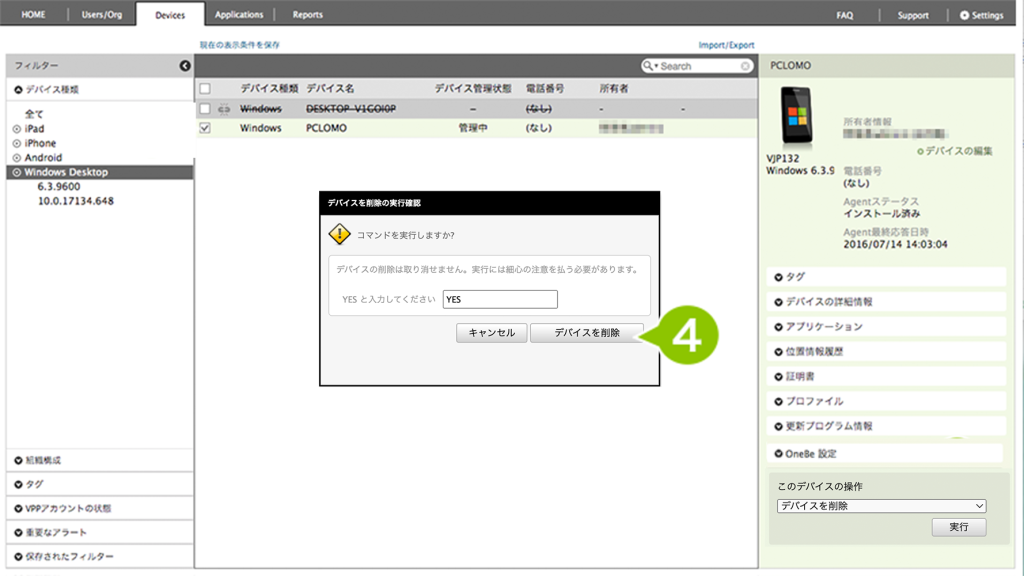
5. 「OK」を選択すると、デバイス一覧に表示されなくなり、デバイスが管理下から外れます。
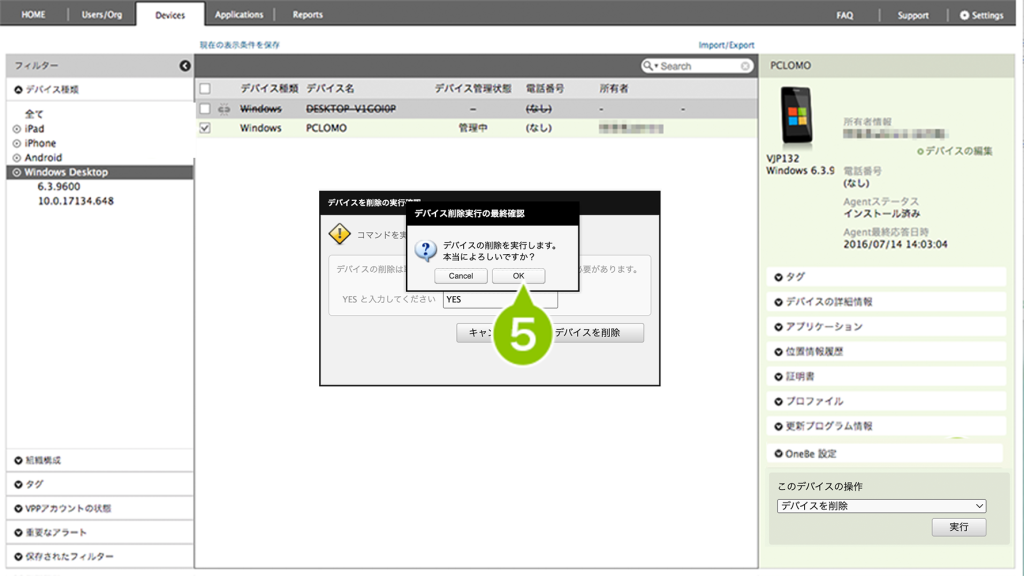
CLOMO MDM Agent for Windows をアンインストールする(Windows 10)
デバイスにインストールされている CLOMO MDM Agent for Windows をアンインストールし、デバイスを CLOMO 管理下から外します。
手順:デバイスから CLOMO MDM Agent for Windows をアンインストールする
1. デバイスの画面左下の「スタートボタン」を選択し、「設定」を選択します。
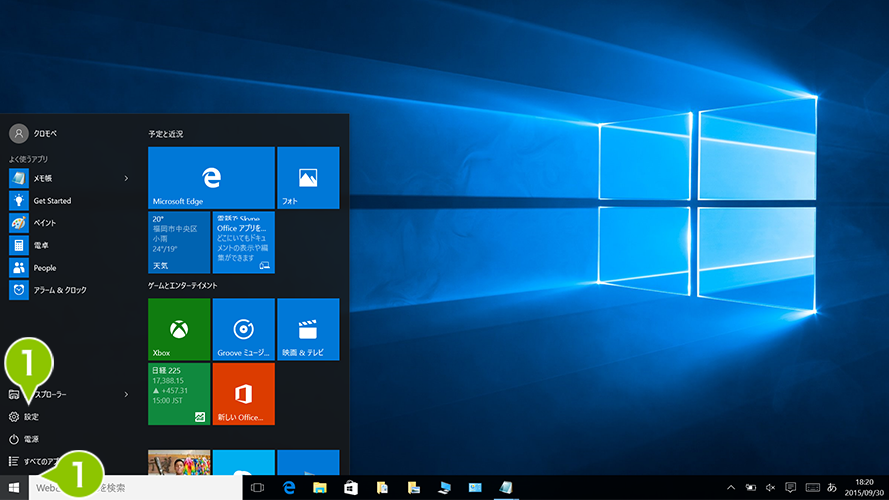
2. 設定画面が表示されたら、「システム」を選択します。
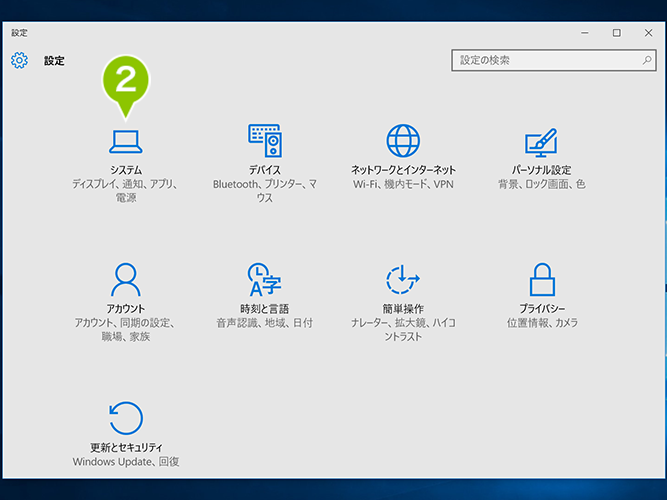
3. システム画面が表示されたら、「アプリと機能」を選択し、「CLOMO MDM Agent for Windows」を選択します。
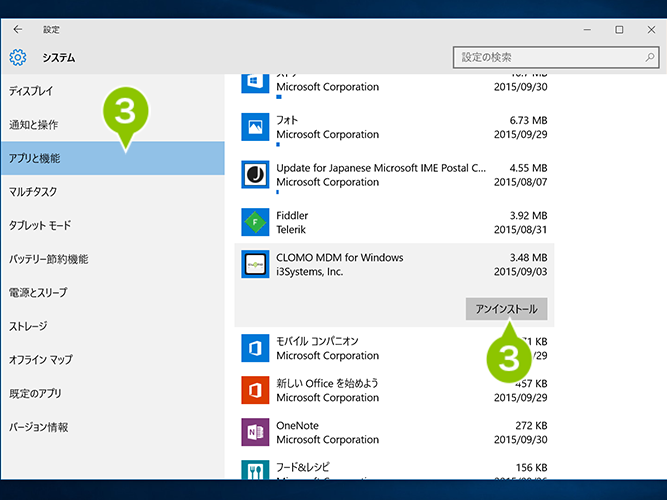
4. 表示される「アンインストール」ボタンを選択し、アプリをアンインストールします。
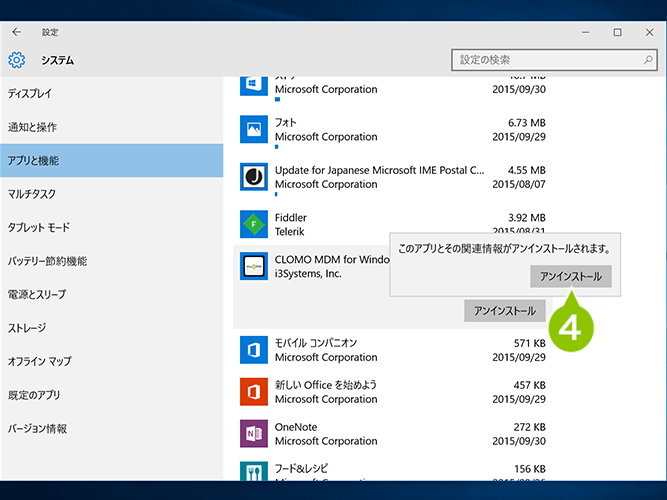
5. アプリ一覧に「CLOMO MDM Agent for Windows」が表示されていなければ、アプリのアンインストールは完了です。
デバイスを管理下から外す(Windows 10)
手順:デバイスを CLOMO MDM 管理下から外す
1. CLOMO MDM の管理下から外すデバイスの、画面左下の「スタートボタン」を選択し、「設定」を選択します。
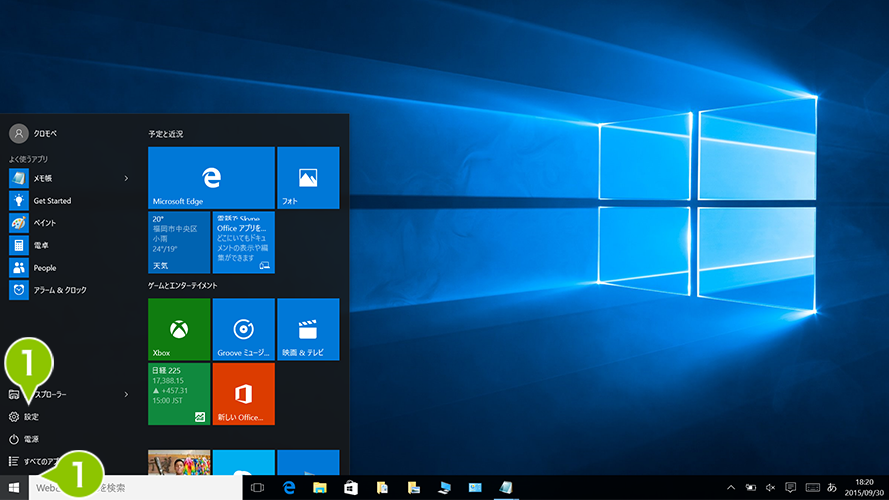
2. 設定画面が表示されたら、「アカウント」を選択します。
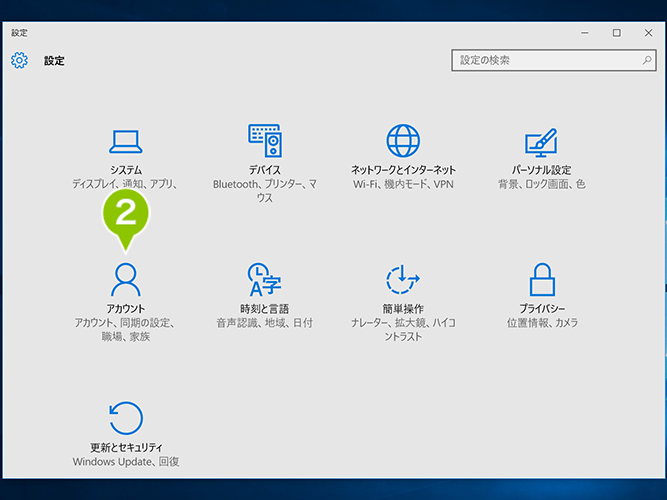
3. アカウント画面が表示されたら、「職場のアクセス」を選択し、「接続環境(メールアドレスとサーバーアドレス表記部分)」を選択します。
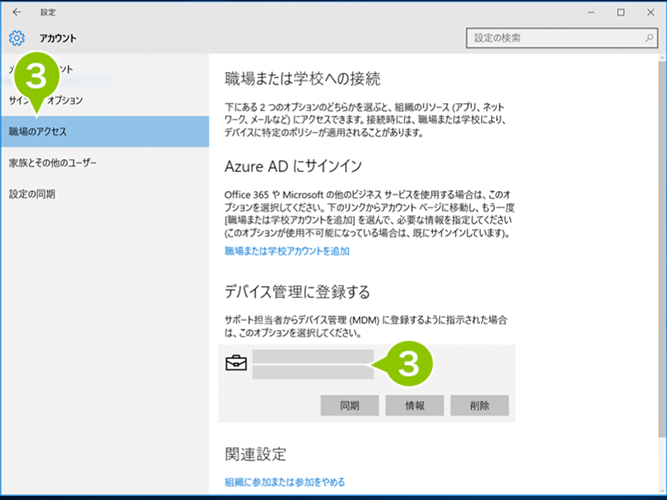
4. 表示される「削除」ボタンを選択し、接続環境を削除すると、デバイスは完全に CLOMO の管理下から外れます。
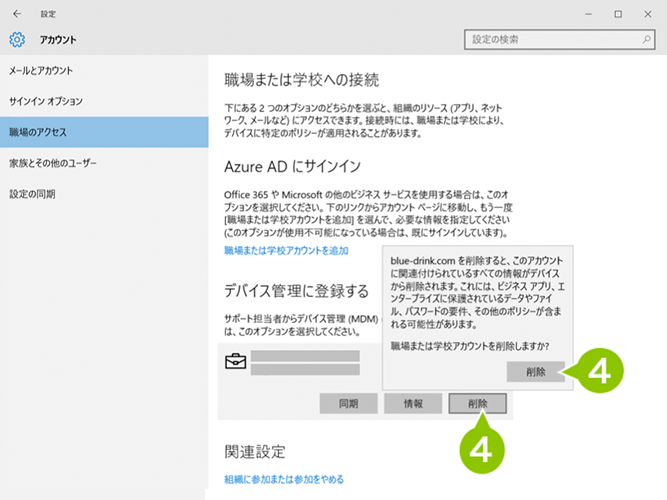
デバイス削除時の注意点
CLOMO MDM の再登録、CLOMO MDM Agent fot Windows の再インストール
CLOMO MDM Agent for Windows をアンインストールしたデバイスに対して、CLOMO MDM への再登録、CLOMO MDM Agent for Windows を再インストールする場合は、必ずデバイスの再起動をおこなってください。デバイスの再起動で、内部的に残存している情報をクリアできます。
CLOMO MDM Agent for Windows をアンインストールする(Windows 8.1)
デバイスにインストールされている CLOMO MDM Agent for Windows をアンインストールし、デバイスを CLOMO 管理下から外します。
手順:デバイスから CLOMO MDM Agent for Windows をアンインストールする
1. 「コントロールパネル」を起動し、「プログラム(プログラムのアンインストール)」を選択します。
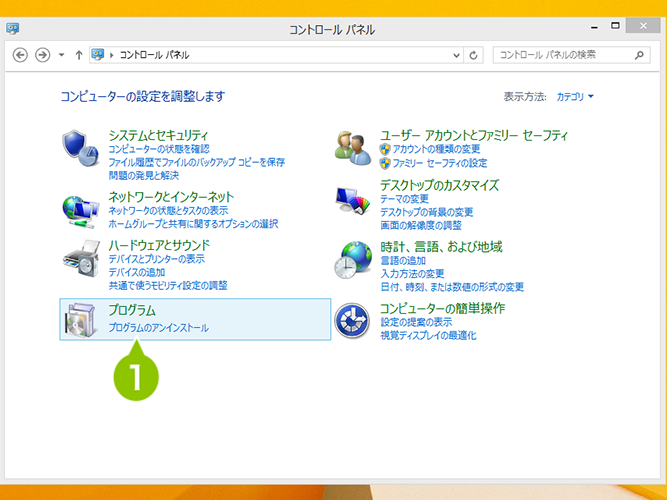
2. 「プログラムと機能」を選択します。
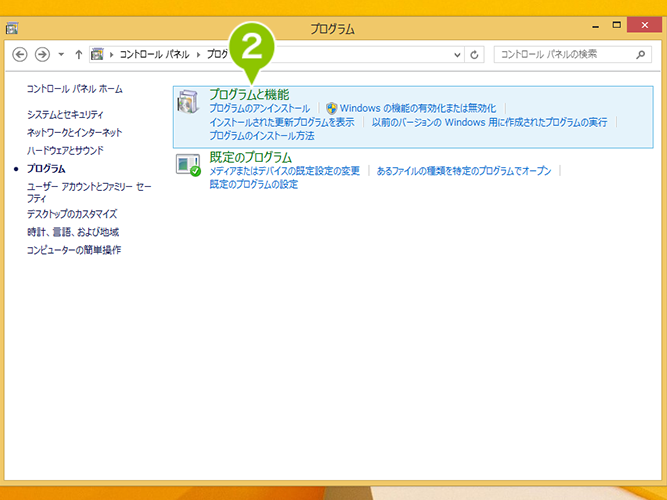
3. プログラム一覧の中にある「CLOMO MDM Agent for Windows」を選択し、2回選択します。続けて表示されるウィンドウで、「はい」を選択します。
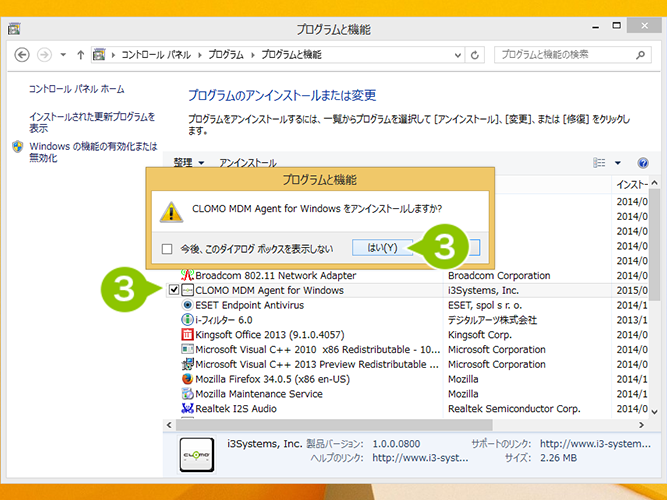
4. プログラム一覧に「CLOMO MDM Agent for Windows」が表示されていなければ、アンインストールの完了です。
デバイスを管理下から外す(Windows 8.1)
デバイス設定から、デバイスを管理下から外す作業をおこないます。この作業にて、デバイスは完全に CLOMO の管理下から外れます。
手順:デバイスを CLOMO 管理下から外す
1. CLOMO MDM の管理下から外すデバイスの、「設定」を選択します。
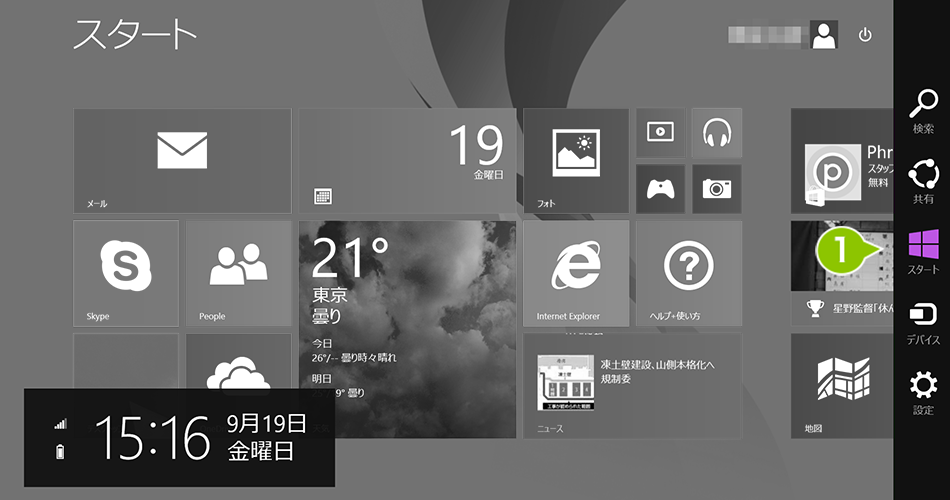
2. 「PC 設定の変更」を選択します。
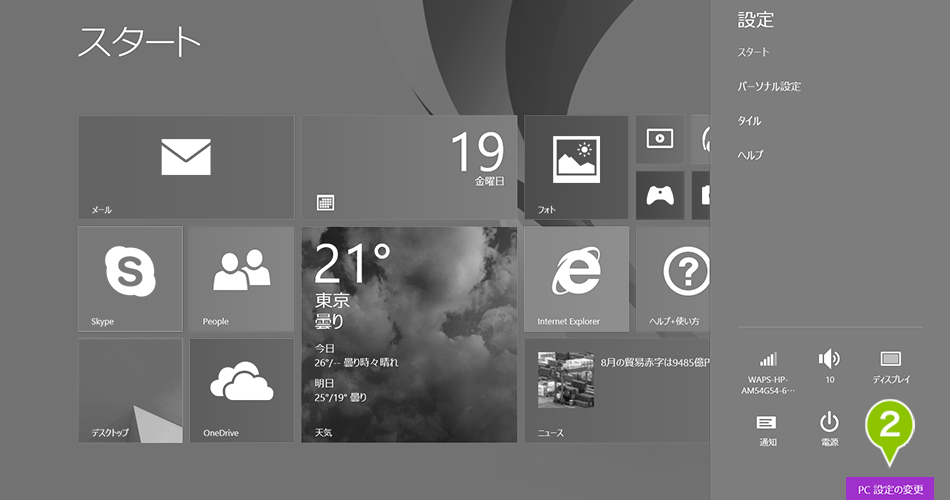
3. PC 設定画面が表示されたら、「ネットワーク」を選択します。
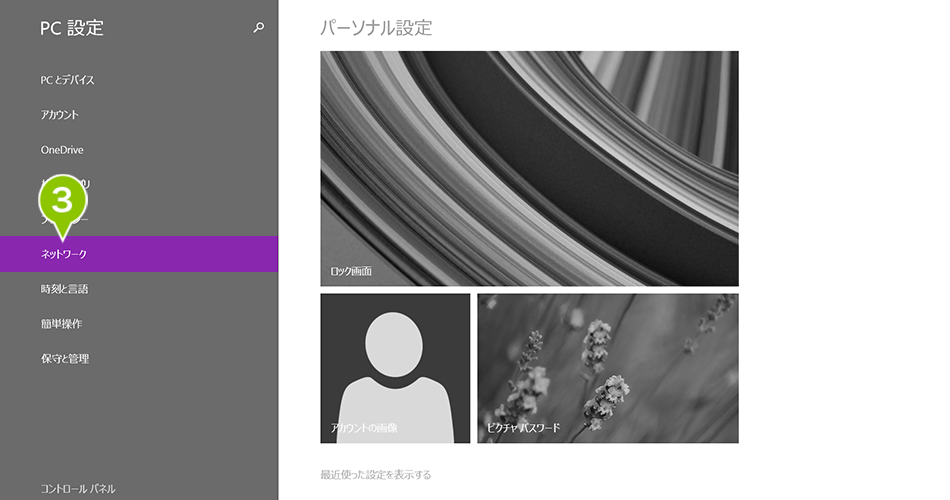
4. ネットワーク設定画面が表示されたら、「社内ネットワーク」を選択し、「オフにする」を選択します。
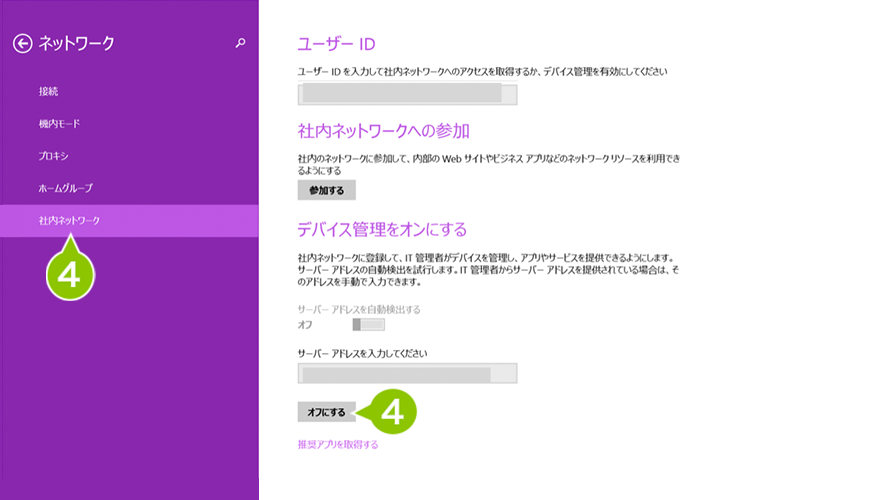
5. 確認のポップアップが表示されます。「オフにする」を選択することで、デバイスは完全に CLOMO の管理下から外れます。

このページに対するフィードバック
お寄せいただいたご意見に返信はできかねますので、予めご了承ください。