Fully Managed Device モードのデバイスを CLOMO 管理下から削除して、新しいデバイスを Fully Managed Device モードで CLOMO 管理下に登録する手順をご案内します。
目次
デバイス入れ替えの流れを確認する
Google Play 方式の Fully Managed Device モードのデバイス入れ替えの流れは以下のようになります。
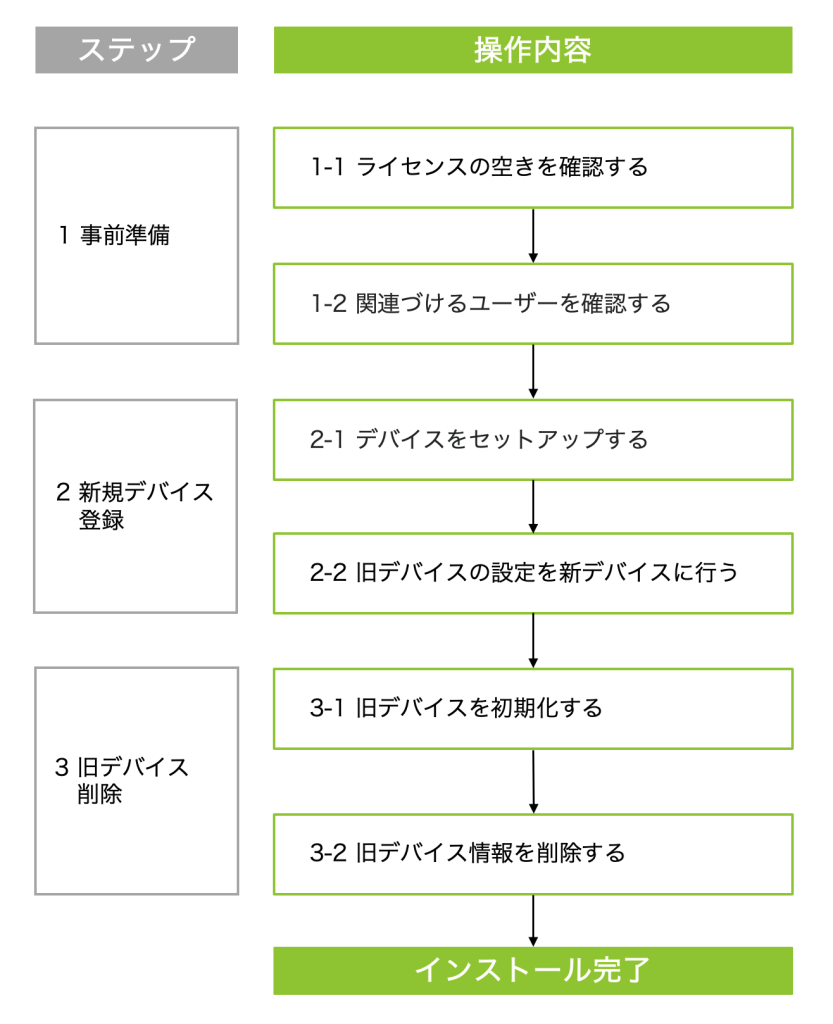
上記で確認した流れをもとに、以下の手順をご参照ください。
1: 事前準備
事前準備として、新しいデバイスを登録できるライセンスの空きがあるか確認します。
1-1:ライセンスの空きを確認する
旧デバイスと新規デバイスの両方を CLOMO PANEL 上に登録した状態で設定の引き継ぎをおこなうため、ライセンスの空きが必要です。
ライセンス数は CLOMO PANEL の HOME 画面、「管理端末数/契約数」から確認できます。
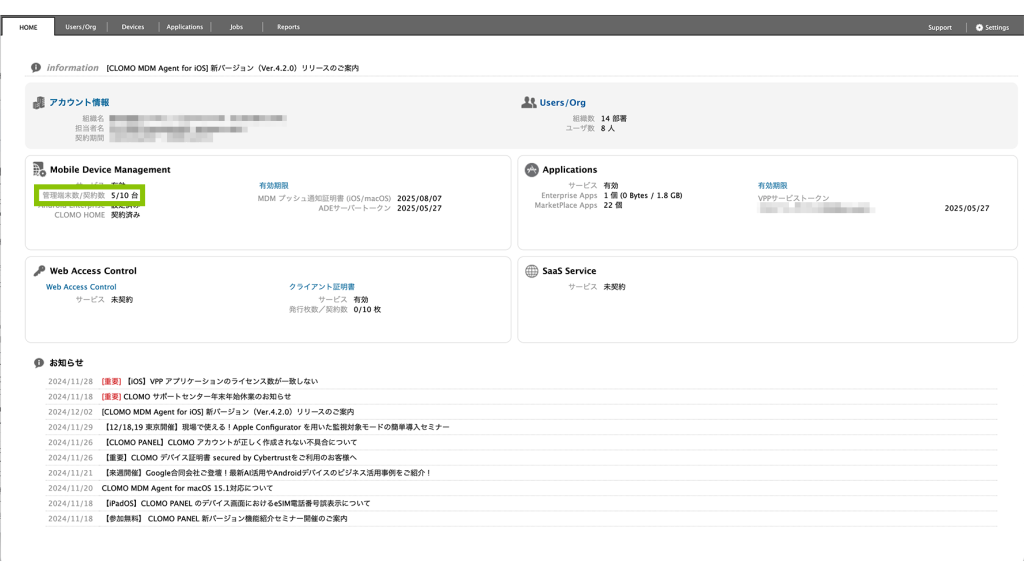
利用ライセンスが上限に達している場合は、不要なデバイスを削除するか、デバイス入れ替え用に臨時ライセンスを追加してください。
1-2:関連付けるユーザーを確認する
Fully Managed Device モードは、セットアップの際にデバイスとユーザーの関連付けが必須です。関連付けに必要な CLOMO アカウントを確認しましょう。
該当する見出しをクリックしてください。
パターン1:同じユーザーが利用する場合
旧デバイスと新デバイスを同じユーザーが利用する場合は、以下の手順で CLOMO アカウントを確認してください。
確認した CLOMO アカウントは、セットアップの際に入力するため手元にお控えください。
1. CLOMO PANEL にログイン後、[ Devices ] をクリックします。
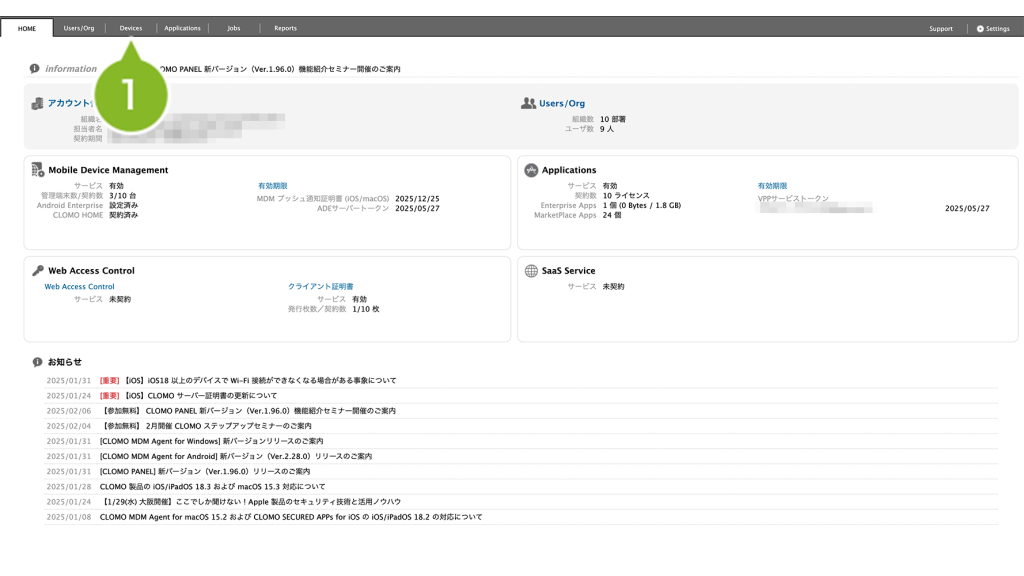
2. 旧デバイスをクリックします。
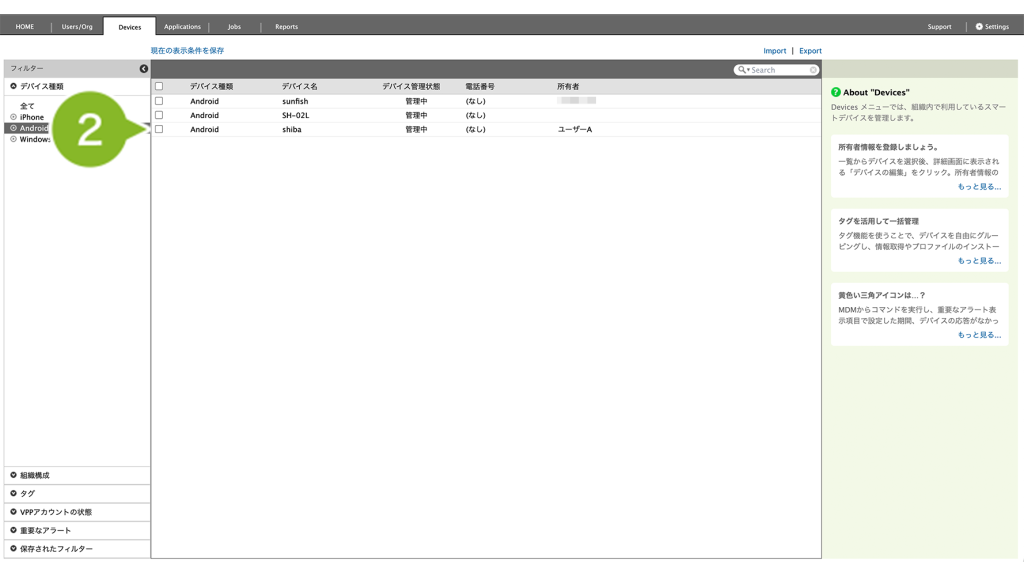
3. 所有者情報を確認します。
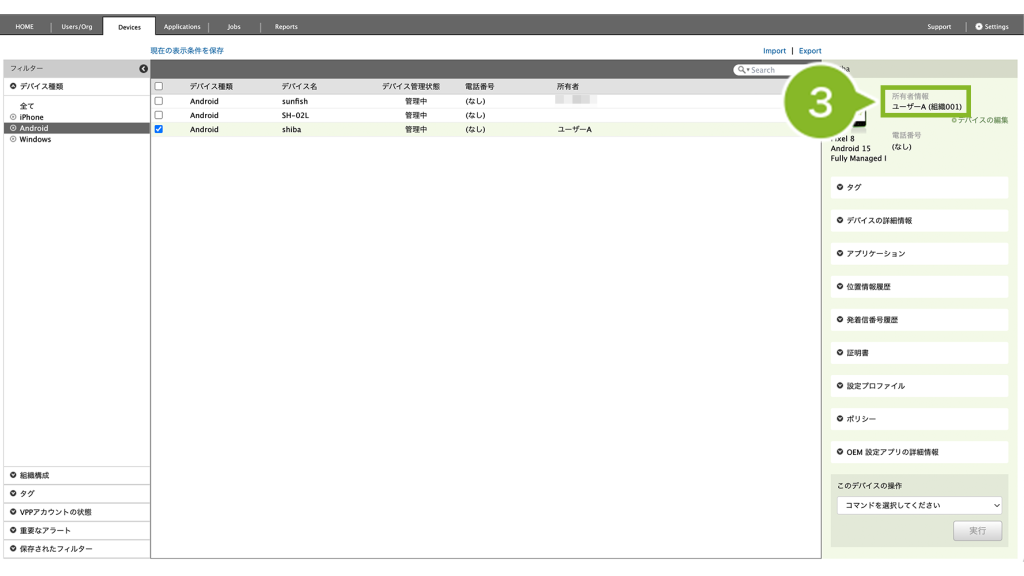
4. [ Users/Org ] をクリックします。
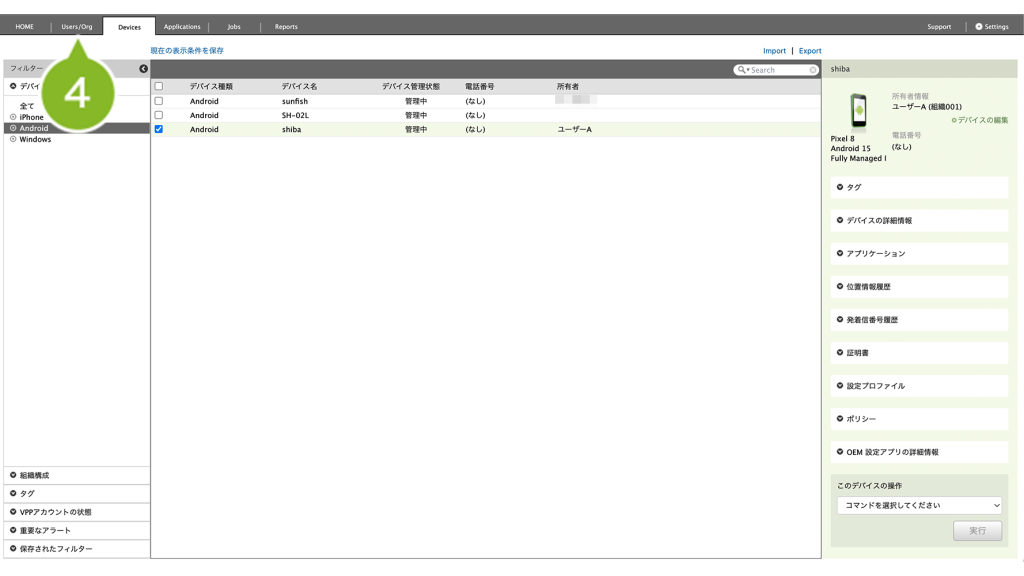
5. 手順3で確認したユーザーの CLOMO アカウントを確認します。
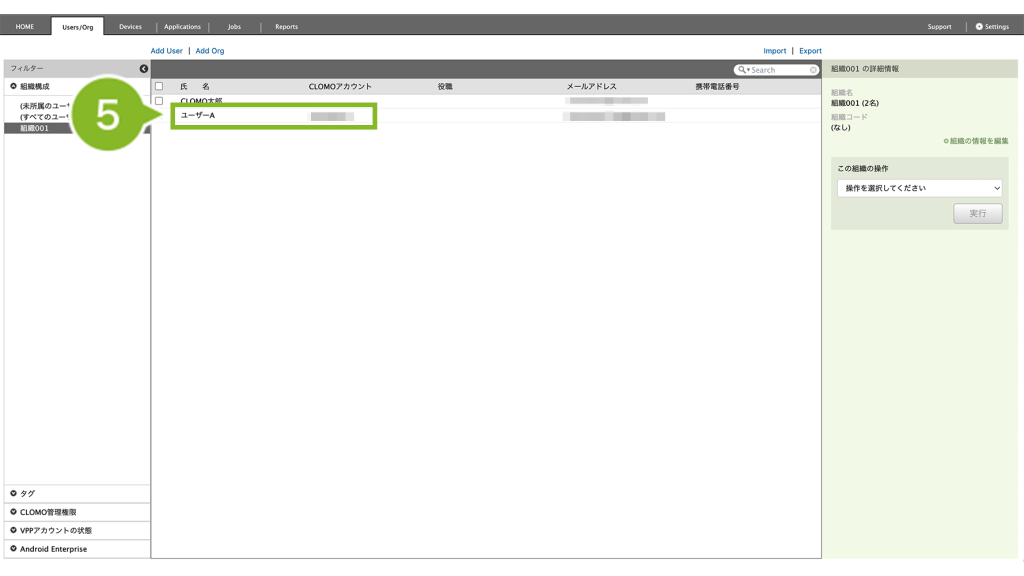
パターン2:別のユーザーが利用する場合
旧デバイスとは異なるユーザーが新デバイスを利用する場合は、事前にユーザーと CLOMO アカウントを作成してください。
CLOMO アカウントは、セットアップの際に入力するため手元にお控えください。
作成方法は以下のページをご参照ください。
2:新規デバイス登録
ライセンスの空きを確認したら、新規デバイスを登録して旧デバイスと同一の設定を行います。
2-1:デバイスをセットアップする
代表的なセットアップ方法として、「EMM トークンプロビジョニング」「QR コードプロビジョニング」があります。
EMM トークンプロビジョニングは、Googleアカウントのログイン画面で「afw#clomo」と入力することで、DPC(Device Policy Controller )アプリのダウンロード/インストールが自動でおこなわれる設定方法です。
QR コードプロビジョニングは、CLOMO PANEL 上で作成した QR コードをデバイスで読み取ることで、DPC(Device Policy Controller )アプリのダウンロード/インストールが自動でおこなわれる設定方法です。
以下の手順を参考に、いずれかの方法でセットアップしてください。
パターン1:EMM トークンプロビジョニング
Google アカウントでログインする際に、「afw#clomo」と入力してセットアップする方法です。
ご利用のバージョン・機種によっては、設定画面が異なる場合があります。
1. CLOMO 管理下に登録したいデバイスの言語を設定した後、[ 始める ] をタップします。
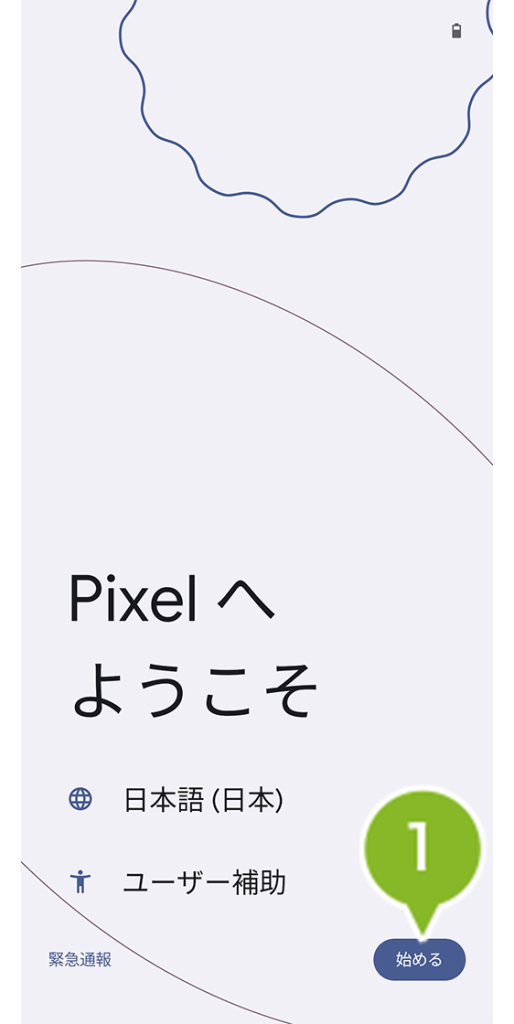
2. SIM カードを挿入、または [ スキップ ] をタップします。
※ SIMカードを挿入せず Wi-Fi のみで進めることも可能です。その場合は [ スキップ ] を選択してください。
※ ご利用の機種によっては、画面がスキップされる場合があります。
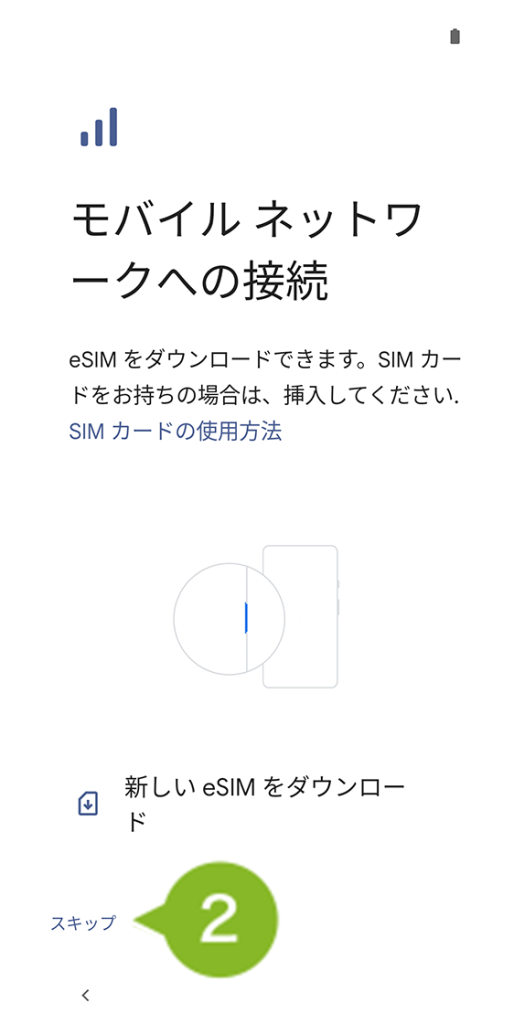
3. 接続する Wi-Fi ネットワークを選択します。
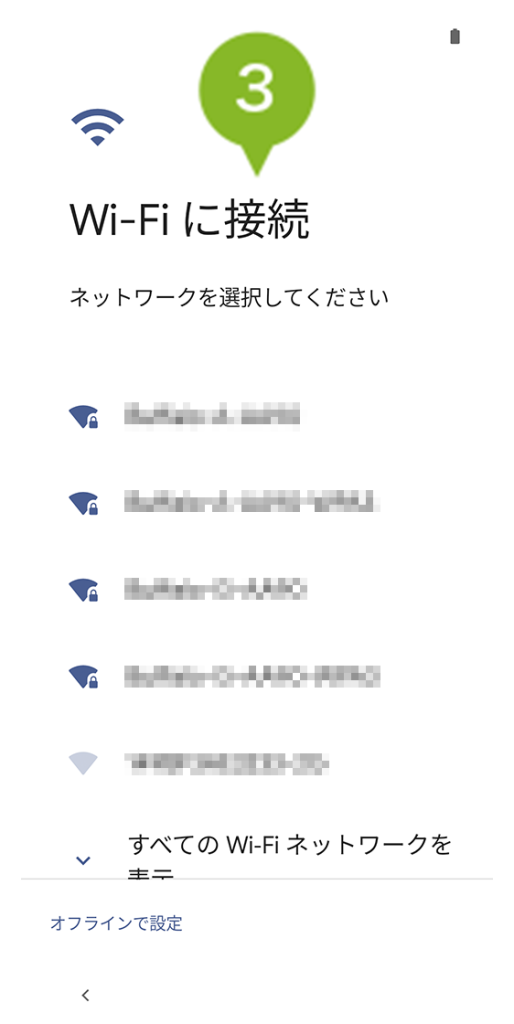
モバイルデータ通信のみの環境でセットアップを実施する場合、[ スキップ ] を選択し操作を進めることは可能です。ただし、Wi-Fiに接続しない場合は正常にセットアップが完了しないことがあります。
4. Wi-Fi ネットワークのパスワードを入力して [ 接続 ] をタップします。
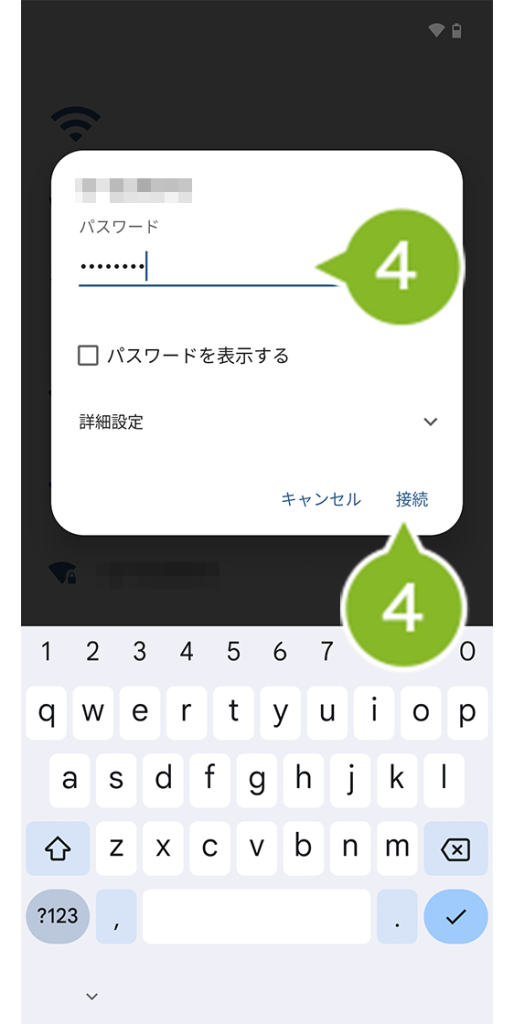
5. Wi-Fi ネットワークに接続後、「スマートフォンを設定しています...」画面に切り替わります。
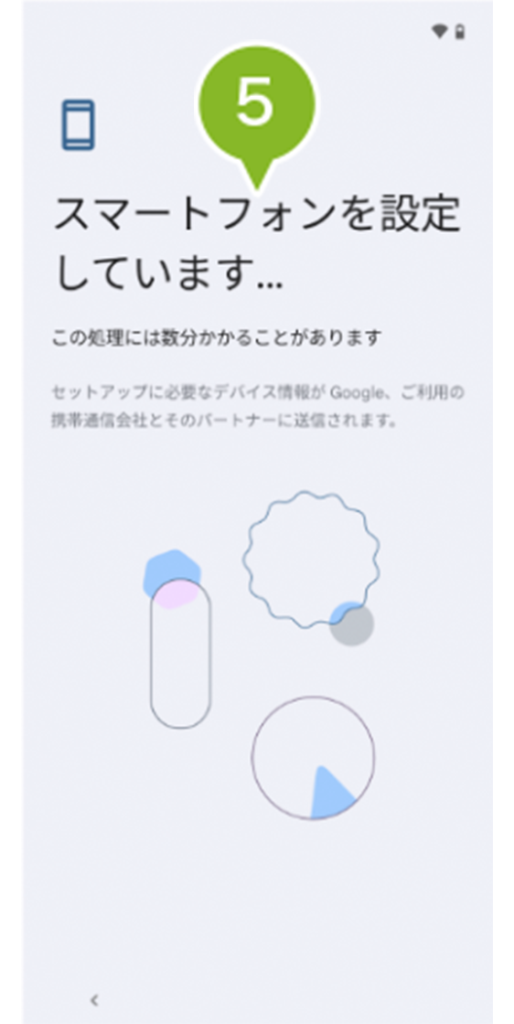
6. データのコピーはおこなわないため、[ コピーしない ] をタップします。
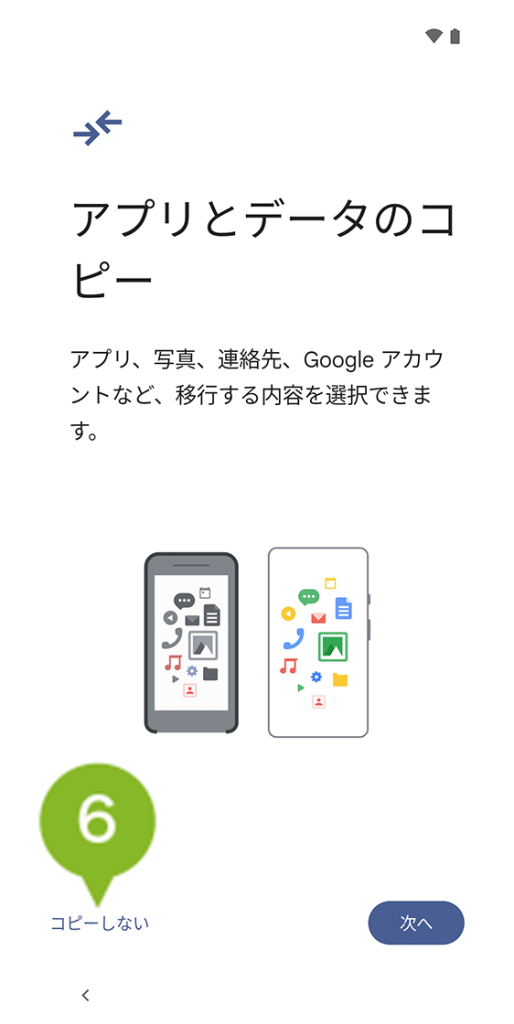
7. 情報確認画面に切り替わります。
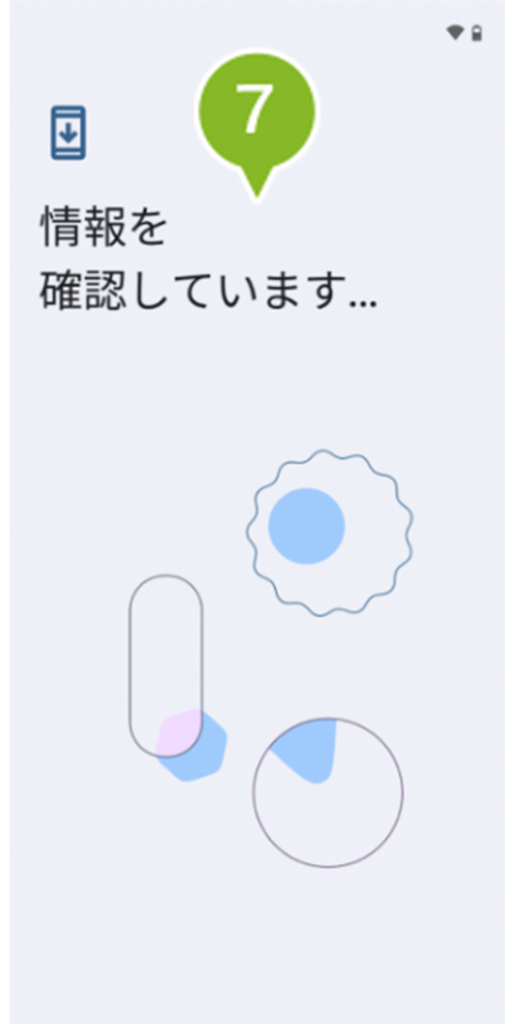
8. メールアドレスの入力欄に「 afw#clomo 」と入力して、[ 次へ ] をタップします。
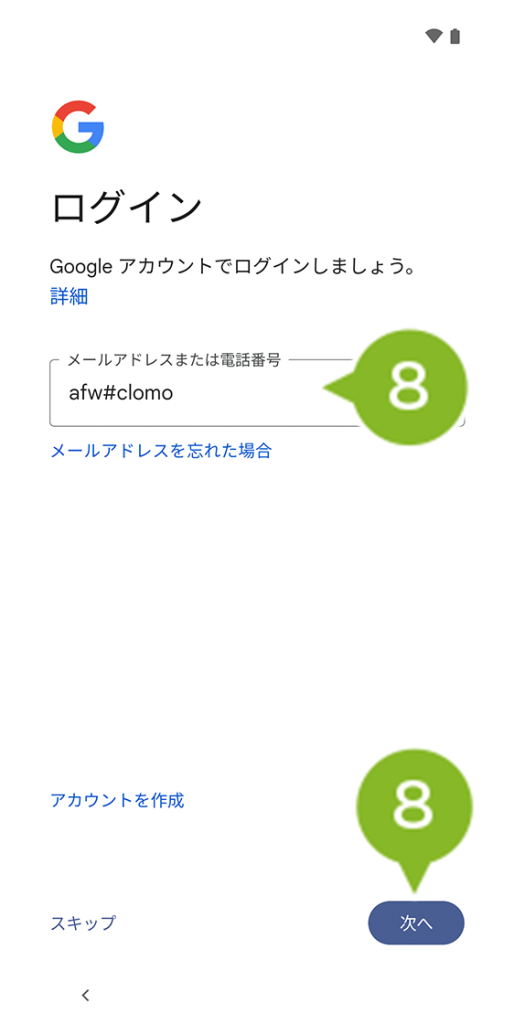
9. 「これは組織が所有するデバイスです」画面が表示されます。[ 次へ ] をタップします。
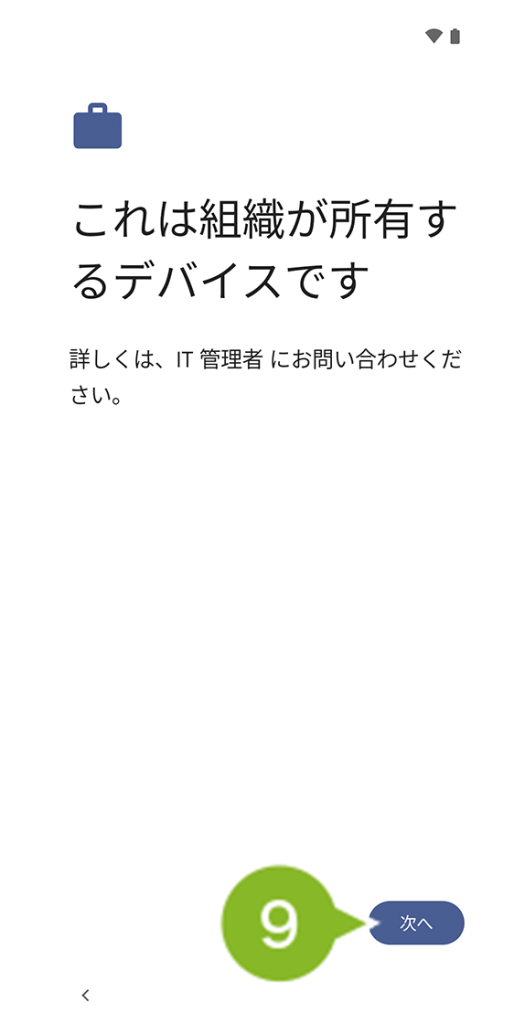
10. 仕事用プロファイルのセットアップ準備画面に移ります。
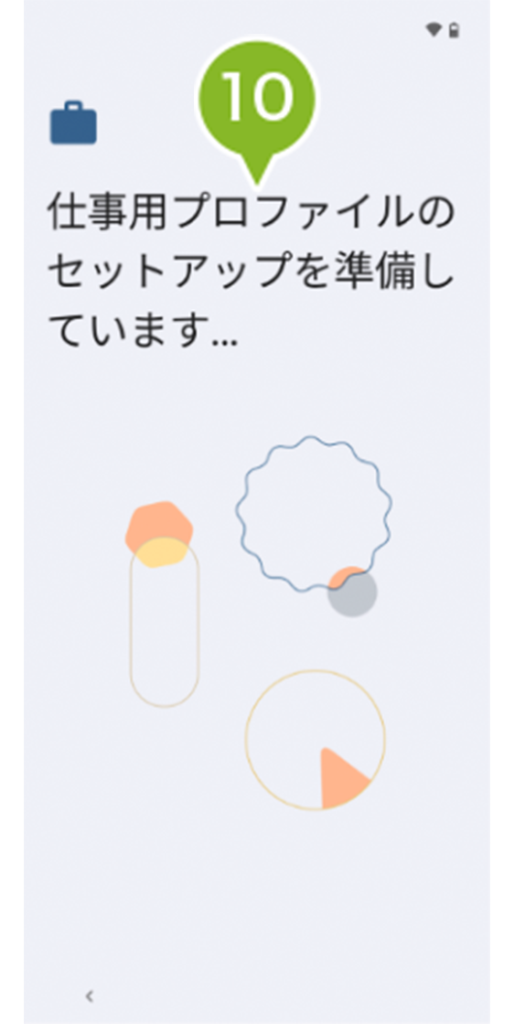
11. プロビジョニングモードの選択画面に移ります。[ Fully Managed Device (Device Owner), Dedicated device ] を選択して、[ 次へ ] をタップします。
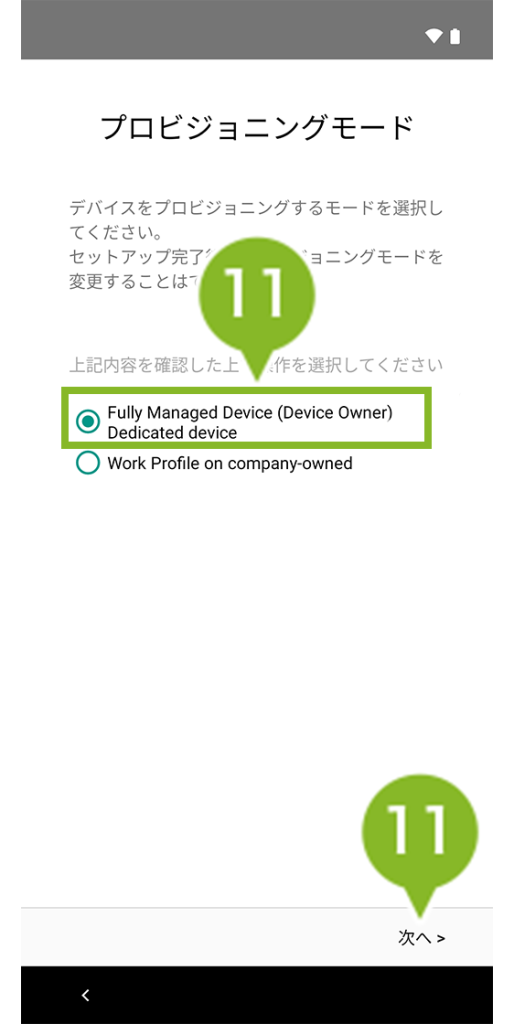
12. セットアップが開始されます。 [ 同意して続行 ] をタップします。

13. デバイスのセットアップ画面に移ります。
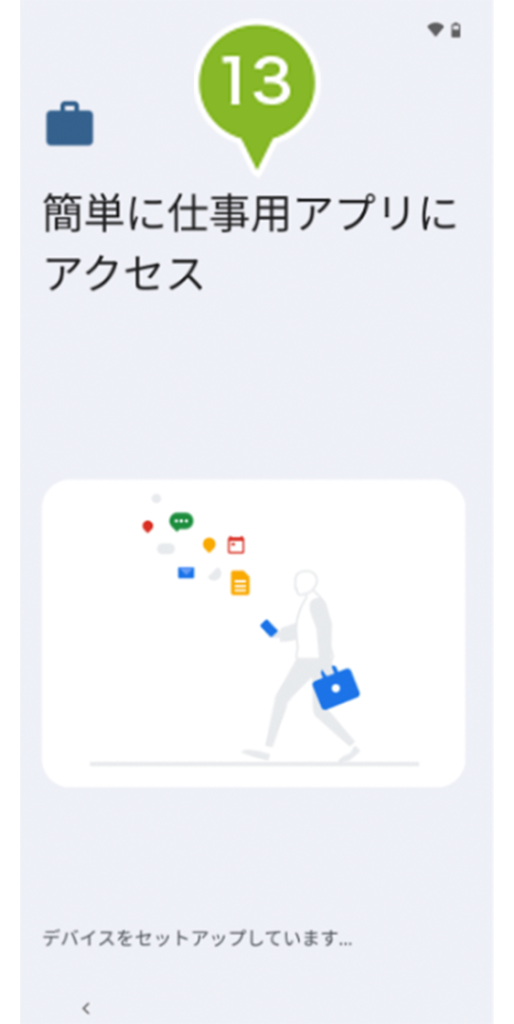
14. アクセス権の確認画面に移ります。[ 次へ] をタップします。
※ [ セットアップをキャンセル ] をタップするとセットアップがキャンセルされ、始めからやり直しになります。
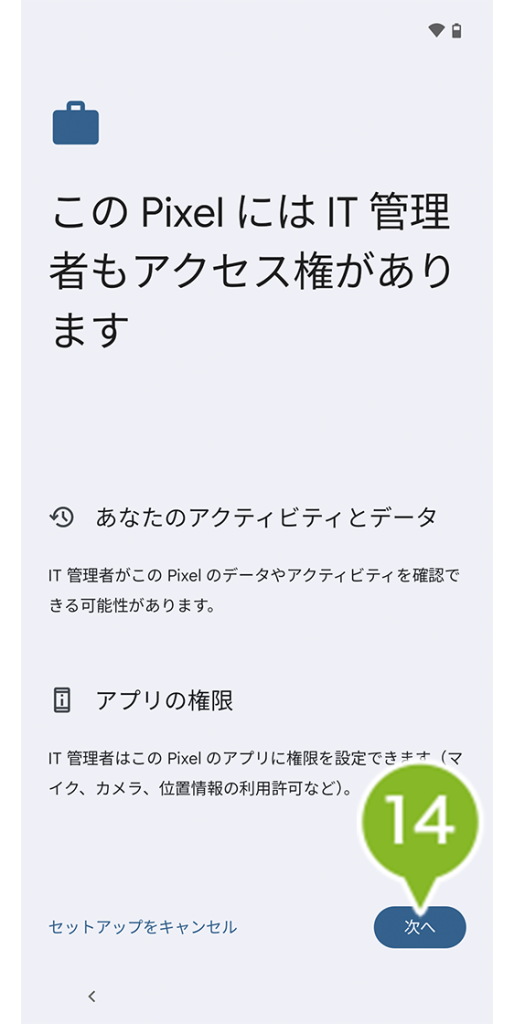
15. アカウント情報取得画面に遷移します。
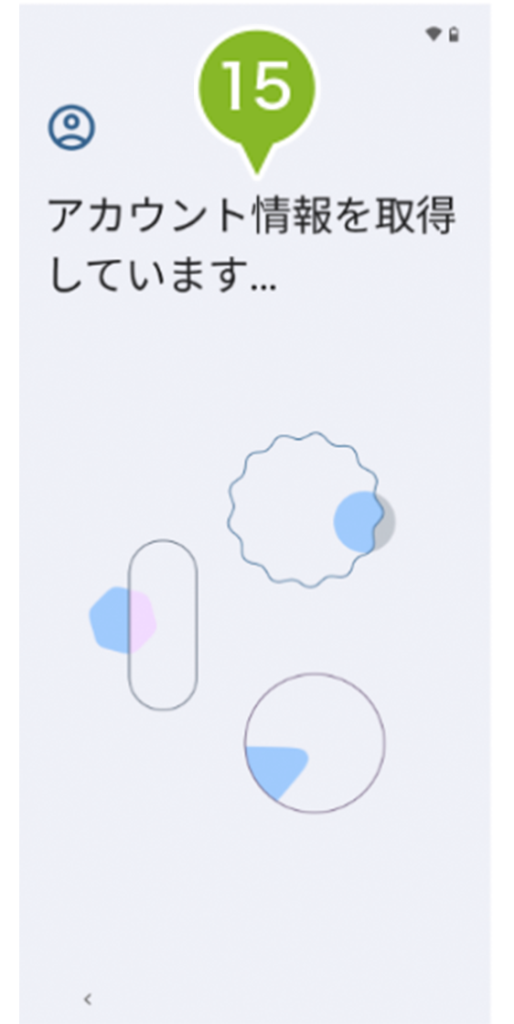
16. 「Google サービス」の画面が表示されます。確認して [ 同意する ] をタップします。
※ 項目「オン・オフ」の選択は任意です。
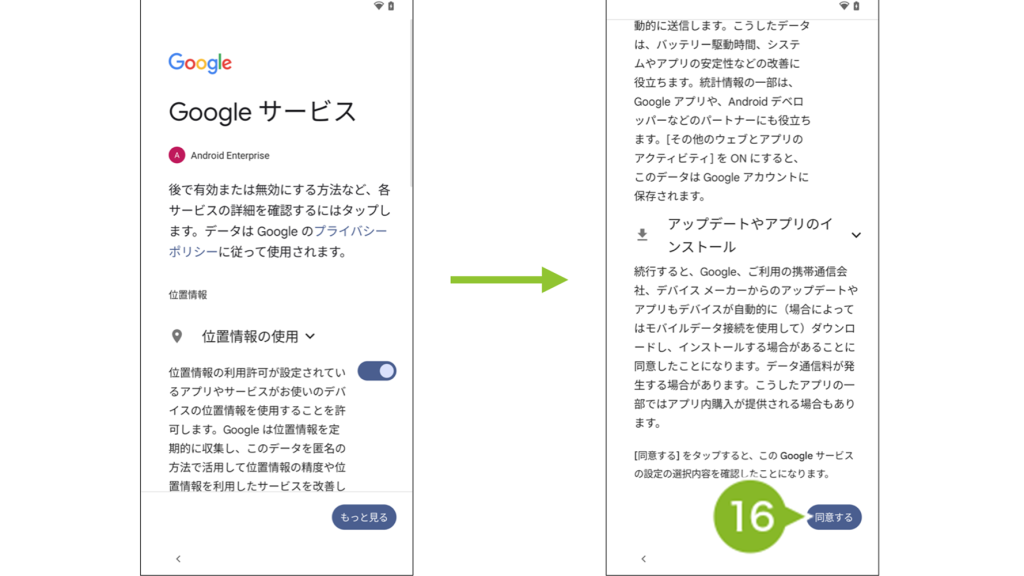
17. 動作確認画面に移ります。スキップする場合は [ スキップ ] をタップしてください。
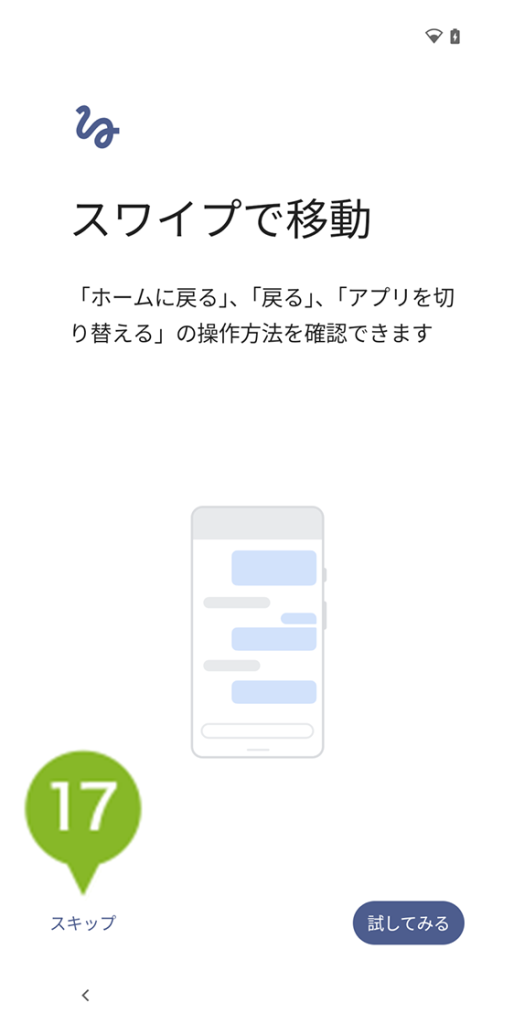
18. 「設定完了」の画面が表示されます。上にスワイプすると、HOME 画面に遷移します。
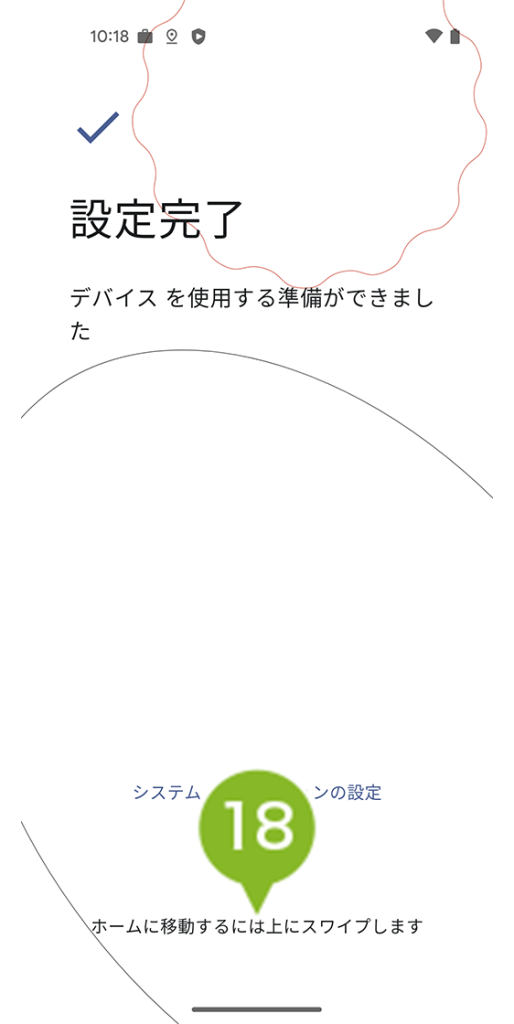
19. デバイスの HOME 画面に移ります。CLOMO MDM アイコンをタップしてください。
※ 状況によって、ホーム画面に CLOMO MDM アイコンが表示されない場合があります。
その場合、画面を上にスワイプすることでアプリの一覧が表示され、CLOMO MDM アイコンが表示されます。
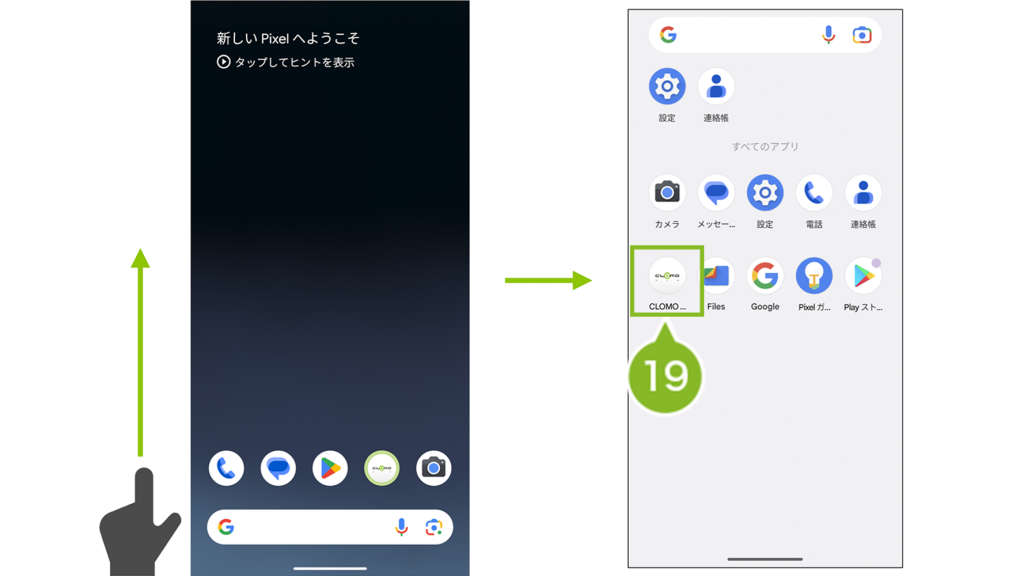
20. [ はじめる ] をタップします。
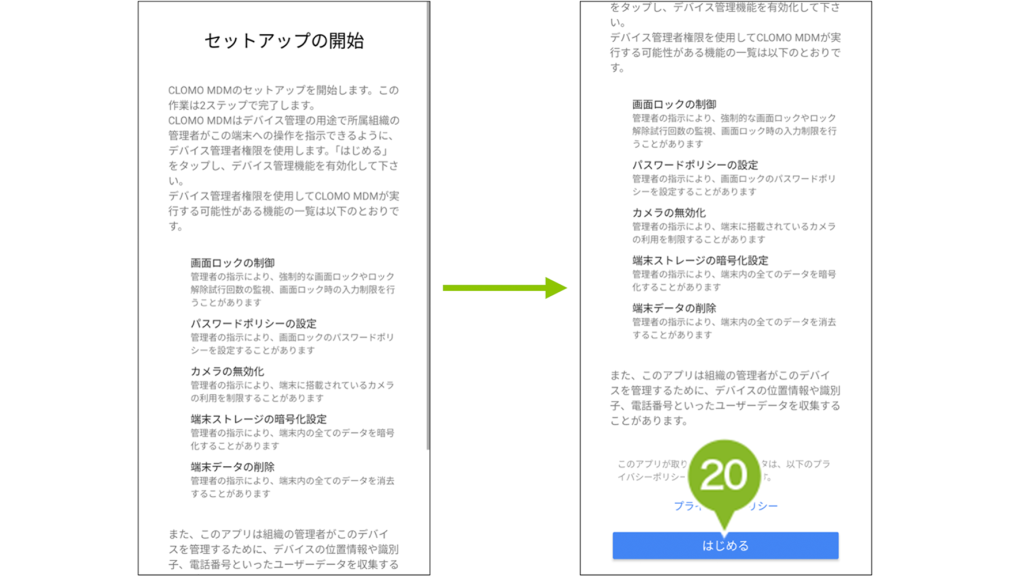
21. [ システム設定の変更を許可 ] を有効化します。
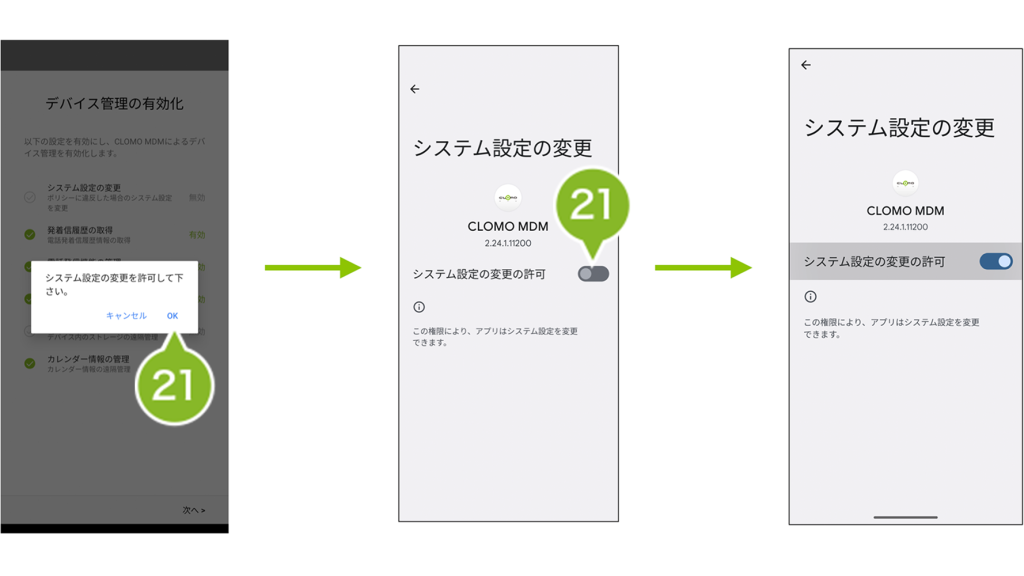
22. [ 全ファイルの管理権を付与 ] を有効化します。
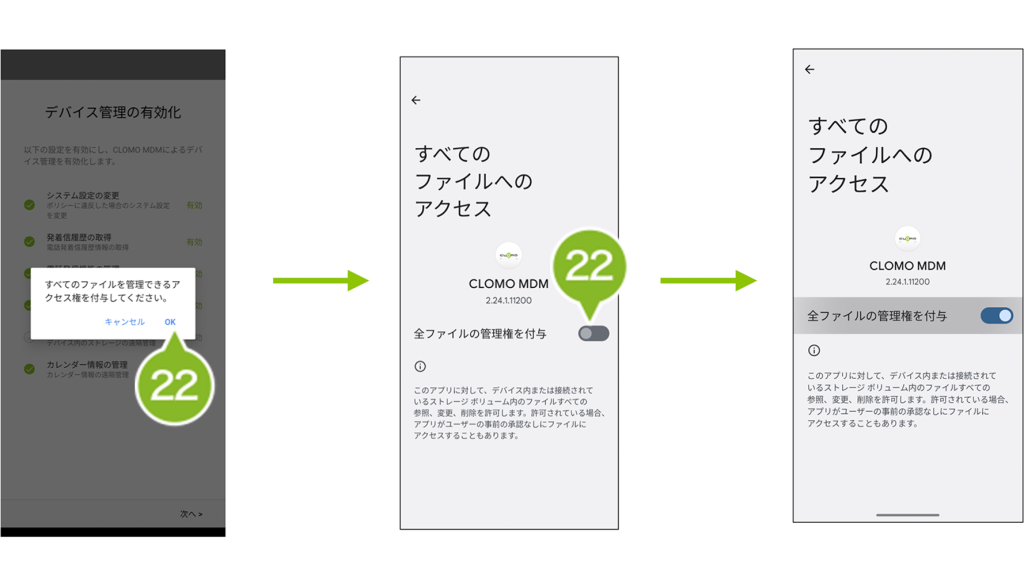
23. プロビジョニング画面に移ります。[ Google Play アカウントを使用 ] を選択し、[ 次へ ] をタップします。
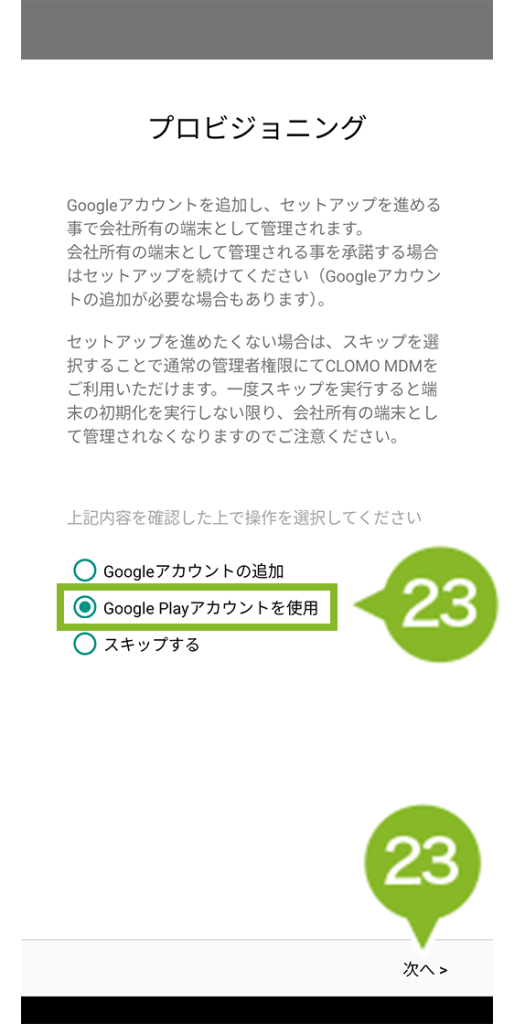
24. ドメインとパスコードを入力して [ 次へ ] をタップします。
※ ドメインとパスコードの確認方法は CLOMO PANEL にて共通パスコードを確認しようをご参照ください。
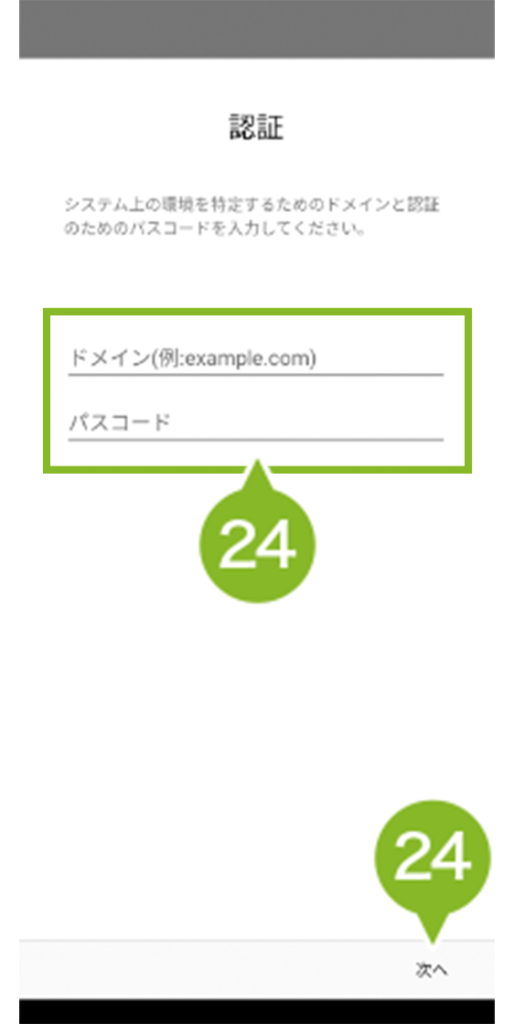
25. 1-2:関連付けるユーザーを確認する にて確認した CLOMO アカウントを入力して、[ 次へ ] をタップします。
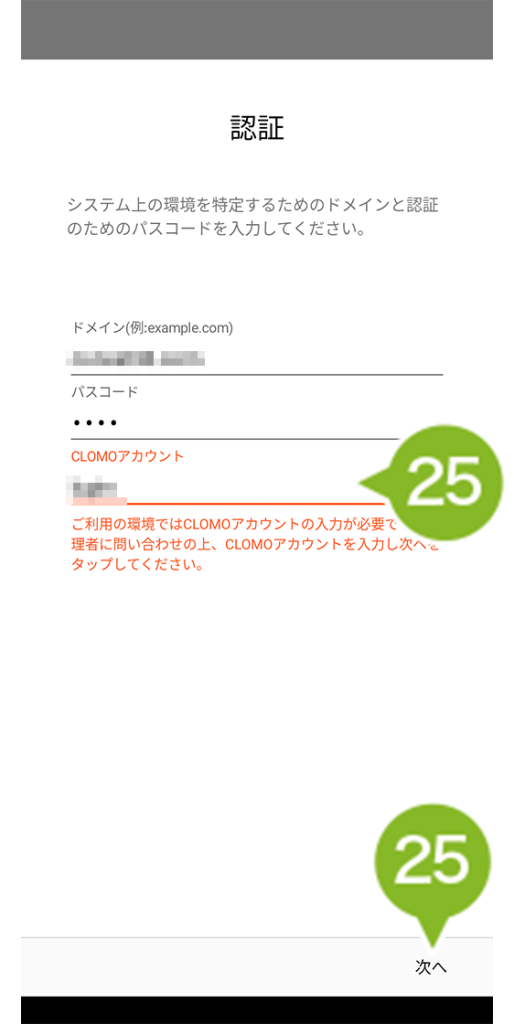
26. [ 完了 ] をタップします。
※ 完了をタップ後、CLOMO PANEL の Devices 画面に反映するまで数分程度かかる場合があります。
※「GooglePlay 開発者サービスを更新中のため、しばらくお待ちください」と表示された場合は、完了するまでお待ち下さい。
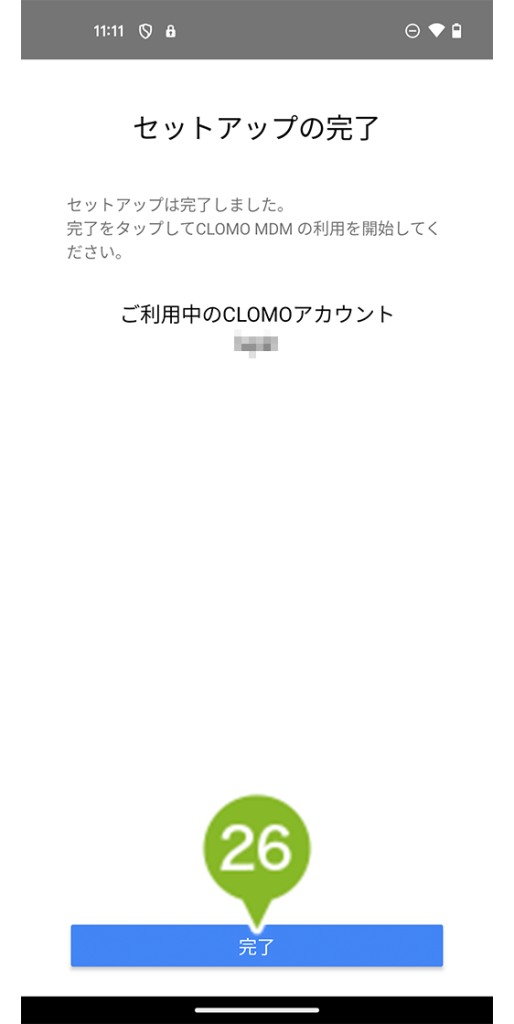
SIM の通信で処理をおこなっている場合、Google Play 開発者サービスのアップデートが正しくおこなわれないことがあります。その際は Wi-Fi 接続に切り替えてください。
パターン2:QR コードプロビジョニング
CLOMO PANEL で作成した QR コードを、デバイスで読み取りセットアップする方法です。
ご利用のバージョン・機種によっては、設定画面が異なる場合があります。
1:CLOMO PANEL で QR コードを作成する
1. CLOMO PANEL にログイン後、[ Settings ] をクリックします。

2. Mobile Device Management の [ Android ] をクリックします。
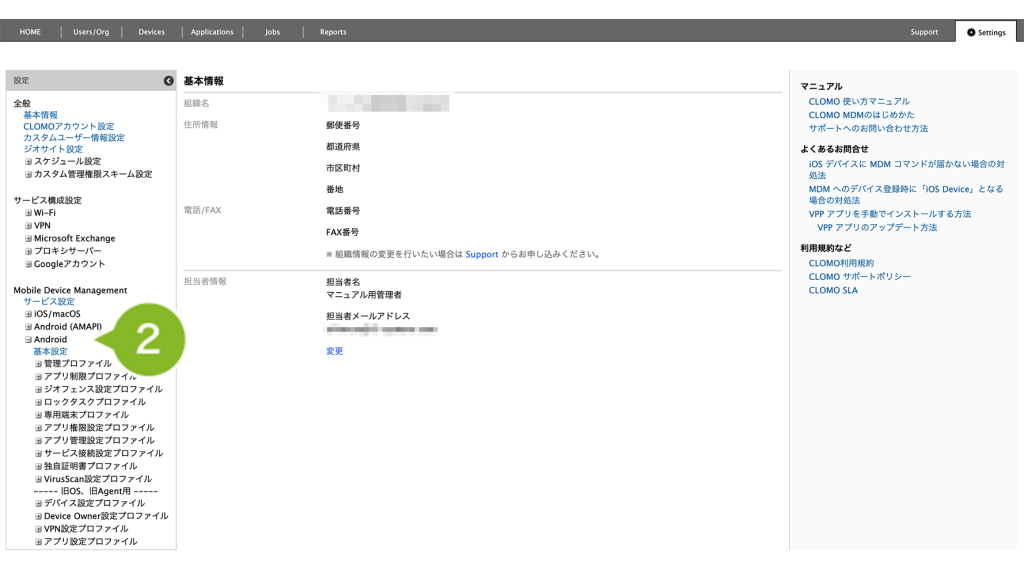
3. [ 基本設定 ] をクリックします。
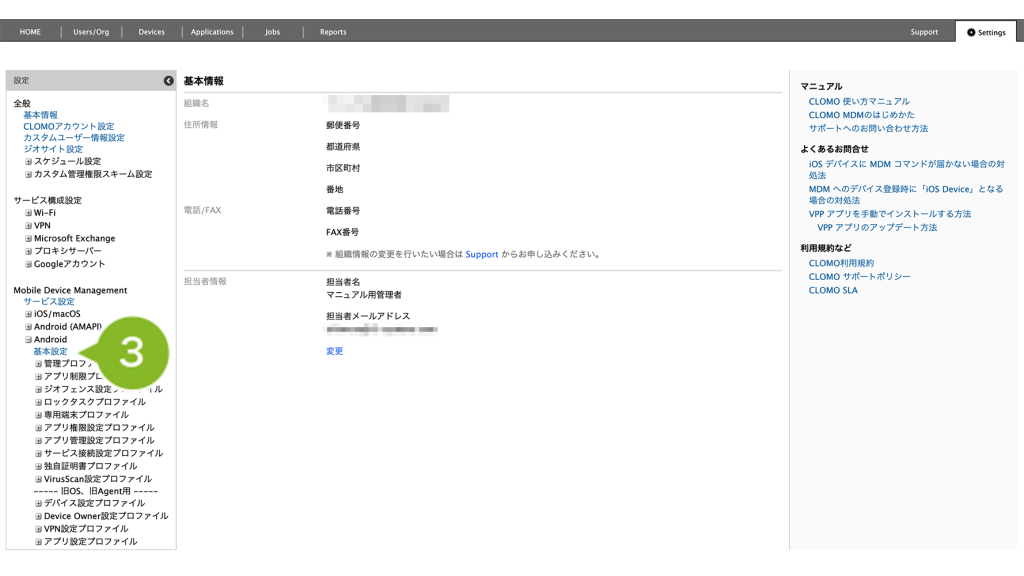
4. [ QR コード ] をクリックします。
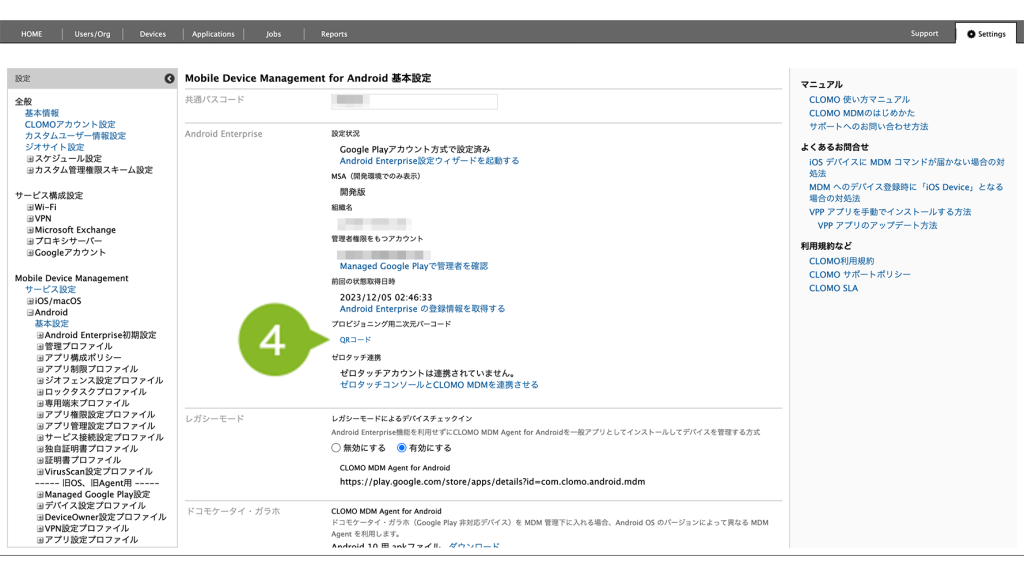
5. QR コードの設定画面が表示されます。必要情報を入力します。
| 項目名 | 詳細 |
| Wi-Fi SSID | 接続する Wi-Fi の SSID を入力します。 |
| Wi-Fi パスワード | 接続する Wi-Fi のパスワードを入力します。 |
| 非公開ネットワーク | ネットワークの状態を選択します。 |
| Wi-Fi セキュリティ | Wi-Fi のセキュリティの種類を選択します。 |
| すべてのシステムアプリ有効化 | すべてのシステムアプリを有効化する場合はチェックを付けます。 |
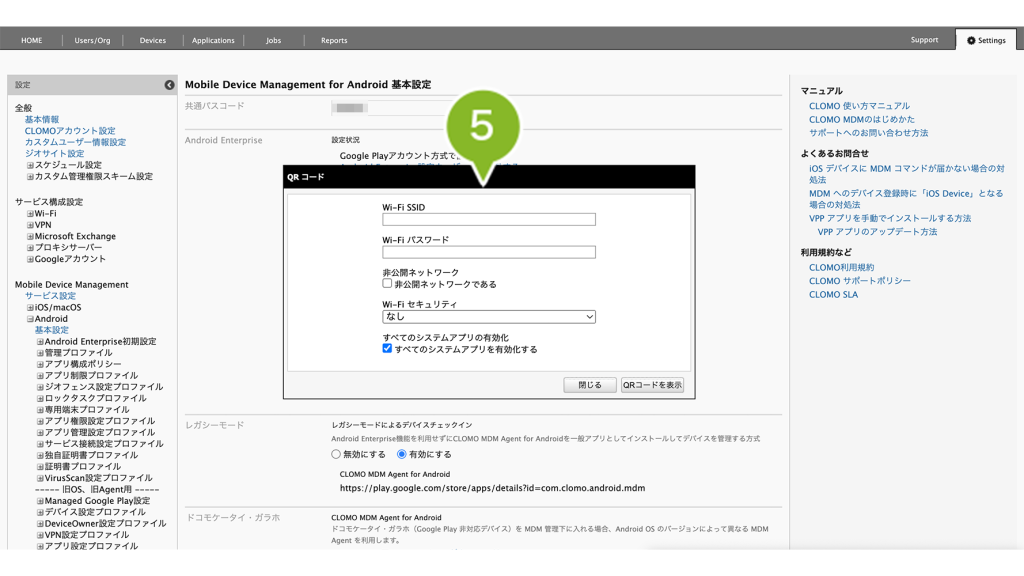
6. [ QR コードを表示 ] をクリックします。
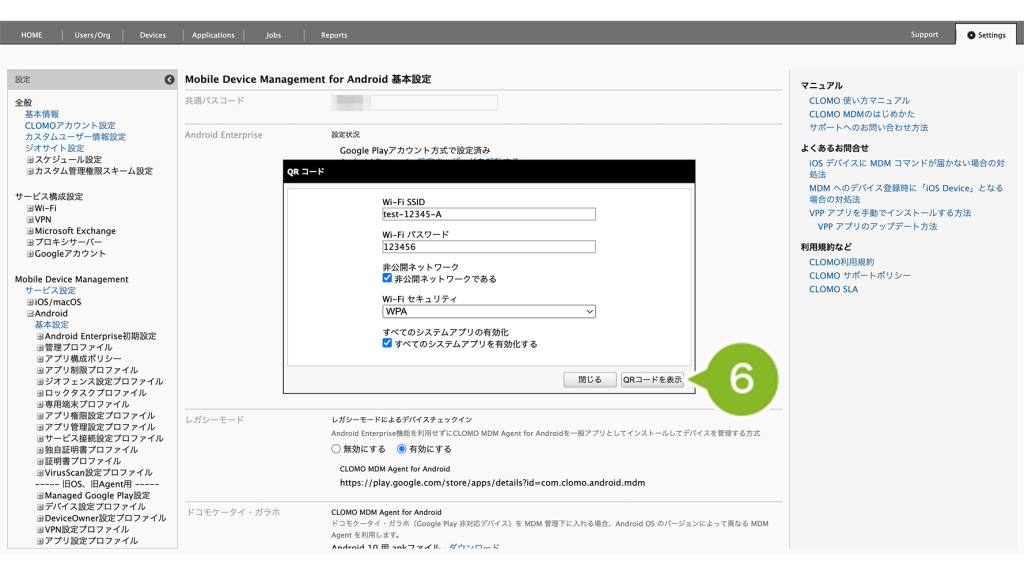
7. QR コードが表示されます。QR コードをダウンロードして保存する場合は [ ダウンロード ] をクリックします。
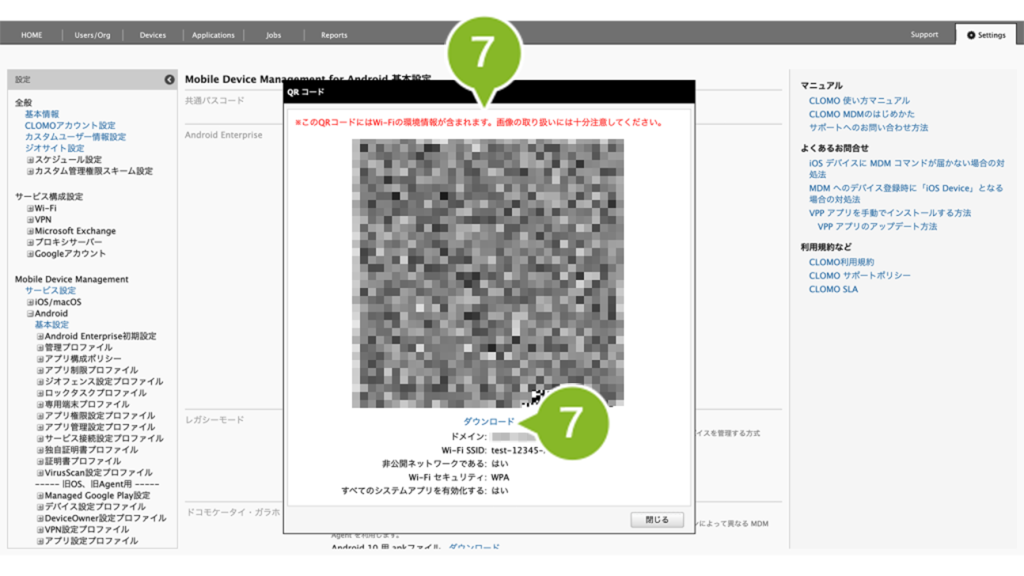
Wi-Fi 環境情報を設定した場合、Wi-Fiの環境情報が QR コード内に含まれます。画像の取り扱いには十分注意してください。
2:QR コードでプロビジョニングする
1. デバイスを起動します。「ようこそ」の上部分を連続でタップしてください。
※ ご利用のデバイスにより表示が異なります。
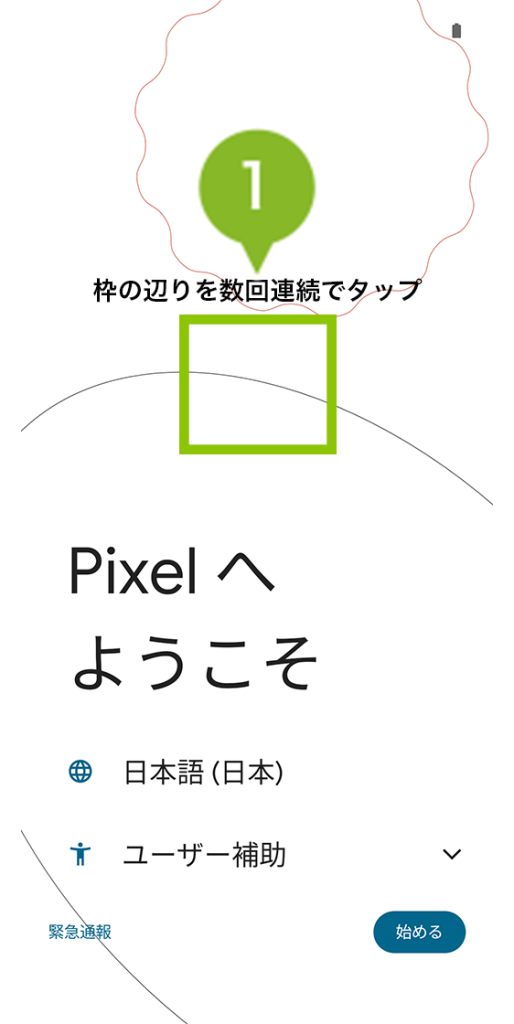
タップ中、枠内の案内が表示されます。タップ回数の目安としてください。
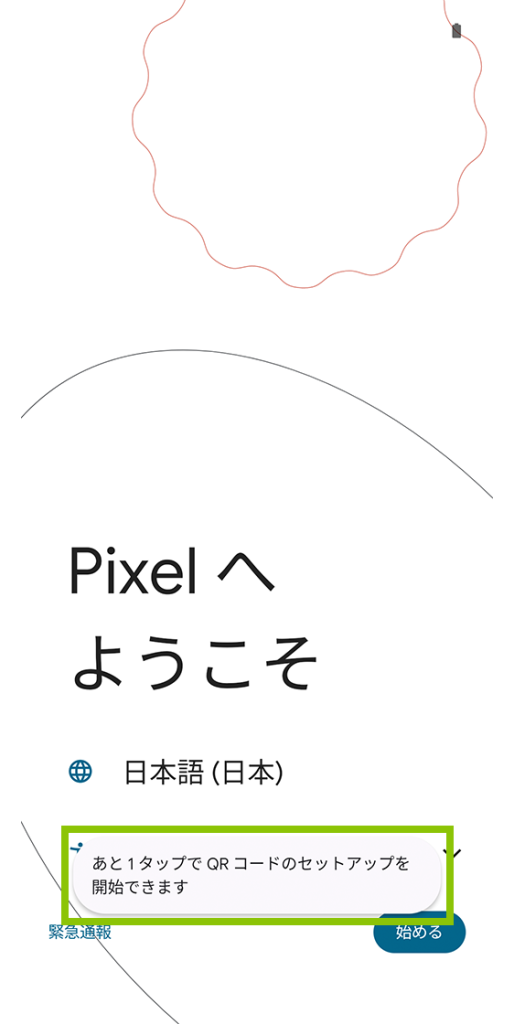
2. 規程回数になるとQR コード読み取り画面が表示されます。CLOMO PANEL で作成した QR コードを読み取ります。
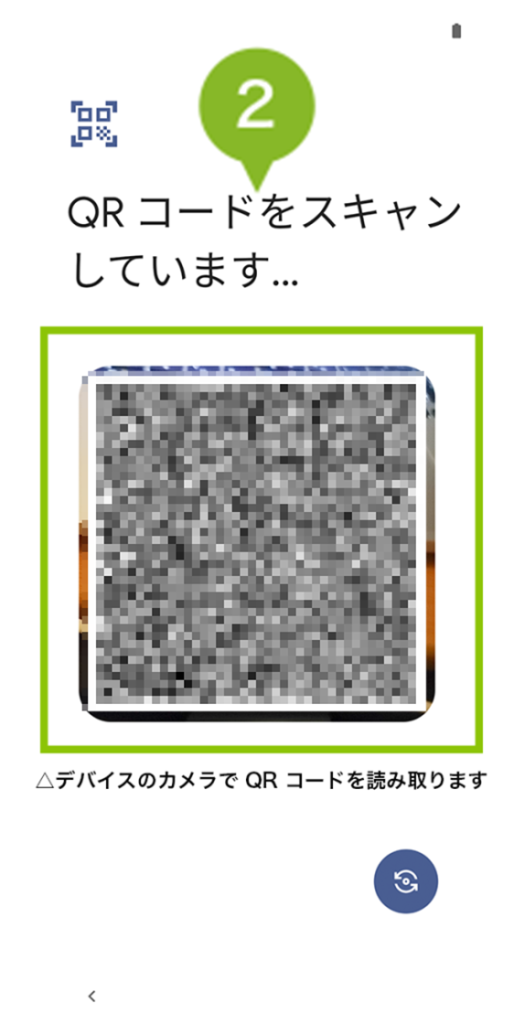
ご使用のデバイスによっては起動方法が異なる場合があります。起動ができない場合は、ご利用のデバイスのキャリア、またはメーカーにお問い合わせください。
3. 読み取り後、確認画面が表示されます。[ 次へ ] をタップします。
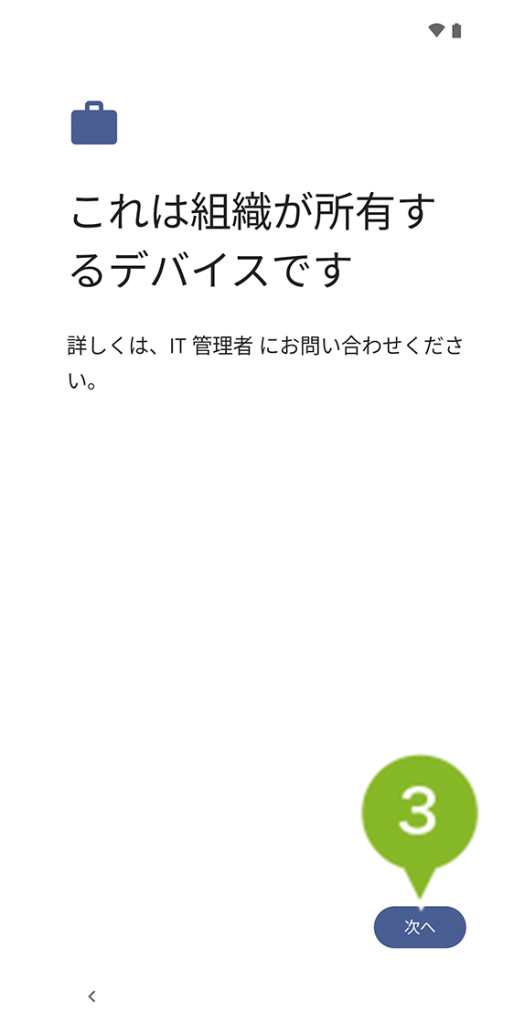
4. プロビジョニングモードの選択画面に移ります。[ Fully Managed Device(Device Owner)Dedicated device ] を選択して、[ 次へ ] をタップします。
※ プロビジョニングモードが表示されるのは Android 11以上となります。
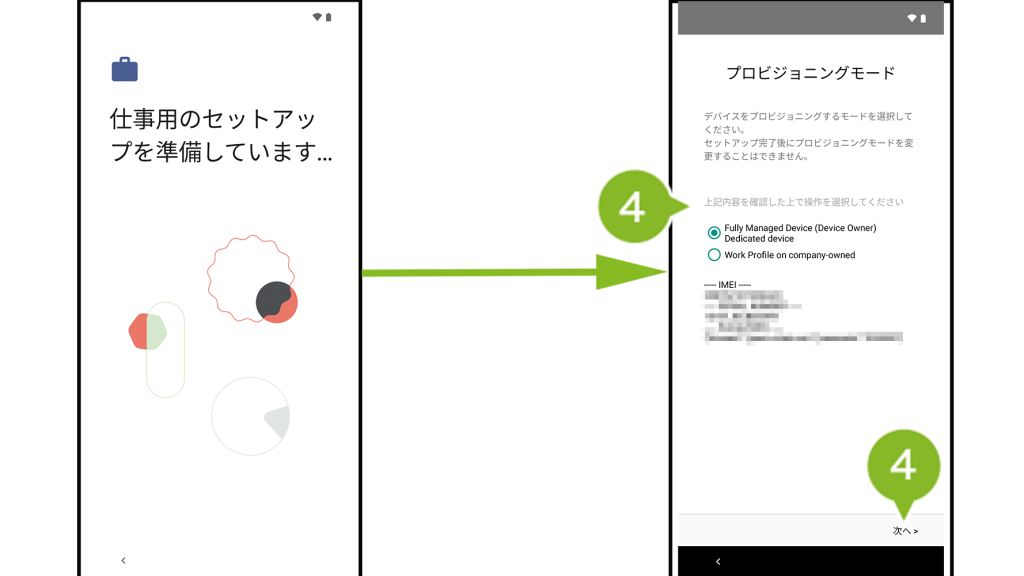
5. [ 同意して続行 ] をタップします。
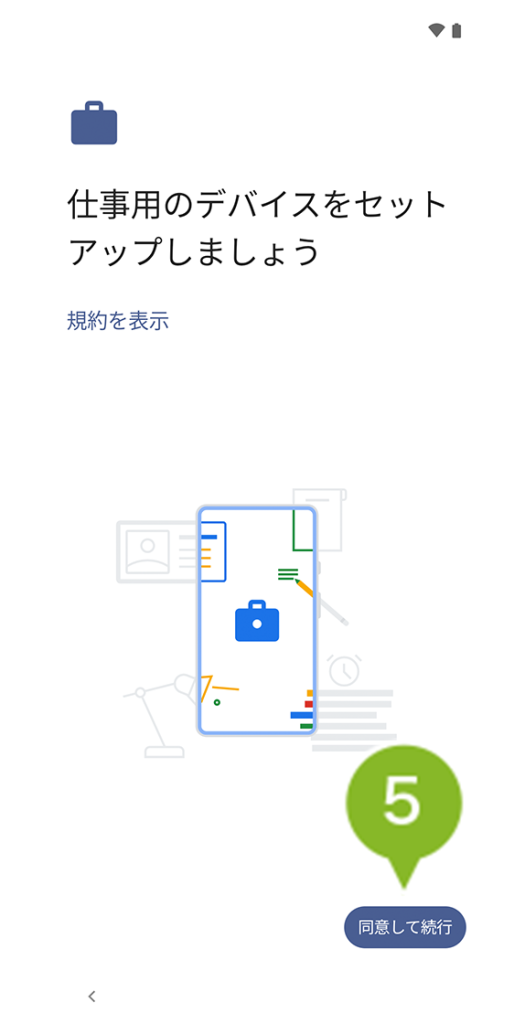
6. [ 次へ ] をタップします。
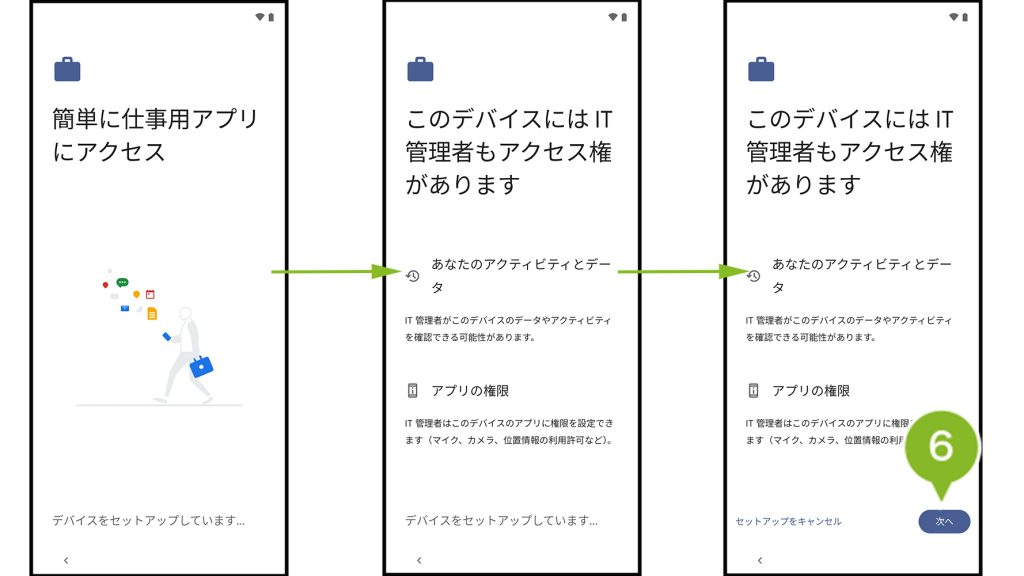
7. [ もっと見る ] をタップして内容を確認し、[ 同意する ] をタップします。
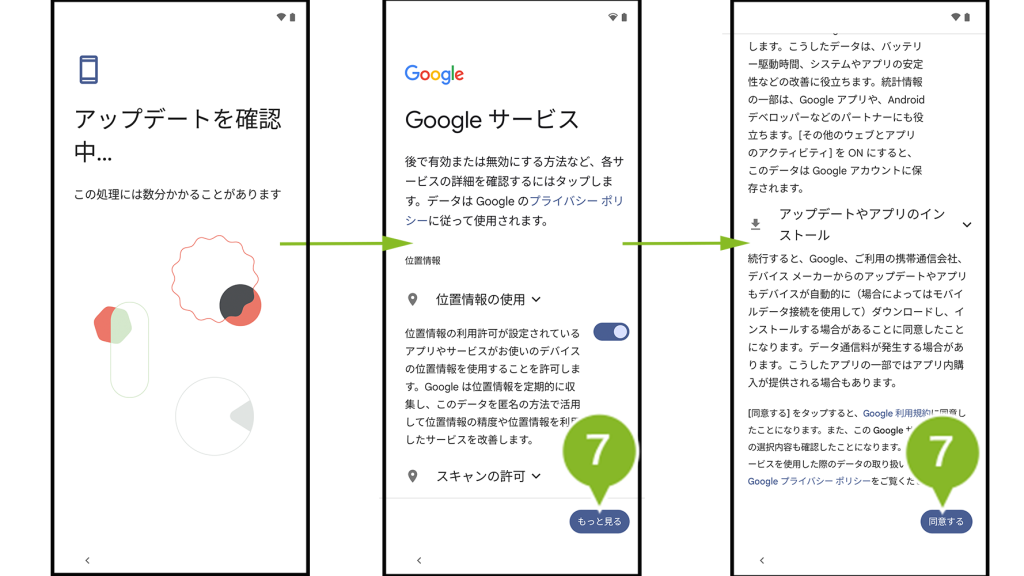
8. 画面設定、スワイプの移動確認画面後、設定完了画面が表示されます。
ホーム画面に移動するため画面を上にスワイプします。

9. ホーム画面が表示されます。CLOMO MDM アイコンをタップしてください。
※ 状況によって、ホーム画面に「CLOMO MDM」アイコンが表示されない場合があります。
その場合、画面を上にスワイプすることでアプリの一覧が表示され、「CLOMO MDM」アイコンが表示されます。
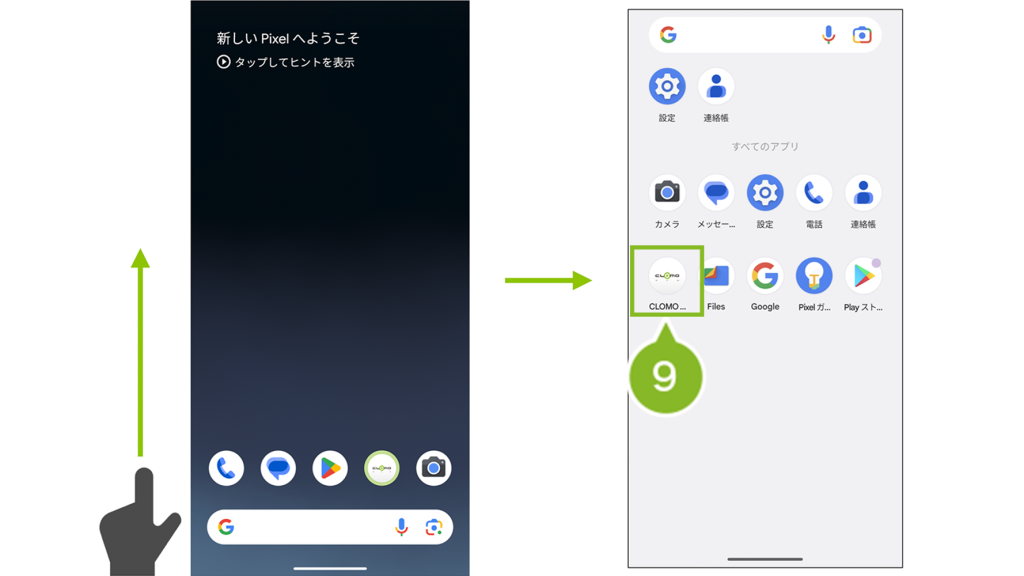
10. [ はじめる ] をタップします。
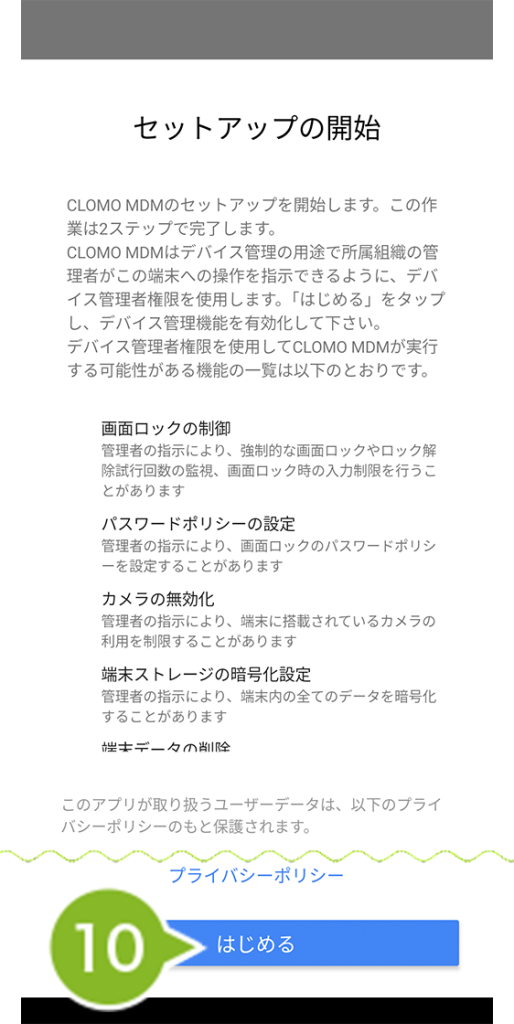
11. [ システム設定の変更を許可 ] を有効化します。
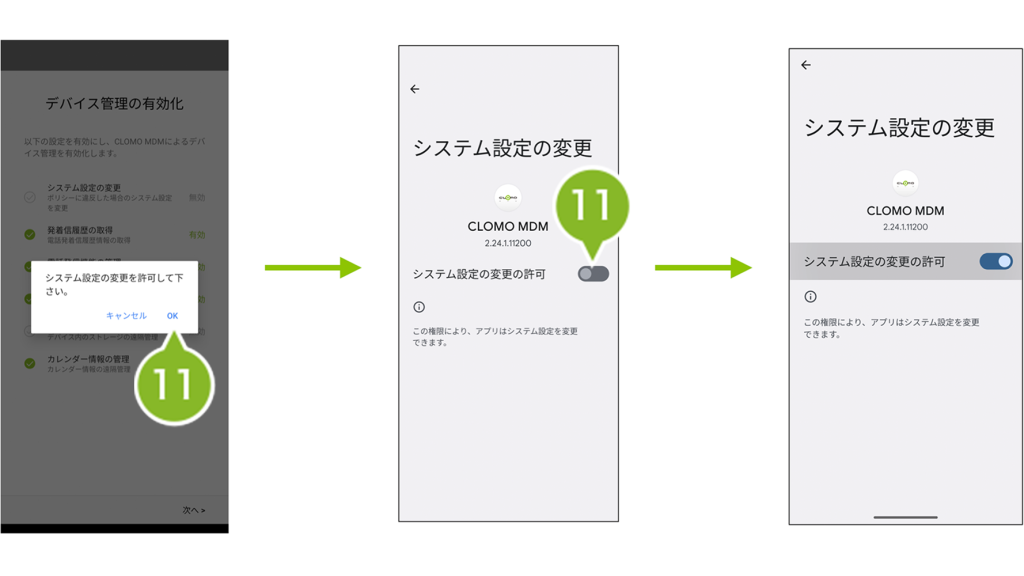
12. [ 全ファイルの管理権を付与 ] を有効化します。
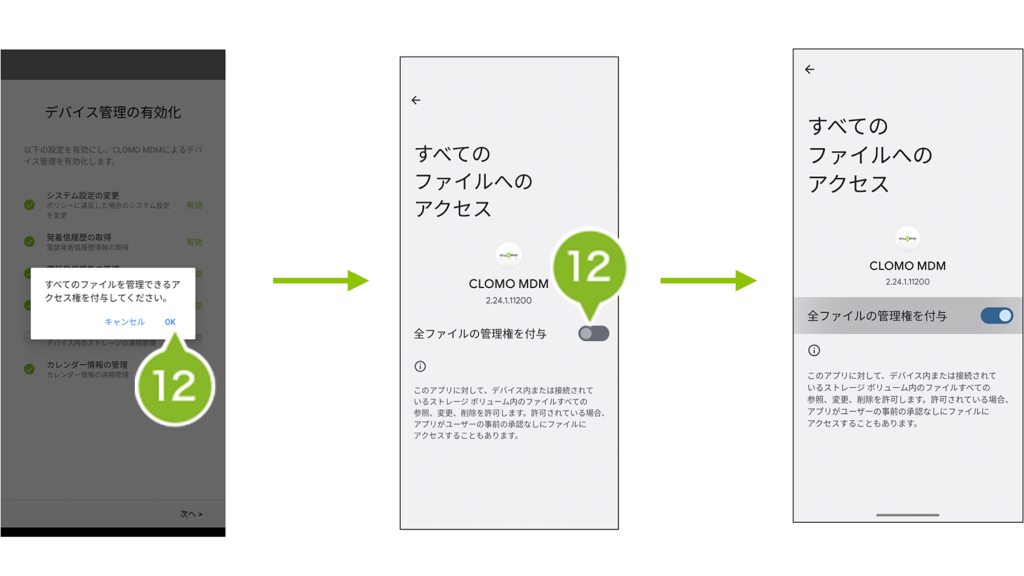
13. プロビジョニング画面に移ります。[ Google Play アカウントを使用 ] を選択して [ 次へ ] をタップしてください。
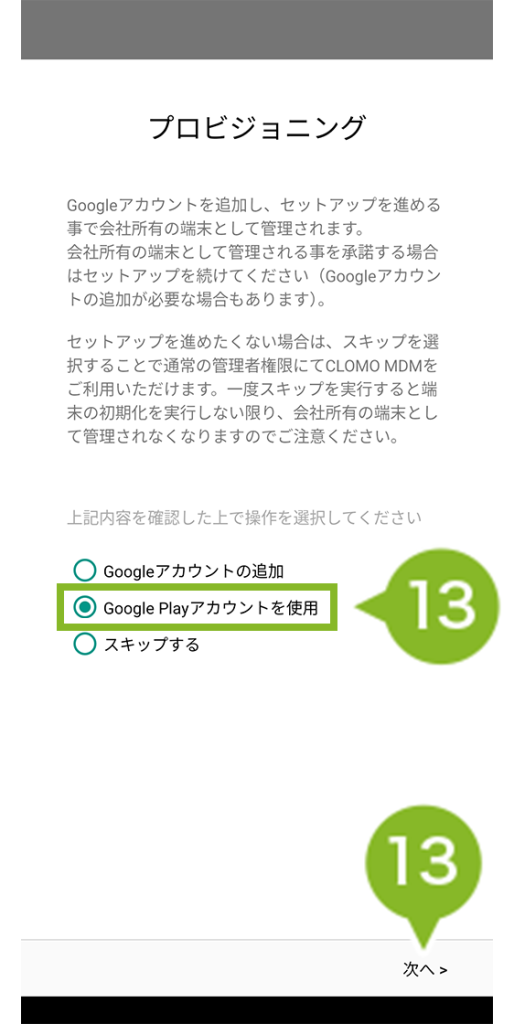
14. 1-2:関連付けるユーザーを確認する にて確認した CLOMO アカウントを入力して、[ 次へ ] をタップします。
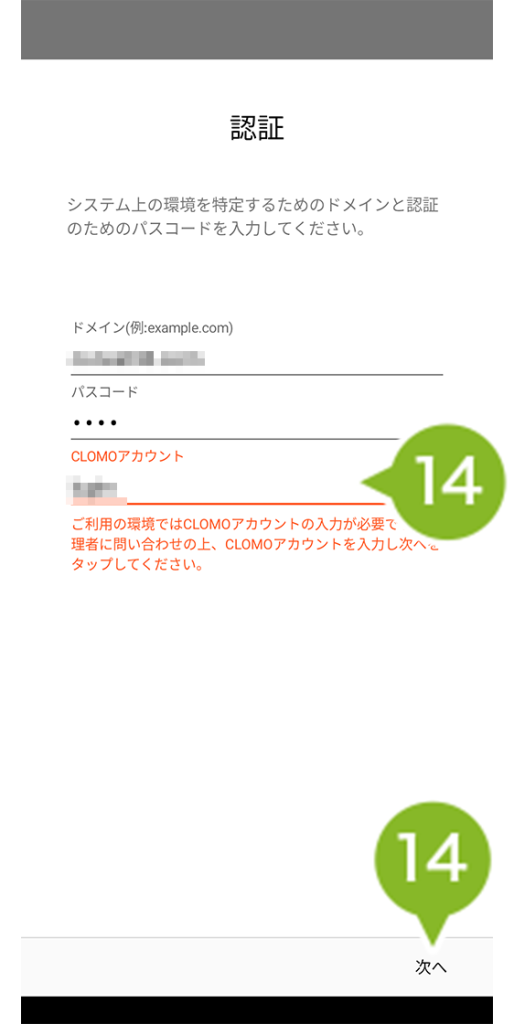
15. [ 完了 ] をタップします。
※ 完了をタップ後、CLOMO PANEL の Devices 画面に反映するまで数分程度かかる場合があります。
※「GooglePlay 開発者サービスを更新中のため、しばらくお待ちください」と表示された場合は完了するまでお待ち下さい。
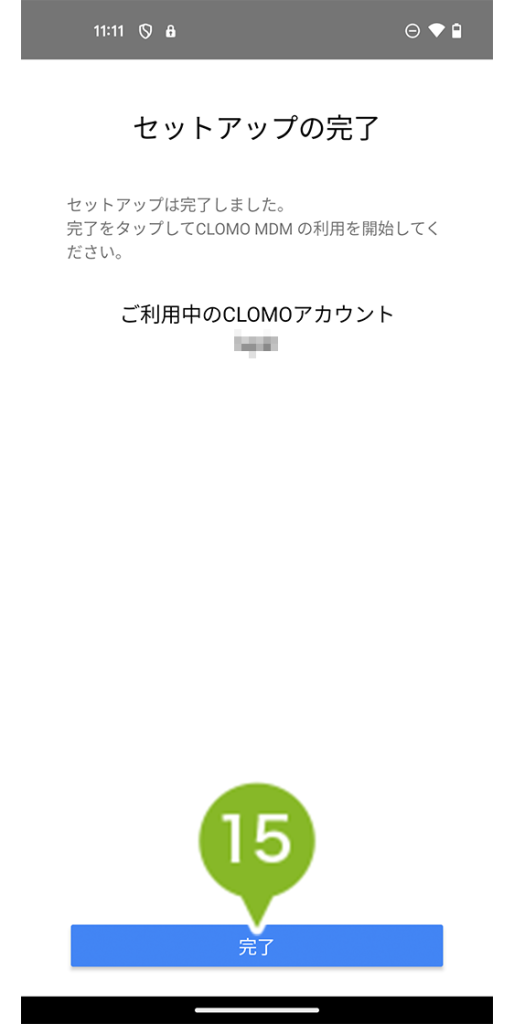
SIM の通信で処理をおこなっている場合、Google Play 開発者サービスのアップデートが正しくおこなわれないことがあります。その際は Wi-Fi 接続に切り替えてください。
2-2:旧デバイスの設定を新デバイスに行う
必要に応じて、旧デバイスの情報を参照しながら新規デバイスに同様の設定をおこなってください。
以下は設定の一例です。
Google アカウントでサインインする
旧デバイスでサインインしていた Google アカウントがある場合は、新デバイスで同じアカウントにサインインすることで、Gmail や Chrome 等の Google のサービスをそのまま利用できます。
サインインが制限されている場合は、「アカウント追加/削除制御」を「制限しない」もしくは「managed Google Play アカウントのみ制限」に設定した管理プロファイルを適用してください。
アプリケーションをインストールする
自動インストールに設定されていないアプリケーションは、個別にインストールを行う必要があります。
旧デバイスで使用していたアプリを確認しながら、新デバイスにインストールしてください。手順は以下のページをご参照ください。
Work MarketPlace アプリケーションをインストールする
インハウスなどのアプリケーションをインストールする
各種プロファイルをインストールする
自動適用に設定されていないプロファイルは、個別にインストールを行う必要があります。手順は以下のページをご参照ください。
旧デバイスにインストールされているプロファイル一覧は、CLOMO PANEL の Devices 画面で確認できます。
プロファイルをインストールする
連絡先を同期する
デバイス本体や SIM カードに保存している連絡先を移行することができます。
なお、Google アカウントに保存している連絡先はログインすると自動的に表示されますので、移行する必要はありません。
連絡先のエクスポート、バックアップ、復元(Google 社サイト)
画面ロックを設定する
セキュリティを守るため、画面ロックの設定を推奨します。
Android デバイスで画面ロックを設定する(Google 社サイト)
3:旧デバイス削除
新規デバイスの登録が終わったら、旧デバイスを初期化し、CLOMO PANEL から削除します。
3-1:旧デバイスを初期化する
1. CLOMO PANEL にログイン後、[ Devices ] をクリックします。
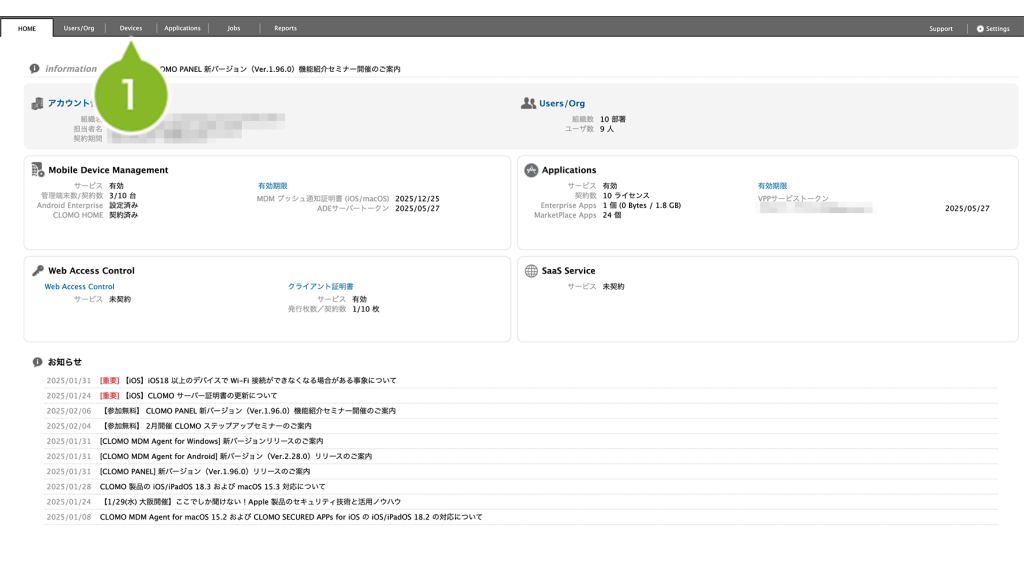
2. 初期化したいデバイスを選択します。
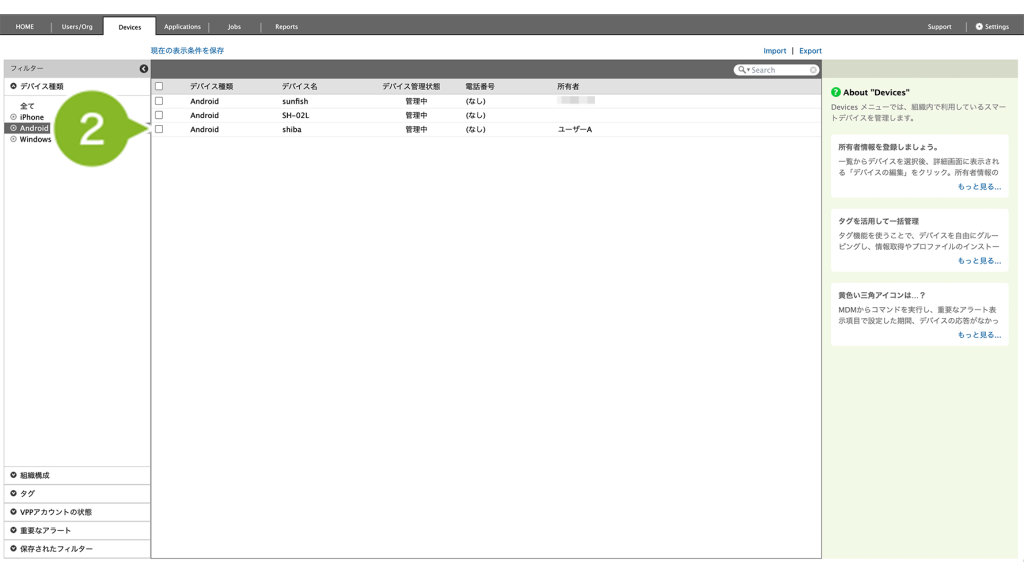
3. [ コマンドを選択してください ] から、[ デバイスを初期化 ] をクリックします。
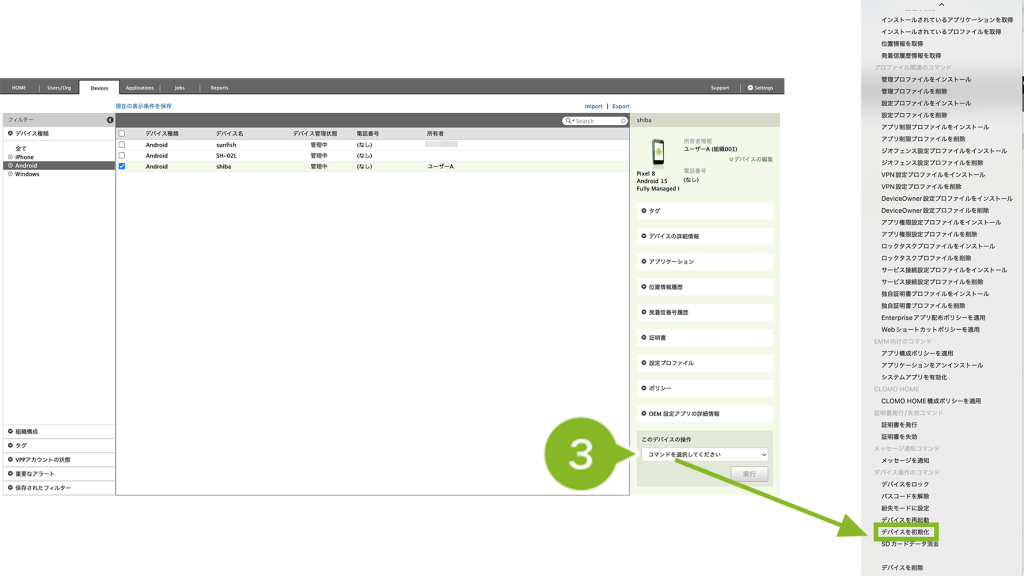
4. 初期化と同時に消去したいデータにチェックを入れます。
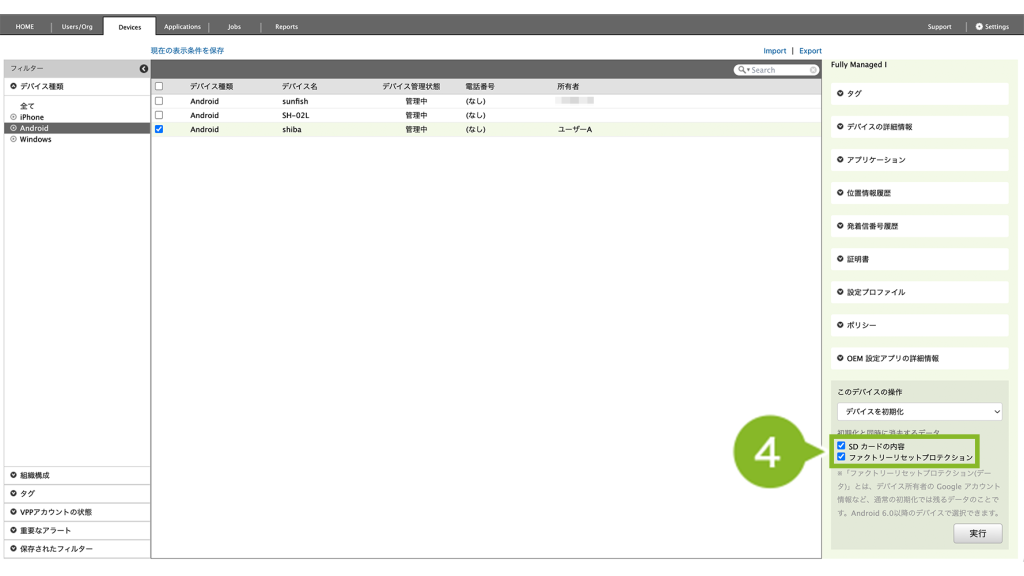
5. [ OK ] をクリックします。
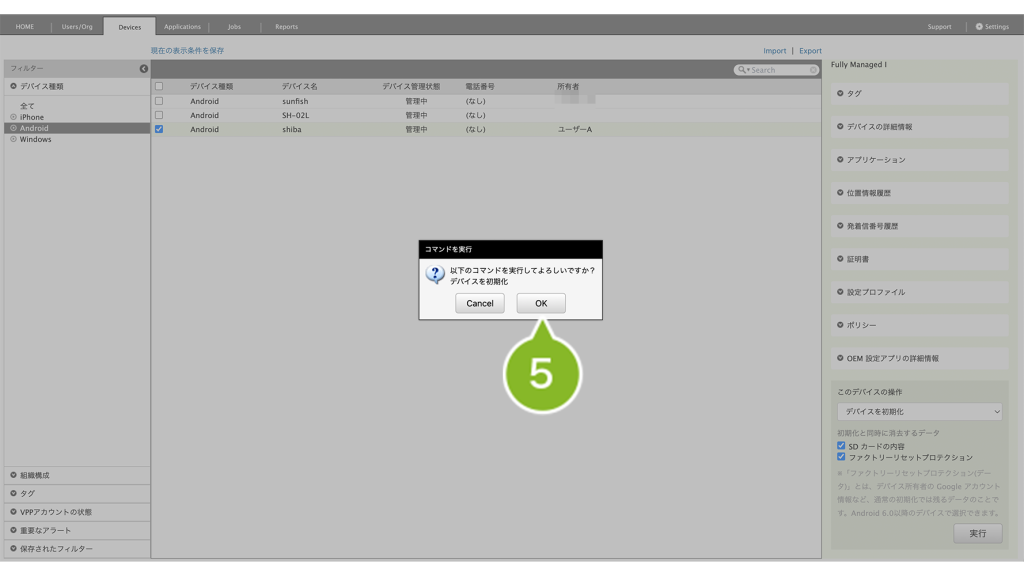
6. [ YES ] と入力します。

7. [ デバイスを初期化 ] をクリックします。
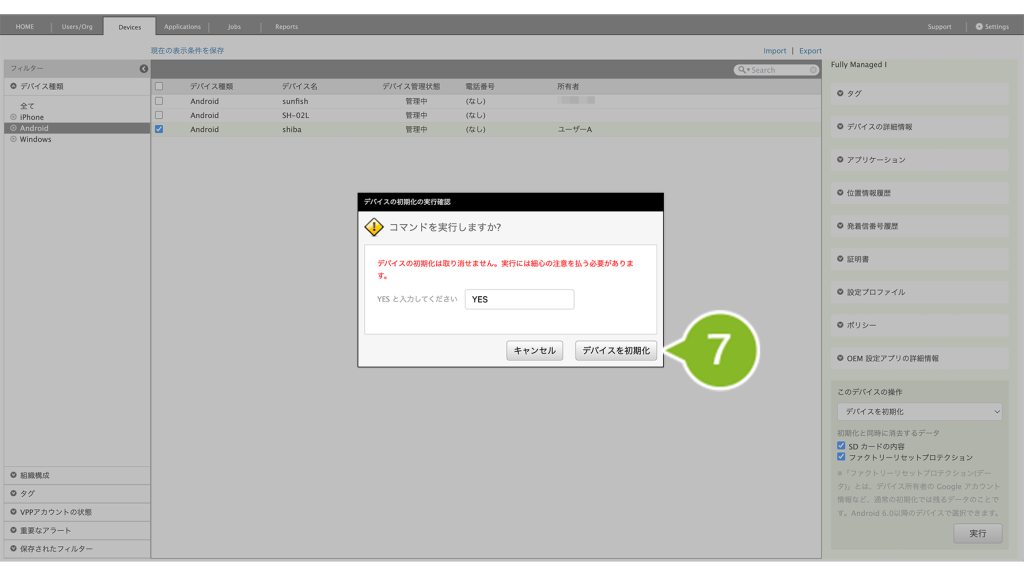
8. [ OK ] をクリックすると、デバイスが初期化されます。
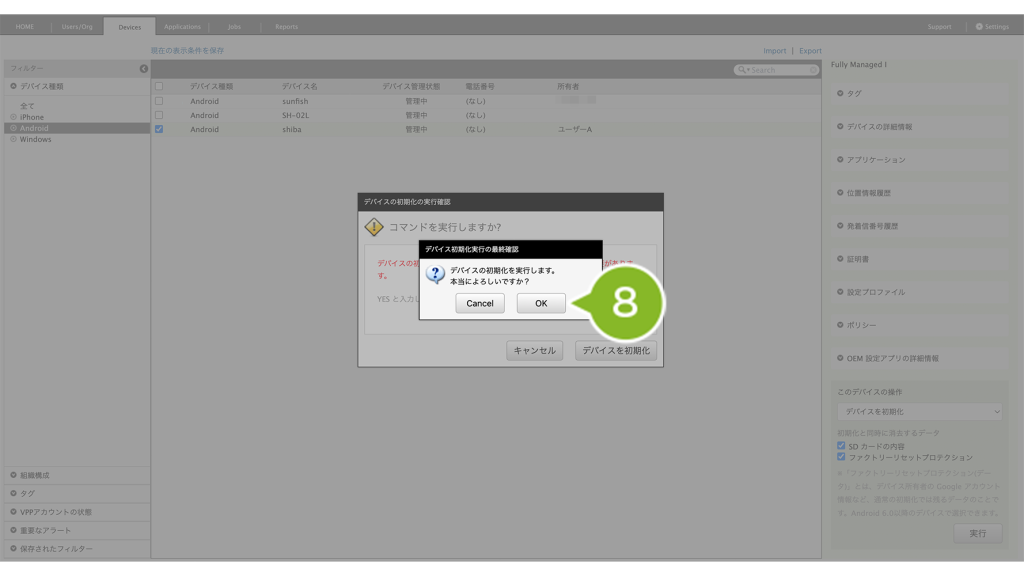
9. 画面上部にお知らせが表示されたら完了です。しばらくすると、デバイスがグレーの取り消し線状態で表示されます。
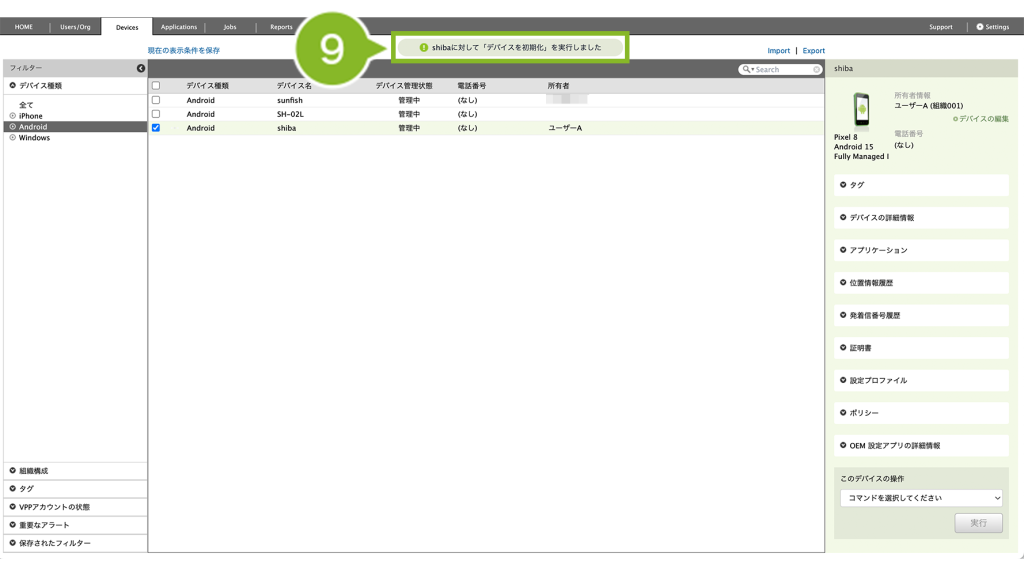
3-2:旧デバイス情報を削除する
1. 削除したいデバイスを選択します。
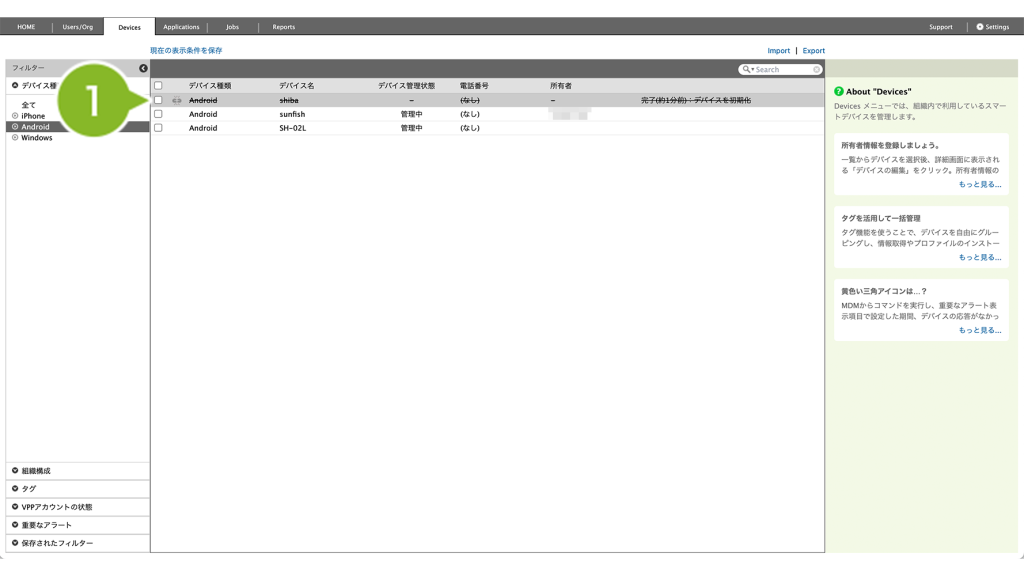
2. [ デバイスの情報を完全に削除 ] をクリックします。
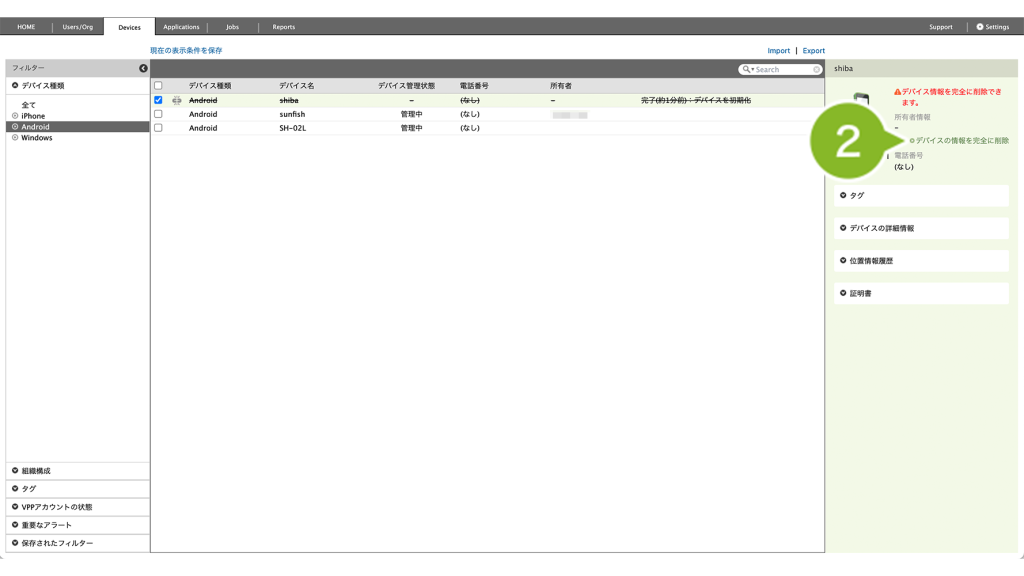
3. [ OK ] をクリックします。
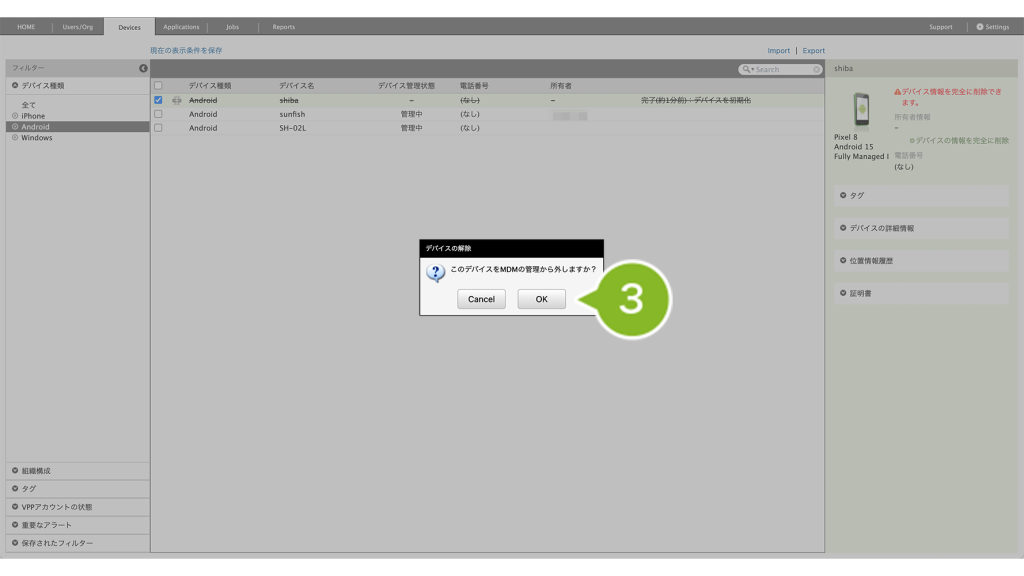
4. [ YES ] と入力します。
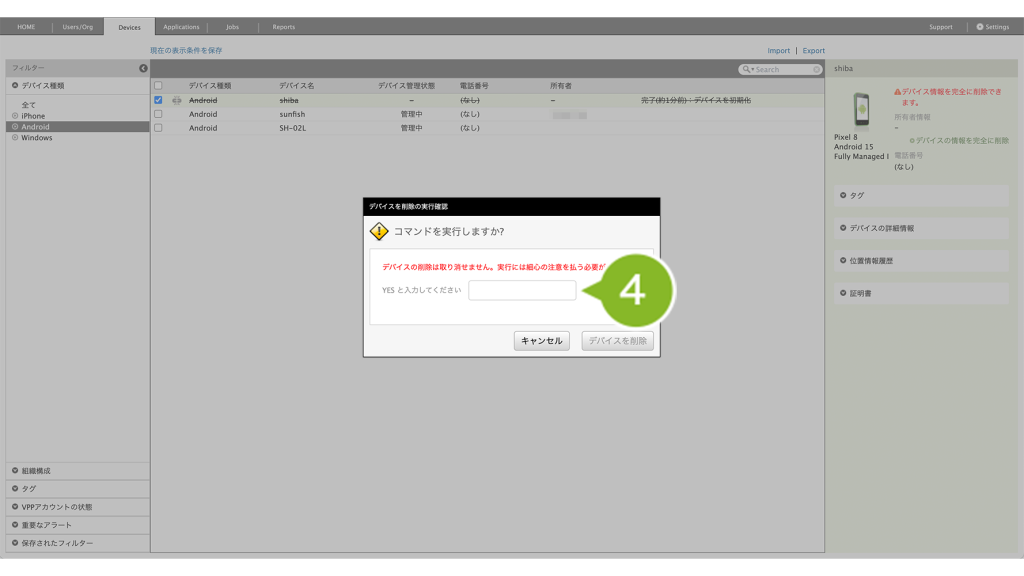
5. [ デバイスを削除 ] をクリックします。
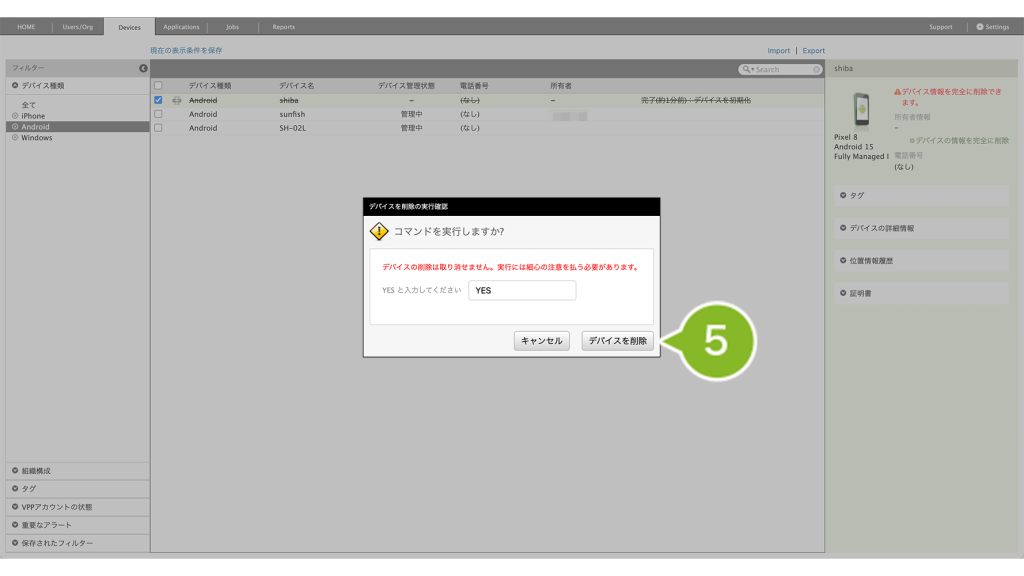
6. 最終確認のポップアップが表示されます。[ OK ] をクリックします。
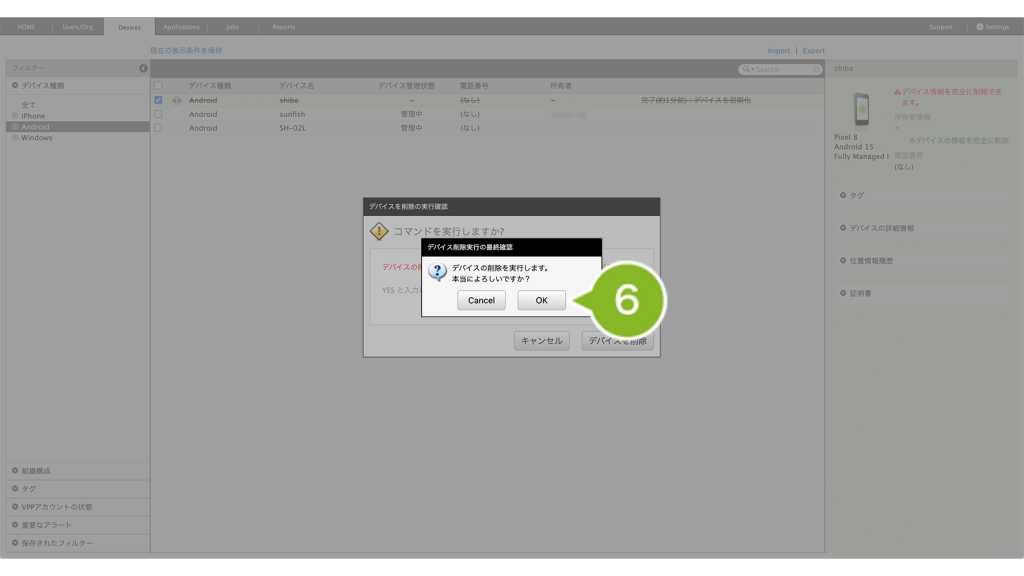
7. 画面上部にお知らせが表示されたら完了です。
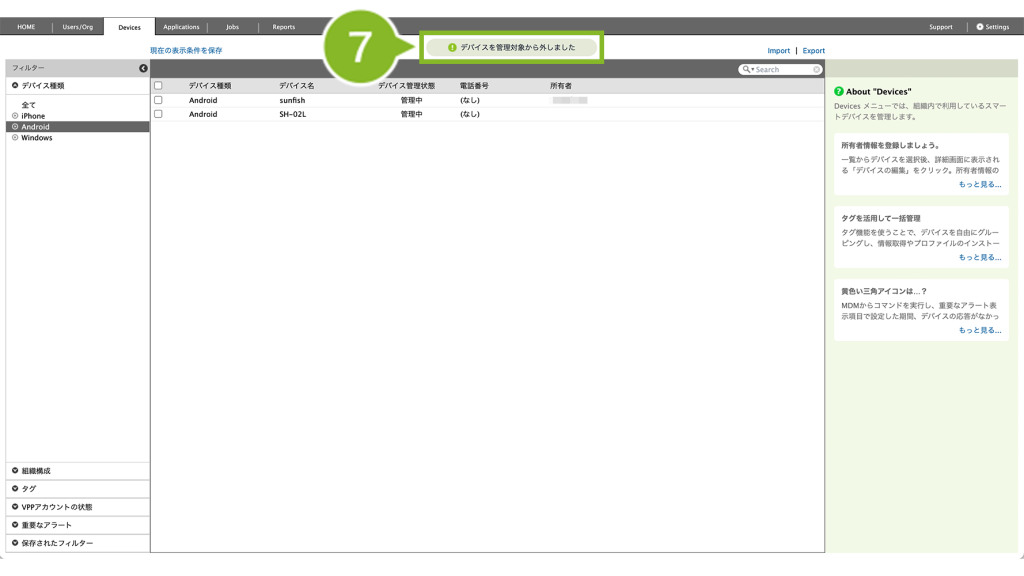
このページの情報は役に立ちましたか?

このページに対するフィードバック
お寄せいただいたご意見に返信はできかねますので、予めご了承ください。